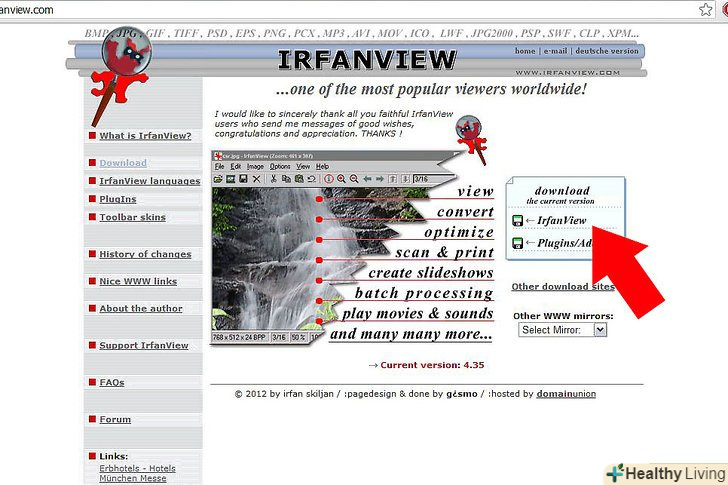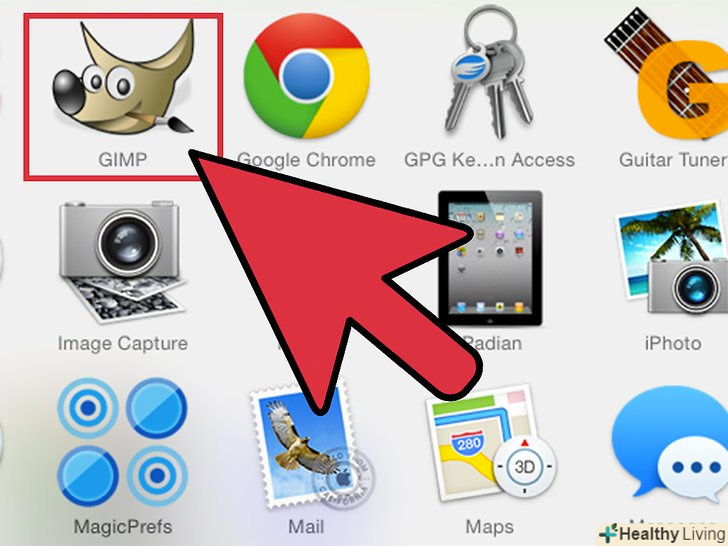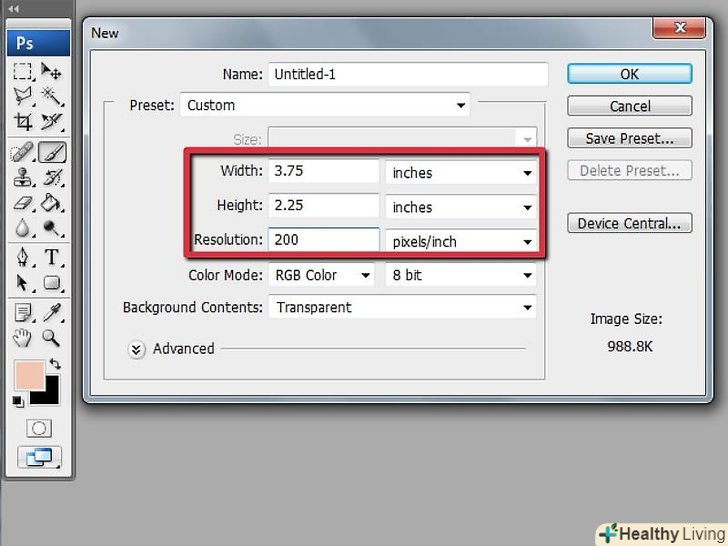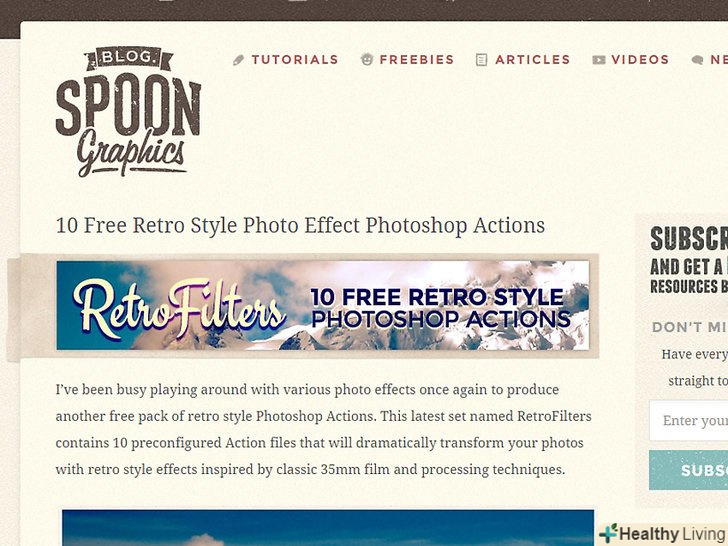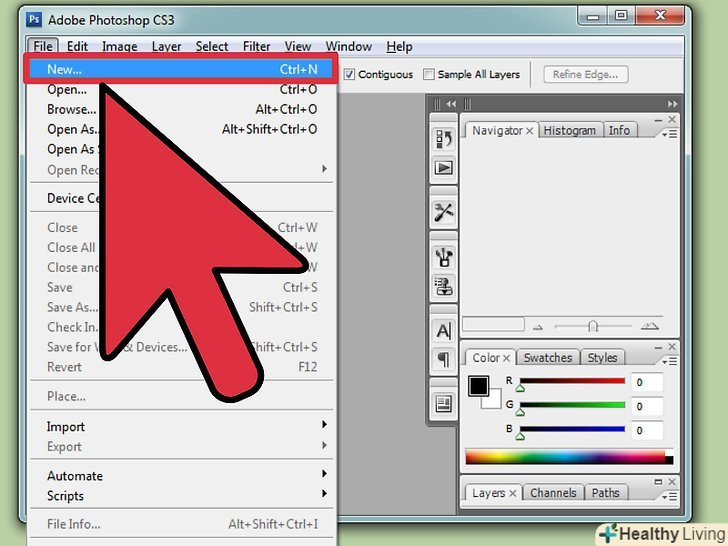З цієї статті ви дізнаєтеся, як в Windows 10 створити значок, використовуючи графічні редактори Microsoft Paint і Paint 3D. в Microsoft Paint можна створювати найпростіші значки, а якщо вам потрібно більш складне зображення — скористайтеся Paint 3D.
Кроки
Метод1 З 2:
Paint
Метод1 З 2:
 Запам'ятайте обмеження Microsoft Paint.на жаль, в Paint не можна створити прозоре зображення; так як більшість значків хоча б частково прозорі (щоб позаду них відображався робочий стіл), непрозорий значок буде квадратним. Крім того, він буде включати в себе інші кольори, ніж ті, які ви використовували для створення значка.
Запам'ятайте обмеження Microsoft Paint.на жаль, в Paint не можна створити прозоре зображення; так як більшість значків хоча б частково прозорі (щоб позаду них відображався робочий стіл), непрозорий значок буде квадратним. Крім того, він буде включати в себе інші кольори, ніж ті, які ви використовували для створення значка.- У Microsoft Paint краще створювати чорно-білі значки, так як інші кольори можуть спотворитися.
- Щоб вирішити проблему з прозорістю, проект Paint потрібно зберегти у вигляді зображення (а не у вигляді значка), а потім за допомогою онлайн-конвертера перетворити це зображення в значок.
 Відкрийте меню «Пуск». клацніть по логотипу Windows в нижньому лівому кутку екрану.
Відкрийте меню «Пуск». клацніть по логотипу Windows в нижньому лівому кутку екрану.
 Запустіть Paint. введітьpaint , а потім натисніть «Paint» у верхній частині меню «Пуск». Програма Microsoft Paint відкриється в новому вікні.
Запустіть Paint. введітьpaint , а потім натисніть «Paint» у верхній частині меню «Пуск». Програма Microsoft Paint відкриється в новому вікні. Відобразіть лінії сітки.це полегшить створення значка:
Відобразіть лінії сітки.це полегшить створення значка:- Натисніть на вкладку " Вид " у верхній частині вікна.
- Встановіть прапорець біля "лінії сітки"в розділі" показати або приховати» панелі інструментів.
- Натисніть на вкладку "Головна", щоб перейти на неї.
 НатиснітьЗмінити розмір.ця опція знаходиться на панелі інструментів у верхній частині вікна Paint. З'явиться спливаюче вікно.
НатиснітьЗмінити розмір.ця опція знаходиться на панелі інструментів у верхній частині вікна Paint. З'явиться спливаюче вікно. Встановіть прапорець біля "пікселі".ця опція знаходиться у верхній частині спливаючого вікна.
Встановіть прапорець біля "пікселі".ця опція знаходиться у верхній частині спливаючого вікна. Приберіть прапорець у "Зберегти пропорції".ця опція знаходиться в центрі вікна. Якщо раніше ви працювали з полотном, який не був квадратним, відключення цієї опції дозволить створити новий полотно, де всі сторони будуть рівної довжини.
Приберіть прапорець у "Зберегти пропорції".ця опція знаходиться в центрі вікна. Якщо раніше ви працювали з полотном, який не був квадратним, відключення цієї опції дозволить створити новий полотно, де всі сторони будуть рівної довжини. Створіть полотно розміром 32 х 32. введіть 32 в рядку «по горизонталі». Потім введіть 32 в рядку «по вертикалі» і натисніть «ОК» в нижній частині вікна.
Створіть полотно розміром 32 х 32. введіть 32 в рядку «по горизонталі». Потім введіть 32 в рядку «по вертикалі» і натисніть «ОК» в нижній частині вікна. Збільште зображення на екрані.оскільки полотно 32 х 32 досить маленький, сім разів натисніть на значок «+» в правому нижньому кутку вікна, щоб збільшити зображення на екрані.
Збільште зображення на екрані.оскільки полотно 32 х 32 досить маленький, сім разів натисніть на значок «+» в правому нижньому кутку вікна, щоб збільшити зображення на екрані. Намалюйте значок.виберіть колір у верхньому правому куті вікна, а потім утримуйте ліву кнопку миші і проведіть вказівником по полотну, щоб намалювати значок.
Намалюйте значок.виберіть колір у верхньому правому куті вікна, а потім утримуйте ліву кнопку миші і проведіть вказівником по полотну, щоб намалювати значок.- Якщо хочете, змініть розмір використовуваної кисті. Для цього натисніть "Товщина «у верхній частині вкладки» Головна", а потім в меню виберіть лінію потрібної товщини.
 Збережіть значок. якщо ви хочете перетворити значок пізніше, натисніть «Файл» &#gt; «Зберегти», виберіть папку для збереження і натисніть «Зберегти». Але щоб зберегти створену картинку як значок, виконайте наступні дії:
Збережіть значок. якщо ви хочете перетворити значок пізніше, натисніть «Файл» &#gt; «Зберегти», виберіть папку для збереження і натисніть «Зберегти». Але щоб зберегти створену картинку як значок, виконайте наступні дії:- Натисніть "Файл".
- Виберіть "Зберегти як «&#gt;»інші формати".
- Введіть ім'я значка, а потім введіть розширення.ico (наприклад, якщо значок буде називатися «альтернатива_Word», введіть «альтернатива_Word.ico»).
- Відкрийте меню "Тип файлу «і виберіть в ньому»256-кольоровий".
- Виберіть папку для збереження в лівій частині вікна.
- Натисніть "Зберегти" &#gt;»OK".
 Перетворіть зображення в значок.якщо ви зберегли проект Paint у вигляді зображення (наприклад, у форматі PNG або JPEG), перетворіть його в значок за допомогою безкоштовного онлайн-сервісу ICO Convert:
Перетворіть зображення в значок.якщо ви зберегли проект Paint у вигляді зображення (наприклад, у форматі PNG або JPEG), перетворіть його в значок за допомогою безкоштовного онлайн-сервісу ICO Convert:- Перейдіть на сторінкуhttp://icoconvert.com / у веб-браузері комп'ютера.
- Натисніть " Choose file "(вибрати файл).
- Виберіть JPEG-файл і натисніть " Open "(відкрити).
- Натисніть " Upload "(завантажити).
- Обріжте зображення, якщо необхідно, а потім прокрутіть вниз і натисніть "Select None" (нічого не вибирати).
- Прокрутіть вниз і натисніть " Convert ICO "(перетворити в ICO).
- Натисніть на посилання " Download your icon (s) "(Завантажити значок), коли він з'явиться.
 Використовуйте створений значок як ярлик.для цього присвойте значок відповідному ярлику на комп'ютері.
Використовуйте створений значок як ярлик.для цього присвойте значок відповідному ярлику на комп'ютері.
Метод2 З 2:
Paint 3D
Метод2 З 2:
 Запам'ятайте обмеження Paint 3D. На відміну від Microsoft Paint в Paint 3D можна створювати прозорі зображення, але їх не можна зберегти у вигляді значків безпосередньо з Paint 3D.
Запам'ятайте обмеження Paint 3D. На відміну від Microsoft Paint в Paint 3D можна створювати прозорі зображення, але їх не можна зберегти у вигляді значків безпосередньо з Paint 3D.- Щоб перетворити зображення в значок, скористайтеся онлайн-конвертером ICO Convert.
 Відкрийте меню «Пуск». клацніть по логотипу Windows в нижньому лівому кутку екрану.
Відкрийте меню «Пуск». клацніть по логотипу Windows в нижньому лівому кутку екрану.
 Запустіть Paint 3D. введітьpaint 3D , а потім натисніть «Paint 3D» у верхній частині меню «Пуск».
Запустіть Paint 3D. введітьpaint 3D , а потім натисніть «Paint 3D» у верхній частині меню «Пуск».- На відміну від Microsoft Paint редактор Paint 3D доступний тільки на комп'ютерах з Windows 10.
- Paint 3D був вперше представлений навесні 2017 року. Якщо на комп'ютері немає Paint 3D, оновіть Windows 10.
 НатиснітьСтворити.ця опція знаходиться у верхній частині вікна.
НатиснітьСтворити.ця опція знаходиться у верхній частині вікна. Натисніть "полотно". цей значок у вигляді квадрата знаходиться у верхній правій частині вікна. Відкриється права бічна панель.
Натисніть "полотно". цей значок у вигляді квадрата знаходиться у верхній правій частині вікна. Відкриється права бічна панель. Натисніть на білий перемикач у «Прозорий полотно». Перемикач стане синім
Натисніть на білий перемикач у «Прозорий полотно». Перемикач стане синім — це означає, що полотно буде прозорим.
— це означає, що полотно буде прозорим.
- Якщо перемикач синій, полотно вже прозорий.
 Змініть розмір полотна.на правій панелі зробіть наступне:
Змініть розмір полотна.на правій панелі зробіть наступне:- Відкрийте меню "відсоток «і виберіть в ньому»пікселі".
- Замініть значення в полі "Ширина"на32.
- Замінити значення в полі "висота"на32.
 Збільште зображення на екрані.для цього пересуньте повзунок у верхньому правому куті сторінки.
Збільште зображення на екрані.для цього пересуньте повзунок у верхньому правому куті сторінки. Намалюйте значок. перейдіть на вкладку "кисті", яка позначена значком у вигляді кисті і знаходиться у верхній частині вікна, а потім виберіть кисть, колір, змініть розмір кисті (якщо потрібно), а потім утримуйте ліву кнопку миші і проведіть покажчиком по полотну, щоб намалювати значок.
Намалюйте значок. перейдіть на вкладку "кисті", яка позначена значком у вигляді кисті і знаходиться у верхній частині вікна, а потім виберіть кисть, колір, змініть розмір кисті (якщо потрібно), а потім утримуйте ліву кнопку миші і проведіть покажчиком по полотну, щоб намалювати значок. Натисніть на значок "Меню".він виглядає як папка і знаходиться у верхньому лівому куті вікна.
Натисніть на значок "Меню".він виглядає як папка і знаходиться у верхньому лівому куті вікна. НатиснітьМалюнок. це опція в головному вікні. Відкриється вікно "Зберегти як".
НатиснітьМалюнок. це опція в головному вікні. Відкриється вікно "Зберегти як". Введіть ім'я значка.зробіть це в рядку "Ім'я файлу".
Введіть ім'я значка.зробіть це в рядку "Ім'я файлу". Виберіть правильний формат файлу.відкрийте меню «Тип файлу» і виберіть в ньому «2D - PNG (*.png)».
Виберіть правильний формат файлу.відкрийте меню «Тип файлу» і виберіть в ньому «2D - PNG (*.png)». Виберіть папку для збереження файлу.клацніть по папці (наприклад, по "робочий стіл") в лівій частині вікна.
Виберіть папку для збереження файлу.клацніть по папці (наприклад, по "робочий стіл") в лівій частині вікна. Клацніть поЗберегти. ця кнопка знаходиться в правому нижньому кутку вікна. Проект буде збережений як зображення з прозорим фоном у форматі PNG.
Клацніть поЗберегти. ця кнопка знаходиться в правому нижньому кутку вікна. Проект буде збережений як зображення з прозорим фоном у форматі PNG. Перетворіть зображення в значок.оскільки файл PNG не можна використовувати як піктограму, його потрібно перетворити на піктограму за допомогою безкоштовного онлайн-конвертера:
Перетворіть зображення в значок.оскільки файл PNG не можна використовувати як піктограму, його потрібно перетворити на піктограму за допомогою безкоштовного онлайн-конвертера:- Перейдіть на сторінкуhttp://icoconvert.com / у веб-браузері комп'ютера.
- Натисніть " Choose file "(вибрати файл).
- Виберіть файл PNG і натисніть " Open "(відкрити).
- Натисніть " Upload "(завантажити).
- Обріжте зображення, якщо необхідно, а потім прокрутіть вниз і натисніть "Select None" (нічого не вибирати).
- Прокрутіть вниз і натисніть " Convert ICO "(перетворити в ICO).
- Натисніть на посилання " Download your icon (s) "(Завантажити значок), коли він з'явиться.
 Використовуйте створений значок як ярлик.для цього присвойте значок відповідному ярлику на комп'ютері.
Використовуйте створений значок як ярлик.для цього присвойте значок відповідному ярлику на комп'ютері.
Поради
- Прозорий фон є у більшості значків Windows; він необхідний, щоб позаду значка бачити робочий стіл.
Попередження
- На жаль, прозорий фон не можна створити в Paint.