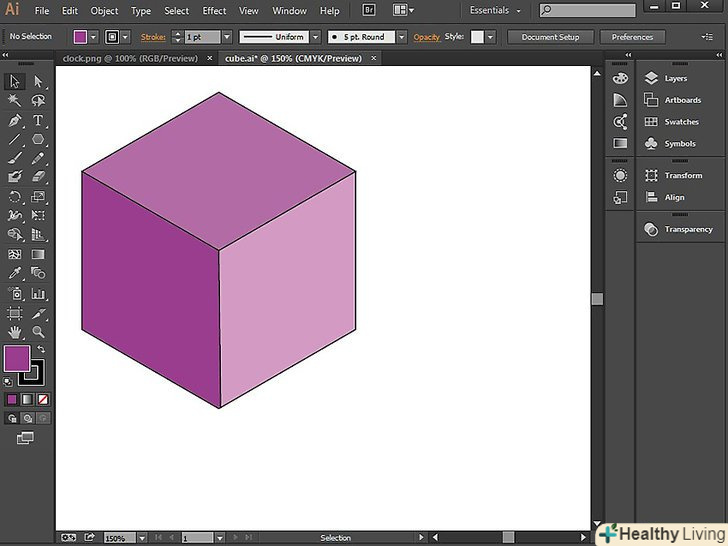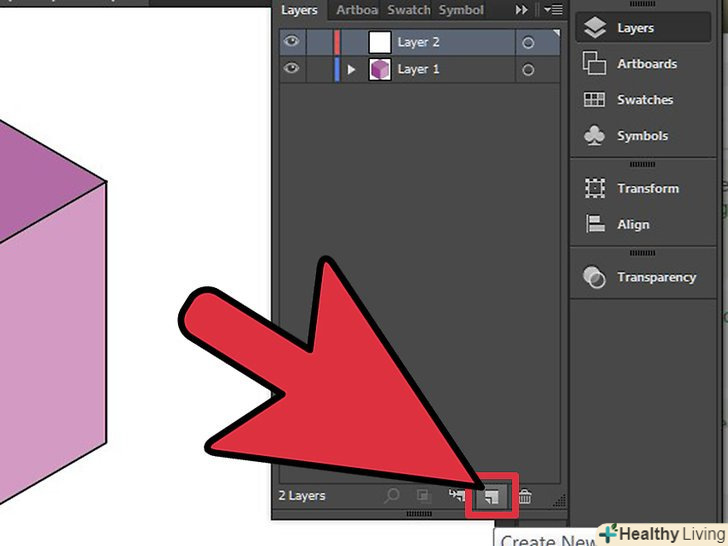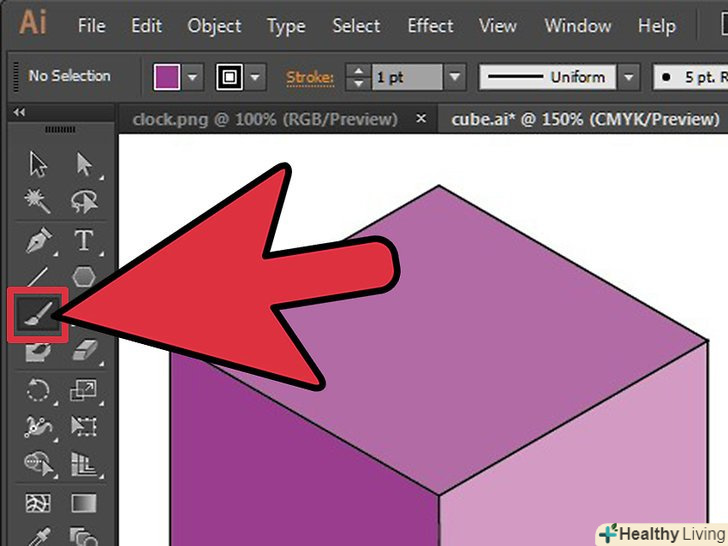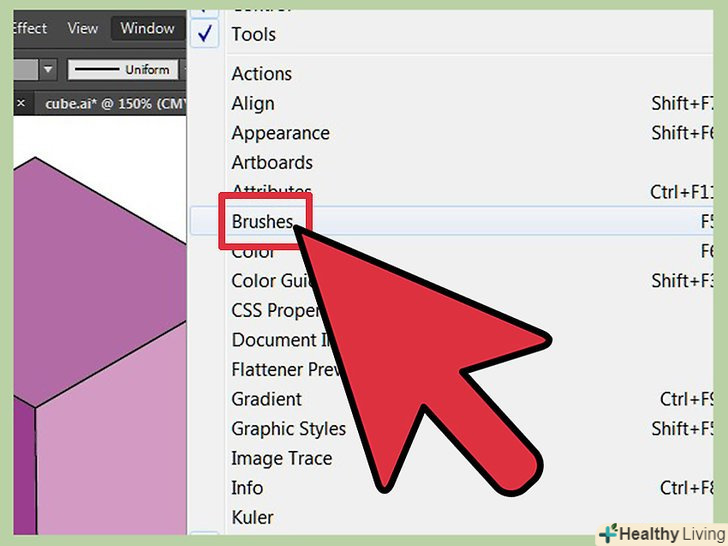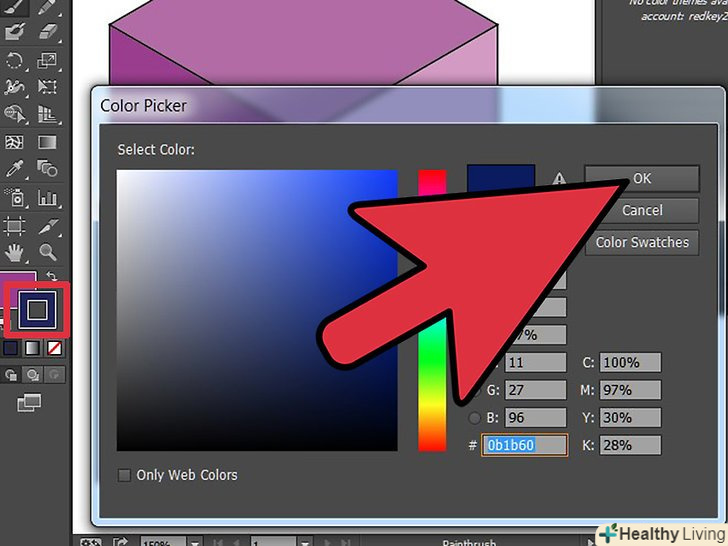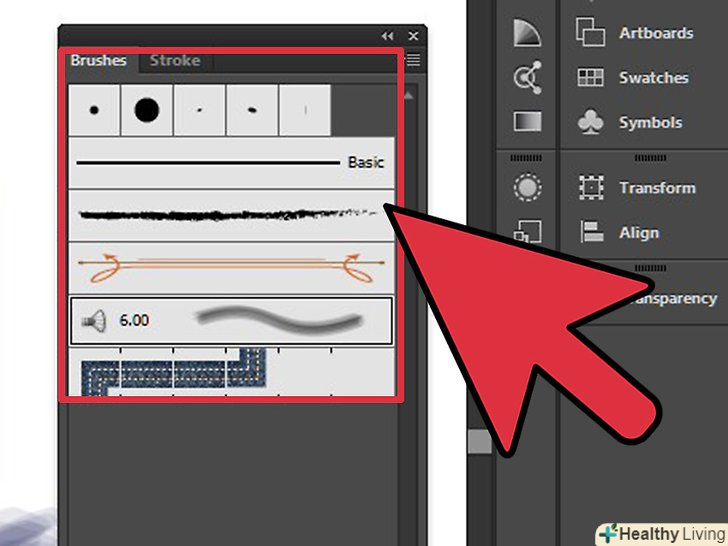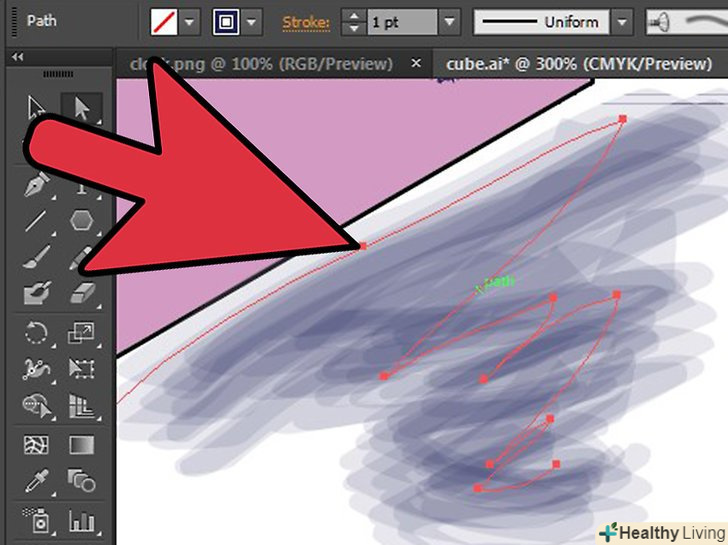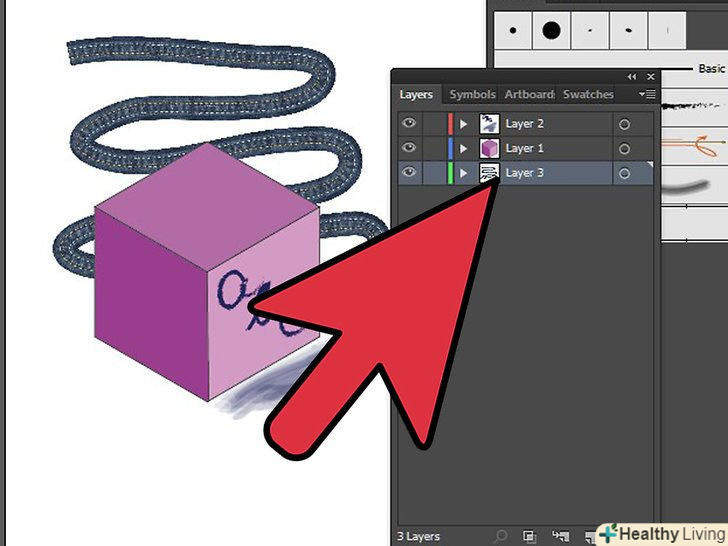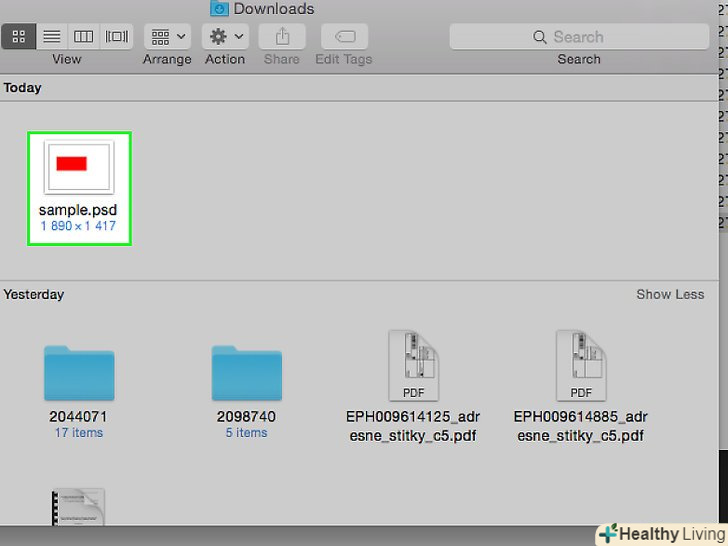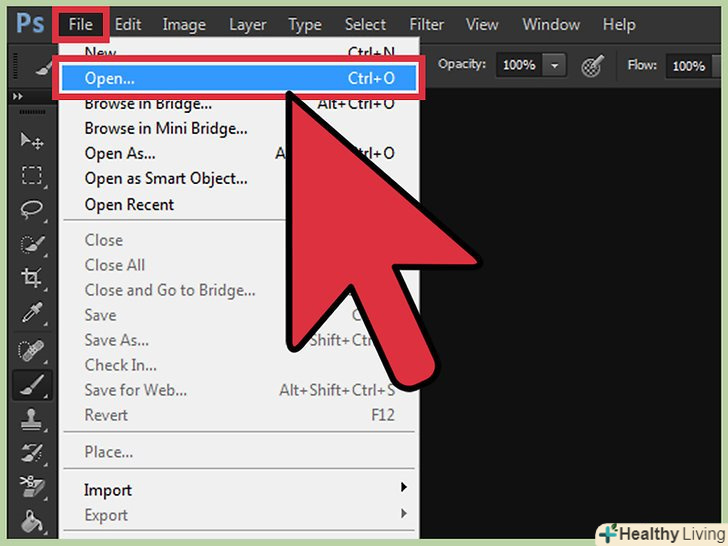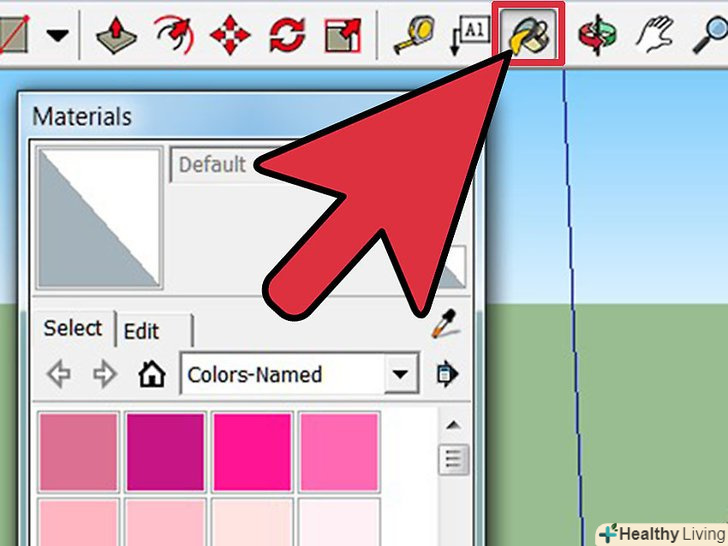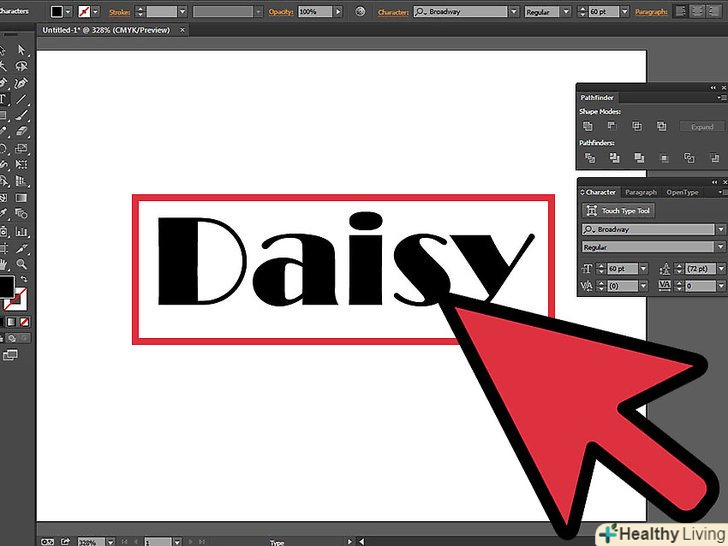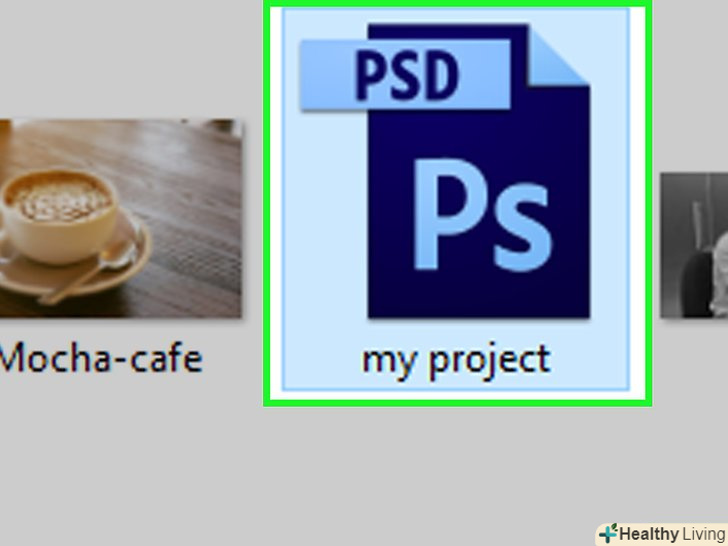Adobe Illustrator-це векторний графічний редактор, який дизайнери використовують для створення логотипів і банерів. Серед його можливостей-створення 3D-зображень, шрифтове оформлення та друк рекламних матеріалів. Оскільки всі зміни відображаються в "шарах", елементи можна змінювати індивідуально, а потім об'єднати всі шари для отримання готового документа. Однією з перших речей, яким повинен навчитися Користувач Illustrator, - це красиво малювати. Щоб додати зображення до об'єктів, можна використовувати цілий ряд різних інструментів, включаючи інструмент "Кисть" і його настроюються контури. Читайте далі, щоб дізнатися, як користуватися інструментом "Кисть" в Adobe Illustrator.
Кроки
 Відкрийте документ Adobe Illustrator.можливо, Вам варто зробити копію документа, поки ви ще вчитеся працювати з інструментом»Кисть". Як тільки ви повністю освоїтеся, то зможете змінювати кольори, використовуючи всі його функції, вже в кінцевому документі.
Відкрийте документ Adobe Illustrator.можливо, Вам варто зробити копію документа, поки ви ще вчитеся працювати з інструментом»Кисть". Як тільки ви повністю освоїтеся, то зможете змінювати кольори, використовуючи всі його функції, вже в кінцевому документі. У вікні «шари» виберіть шар, який хочете змінити, або створіть новий шар поверх об'єкта, щоб скористатися пензлем.це дозволить вам змінити малюнок кисті без зміни самого об'єкта.
У вікні «шари» виберіть шар, який хочете змінити, або створіть новий шар поверх об'єкта, щоб скористатися пензлем.це дозволить вам змінити малюнок кисті без зміни самого об'єкта.- Створіть новий шар, відкривши меню "Вікно «на горизонтальній панелі інструментів у верхній частині екрана та вибравши» новий шар" у нижній частині вікна.
 Знайдіть інструмент "Кисть «на палітрі» інструменти" (вертикальна панель в лівій частині екрана). виберіть інструмент «Кисть«, клацнувши по ньому або натиснувши клавішу» b " на клавіатурі.
Знайдіть інструмент "Кисть «на палітрі» інструменти" (вертикальна панель в лівій частині екрана). виберіть інструмент «Кисть«, клацнувши по ньому або натиснувши клавішу» b " на клавіатурі. Перейдіть в меню "Вікно «і виберіть опцію» кисті«, щоб відкрити палітру»кисті".змініть тип і колір кистей, перш ніж використовувати інструмент в роботі. Прокрутіть вікно, щоб побачити параметри пензля Adobe, і виберіть потрібний розмір або стиль пензля.
Перейдіть в меню "Вікно «і виберіть опцію» кисті«, щоб відкрити палітру»кисті".змініть тип і колір кистей, перш ніж використовувати інструмент в роботі. Прокрутіть вікно, щоб побачити параметри пензля Adobe, і виберіть потрібний розмір або стиль пензля.- Деякі кисті можна використовувати для малювання від руки, змінивши їх розмір, тоді як інші є різними стилями шаблонних мазків. Завантажте інші готові мазки з офіційного сайту Adobe або незалежних сайтів, присвячених графічному дизайну.
 Перейдіть до нижньої частини панелі інструментів.тут ви побачите дві кольорових панелі:» Заливка «і»обведення". Натисніть на панель "обведення", щоб змінити колір кисті у вікні палітри кольорів.
Перейдіть до нижньої частини панелі інструментів.тут ви побачите дві кольорових панелі:» Заливка «і»обведення". Натисніть на панель "обведення", щоб змінити колір кисті у вікні палітри кольорів.- В поле «Заливка» колір встановлювати необов'язково. Колір в цій панелі використовується для заливки об'єктів. А оскільки інструмент "Кисть" використовується для створення лінії, вам не доведеться нічого «заливати».
 Поверніться до свого об'єкта і намалюйте на ньому тепер уже кольоровий пензлем.поекспериментуйте трохи з інструментом "Кисть «і виберіть інші мазки у вікні» кисті", щоб зрозуміти, як вони будуть виглядати на об'єкті.
Поверніться до свого об'єкта і намалюйте на ньому тепер уже кольоровий пензлем.поекспериментуйте трохи з інструментом "Кисть «і виберіть інші мазки у вікні» кисті", щоб зрозуміти, як вони будуть виглядати на об'єкті.- Якщо ви працюєте з геометричними об'єктами, затисніть під час малювання клавішу Shift. Це дозволить обмежити рух кисті до кутів, кратним 45 градусам.
 Поверніться у вікно "кисті" і знайдіть маленьку панель в лівому нижньому кутку.відкрийте її, щоб отримати доступ до бібліотеки кистей. Серед різних типів кистей, на вибір вам будуть доступні "кисті з щетини», «візерункові кисті»і "дискретні кисті".
Поверніться у вікно "кисті" і знайдіть маленьку панель в лівому нижньому кутку.відкрийте її, щоб отримати доступ до бібліотеки кистей. Серед різних типів кистей, на вибір вам будуть доступні "кисті з щетини», «візерункові кисті»і "дискретні кисті".- Коли ви виберете тип пензля зі спливаючого меню, на екрані з'явиться спливаюче вікно зі списком усіх пензлів у цій категорії.
 Змініть обведення кисті, вибравши намальований контур інструментом "Пряме виділення" (чорна стрілка) у верхній частині панелі інструментів.при виборі контуру на ньому відобразяться опорні точки, що дозволяють змінити розмір об'єкта. Ось в чому полягає перевага використання кисті в новому шарі - воно дозволяє змінювати контур малюнка без зміни самого об'єкта.
Змініть обведення кисті, вибравши намальований контур інструментом "Пряме виділення" (чорна стрілка) у верхній частині панелі інструментів.при виборі контуру на ньому відобразяться опорні точки, що дозволяють змінити розмір об'єкта. Ось в чому полягає перевага використання кисті в новому шарі - воно дозволяє змінювати контур малюнка без зміни самого об'єкта.- Змініть розмір і непрозорість мазка, використовуючи панель інструментів. Ця панель знаходиться прямо під панеллю меню у верхній частині екрана. Поекспериментуйте з різними розмірами кисті і непрозорістю мазка.
 Створюйте новий шар для кожного мазка іншого стилю, щоб ви могли редагувати їх незалежно один від одного.шари будуть об'єднані в готовому документі. Коли ви освоїтеся з інструментом "Кисть", почніть використовувати його в офіційних документах.
Створюйте новий шар для кожного мазка іншого стилю, щоб ви могли редагувати їх незалежно один від одного.шари будуть об'єднані в готовому документі. Коли ви освоїтеся з інструментом "Кисть", почніть використовувати його в офіційних документах.
Поради
- Adobe Illustrator має 15 різних версій. Точні інструкції щодо вибору та використання «кисті " та інших інструментів залежать від версії Adobe Illustrator. Можливо, вам доведеться перейти на вкладку "Довідка«, щоб зрозуміти, де знаходиться інструмент»кисті".
- Щоб не змінювати вихідний шар об'єкта, зафіксуйте його. Для цього перейдіть у вікно шарів і клацніть по полю праворуч від іконки очі.
- Палітрою "кисті" можна управляти за допомогою кнопок в нижній частині вікна. Після використання Нова кисть з'явиться у вікні в якості одного з доступних варіантів. Натисніть "x", щоб видалити вибраний контур, додайте нову кисть або повністю видаліть поточну.
Що вам знадобиться
- Комп'ютерна миша
- Документ Adobe Illustrator
- Клавіатура