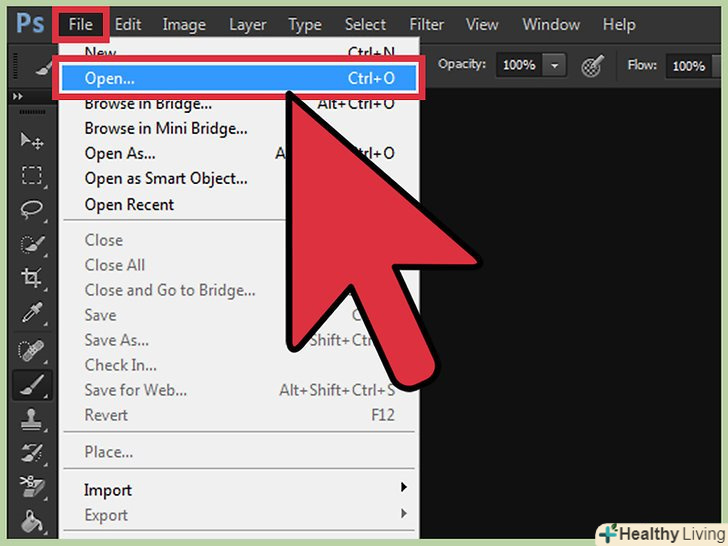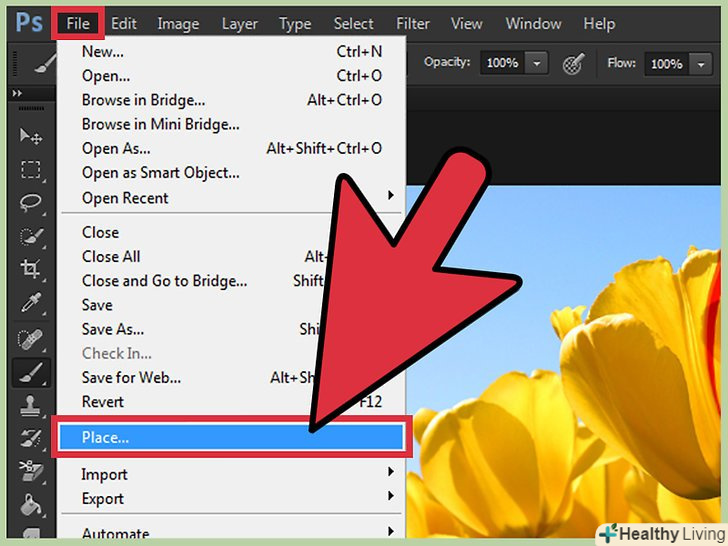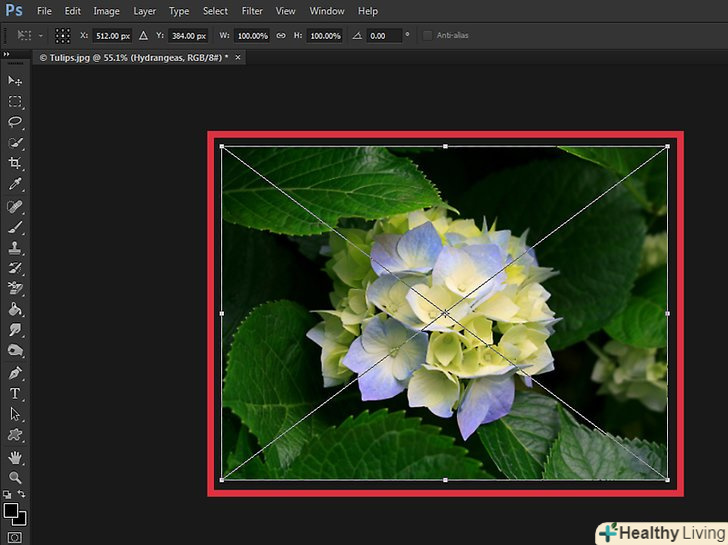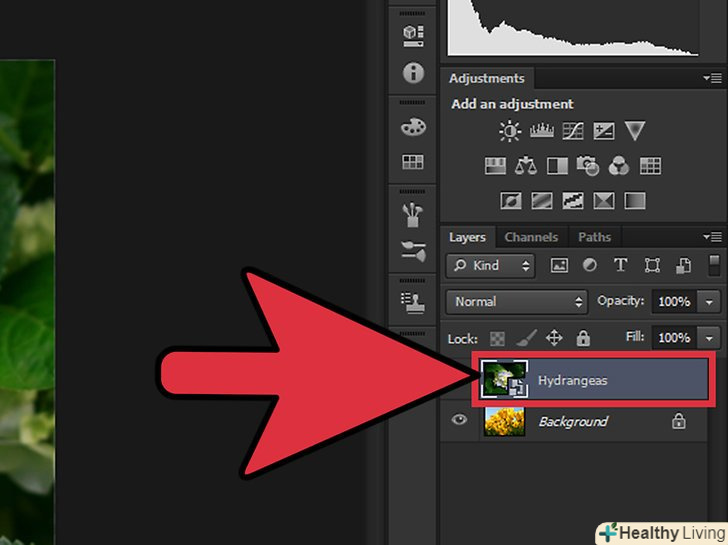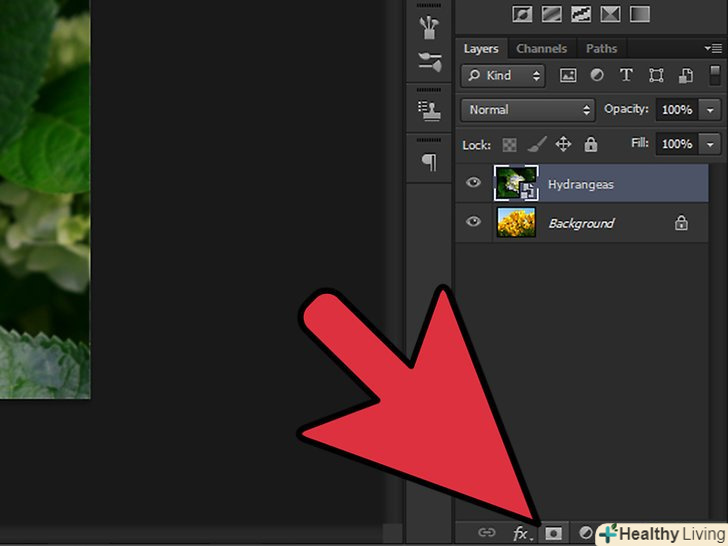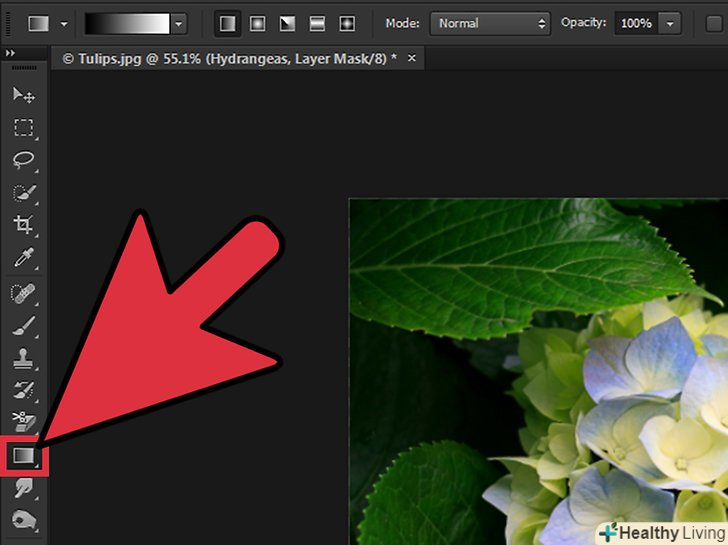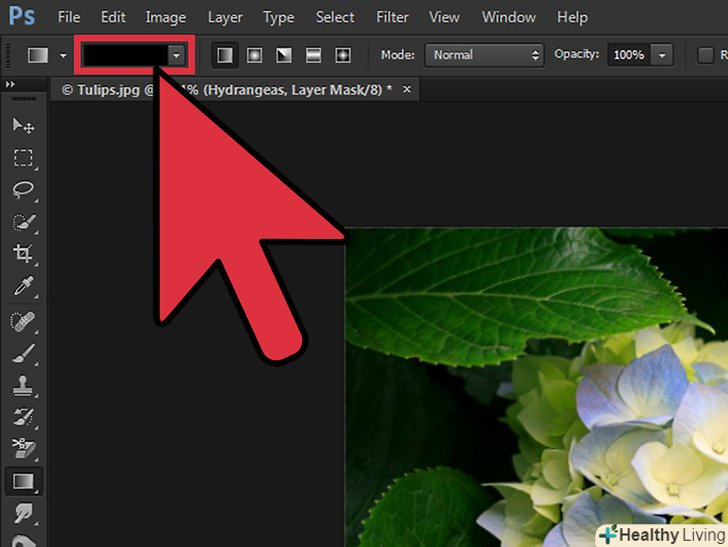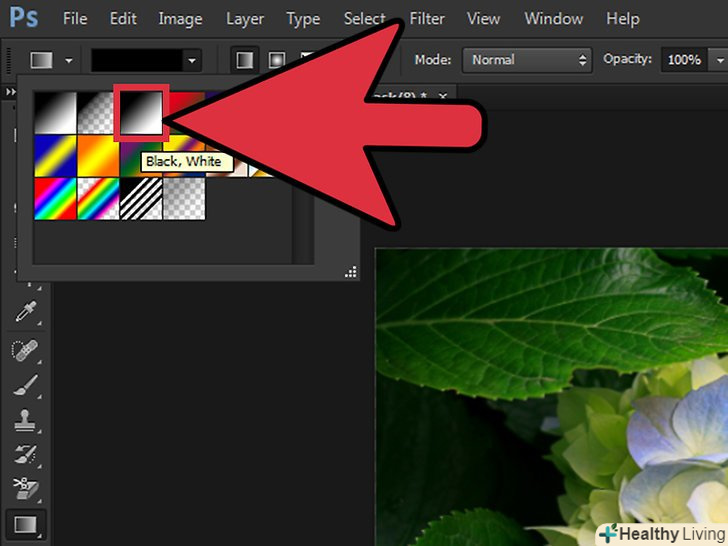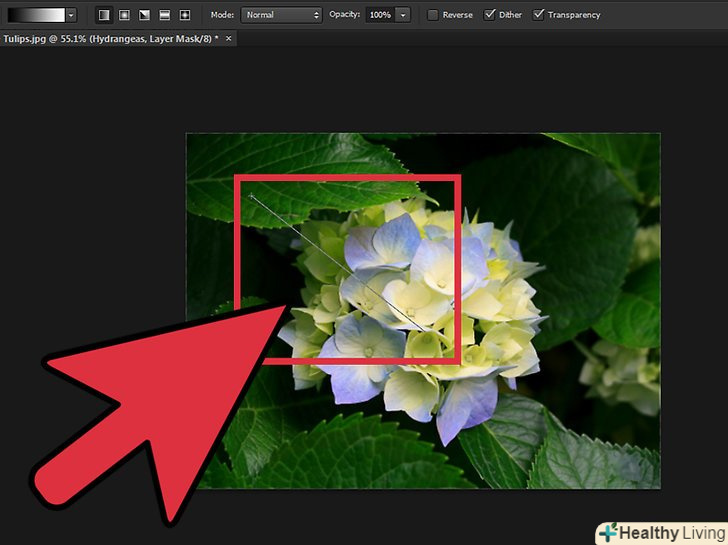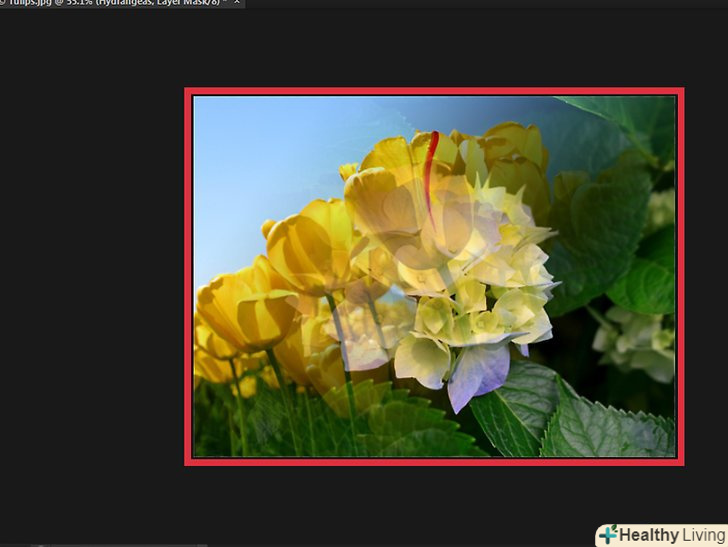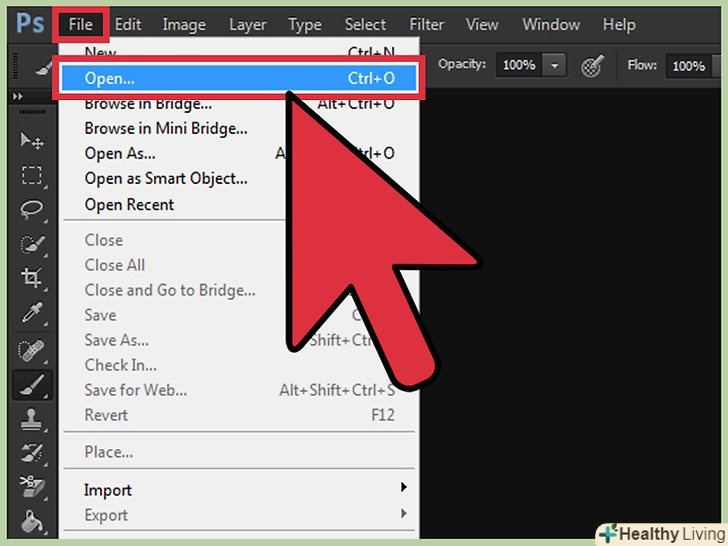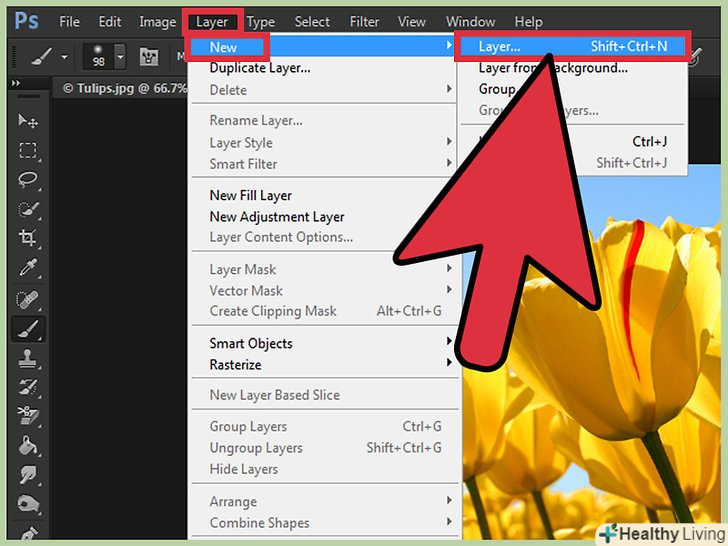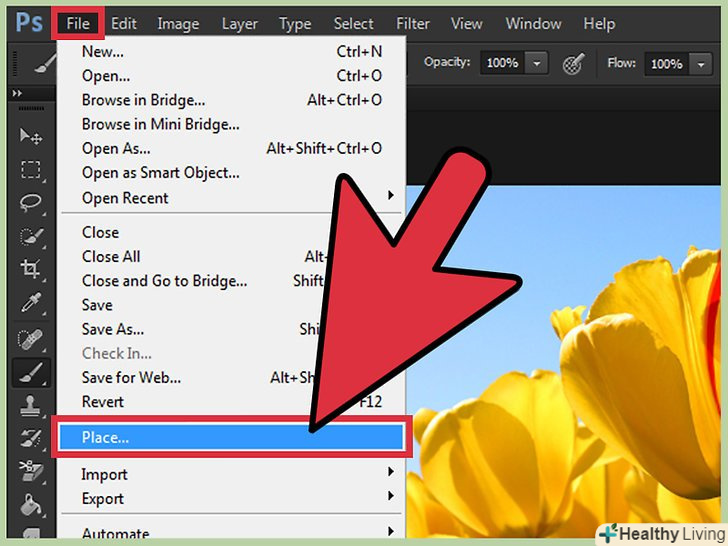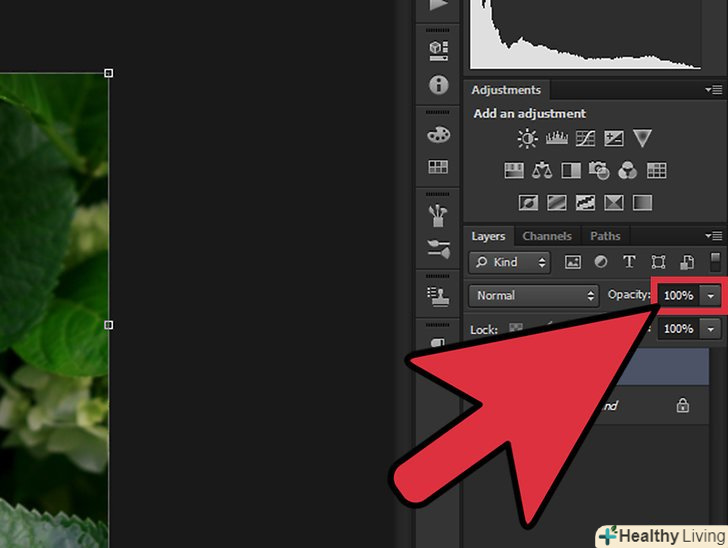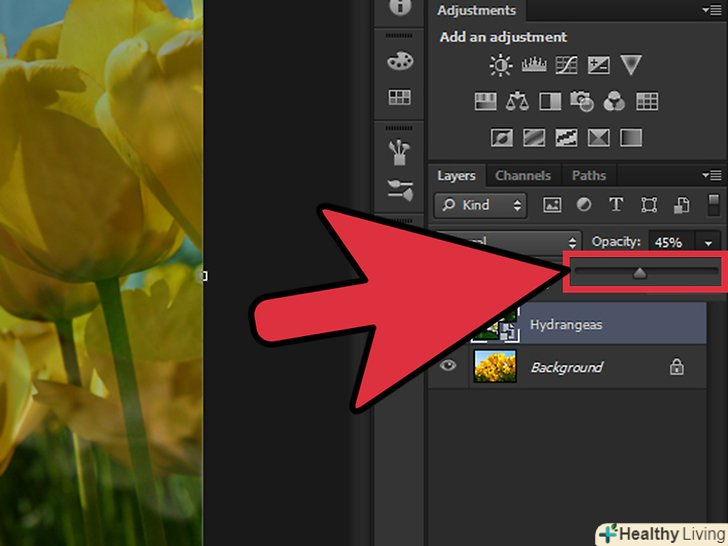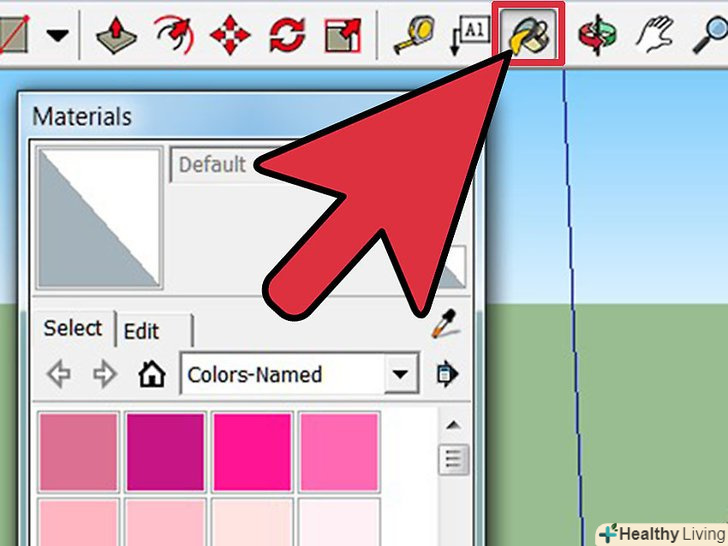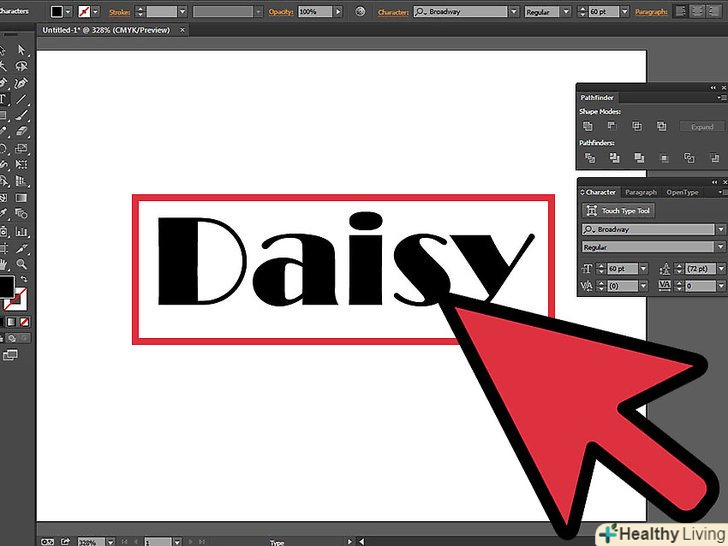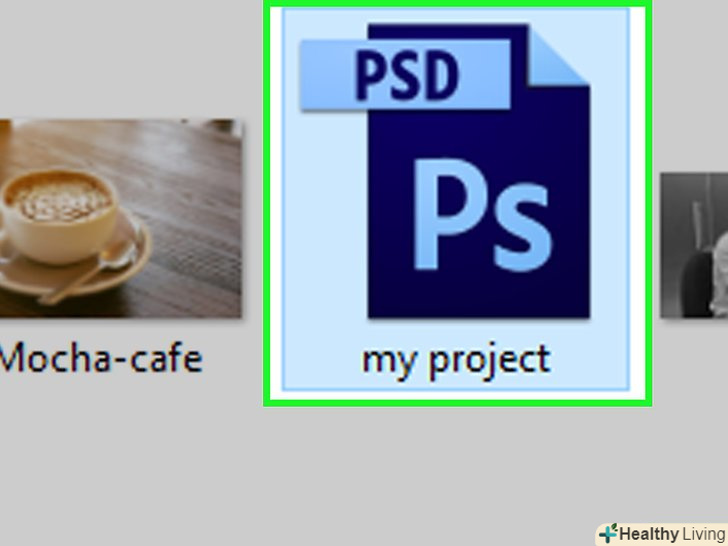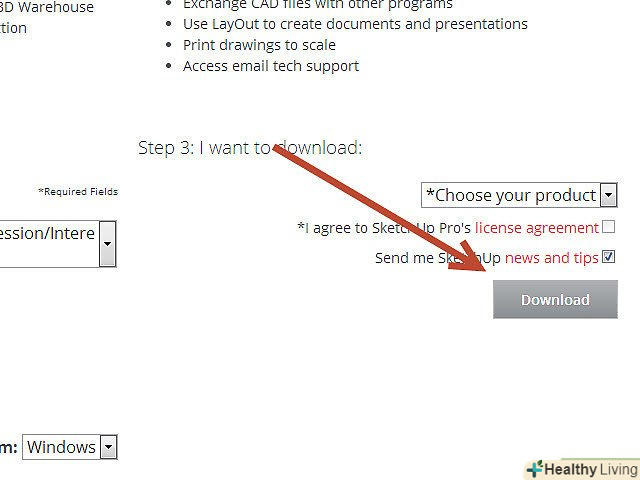Змішування фотографій є популярним ефектом в Adobe Photoshop. Його можна створити за допомогою накладення зображень один на одного і подальшого коригування градієнта або непрозорості зображення. Кожній зображення потрібно помістити на окремий шар, додати шар-маску, а потім внести коригування за допомогою інструменту «градієнт». У разі Налаштування непрозорості необхідно виконати аналогічні дії. Не забудьте двічі перевірити, що ви вносите зміни на правильному шарі.
Кроки
Метод1 З 2:
За допомогою інструменту»градієнт "
Метод1 З 2:
 Відкрийте зображення в Photoshop. натисніть «Файл» &#gt; «Відкрити» і виберіть перше зображення, яке буде базовим.
Відкрийте зображення в Photoshop. натисніть «Файл» &#gt; «Відкрити» і виберіть перше зображення, яке буде базовим. Натисніть " шар "&#gt;» новий «&#gt;»шар". це меню розташоване у верхньому рядку меню. За допомогою шарів можна редагувати зображення, при цьому базове зображення не зачіпається.
Натисніть " шар "&#gt;» новий «&#gt;»шар". це меню розташоване у верхньому рядку меню. За допомогою шарів можна редагувати зображення, при цьому базове зображення не зачіпається. Додайте друге зображення на новий шар. натисніть "Файл" &#gt; «помістити» і знайдіть друге зображення, яке потрібно змішати з першим (базовим) зображенням.
Додайте друге зображення на новий шар. натисніть "Файл" &#gt; «помістити» і знайдіть друге зображення, яке потрібно змішати з першим (базовим) зображенням. Перетягніть зображення, щоб правильно розташувати їх.краї зображень, де вони будуть переходити один в одного, розмістіть поруч один з одним.
Перетягніть зображення, щоб правильно розташувати їх.краї зображень, де вони будуть переходити один в одного, розмістіть поруч один з одним.- Фонові зображення не можна переміщати. Якщо одне з вибраних зображень є фоновим, натиснітьAlt (Windows) або ⌥ Option (Mac) і двічі клацніть по «Фон» на панелі «Шари» (за замовчуванням розташована праворуч), щоб перетворити фоновий шар в звичайний шар.
 На панелі «Шари» виберіть шар із зображенням, яке буде переходити в інше зображення. На цій панелі відображаються всі шари; за замовчуванням вона розташована праворуч.
На панелі «Шари» виберіть шар із зображенням, яке буде переходити в інше зображення. На цій панелі відображаються всі шари; за замовчуванням вона розташована праворуч. Клацніть по "додати шар-маску".ця кнопка виглядає як квадрат з колом і розташована в нижній частині панелі "Шари". Мініатюра маски відобразиться поруч із шаром, до якого вона додана.
Клацніть по "додати шар-маску".ця кнопка виглядає як квадрат з колом і розташована в нижній частині панелі "Шари". Мініатюра маски відобразиться поруч із шаром, до якого вона додана. Клацніть по мініатюрі, щоб вибрати шар-маску. навколо мініатюри відобразиться пунктирна рамка, тобто шар-маска обрана.
Клацніть по мініатюрі, щоб вибрати шар-маску. навколо мініатюри відобразиться пунктирна рамка, тобто шар-маска обрана. Виберіть інструмент "градієнт" на панелі інструментів.значок цього інструменту має вигляд двох кольорів, які плавно переходять один в одного. За замовчуванням панель інструментів розташована зліва.
Виберіть інструмент "градієнт" на панелі інструментів.значок цього інструменту має вигляд двох кольорів, які плавно переходять один в одного. За замовчуванням панель інструментів розташована зліва.- Також можна натиснутиG, щоб взяти вказаний інструмент.
 Відкрийте меню "Редагування градієнта".воно знаходиться у верхньому лівому куті екрану (на верхній панелі інструментів) і відобразиться, коли ви візьмете інструмент «градієнт». Це меню містить різні типи градієнта.
Відкрийте меню "Редагування градієнта".воно знаходиться у верхньому лівому куті екрану (на верхній панелі інструментів) і відобразиться, коли ви візьмете інструмент «градієнт». Це меню містить різні типи градієнта. Виберіть чорно-білий градієнт. Він розташований у верхньому ряду третім зліва.
Виберіть чорно-білий градієнт. Він розташований у верхньому ряду третім зліва.- Можна використовувати інші градієнти (наприклад, кольорові), але чорно-білий градієнт найкраще підходить для стандартного переходу одного зображення в інше.
 Затисніть ліву кнопку миші і перетягніть покажчик з точки на зображенні, де буде починатися перехід.
Затисніть ліву кнопку миші і перетягніть покажчик з точки на зображенні, де буде починатися перехід.- Двічі перевірте, що обрана шар-маска; в іншому випадку плавний перехід працювати не буде.
- Затисніть⇧ Shift, щоб покажчик миші рухався по прямій.
 Відпустіть кнопку миші там, де перехід закінчиться.на зображенні відобразиться плавний перехід в інше зображення.[1]
Відпустіть кнопку миші там, де перехід закінчиться.на зображенні відобразиться плавний перехід в інше зображення.[1]- Якщо ви хочете скасувати внесені зміни, натиснітьCtrl+Z (Windows) або ⌘ Cmd+Z (Mac).
Метод2 З 2:
За допомогою налаштування непрозорості
Метод2 З 2:
 Відкрийте зображення в Photoshop. натисніть «Файл» &#gt; «Відкрити» і виберіть перше зображення, яке буде базовим.
Відкрийте зображення в Photoshop. натисніть «Файл» &#gt; «Відкрити» і виберіть перше зображення, яке буде базовим. Натисніть " шар "&#gt;» новий «&#gt;»шар". це меню розташоване у верхньому рядку меню. За допомогою шарів можна редагувати зображення, при цьому базове зображення не зачіпається.
Натисніть " шар "&#gt;» новий «&#gt;»шар". це меню розташоване у верхньому рядку меню. За допомогою шарів можна редагувати зображення, при цьому базове зображення не зачіпається. Додайте друге зображення на новий шар. натисніть "Файл" &#gt; «помістити» і знайдіть друге зображення, яке потрібно змішати з першим (базовим) зображенням.
Додайте друге зображення на новий шар. натисніть "Файл" &#gt; «помістити» і знайдіть друге зображення, яке потрібно змішати з першим (базовим) зображенням. На панелі «Шари» виберіть шар із зображенням, яке буде переходити в інше зображення. На цій панелі відображаються всі шари; за замовчуванням вона розташована праворуч.
На панелі «Шари» виберіть шар із зображенням, яке буде переходити в інше зображення. На цій панелі відображаються всі шари; за замовчуванням вона розташована праворуч.- Переконайтеся, що шар із зображенням, яке буде переходити в інше зображення, знаходиться над шаром з іншим зображенням. Щоб змінити розташування шару, перетягніть його вгору або вниз. Чим вище шар у списку, тим вище він знаходиться над іншими шарами.
 Відкрийте меню "непрозорість".воно знаходиться у верхній частині панелі "Шари".
Відкрийте меню "непрозорість".воно знаходиться у верхній частині панелі "Шари". Змініть непрозорість, щоб вона відповідала потрібному рівню прозорості.якщо зменшити непрозорість, зображення стане більш прозорим, тобто можна буде побачити зображення, яке знаходиться під редагованим зображенням. Значення 100% відповідає абсолютно непрозорою картинці, а 0% - абсолютно прозорою. [2]
Змініть непрозорість, щоб вона відповідала потрібному рівню прозорості.якщо зменшити непрозорість, зображення стане більш прозорим, тобто можна буде побачити зображення, яке знаходиться під редагованим зображенням. Значення 100% відповідає абсолютно непрозорою картинці, а 0% - абсолютно прозорою. [2]- Також непрозорість можна відрегулювати за допомогою повзунка. Для цього у верхньому рядку меню натисніть "шари" &#gt;» Стиль шару «&#gt;»Параметри накладення".
Що вам знадобиться
- Photoshop
- Два зображення