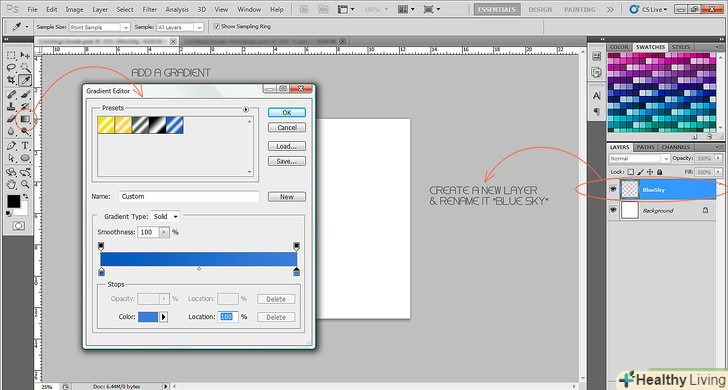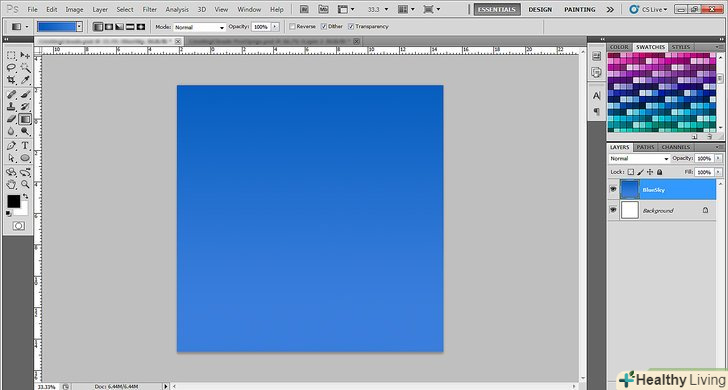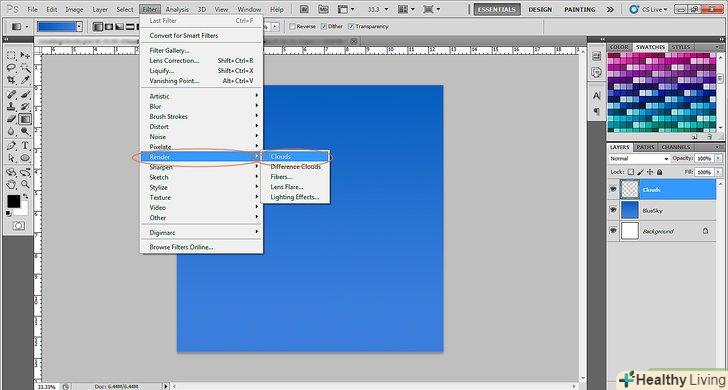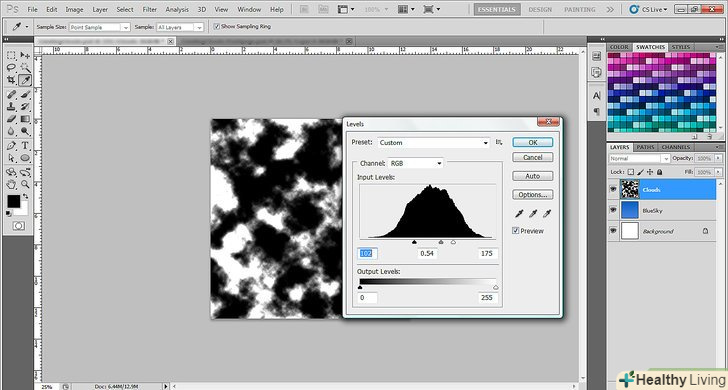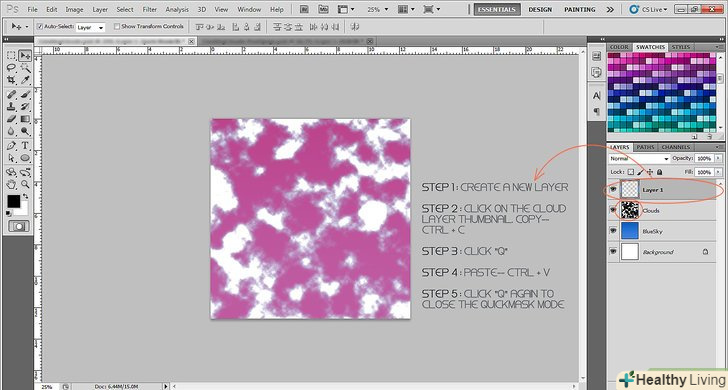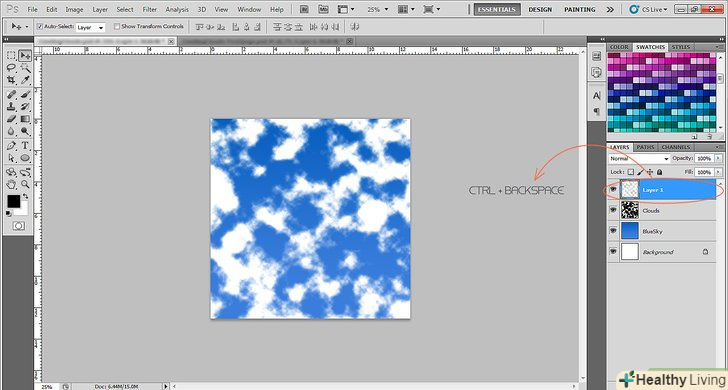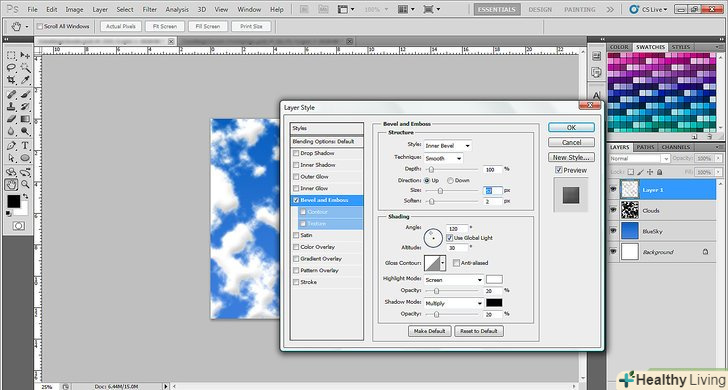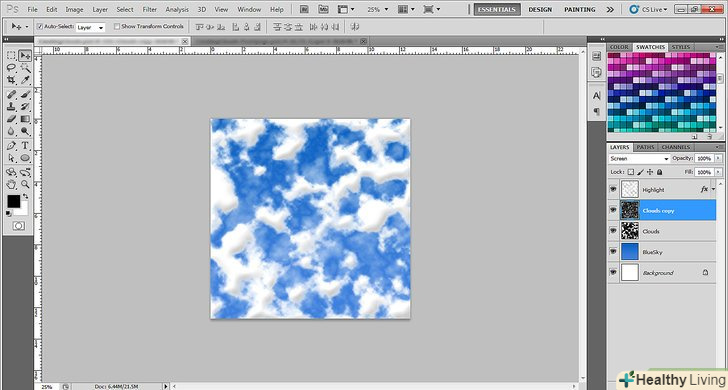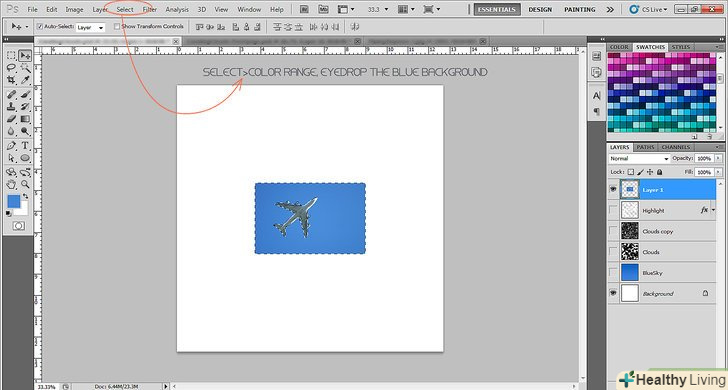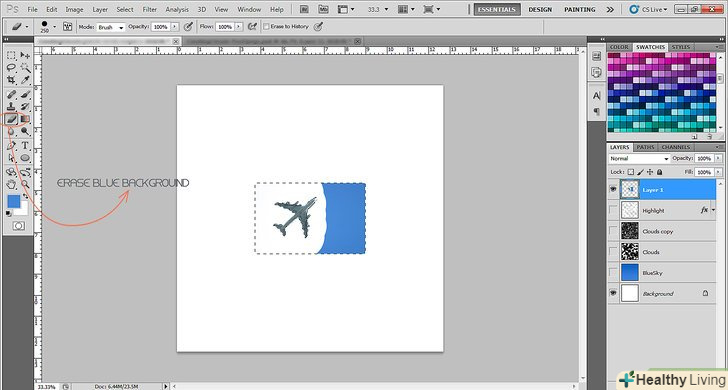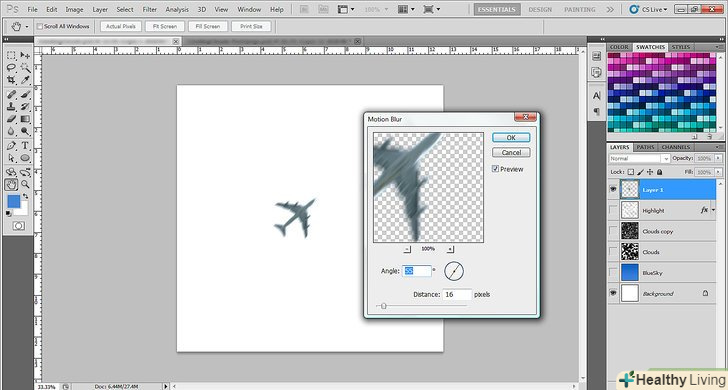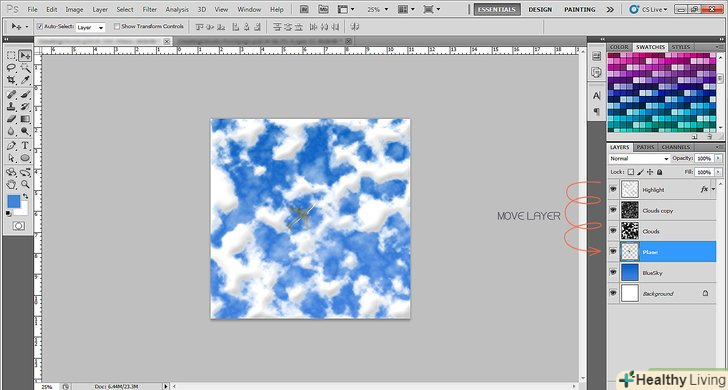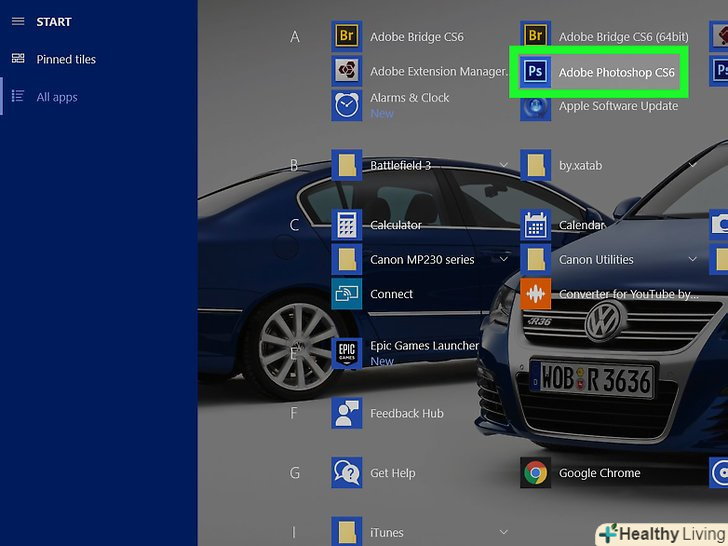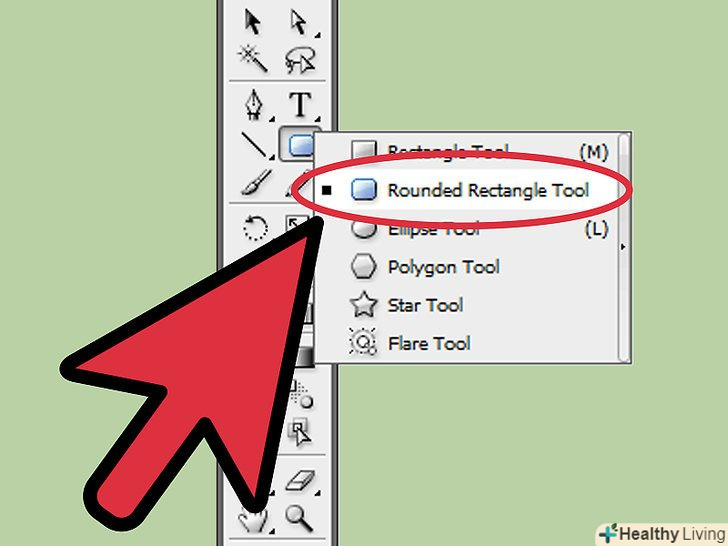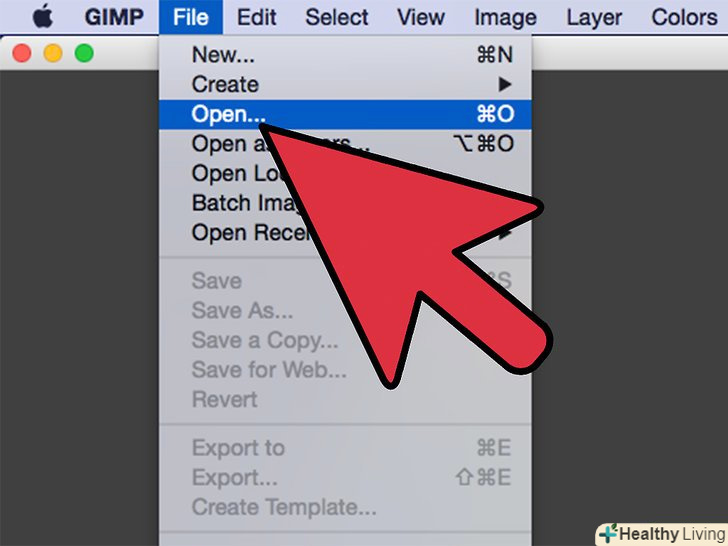Дотримуючись цих інструкцій по Photoshop, дізнайтеся, як найпростіше намалювати Хмари.
Кроки
Метод1 З 2:
Створення хмар
Метод1 З 2:
 Створіть новий документ будь-якого розміру і застосуйте до нього градієнт.
Створіть новий документ будь-якого розміру і застосуйте до нього градієнт.- У цій Інструкції створюється документ розміром 1500x1500 пікселів. Встановіть дозвіл В Значення 300, а колірний режим RGB.
- Потім створіть новий шар і перейменуйте його. Застосуйте градієнт за допомогою інструменту "градієнт". За допомогою редактора градієнта відредагуйте його і виберіть два відтінки блакитного, наприклад полуденний блакитний і Королівський блакитний або темно-блакитний і небесно-блакитний.
 Застосуйте градієнт таким чином, щоб верхня частина малюнка містила більш темний відтінок блакитного.
Застосуйте градієнт таким чином, щоб верхня частина малюнка містила більш темний відтінок блакитного. Додайте новий шар або натисніть Shift + Ctrl + N. потім перейдіть в меню Filter(фільтр)&#gt;Render(Рендеринг)&#gt;Clouds(хмари), щоб створити Хмари.
Додайте новий шар або натисніть Shift + Ctrl + N. потім перейдіть в меню Filter(фільтр)&#gt;Render(Рендеринг)&#gt;Clouds(хмари), щоб створити Хмари. Потім натисніть комбінацію клавіш Ctrl + L, щоб з'явилося діалогове вікно "рівні", і відрегулюйте рівні яскравості хмар.скопіюйте налаштування з доданої ілюстрації або просто перемістіть всі повзунки в середнє положення.
Потім натисніть комбінацію клавіш Ctrl + L, щоб з'явилося діалогове вікно "рівні", і відрегулюйте рівні яскравості хмар.скопіюйте налаштування з доданої ілюстрації або просто перемістіть всі повзунки в середнє положення. Наступний крок-це створення текстури і тіні від хмар.
Наступний крок-це створення текстури і тіні від хмар.- Спочатку створіть новий шар. Створіть новий шар, натиснувши Shift + Ctrl + N.
- Натисніть на мініатюру вашого шару з хмарами, щоб виділити все, або ви можете натиснути комбінацію клавіш Ctrl + A. потім скопіюйте вміст або використовуйте комбінацію Ctrl + C.
- Натисніть на новому шарі і наберіть "Q" з клавіатури, щоб увійти в режим Quick Mask (Швидка маска).
- Вставте компоненти або натисніть Ctrl + V.
- Знову натисніть "Q", щоб вийти з режиму Quick Mask (Швидка маска).
 Після виходу з режиму швидкої маски з'являться так звані "біжать мурахи".заповніть виділені області білим кольором або використовуйте комбінацію клавіш Ctrl + Backspace для автоматичного заповнення виділених областей.
Після виходу з режиму швидкої маски з'являться так звані "біжать мурахи".заповніть виділені області білим кольором або використовуйте комбінацію клавіш Ctrl + Backspace для автоматичного заповнення виділених областей. А тепер додайте ефект рельєфу на цей шар, перейшовши в Налаштування.для створення ефекту рельєфу дотримуйтесь налаштувань прикладеної ілюстрації. Ви також можете самі поекспериментувати з настройками.
А тепер додайте ефект рельєфу на цей шар, перейшовши в Налаштування.для створення ефекту рельєфу дотримуйтесь налаштувань прикладеної ілюстрації. Ви також можете самі поекспериментувати з настройками. Скопіюйте шар з хмарами або натисніть Ctrl + J. застосуйте фільтр Difference Clouds( різницеві Хмари), перейшовши в Filter(фільтр)&#gt;Render(Рендеринг)&#gt;Difference Clouds(різницеві Хмари). Застосуйте цей фільтр двічі або натисніть Ctrl + F.
Скопіюйте шар з хмарами або натисніть Ctrl + J. застосуйте фільтр Difference Clouds( різницеві Хмари), перейшовши в Filter(фільтр)&#gt;Render(Рендеринг)&#gt;Difference Clouds(різницеві Хмари). Застосуйте цей фільтр двічі або натисніть Ctrl + F. Тепер у вас є закінчені і готові до використання хмари.
Тепер у вас є закінчені і готові до використання хмари.
Метод2 З 2:
Додавання елементів
Метод2 З 2:
 В кінці для завершення вашого малюнка знайдіть зображення літака, що летить в небі.вставте цю картинку в своє творіння і сховайте шар хмар. Перейдіть в Select(виділення)&#gt;Color Range (вибір кольору) і виберіть блакитний фон для літака.
В кінці для завершення вашого малюнка знайдіть зображення літака, що летить в небі.вставте цю картинку в своє творіння і сховайте шар хмар. Перейдіть в Select(виділення)&#gt;Color Range (вибір кольору) і виберіть блакитний фон для літака. Зітріть синій фон за допомогою інструменту "Ластик".
Зітріть синій фон за допомогою інструменту "Ластик". Потім після стирання фону застосуєте до літака ефект розмиття. щоб застосувати цей ефект, перейдіть в Filter(фільтр)&#gt;Blur(розмиття)&#gt;Motion Blur (розмиття в русі). Скопіюйте Налаштування розмиття з доданої ілюстрації.
Потім після стирання фону застосуєте до літака ефект розмиття. щоб застосувати цей ефект, перейдіть в Filter(фільтр)&#gt;Blur(розмиття)&#gt;Motion Blur (розмиття в русі). Скопіюйте Налаштування розмиття з доданої ілюстрації. Перемістіть шар нижче шару з хмарами і вище фону з блакитним небом.
Перемістіть шар нижче шару з хмарами і вище фону з блакитним небом. Готово.
Готово.