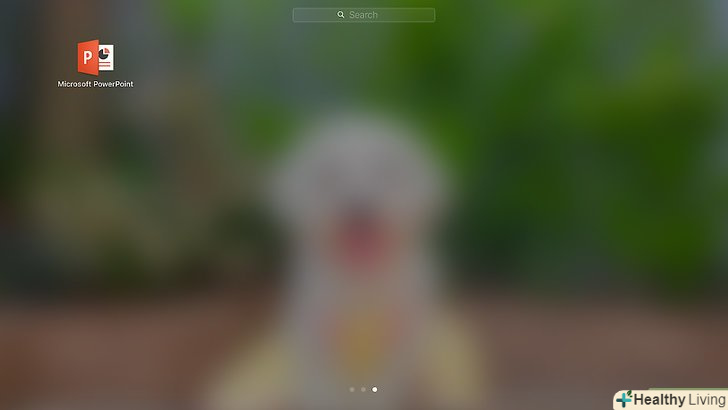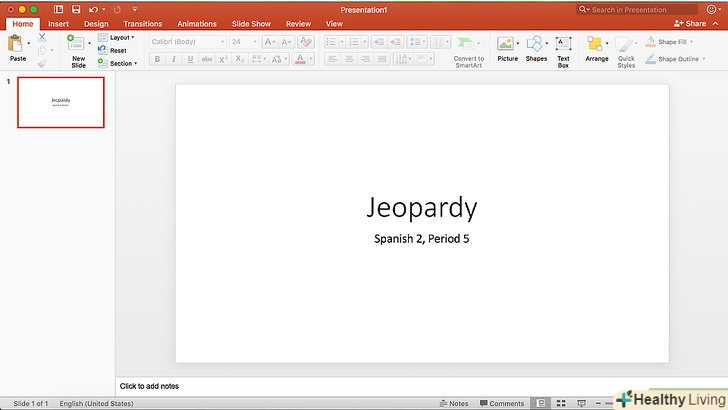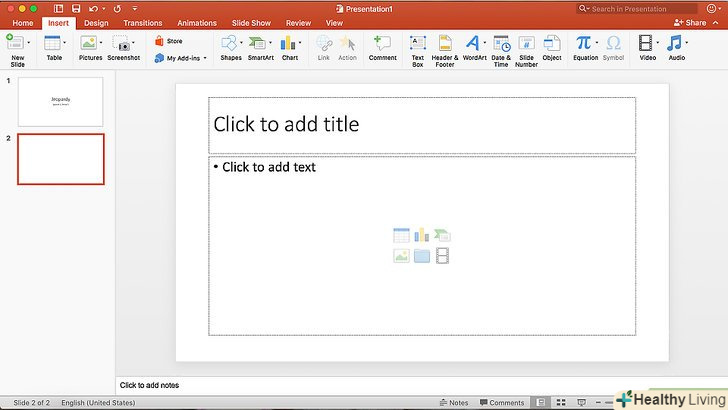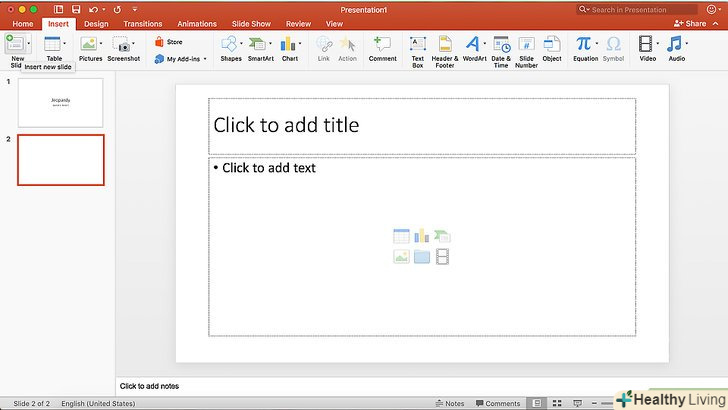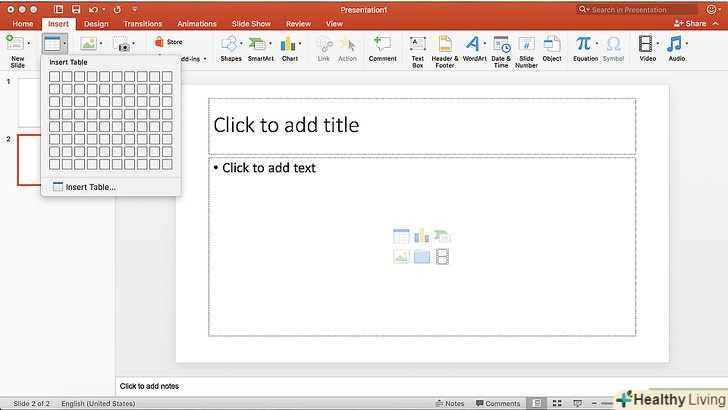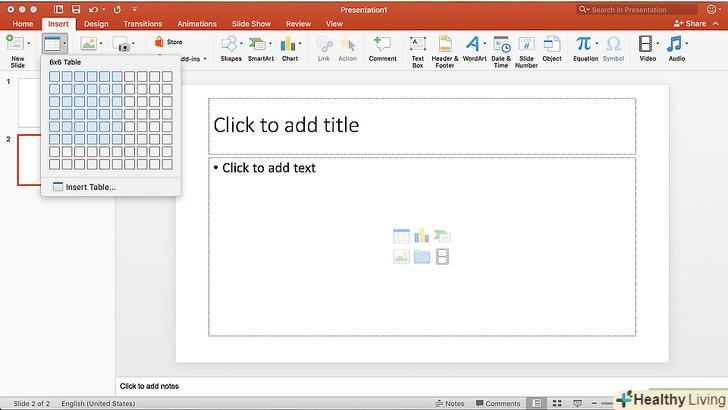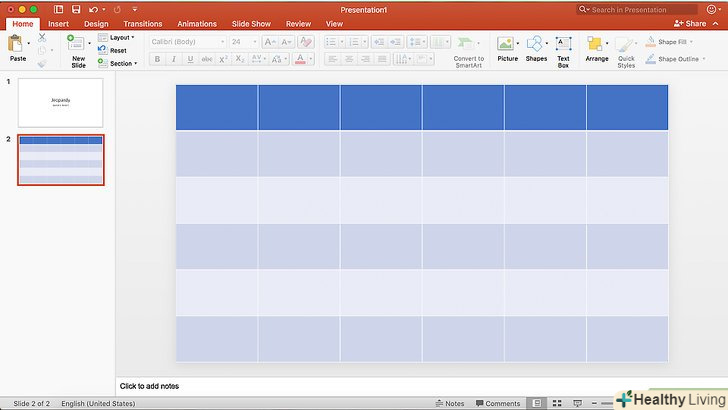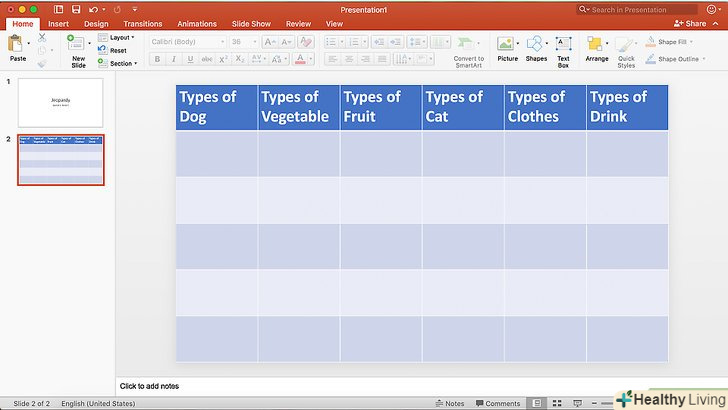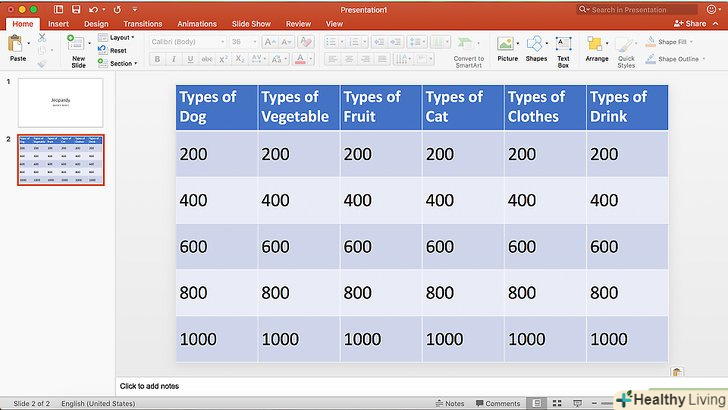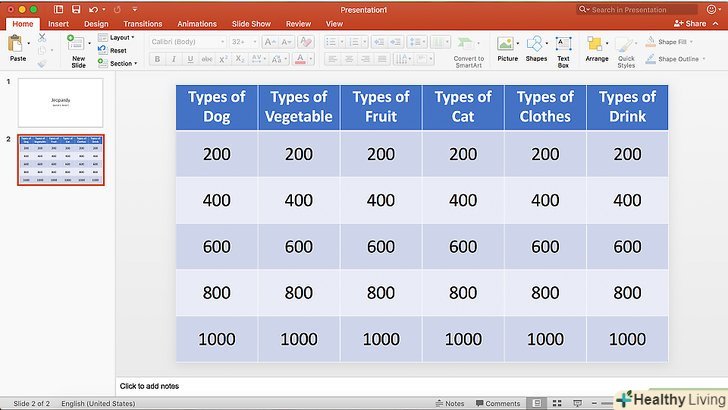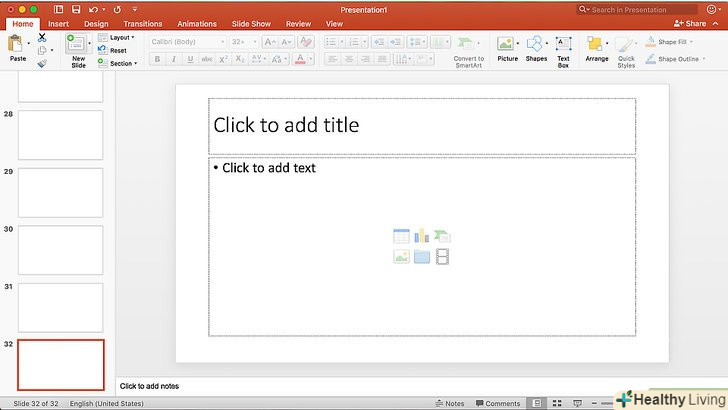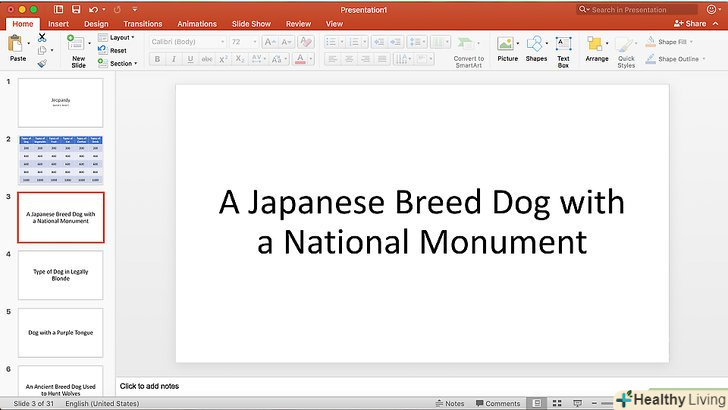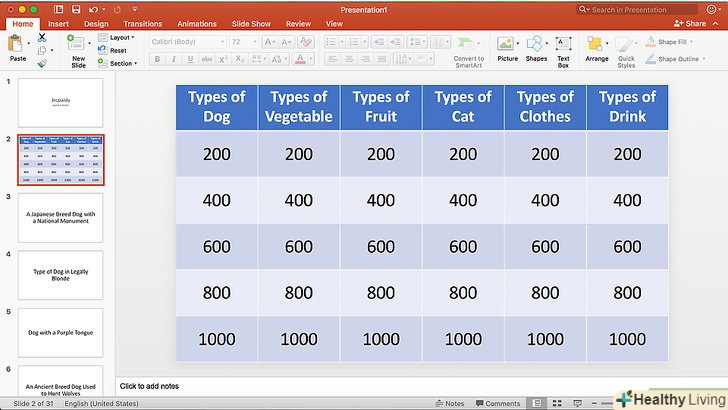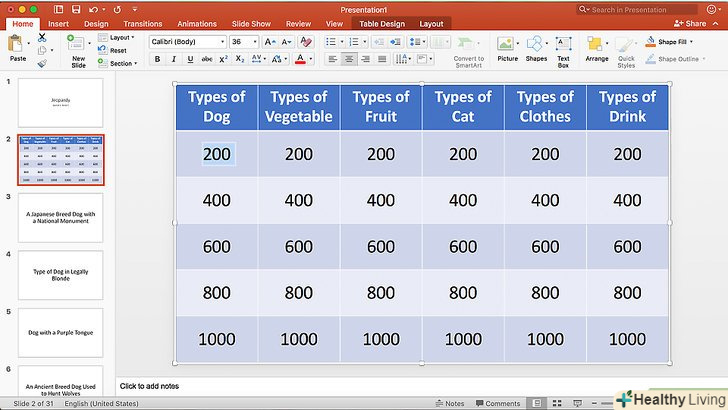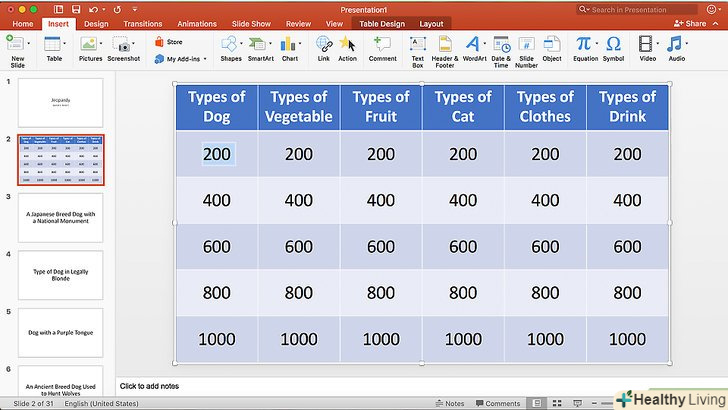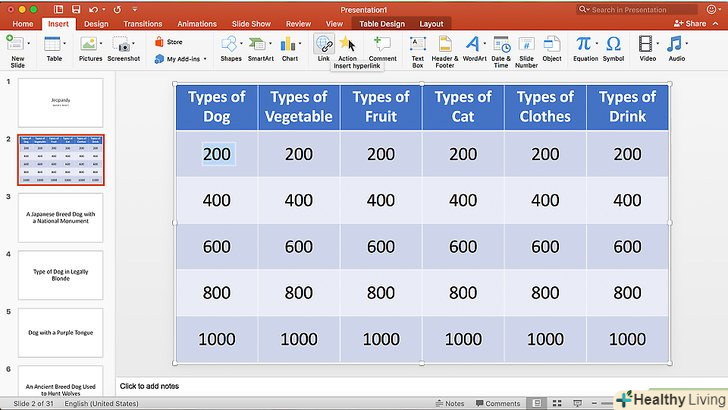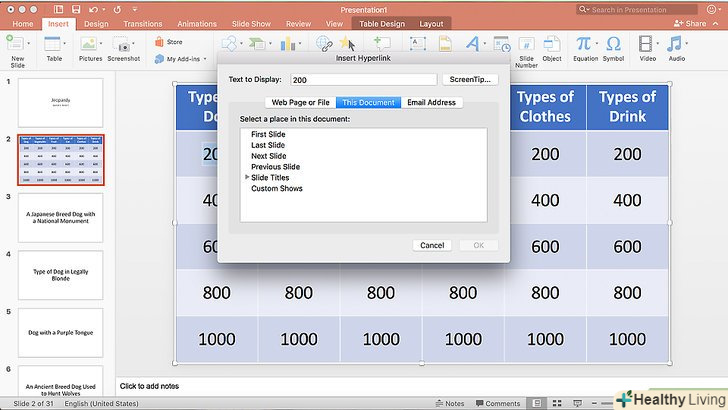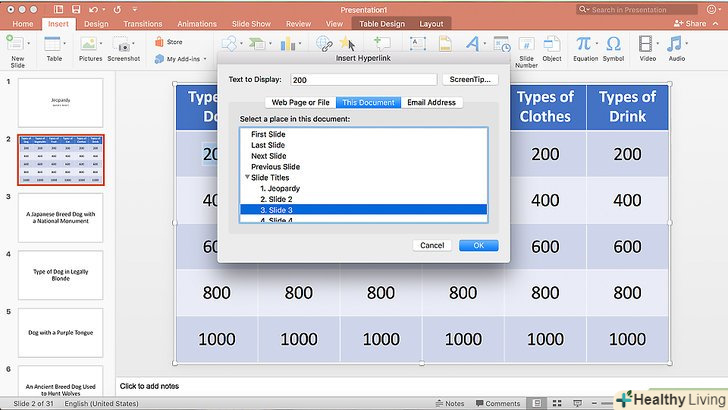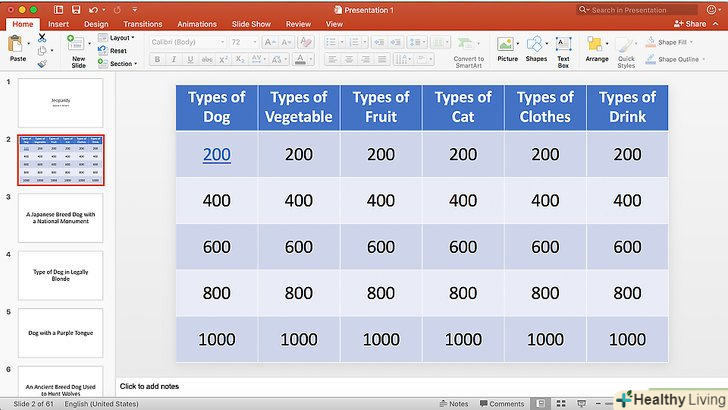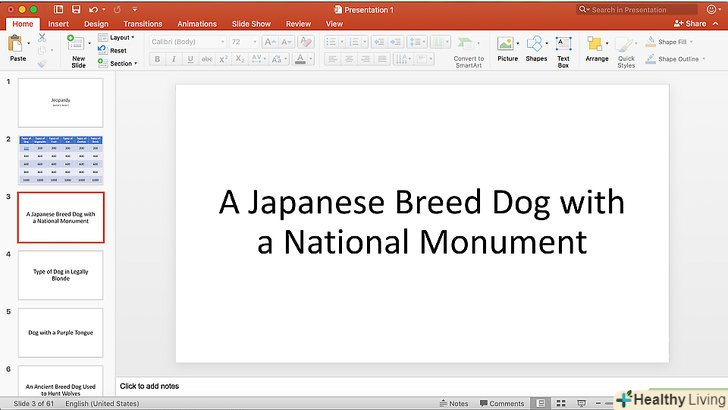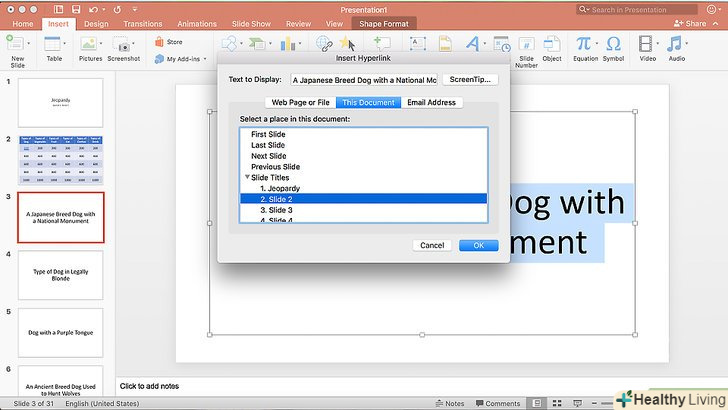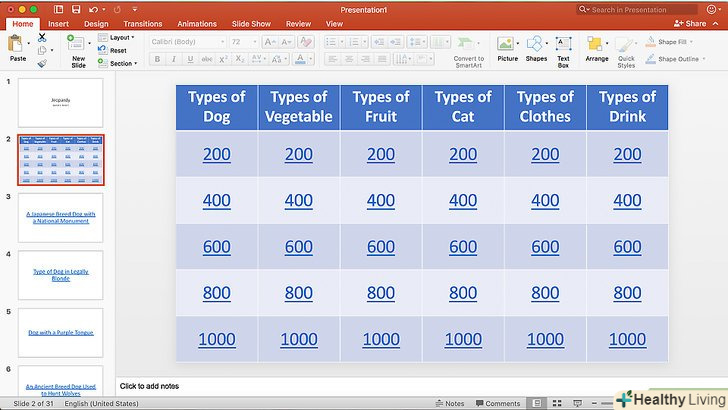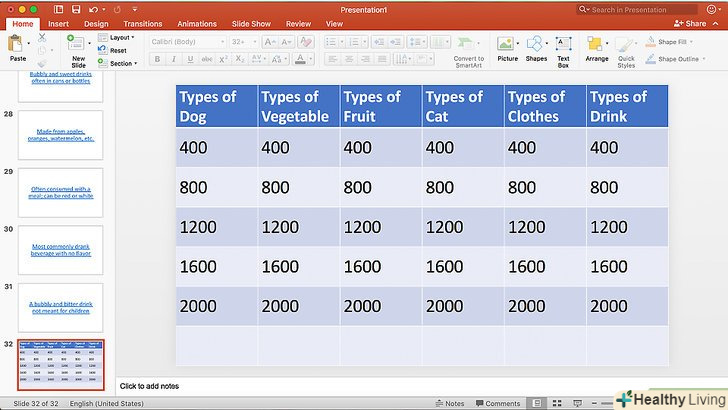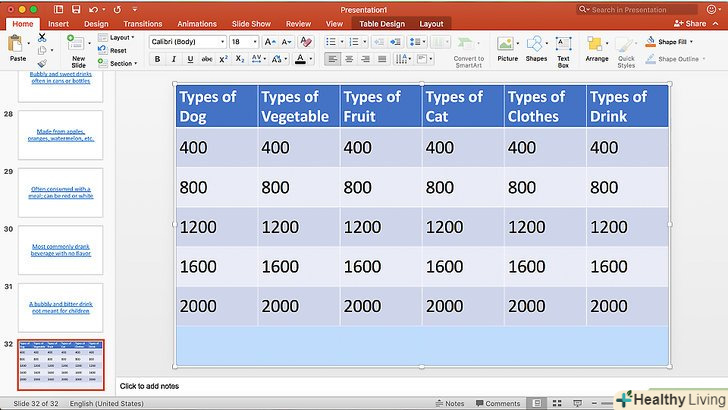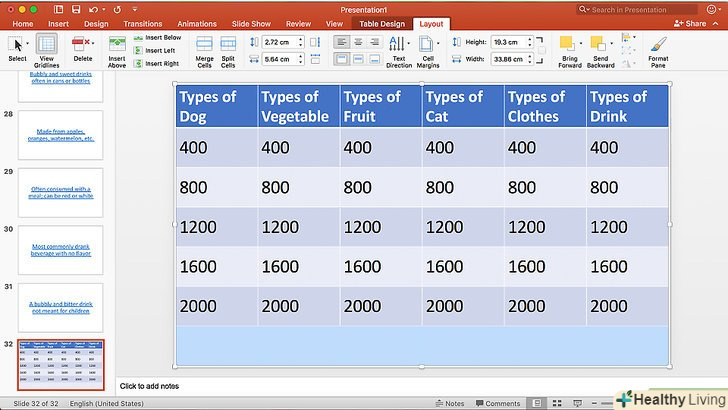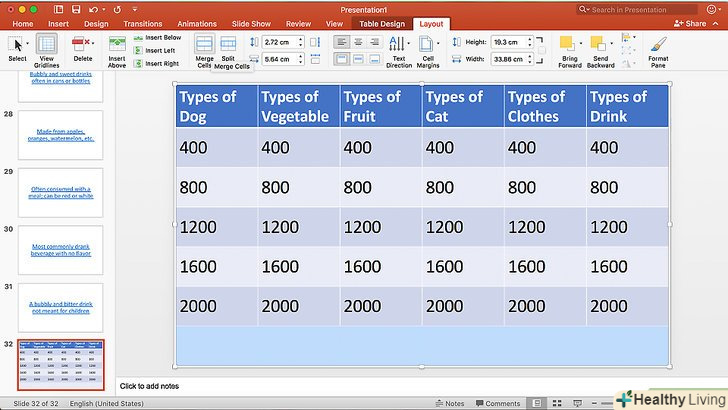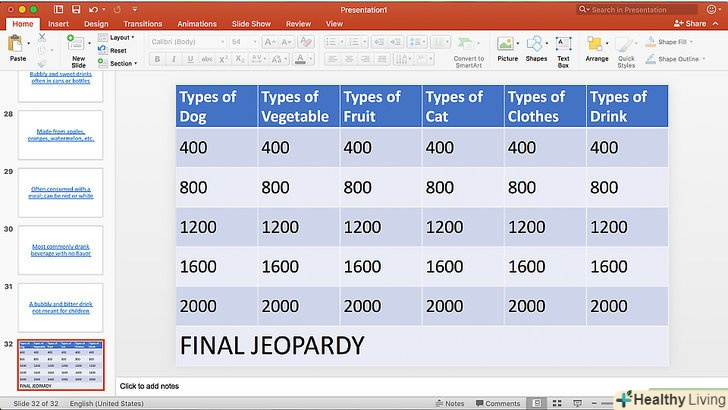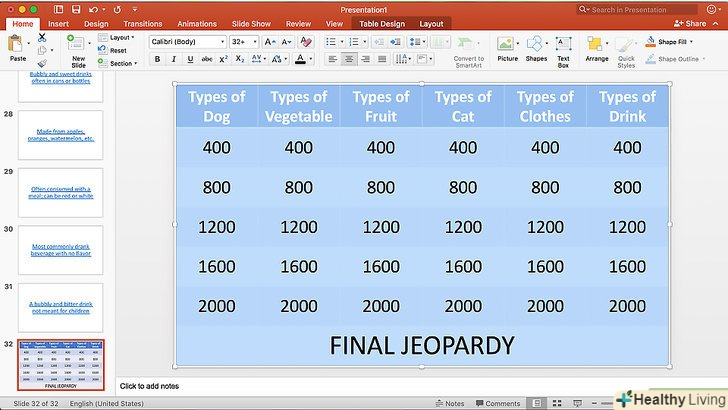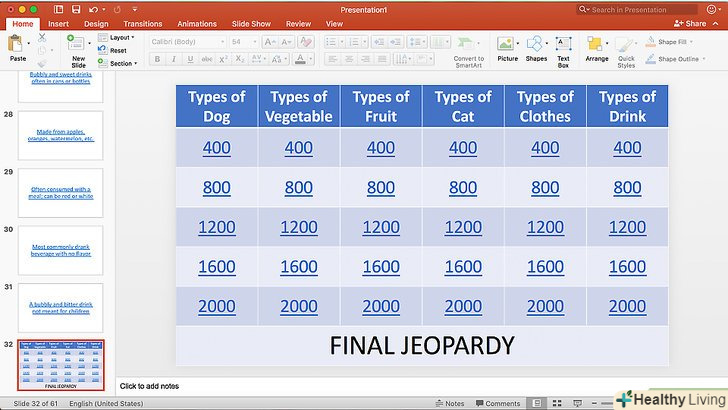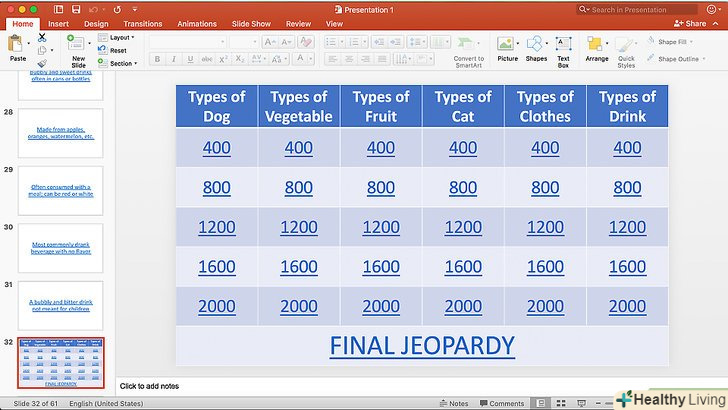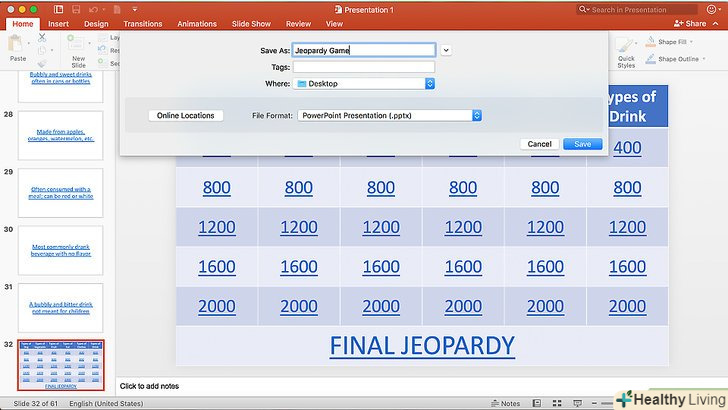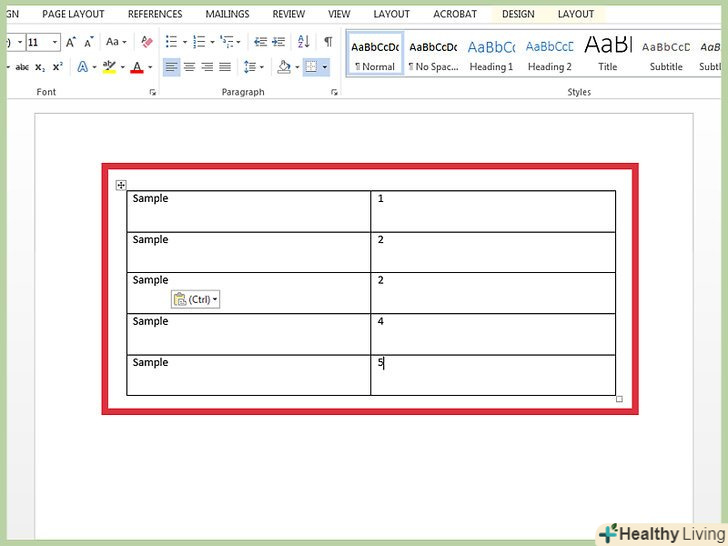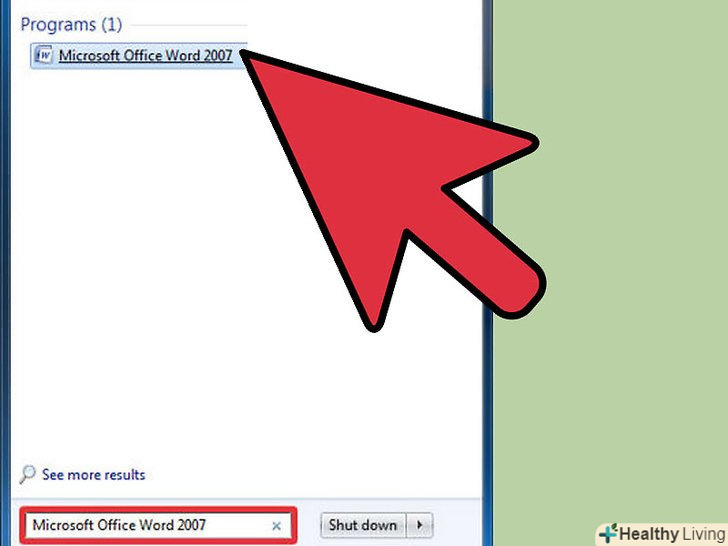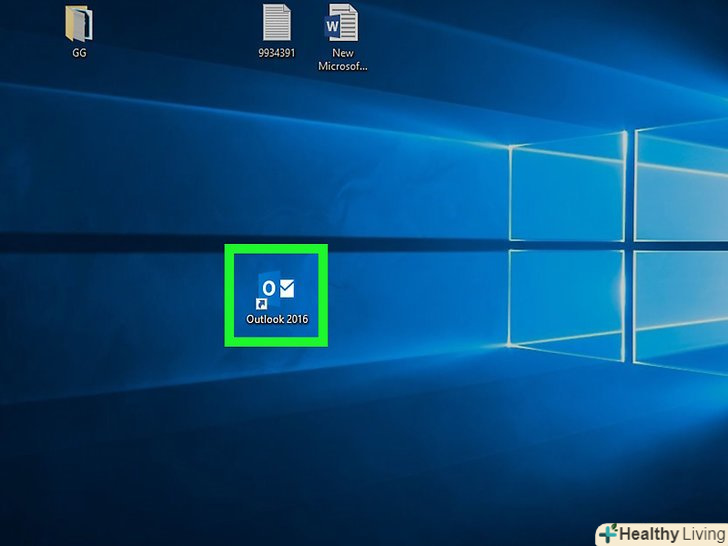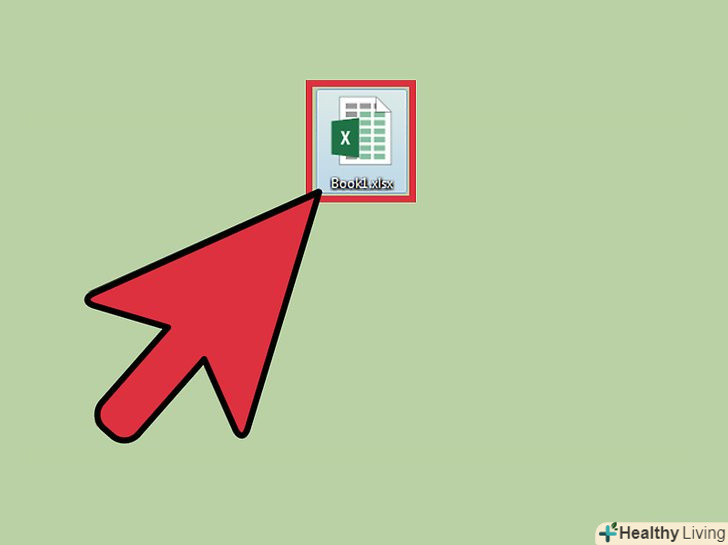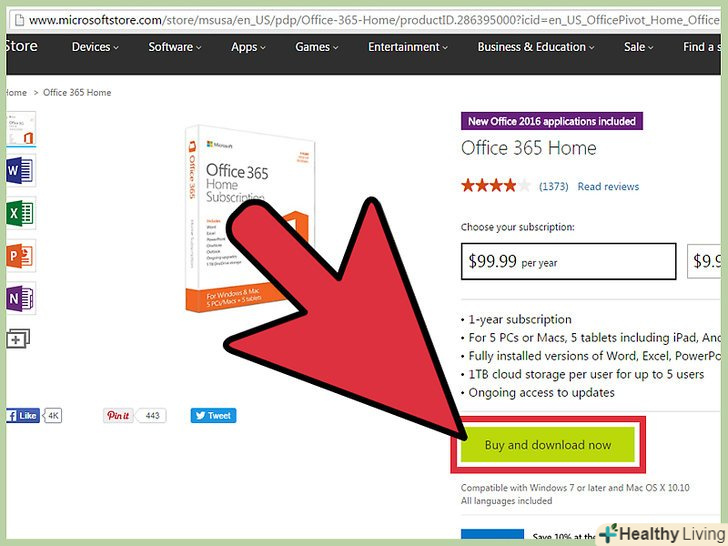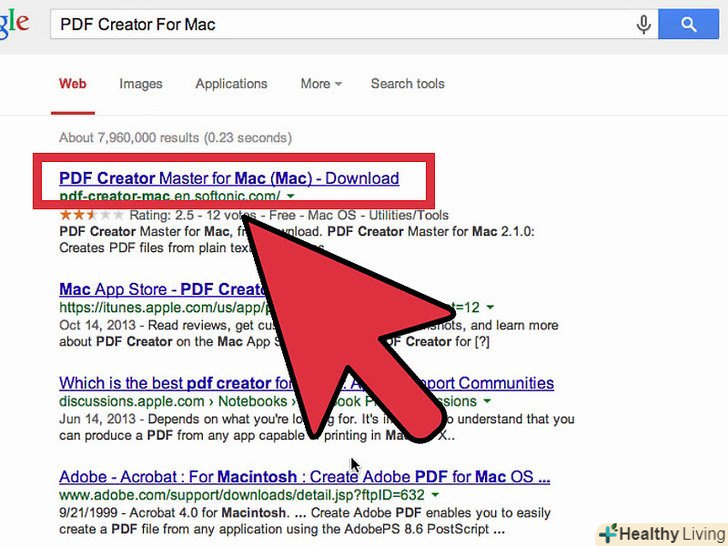Дана стаття розповість вам про те, як за допомогою Microsoft PowerPoint створити свою власну гру в стилі телепередачі "Своя гра". Її можна підготувати як на комп'ютері з операційною системою Windows, так і з Mac OS.
Кроки
Частина1З 3:
Створіть слайд з категоріями питань
Частина1З 3:
 Запустіть PowerPoint. Іконка цього додатка представлена білою літерою " P " на помаранчевому полі.
Запустіть PowerPoint. Іконка цього додатка представлена білою літерою " P " на помаранчевому полі. Натисніть на плиткуПорожня презентація. вона розташована у верхньому лівому куті вікна програми PowerPoint. Так ви створите нову презентацію.
Натисніть на плиткуПорожня презентація. вона розташована у верхньому лівому куті вікна програми PowerPoint. Так ви створите нову презентацію. Введіть назву гри.клікніть по полю" Заголовок слайда "і введіть назву гри (наприклад,"Своя гра"). Також можна вказати додаткову інформацію про гру в текстовому полі під заголовком, якщо ви того захочете.
Введіть назву гри.клікніть по полю" Заголовок слайда "і введіть назву гри (наприклад,"Своя гра"). Також можна вказати додаткову інформацію про гру в текстовому полі під заголовком, якщо ви того захочете.- Наприклад, якщо ви створюєте гру для шкільного уроку, можна вказати назву предмета і тему (це може бути "Історія (5-й клас), Тема 5").
 Створіть новий слайд. клікніть по вкладці "Вставка "у верхній частині вікна програми PowerPoint, потім натисніть на квадратну кнопку" Створити слайд", розташовану безпосередньо в лівому верхньому кутку на панелі інструментів даної вкладки. Додаток автоматично створить новий слайд і відкриє його вам.
Створіть новий слайд. клікніть по вкладці "Вставка "у верхній частині вікна програми PowerPoint, потім натисніть на квадратну кнопку" Створити слайд", розташовану безпосередньо в лівому верхньому кутку на панелі інструментів даної вкладки. Додаток автоматично створить новий слайд і відкриє його вам.- У Mac також можна натиснути на кнопку "Вставка" у верхній частині екрана і вибрати зі списку пункт "Створити слайд".
 Відкрийте вкладкуВставка.вона розташована у верхній частині вікна PowerPoint.
Відкрийте вкладкуВставка.вона розташована у верхній частині вікна PowerPoint.- Тільки не натискайте на сіру кнопку меню "Вставити " у верхній частині екрана на Mac OS.
 Натисніть на кнопкуТаблиця. ви знайдете цю кнопку в лівій частині панелі інструментів "Вставка". Відкриється меню Створення таблиці.
Натисніть на кнопкуТаблиця. ви знайдете цю кнопку в лівій частині панелі інструментів "Вставка". Відкриється меню Створення таблиці. Створіть таблицю розміром шість на шість комірок.у меню пересуньте мишу на шосту комірку в шостому стовпці, а потім клікніть по ній.
Створіть таблицю розміром шість на шість комірок.у меню пересуньте мишу на шосту комірку в шостому стовпці, а потім клікніть по ній. Налаштуйте розмір таблиці. натисніть на сірий гурток вгорі таблиці і перетягніть його до верхньої частини слайда, потім посуньте сірий гурток внизу таблиці до нижньої частини слайда. Тепер таблиця буде займати весь слайд.
Налаштуйте розмір таблиці. натисніть на сірий гурток вгорі таблиці і перетягніть його до верхньої частини слайда, потім посуньте сірий гурток внизу таблиці до нижньої частини слайда. Тепер таблиця буде займати весь слайд. Введіть категорії питань. для кожної комірки у верхньому ряду введіть назву категорії запитань.
Введіть категорії питань. для кожної комірки у верхньому ряду введіть назву категорії запитань.- Наприклад, в першій комірці можна вказати "породи собак", в наступній" види овочів " і так далі.
- Після того як введете одну категорію, натисніть клавішуTab↹, щоб перейти до наступної комірки.
 Вкажіть бали за відповіді на питання. проставте для кожної категорії питань відповідну кількість очок за відповіді на питання:
Вкажіть бали за відповіді на питання. проставте для кожної категорії питань відповідну кількість очок за відповіді на питання:- Перше питання - 200;
- Друге питання - 400;
- Третє питання - 600;
- Четверте питання - 800;
- П'яте питання<— b>-1000.
 Вирівняйте по центру вміст всіх комірок таблиці. Клікніть по таблиці, натисніть комбінацію клавіш Ctrl+A (Windows) або ⌘ Command+A (Mac), щоб виділити всю таблицю, а потім натисніть Ctrl+E (Windows) або ⌘ Command+E (в Mac), щоб виконати вирівнювання по центру у всіх осередках таблиці. Тепер слайд з категоріями питань готовий, і можна переходити до підготовки завдань для кожної із зазначених тут осередків.
Вирівняйте по центру вміст всіх комірок таблиці. Клікніть по таблиці, натисніть комбінацію клавіш Ctrl+A (Windows) або ⌘ Command+A (Mac), щоб виділити всю таблицю, а потім натисніть Ctrl+E (Windows) або ⌘ Command+E (в Mac), щоб виконати вирівнювання по центру у всіх осередках таблиці. Тепер слайд з категоріями питань готовий, і можна переходити до підготовки завдань для кожної із зазначених тут осередків.
Частина2З 3:
Підготуйте питання
Частина2З 3:
 Створіть 30 нових слайдів. Просто 30 разів натисніть кнопку " Створити слайд".
Створіть 30 нових слайдів. Просто 30 разів натисніть кнопку " Створити слайд".- Також можна скористатися комбінацією клавішCtrl+M (Windows) або ⌘ Command+M (Mac).
 Заповніть всі слайди з питаннями. виберіть слайд на панелі попереднього перегляду зліва, а потім клікніть по текстовому полю в центрі самого слайда і введіть питання для однієї з комірок з категоріями.
Заповніть всі слайди з питаннями. виберіть слайд на панелі попереднього перегляду зліва, а потім клікніть по текстовому полю в центрі самого слайда і введіть питання для однієї з комірок з категоріями.- Вирівняти становище тексту по центру можна, виділивши текстове поле і натиснути комбінацію клавішCtrl+E (У Windows) або ⌘ command+E (в Mac).
- Найкраще послідовно заповнювати слайди з питаннями (тобто в перший порожній слайд після слайда категорій ввести текст першого питання першої категорії і так далі), щоб потім не заплутатися.
 Перейдіть на слайд з категоріями питань. ви знайдете його в панелі попереднього перегляду слайдів зліва, ймовірно, вам доведеться перегорнути їх все, щоб знайти потрібний слайд. Клікнувши по слайду з категоріями в панелі попереднього перегляду, ви відкриєте його.
Перейдіть на слайд з категоріями питань. ви знайдете його в панелі попереднього перегляду слайдів зліва, ймовірно, вам доведеться перегорнути їх все, щоб знайти потрібний слайд. Клікнувши по слайду з категоріями в панелі попереднього перегляду, ви відкриєте його. Виділіть в таблиці очки за перше питання першої категорії.клікніть по відповідній комірці і виділіть мишкою цифру "200" в самій лівій колонці таблиці.
Виділіть в таблиці очки за перше питання першої категорії.клікніть по відповідній комірці і виділіть мишкою цифру "200" в самій лівій колонці таблиці. Відкрийте вкладкуВставка.вона розташована у верхній частині вікна PowerPoint.
Відкрийте вкладкуВставка.вона розташована у верхній частині вікна PowerPoint.- Якщо ви працюєте в Mac OS, переконайтеся в тому, що натискаєте на кнопку "Вставка", а не на кнопку" Вставити " на панелі інструментів.
 Натисніть на кнопкуПосилання. вона розташована на панелі інструментів "Вставка". Перед вами з'явиться спливаюче вікно.
Натисніть на кнопкуПосилання. вона розташована на панелі інструментів "Вставка". Перед вами з'явиться спливаюче вікно.- На Mac необхідно натиснути кнопку "Гіперпосилання".
 Виберіть варіант посилання наМісце в документі. Він розташований на лівій панелі спливаючого вікна.
Виберіть варіант посилання наМісце в документі. Він розташований на лівій панелі спливаючого вікна.- В Mac клікніть по кнопці "Місце в документі " у верхній частині спливаючого вікна.
 Виберіть слайд з текстом відповідного питання. клікніть по слайду з текстом, який відноситься до першого питання першої категорії.
Виберіть слайд з текстом відповідного питання. клікніть по слайду з текстом, який відноситься до першого питання першої категорії. Натисніть кнопкуOK. вона розташована в нижньому правому куті спливаючого вікна. Так з цифри " 200 " Ви створите посилання на слайд з питанням до цієї комірці. Клікнувши по напису "200", ви перейдете до слайду з текстом питання.
Натисніть кнопкуOK. вона розташована в нижньому правому куті спливаючого вікна. Так з цифри " 200 " Ви створите посилання на слайд з питанням до цієї комірці. Клікнувши по напису "200", ви перейдете до слайду з текстом питання. Перейдіть на слайд з питанням. затисніть клавішу Ctrl (або ⌘ Command в Mac) і клікніть мишею по напису"200".
Перейдіть на слайд з питанням. затисніть клавішу Ctrl (або ⌘ Command в Mac) і клікніть мишею по напису"200".- Як варіант, можна просто знайти цей слайд в панелі попереднього перегляду зліва і клікнути по ньому.
 Створіть на слайді з питанням посилання на слайд з категоріями. для цього виділіть текст питання, натисніть на кнопку "Посилання" або "Гіперпосилання" і виберіть слайд з категоріями.
Створіть на слайді з питанням посилання на слайд з категоріями. для цього виділіть текст питання, натисніть на кнопку "Посилання" або "Гіперпосилання" і виберіть слайд з категоріями. Створіть посилання на інші питання. коли ви створите всі посилання на питання і зворотні посилання на слайд з категоріями питань, гра буде готова! Однак, якщо ви хочете повною мірою насолодитися грою, можна додати в неї два додаткових раунди зі слайдами.
Створіть посилання на інші питання. коли ви створите всі посилання на питання і зворотні посилання на слайд з категоріями питань, гра буде готова! Однак, якщо ви хочете повною мірою насолодитися грою, можна додати в неї два додаткових раунди зі слайдами.- Якщо ви хочете доповнити будь-який з питань можливістю подвоєння ставки за відповідь на нього, створіть новий слайд з текстом "подвоєння СТАВКИ" і зробіть посилання на нього від відповідної комірки з окулярами на сторінці з категоріями питань. Потім створіть посилання від слайда "подвоєння СТАВКИ" на слайд з відповідним питанням.
Частина3З 3:
Створіть Додаткові раунди
Частина3З 3:
 Створіть новий слайд для категорій питань з таблицею шість на сім комірок.сьомий ряд таблиці призначений для кнопки "Фінальний РАУНД".
Створіть новий слайд для категорій питань з таблицею шість на сім комірок.сьомий ряд таблиці призначений для кнопки "Фінальний РАУНД".- Коли будете заповнювати таблицю очками, що нараховуються за відповіді на відповідні питання другого раунду, не забудьте подвоїти їх (наприклад, призначте за перше питання 400 очок, але не 200, А За останній 2000, а не 1000, і так далі.
 Виділіть нижній рядок таблиці.клікніть мишкою і повністю виділіть останній рядок таблиці.
Виділіть нижній рядок таблиці.клікніть мишкою і повністю виділіть останній рядок таблиці. Перейдіть на вкладкуМакет.вона розташована у верхній частині вікна PowerPoint. Відкриється відповідна панель інструментів.
Перейдіть на вкладкуМакет.вона розташована у верхній частині вікна PowerPoint. Відкриється відповідна панель інструментів. Натисніть на кнопкуОб'єднати комірки. вона знаходиться на панелі інструментів вкладки "Layout". В результаті у вас вийде одна велика комірка в нижньому рядку таблиці.
Натисніть на кнопкуОб'єднати комірки. вона знаходиться на панелі інструментів вкладки "Layout". В результаті у вас вийде одна велика комірка в нижньому рядку таблиці. Створіть кнопку "Фінальний РАУНД". введіть у нижню комірку текстФінальний РАУНД .
Створіть кнопку "Фінальний РАУНД". введіть у нижню комірку текстФінальний РАУНД . Вирівняйте комірки таблиці по центру. натисніть комбінацію клавіш Ctrl+A (Windows) або ⌘ Command+A (Mac), а потім кнопки Ctrl+E або ⌘ Command+E.
Вирівняйте комірки таблиці по центру. натисніть комбінацію клавіш Ctrl+A (Windows) або ⌘ Command+A (Mac), а потім кнопки Ctrl+E або ⌘ Command+E. Створіть і зв'яжіть посиланнями 30 додаткових слайдів з питаннями.для цього дотримуйтесь вказівок попередньої частини статті.
Створіть і зв'яжіть посиланнями 30 додаткових слайдів з питаннями.для цього дотримуйтесь вказівок попередньої частини статті.- Пам'ятайте, що завдання для даного раунду повинні бути істотно важче, ніж для попереднього.
 Створіть слайд із завданням для фінального раунду. Створіть останній додатковий слайд, введіть в нього питання фінального раунду і зв'яжіть з текстом "Фінальний РАУНД" в нижній комірці слайда з категоріями питань.
Створіть слайд із завданням для фінального раунду. Створіть останній додатковий слайд, введіть в нього питання фінального раунду і зв'яжіть з текстом "Фінальний РАУНД" в нижній комірці слайда з категоріями питань. Збережіть проект.для цього виконайте наведені нижче дії.
Збережіть проект.для цього виконайте наведені нижче дії.- У Windows клацніть "Файл", "Зберегти як", "Цей комп'ютер" і виберіть подвійним клацанням місце збереження файлу в лівій частині вікна, потім введіть назву документа (наприклад,"Своя гра") в текстове поле "Ім'я файлу" і натисніть кнопку "Зберегти".
- В Mac клікнете "Файл", "Зберегти як...введіть назву документа (наприклад, "Своя гра") в поле" Зберегти як", потім виберіть місце збереження, клікнувши по полю" де "і вибравши відповідну папку, після чого натисніть кнопку"Зберегти".
Поради
- Щоб почати гру, просто двічі клікніть по файлу презентації PowerPoint і запустіть слайд-шоу по відповідній кнопці в панелі інструментів, або натисніть клавішуF5.
- В повноекранному режимі відображення презентації немає необхідності утримувати кнопкуCtrl або ⌘ Command, щоб переходити по посиланнях.
Попередження
- Обов'язково протестуйте підготовлену гру, перш ніж представляти її публіці, щоб у вас була можливість виправити в ній всі помилки.