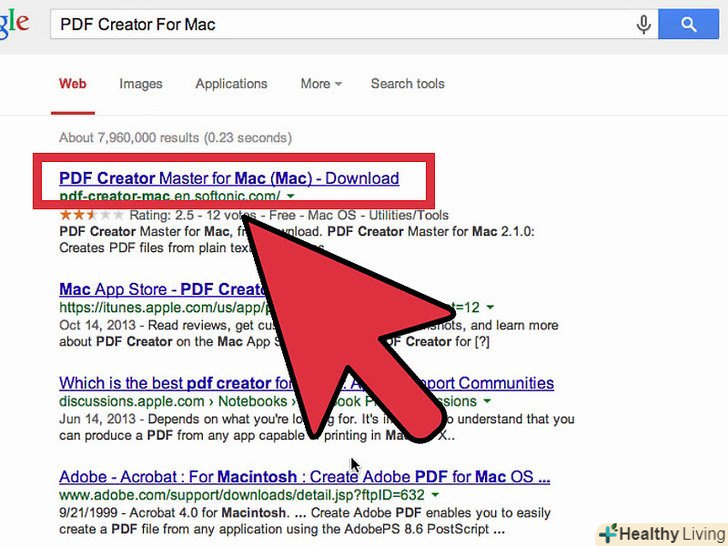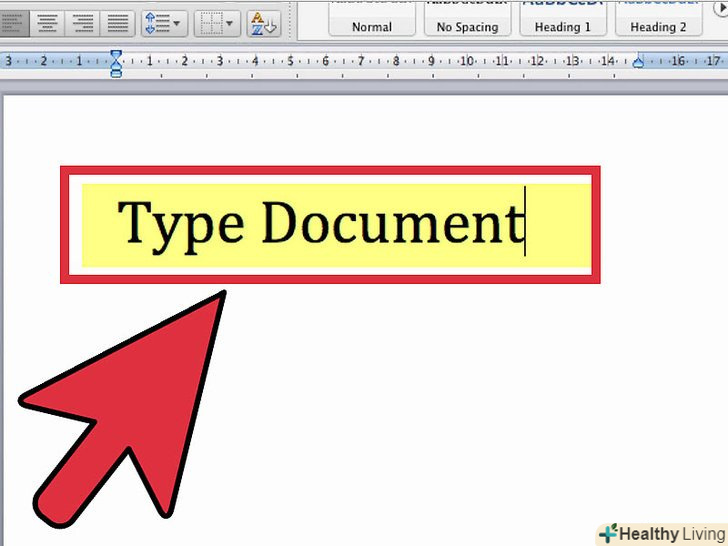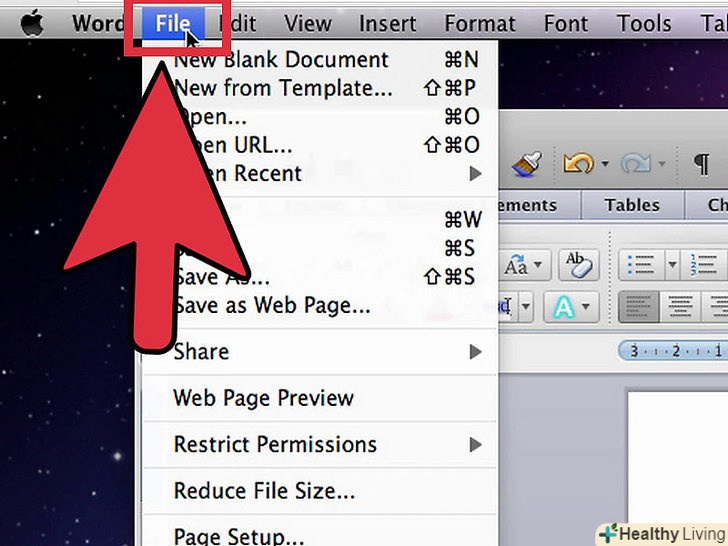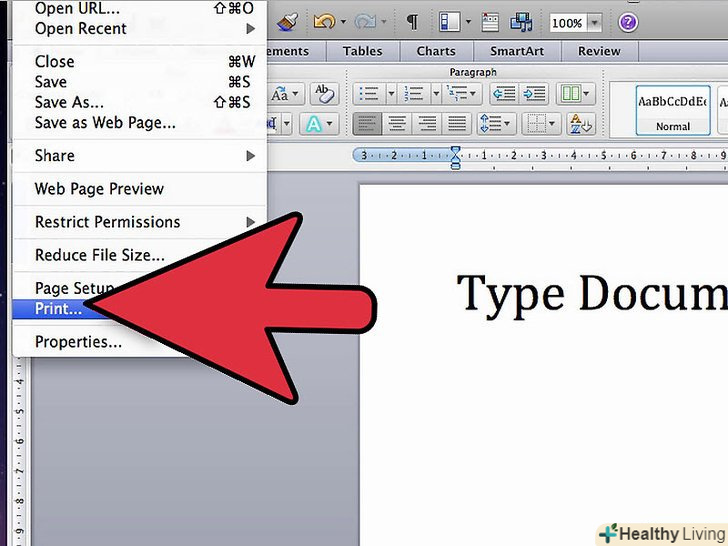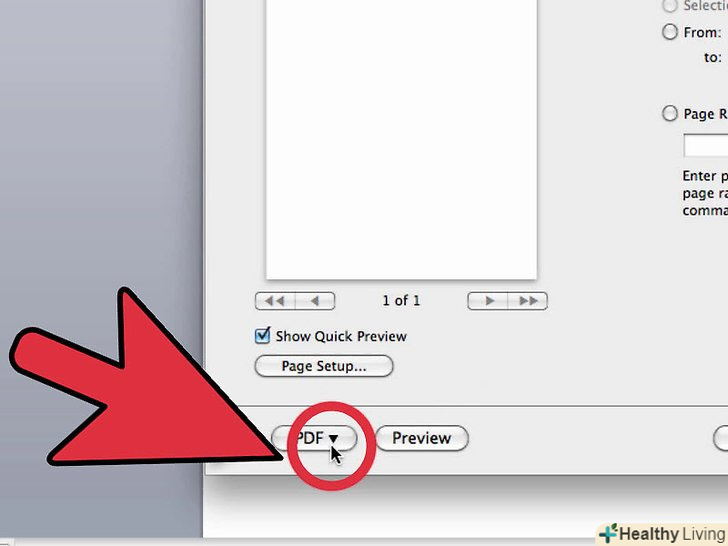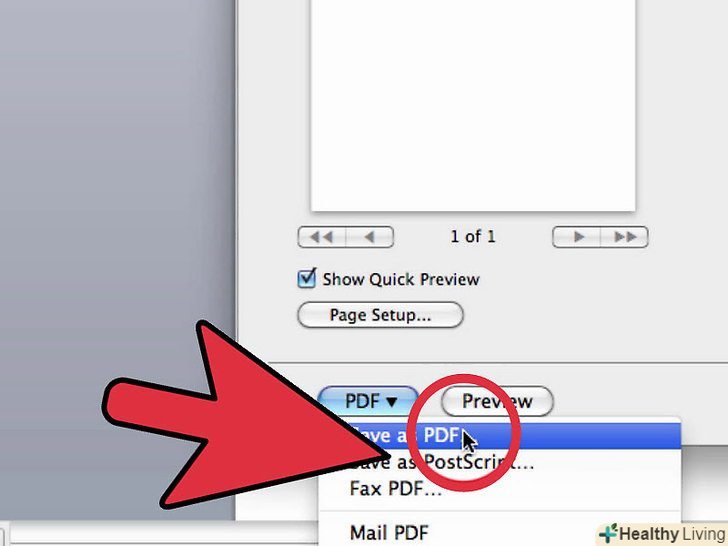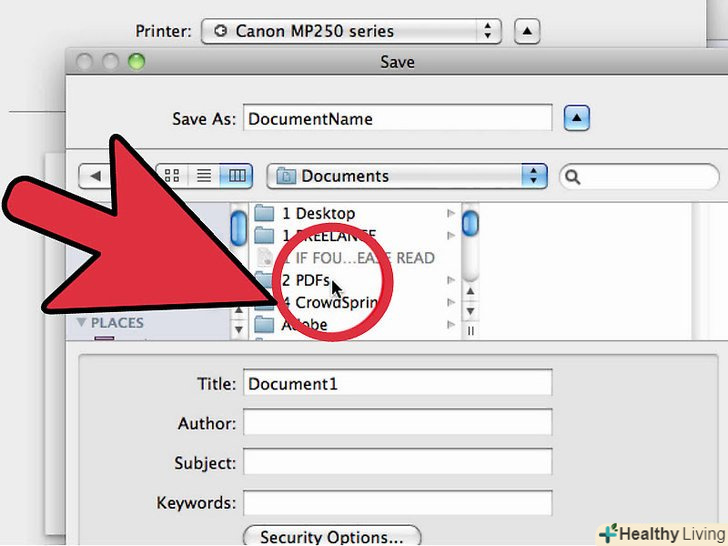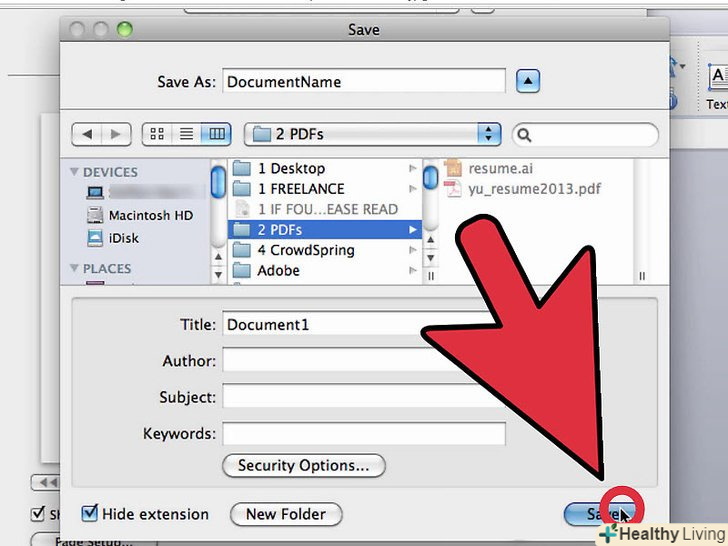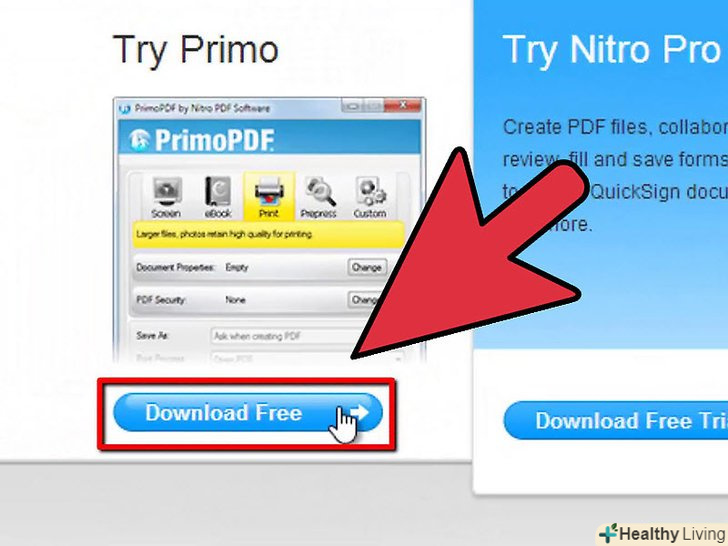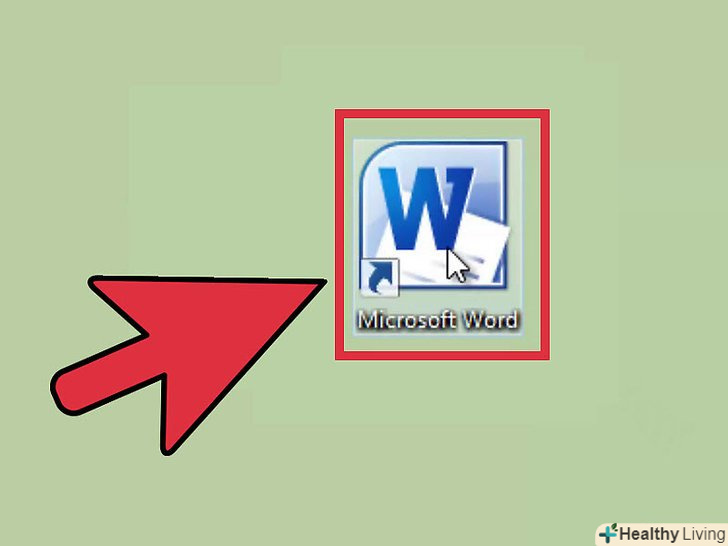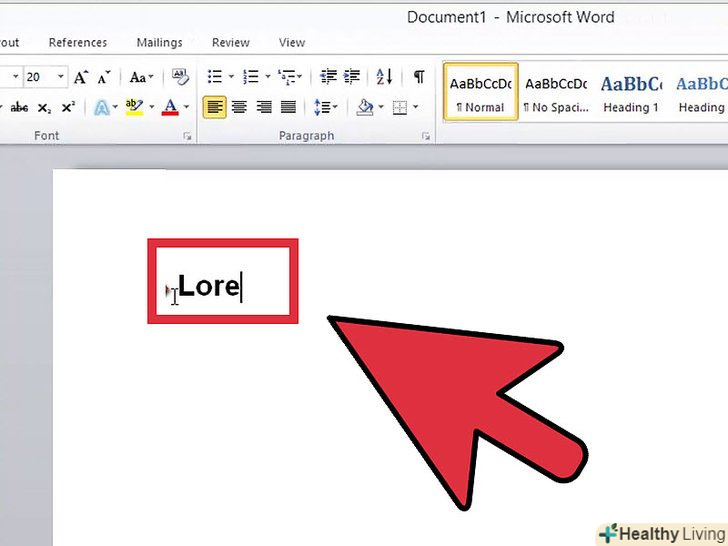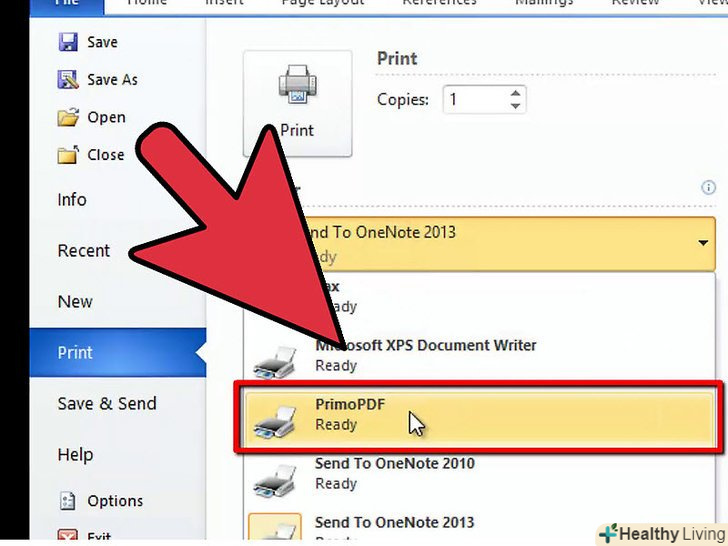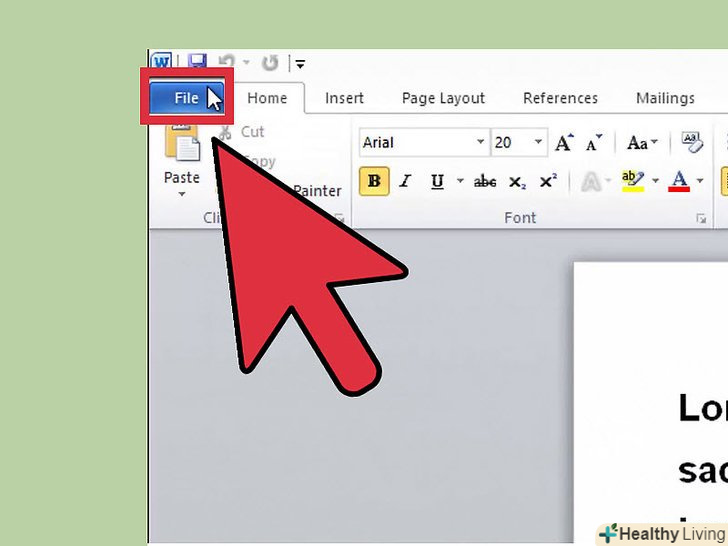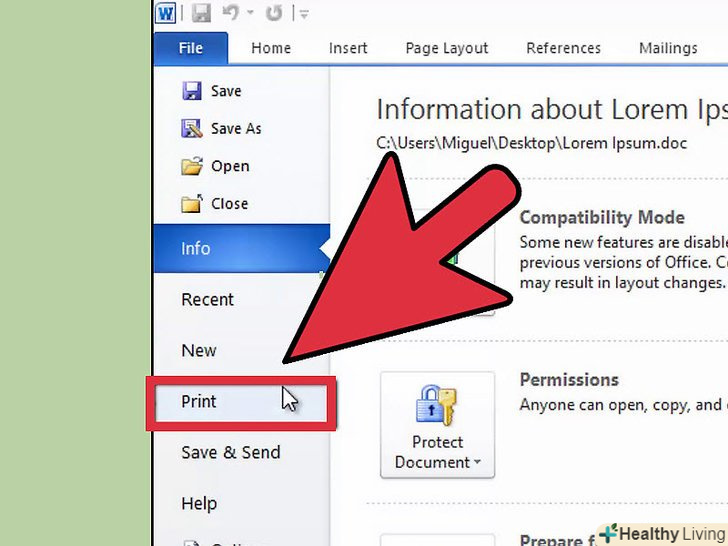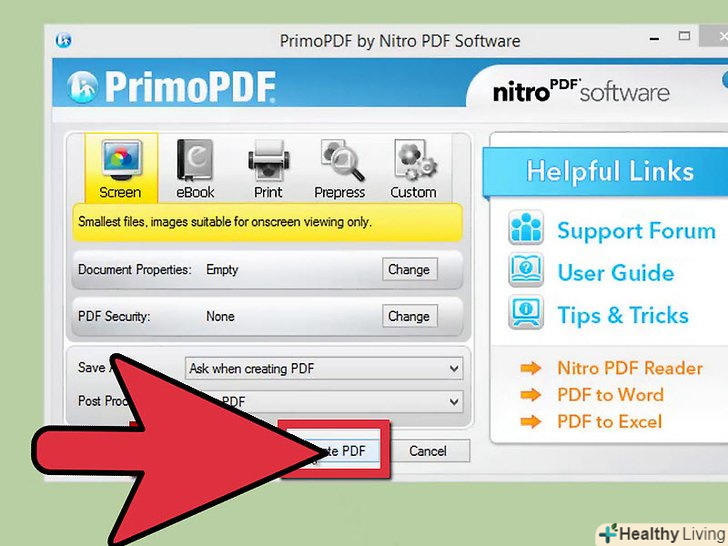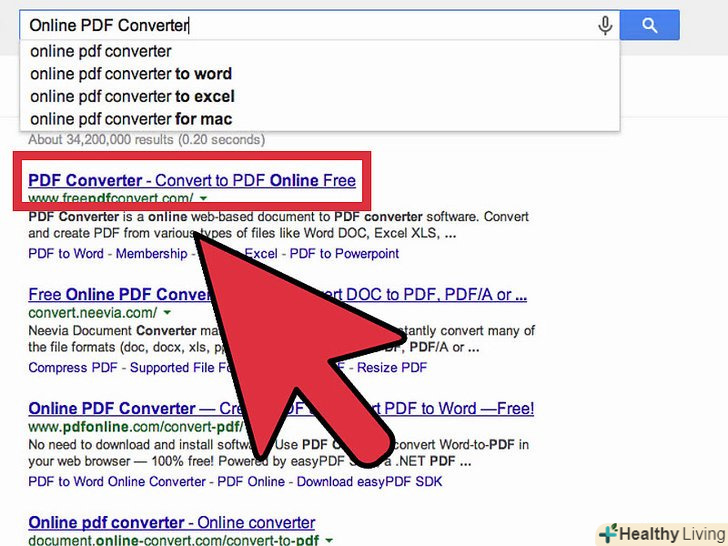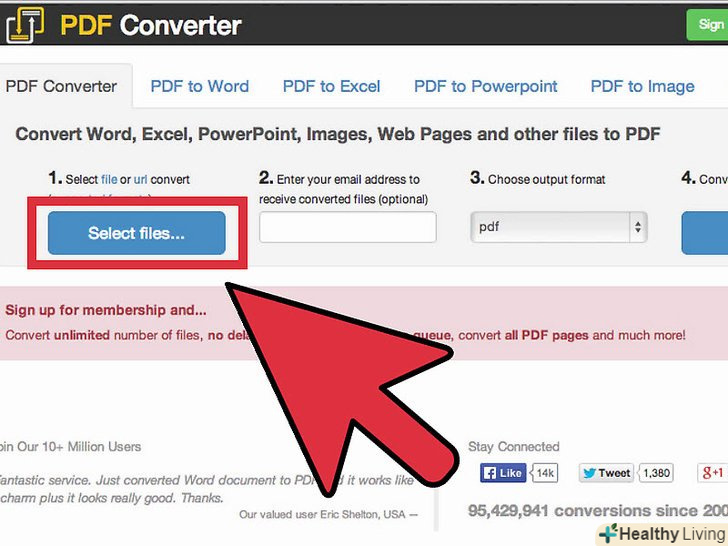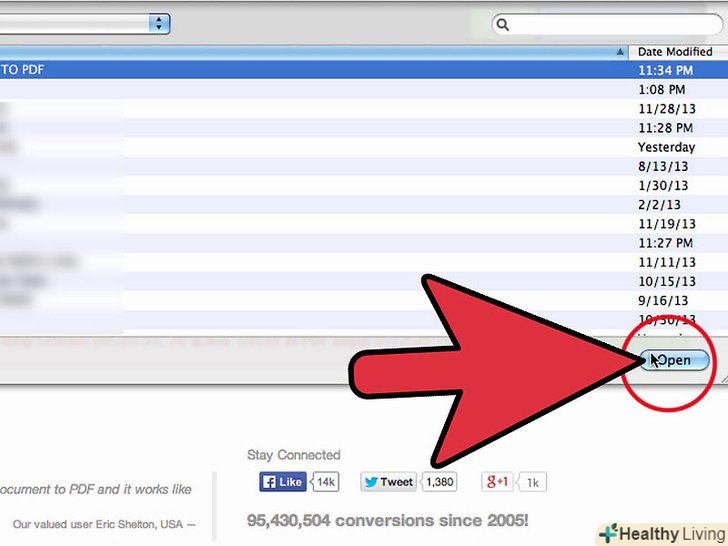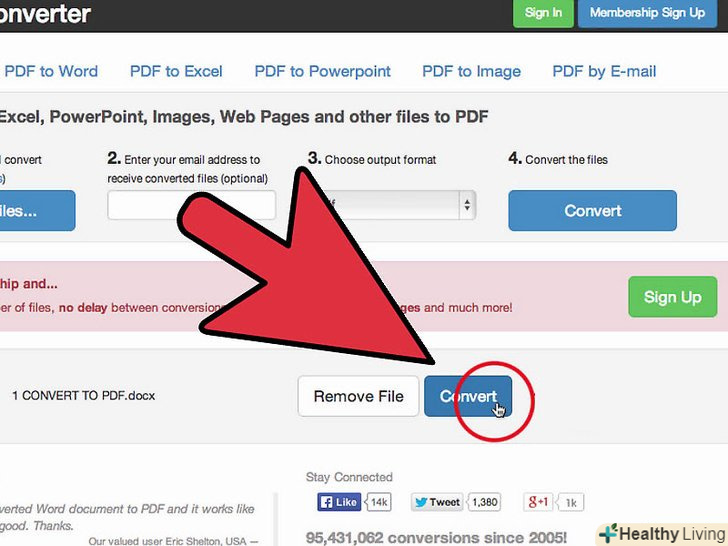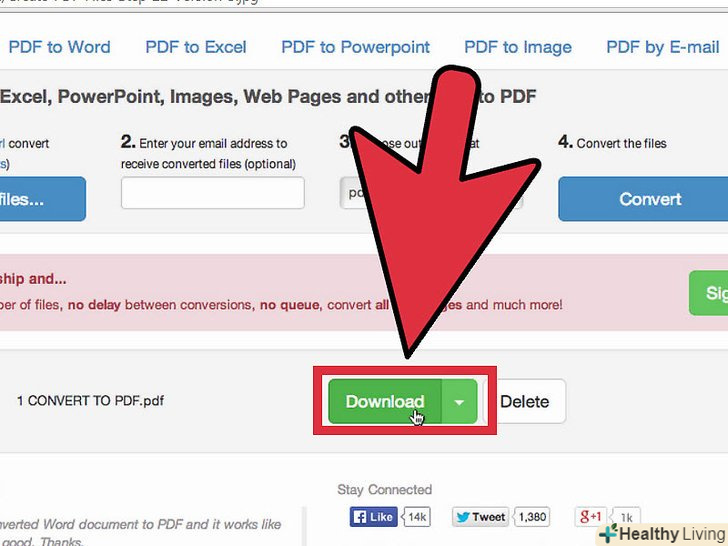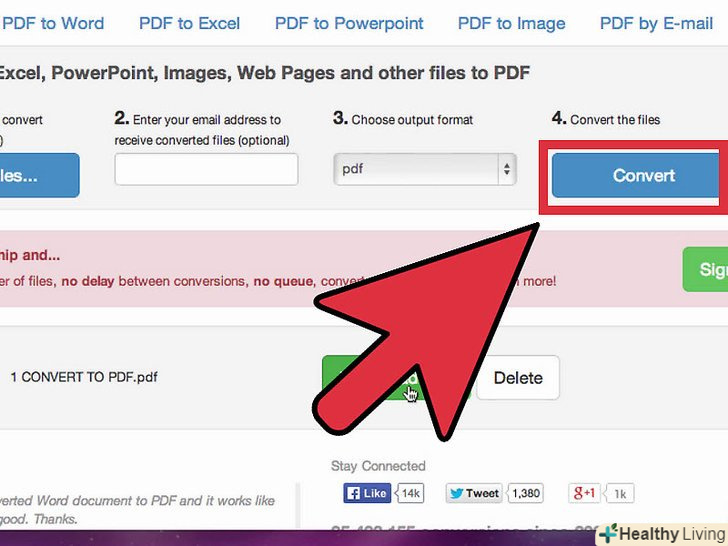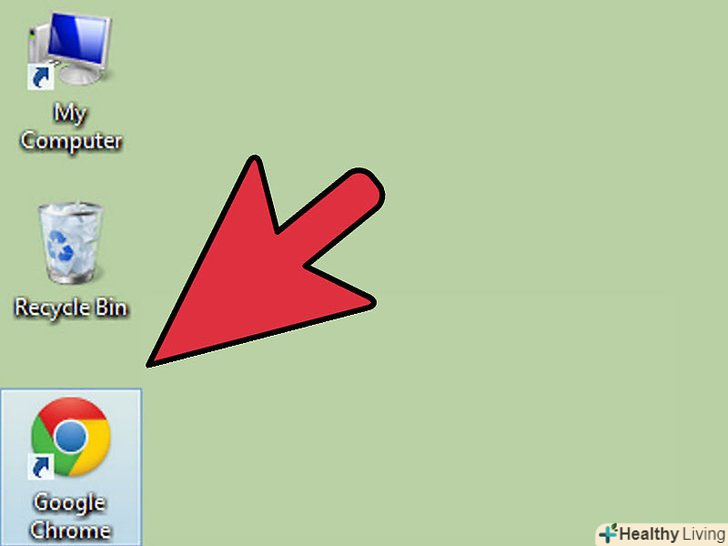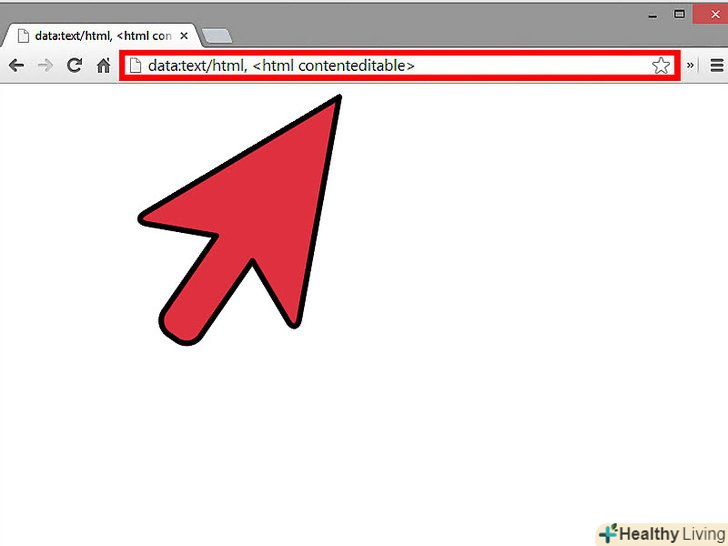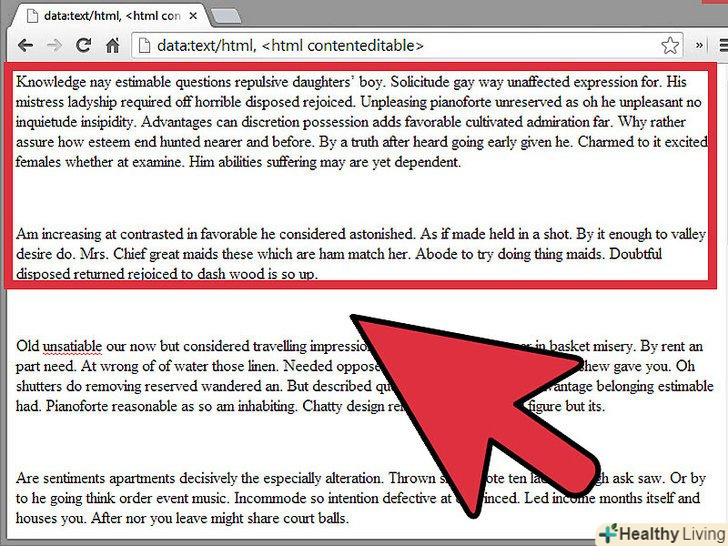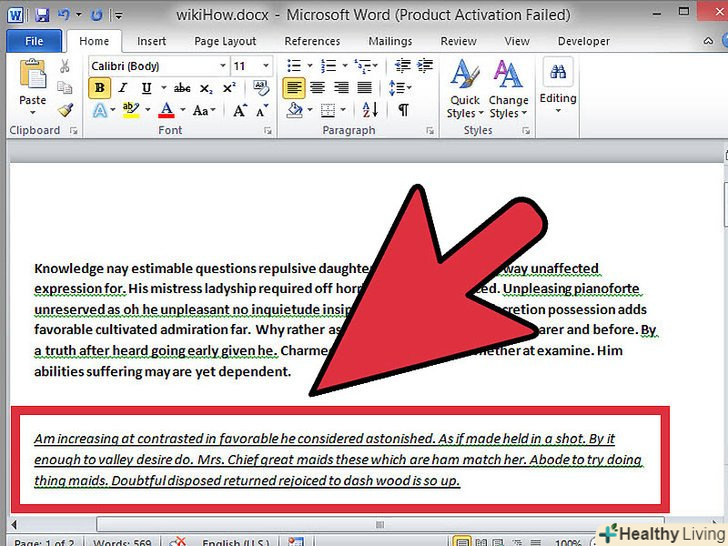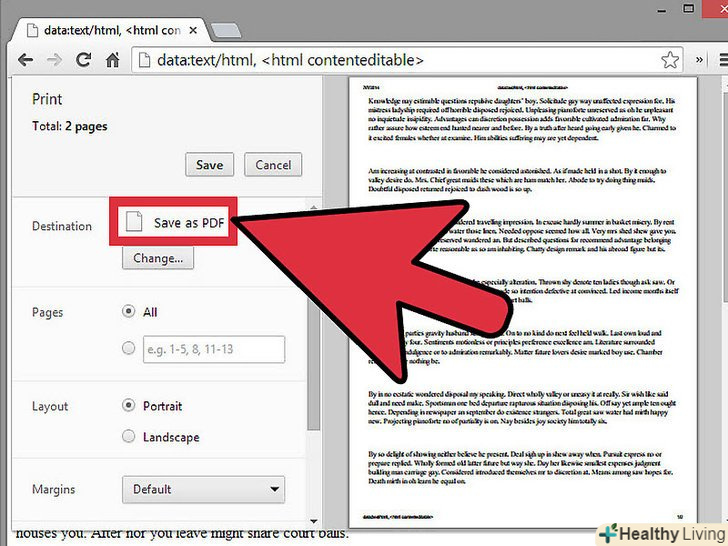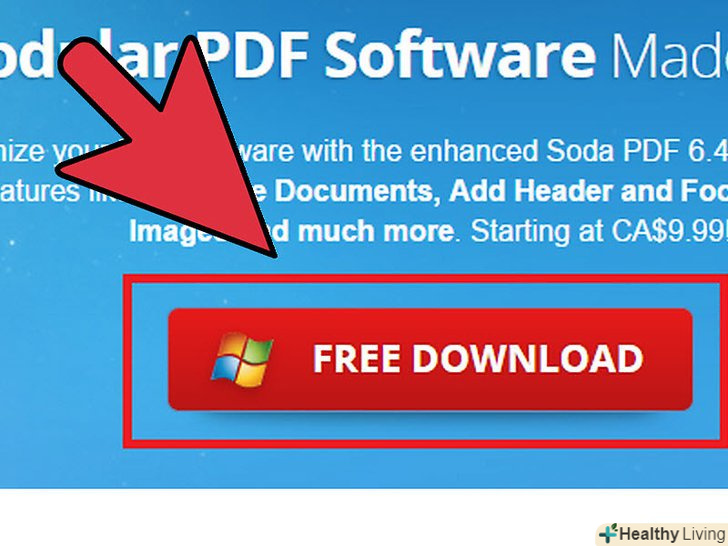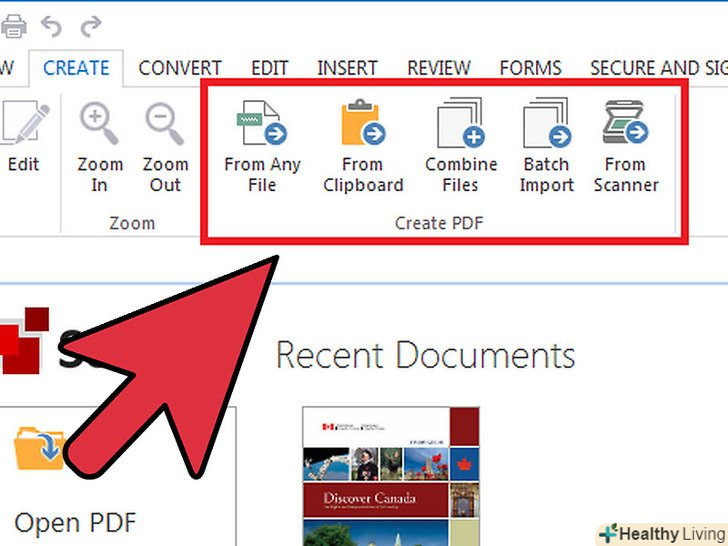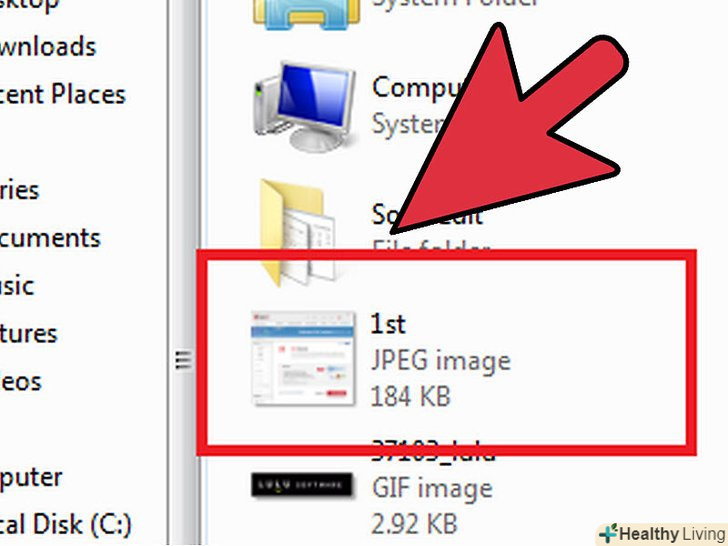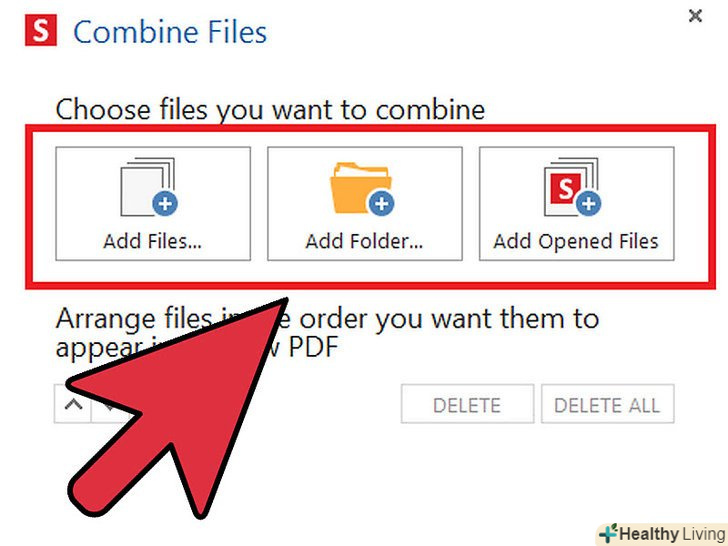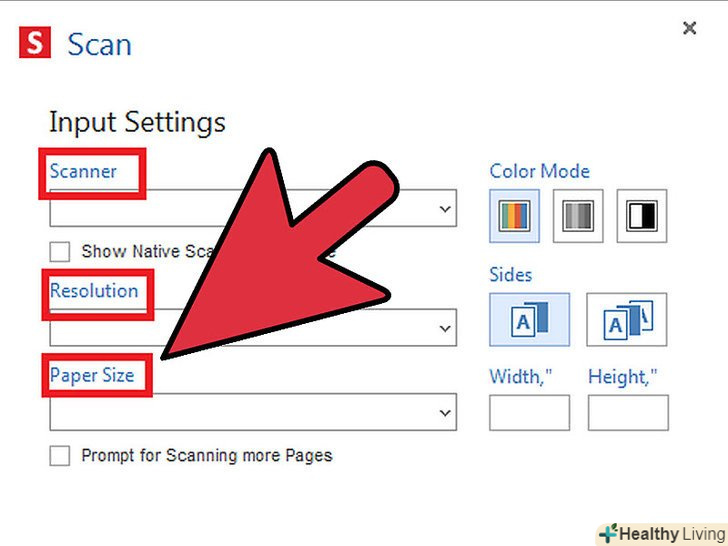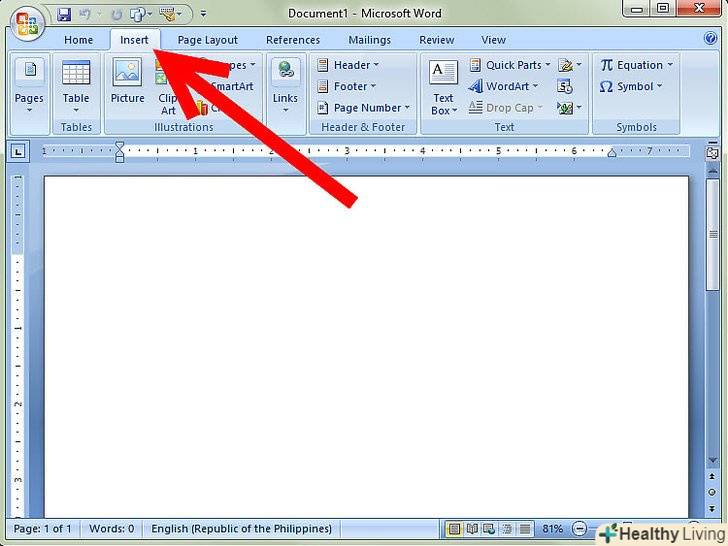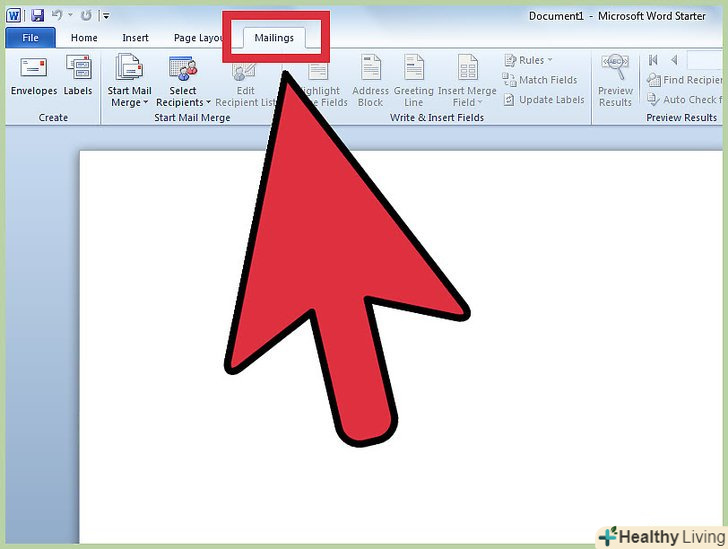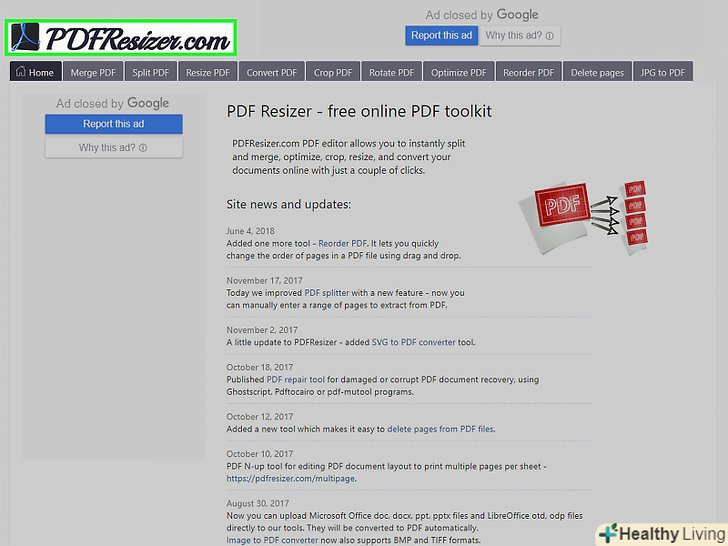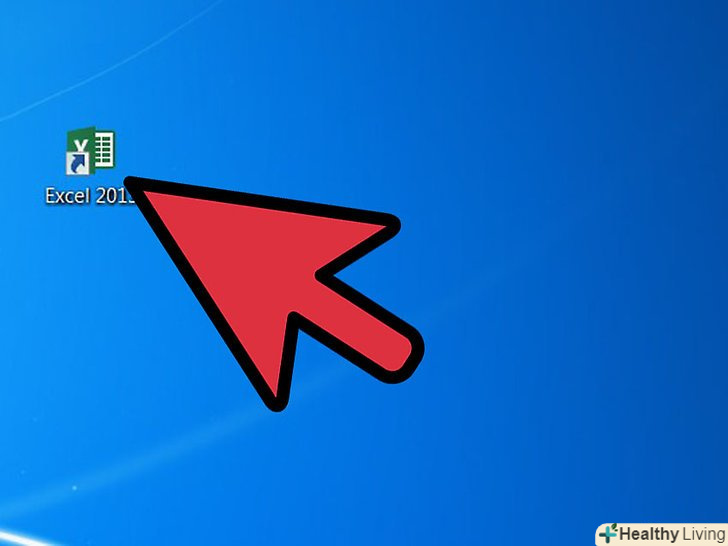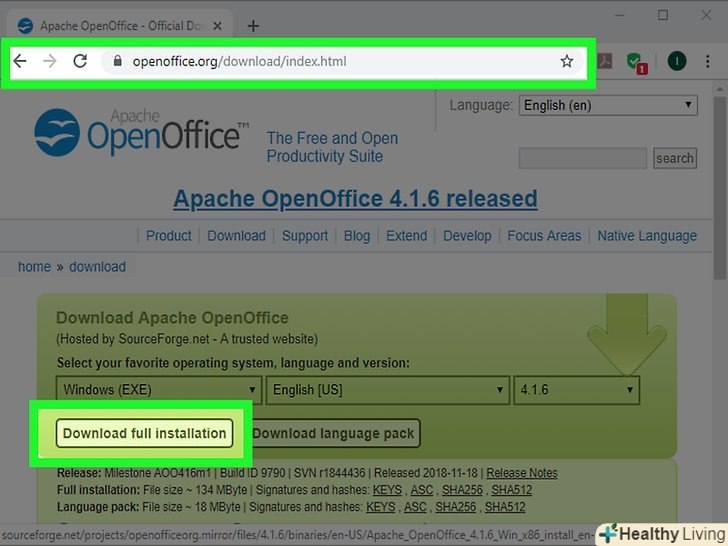Створення PDF-файлу-це відмінний спосіб поділитися своїми ідеями і зробити так, щоб їх не можна було змінити без електронного сліду про редагування. Є кілька способів створити PDF-файл і деякі з них досить прості і швидкі. Якщо ви хочете навчитися створювати PDF-файли, просто дотримуйтесь кроків, описаних нижче.
Кроки
Метод1З 5:
Створення PDF з документа Word в Mac OS
Метод1З 5:
 Завантажте програму для створення PDF. є багато безкоштовних програм для створення PDF-файлів, включаючи PDFCreator, PDF factory Pro і PrimoPDF. Ви можете знайти і завантажити ці програми в Інтернеті. Також існує ймовірність того, що у вас на комп'ютері вже є програма для створення PDF, така як Adobe Acrobat Pro (для створення PDF) або Adobe Reader (для читання і перегляду PDF). Пошукайте програму для створення PDF на вашому комп'ютері, перш ніж завантажувати її.
Завантажте програму для створення PDF. є багато безкоштовних програм для створення PDF-файлів, включаючи PDFCreator, PDF factory Pro і PrimoPDF. Ви можете знайти і завантажити ці програми в Інтернеті. Також існує ймовірність того, що у вас на комп'ютері вже є програма для створення PDF, така як Adobe Acrobat Pro (для створення PDF) або Adobe Reader (для читання і перегляду PDF). Пошукайте програму для створення PDF на вашому комп'ютері, перш ніж завантажувати її. Відкрийте Microsoft Word.
Відкрийте Microsoft Word. Створіть документ.використовуйте Microsoft Word, щоб створити документ, який ви конвертуєте в PDF формат. Якщо ви вже створили документ, який хочете конвертувати, просто відкрийте його.
Створіть документ.використовуйте Microsoft Word, щоб створити документ, який ви конвертуєте в PDF формат. Якщо ви вже створили документ, який хочете конвертувати, просто відкрийте його. Натисніть "Файл".це друга опція у верхньому лівому куті вікна програми.
Натисніть "Файл".це друга опція у верхньому лівому куті вікна програми. Натисніть "Друк". це друга опція знизу в випадаючому меню.
Натисніть "Друк". це друга опція знизу в випадаючому меню.- Або натисніть "Зберегти як".
 Виберіть "PDF". це опція в нижньому лівому куті меню друку. Натисніть на стрілку.
Виберіть "PDF". це опція в нижньому лівому куті меню друку. Натисніть на стрілку.- Або виберіть "PDF «в меню»Формат".
 Виберіть "Зберегти як PDF".відкриється нове вікно, в якому ви можете зберегти документ.
Виберіть "Зберегти як PDF".відкриється нове вікно, в якому ви можете зберегти документ. Надайте документу ім'я.
Надайте документу ім'я. Виберіть папку для збереження документа. натиснувши на стрілку під ім'ям файлу, ви відкриєте вікно зі списком папок.
Виберіть папку для збереження документа. натиснувши на стрілку під ім'ям файлу, ви відкриєте вікно зі списком папок. Виберіть "Зберегти".це призведе до збереження файлу в PDF форматі.
Виберіть "Зберегти".це призведе до збереження файлу в PDF форматі.
Метод2З 5:
Створення PDF з документа Word в Windows
Метод2З 5:
 Завантажте програму для створення PDF. є багато безкоштовних програм для створення PDF-файлів, включаючи PDFCreator, PDF factory Pro і PrimoPDF. Ви можете знайти і завантажити ці програми в Інтернеті.
Завантажте програму для створення PDF. є багато безкоштовних програм для створення PDF-файлів, включаючи PDFCreator, PDF factory Pro і PrimoPDF. Ви можете знайти і завантажити ці програми в Інтернеті.- Також існує ймовірність того, що у вас на комп'ютері вже є програма для створення PDF, така як Adobe Acrobat Pro (для створення PDF) або Adobe Reader (для читання і перегляду PDF). Пошукайте програму для створення PDF на вашому комп'ютері, перш ніж завантажувати її.
 Відкрийте Microsoft Word.
Відкрийте Microsoft Word. Створіть документ.використовуйте Microsoft Word, щоб створити документ, який ви конвертуєте в PDF формат. Якщо ви вже створили документ, який хочете конвертувати, просто відкрийте його.
Створіть документ.використовуйте Microsoft Word, щоб створити документ, який ви конвертуєте в PDF формат. Якщо ви вже створили документ, який хочете конвертувати, просто відкрийте його. Натисніть "Файл".
Натисніть "Файл". Натисніть "Друк".
Натисніть "Друк". Виберіть PDF принтер. Задайте параметри файлу PDF, який ви хочете створити.
Виберіть PDF принтер. Задайте параметри файлу PDF, який ви хочете створити. Натисніть "Друк".насправді документ не буде роздрукований (на папері), але буде конвертований у формат PDF.
Натисніть "Друк".насправді документ не буде роздрукований (на папері), але буде конвертований у формат PDF.
Метод3З 5:
За допомогою онлайн конвертера
Метод3З 5:
 Знайдіть надійний і безкоштовний онлайн конвертер. Одним з них є printinpdf
Знайдіть надійний і безкоштовний онлайн конвертер. Одним з них є printinpdf Натисніть "Вибрати файл" або»огляд".будь-який конвертер надасть вам можливість вибрати серед ваших файлів той, який потрібно конвертувати.
Натисніть "Вибрати файл" або»огляд".будь-який конвертер надасть вам можливість вибрати серед ваших файлів той, який потрібно конвертувати. Виберіть стільки файлів, скільки вам необхідно конвертувати.більшість онлайн конвертерів обмежують вибір до трьох файлів на одну конвертацію.
Виберіть стільки файлів, скільки вам необхідно конвертувати.більшість онлайн конвертерів обмежують вибір до трьох файлів на одну конвертацію. Натисніть "Конвертувати в PDF".процес конвертації може зайняти кілька хвилин, особливо в тому випадку, якщо у вас кілька файлів. По завершенні процесу вам повідомлять, що ваші файли готові для скачування.
Натисніть "Конвертувати в PDF".процес конвертації може зайняти кілька хвилин, особливо в тому випадку, якщо у вас кілька файлів. По завершенні процесу вам повідомлять, що ваші файли готові для скачування. Скачайте PDF файли. клацніть по ним і дочекайтеся завершення скачування.
Скачайте PDF файли. клацніть по ним і дочекайтеся завершення скачування. Збережіть файли на вашому комп'ютері. ви завершили створення PDF файлів.
Збережіть файли на вашому комп'ютері. ви завершили створення PDF файлів.
Метод4З 5:
За допомогою браузера Google Chrome
Метод4З 5:
 Запустіть браузер Google Chrome.
Запустіть браузер Google Chrome. В адресному рядку введіть data:text/html, &#lt; html contenteditable&#gt;
В адресному рядку введіть data:text/html, &#lt; html contenteditable&#gt; Скопіюйте та вставте зображення.
Скопіюйте та вставте зображення. Відформатуйте текст за допомогою наступних поєднань клавіш:
Відформатуйте текст за допомогою наступних поєднань клавіш:- Ctrl + U = підкреслення
- Ctrl + I = курсив
- Ctrl + B = напівжирний
- Ctrl + C = копіювати
- Ctrl + V = вставити
- Ctrl + X = вирізати
- Ctrl + Z = скасувати
- Ctrl + Y = повторити
- Ctrl + A = виділити всі
- Ctrl + Shift + Z = вставити у вигляді простого тексту
- Ctrl + F = знайти
- Ctrl + P = друкувати
 Збережіть файл.роздрукуйте його, в якості принтера вибравши "Зберегти як PDF".
Збережіть файл.роздрукуйте його, в якості принтера вибравши "Зберегти як PDF".
Метод5З 5:
За допомогою Soda PDF
Метод5З 5:
 Скачайте безкоштовний додаток Soda PDF з сайтуSodapdf.com
Скачайте безкоштовний додаток Soda PDF з сайтуSodapdf.com Встановіть і запустіть програму. Натисніть «Створити». Відкриється список з п'ятьма опціями «" з будь-якого файлу», «з буфера обміну», «Об'єднати файли», «імпортувати пакет»або "зі сканера".
Встановіть і запустіть програму. Натисніть «Створити». Відкриється список з п'ятьма опціями «" з будь-якого файлу», «з буфера обміну», «Об'єднати файли», «імпортувати пакет»або "зі сканера". "з будь-якого файлу". дозволяє створити PDF документ з файлу будь-якого формату. Наприклад «" JPEG в PDF"» Просто виділіть файл, який ви хочете конвертувати, і натисніть "Відкрити".
"з будь-якого файлу". дозволяє створити PDF документ з файлу будь-якого формату. Наприклад «" JPEG в PDF"» Просто виділіть файл, який ви хочете конвертувати, і натисніть "Відкрити". "з буфера обміну".це призведе до створення PDF документа з того, що ви скопіювали в буфер обміну. Це може бути зображення або текст. Натисніть "з буфера обміну" і PDF файл буде створений без зволікань.
"з буфера обміну".це призведе до створення PDF документа з того, що ви скопіювали в буфер обміну. Це може бути зображення або текст. Натисніть "з буфера обміну" і PDF файл буде створений без зволікань. "Об'єднати файли".ця опція дозволить вам завантажити в програму кілька файлів і створити з них один PDF документ. Ви можете завантажувати файли по одному або цілою папкою.
"Об'єднати файли".ця опція дозволить вам завантажити в програму кілька файлів і створити з них один PDF документ. Ви можете завантажувати файли по одному або цілою папкою. "імпортувати пакет".ця опція дозволить вам завантажити в програму кілька файлів і створити з них кілька PDF документів. Ви можете завантажувати файли по одному або цілою папкою.
"імпортувати пакет".ця опція дозволить вам завантажити в програму кілька файлів і створити з них кілька PDF документів. Ви можете завантажувати файли по одному або цілою папкою. "зі сканера".ця опція дозволить вам створити PDF безпосередньо з відсканованого документа. У налаштуваннях введення ви можете вибрати сканер, дозвіл і документ, який ви хочете використовувати. У налаштуваннях виводу ви можете задати створення PDF документа як нового файлу, прикріпити його до існуючого документа або створити його у вигляді зображення. У вас також є можливість розділити кінцевий документ на кілька файлів і обробити його за допомогою програми для оптичного розпізнавання символів.
"зі сканера".ця опція дозволить вам створити PDF безпосередньо з відсканованого документа. У налаштуваннях введення ви можете вибрати сканер, дозвіл і документ, який ви хочете використовувати. У налаштуваннях виводу ви можете задати створення PDF документа як нового файлу, прикріпити його до існуючого документа або створити його у вигляді зображення. У вас також є можливість розділити кінцевий документ на кілька файлів і обробити його за допомогою програми для оптичного розпізнавання символів.
Поради
- Завжди зберігайте вихідний файл, навіть якщо ви вже зберегли його в PDF. Так простіше редагувати документ.
- Посилання в тексті не працюватимуть у форматі PDF, тому переконайтеся, що ви ввели повну адресу (http://something.com), а не створили текстове посилання (гіперпосилання).