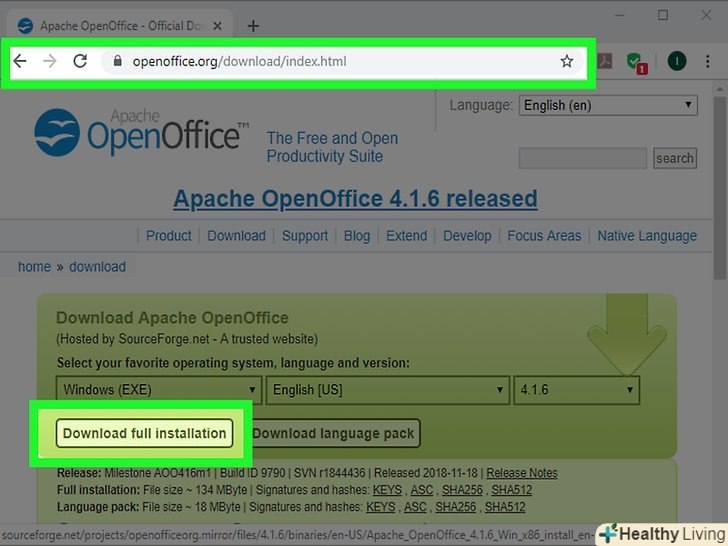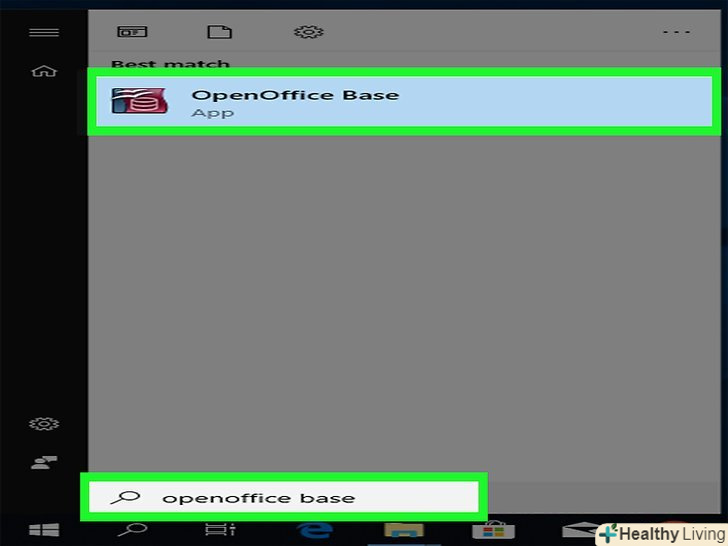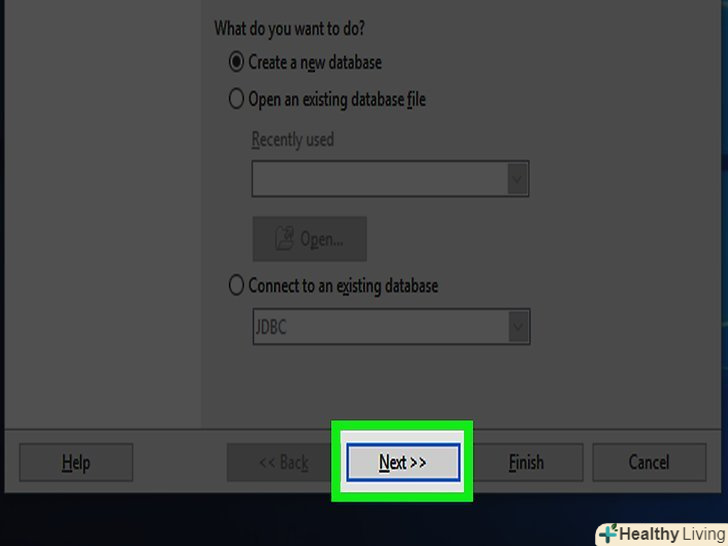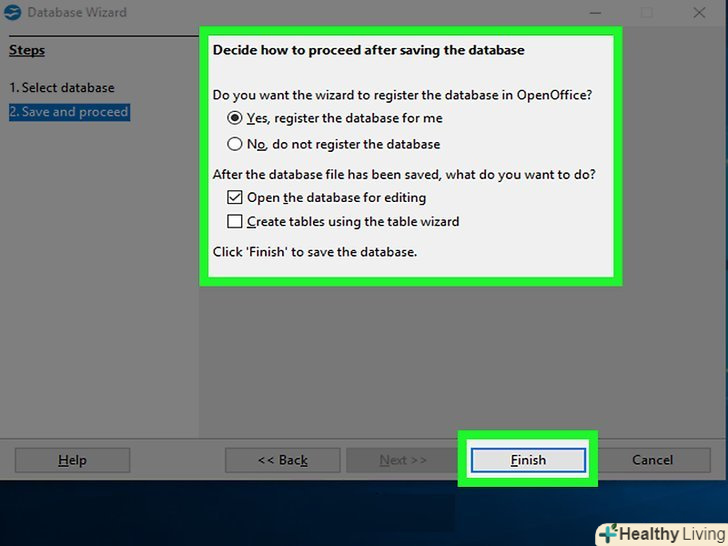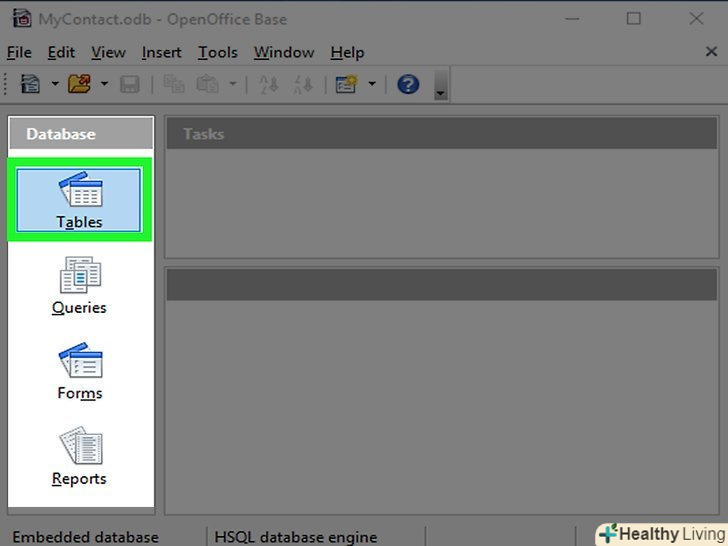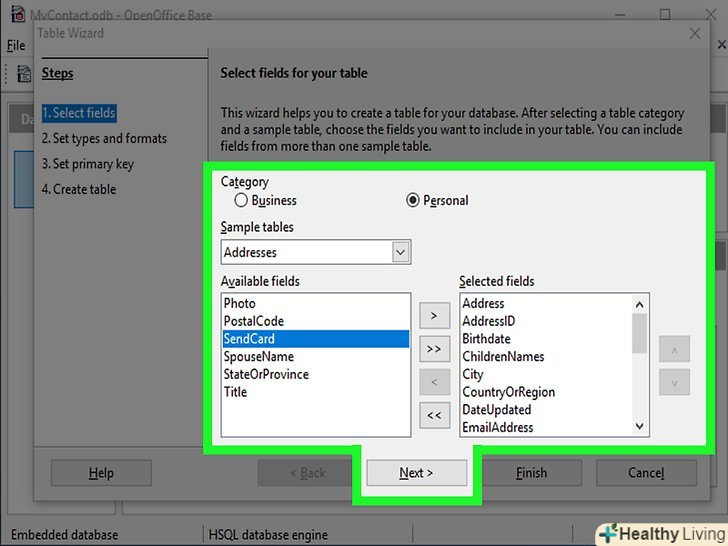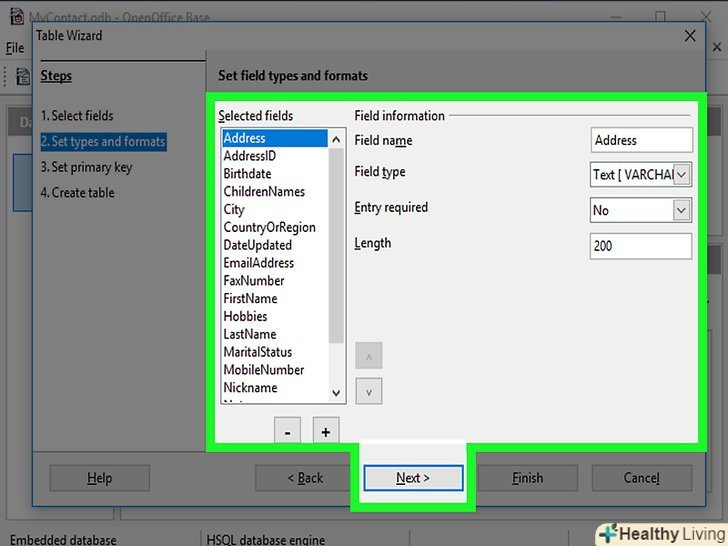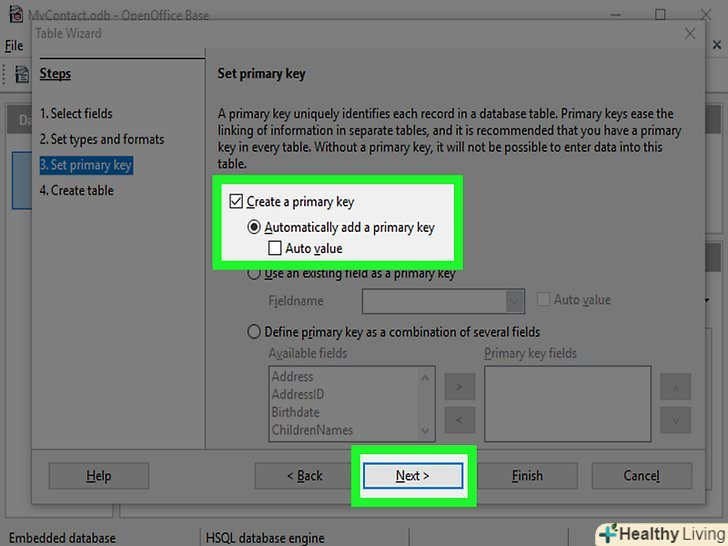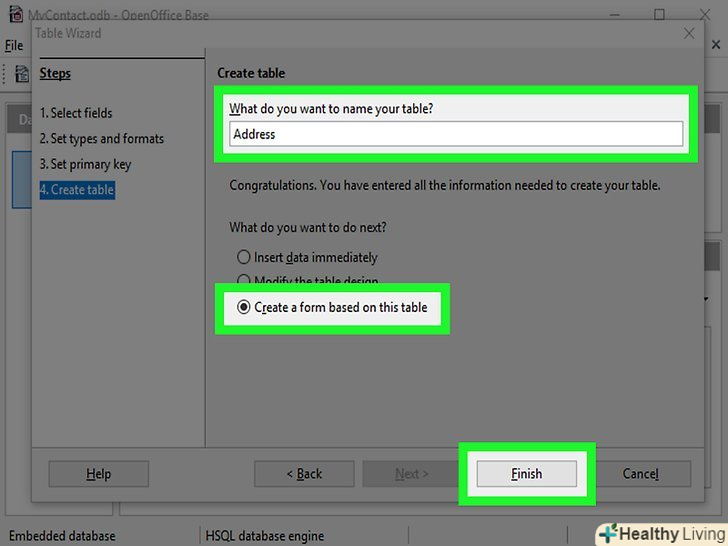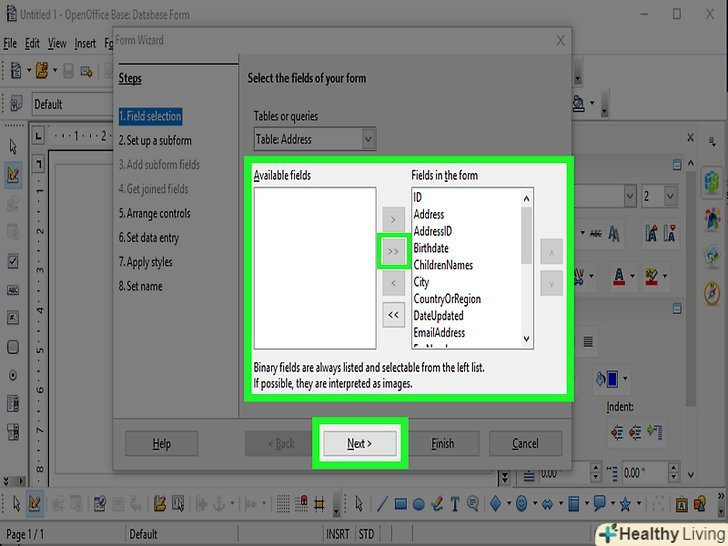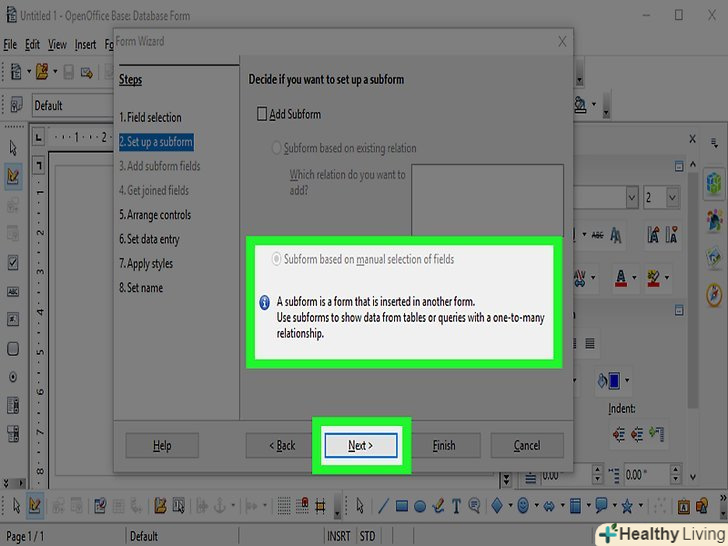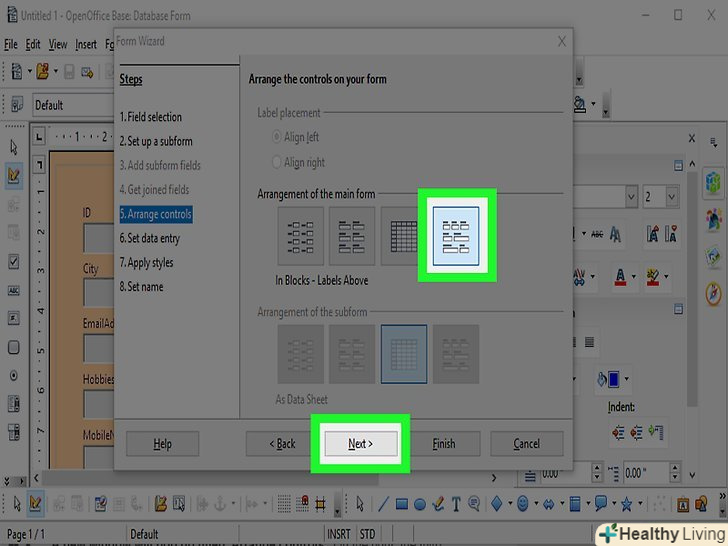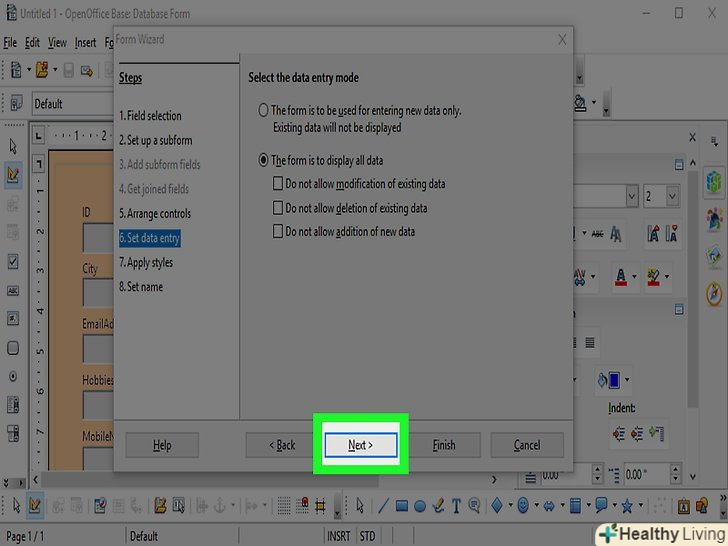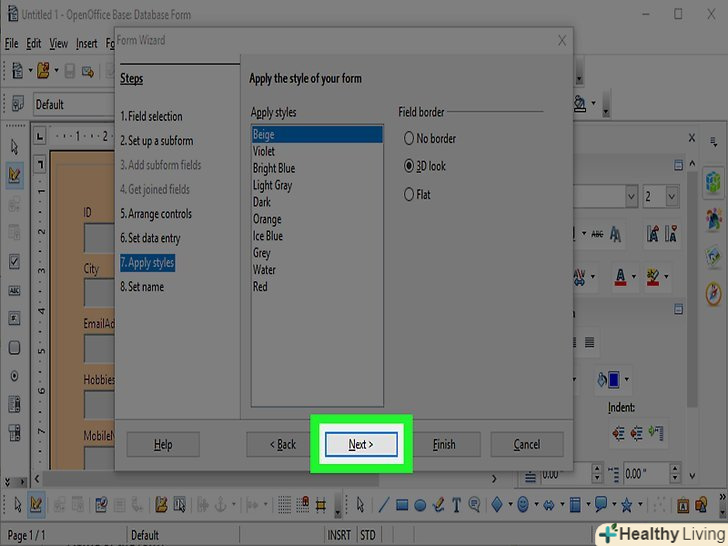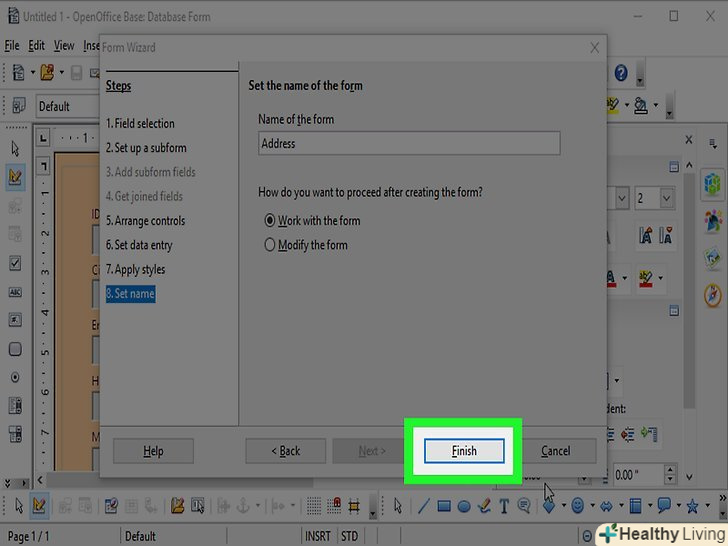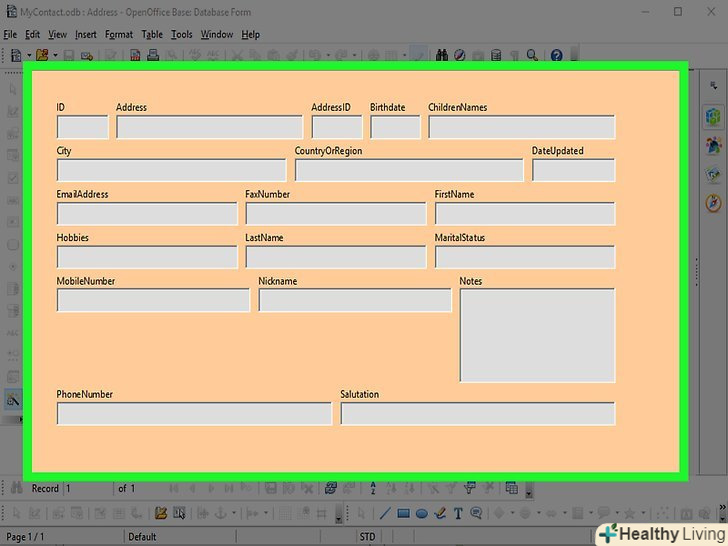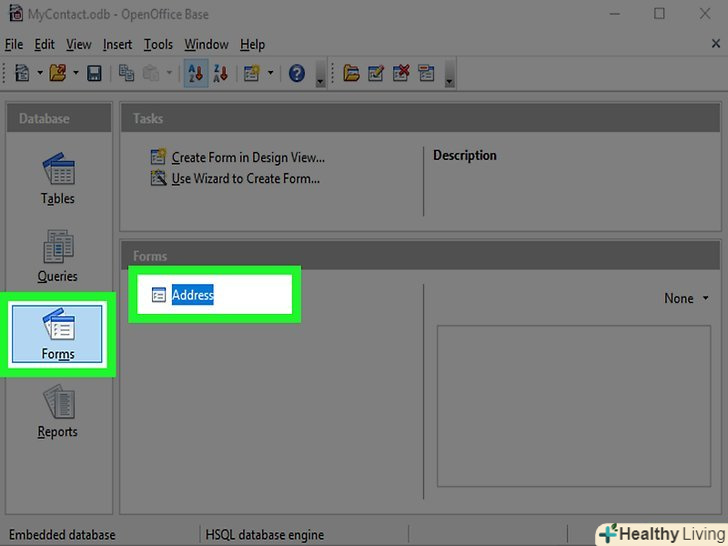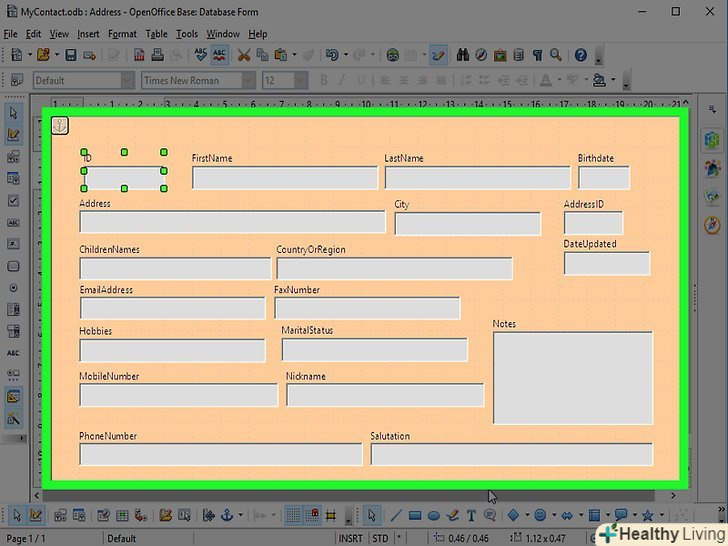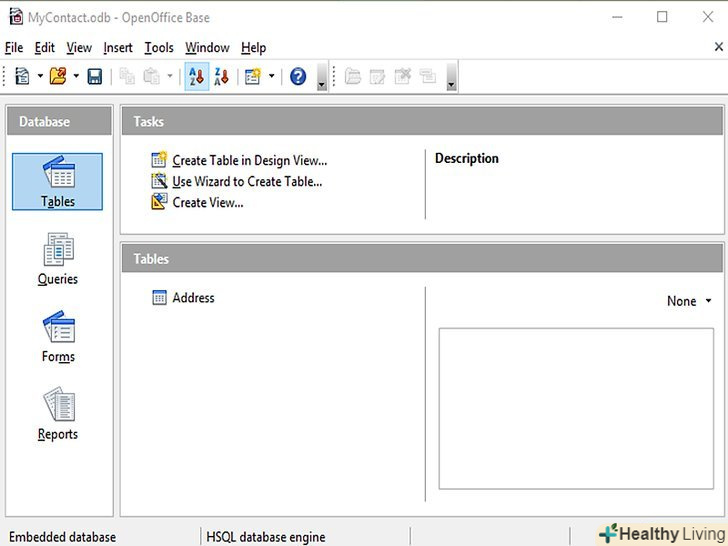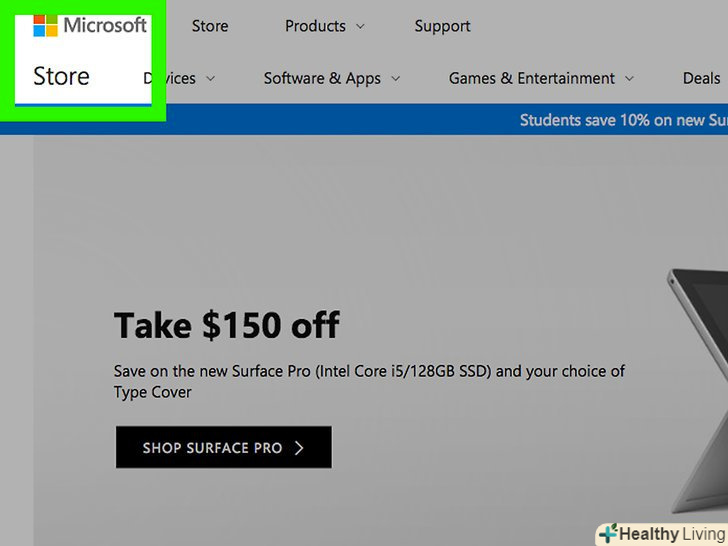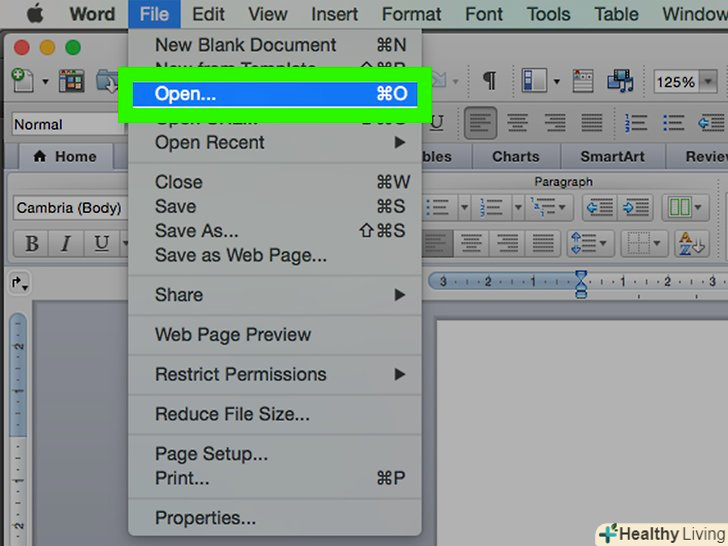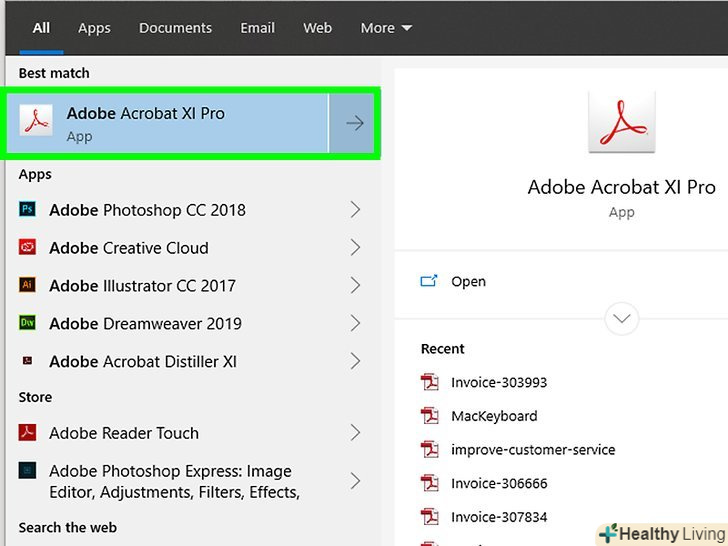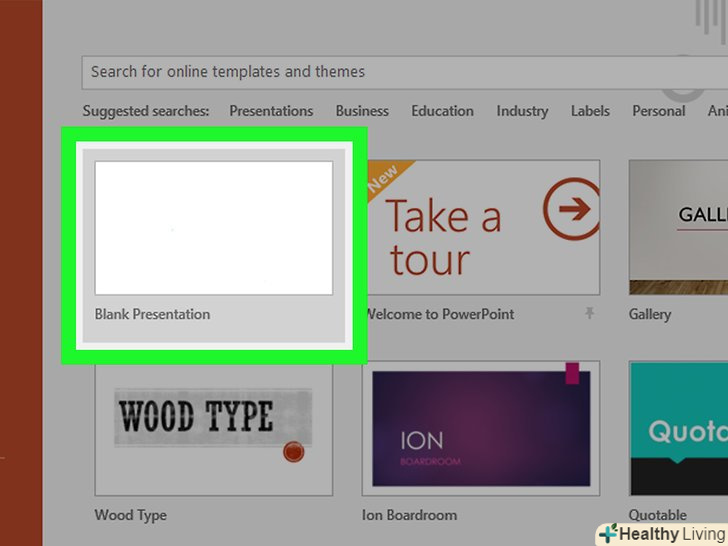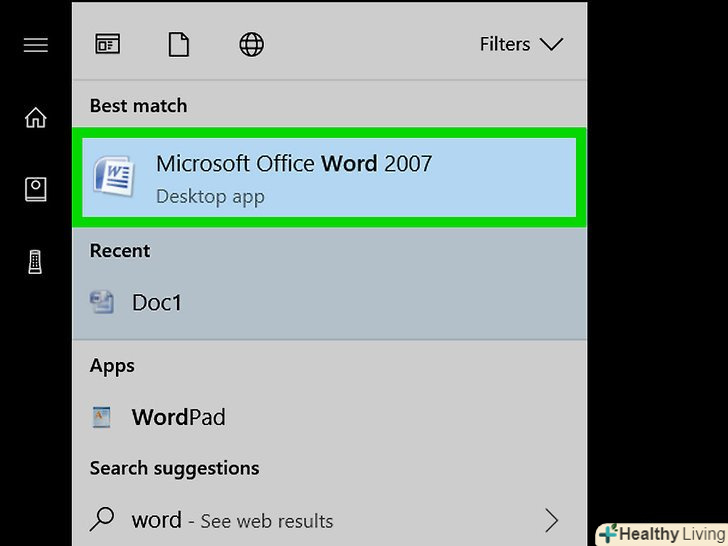Офісний пакет додатків Microsoft Office є для середньостатичного користувача досить дорогим задоволенням. Професійна версія, яка включає в себе Microsoft Access (програма для створення баз даних), навіть ще дорожче. Дешевим або безкоштовним аналогом пакету офісних програм є StarOffice/OpenOffice. Навчіться створювати бази даних, таблиці та форми, використовуючи StarOffice/OpenOffice.
Кроки
 StarOffice-це комерційна версія OpenOffice.між ними існує кілька відмінностей, але всі вони, в основному, косметичні. Перше, що ви повинні зробити, так це завантажити і встановити OpenOffice.org або StarOffice на сайті Sun Microsystems.
StarOffice-це комерційна версія OpenOffice.між ними існує кілька відмінностей, але всі вони, в основному, косметичні. Перше, що ви повинні зробити, так це завантажити і встановити OpenOffice.org або StarOffice на сайті Sun Microsystems. Після того як ви завантажите і встановіть програму, Зайдіть в меню «Пуск» -&#gt; всі програми -&#gt; Star Office 8 -&#gt; Star Office Base і натисніть на клавішу «Enter».
Після того як ви завантажите і встановіть програму, Зайдіть в меню «Пуск» -&#gt; всі програми -&#gt; Star Office 8 -&#gt; Star Office Base і натисніть на клавішу «Enter». Після цього з'явиться вікно, яке буде називатися "Database Wizard" (майстер баз даних).
Після цього з'явиться вікно, яке буде називатися "Database Wizard" (майстер баз даних). Прийміть налаштування за замовчуванням і натисніть "Next" (Далі).реєстрація бази даних (робиться локально), дозволяє легше використовувати Writer і Calc.
Прийміть налаштування за замовчуванням і натисніть "Next" (Далі).реєстрація бази даних (робиться локально), дозволяє легше використовувати Writer і Calc. На наступному вікні прийміть параметри за замовчуванням, після чого натисніть "Finish" (Готово).
На наступному вікні прийміть параметри за замовчуванням, після чого натисніть "Finish" (Готово). Після цього з'явиться вікно» Save As " (Зберегти як).за замовчуванням файл зберігається в папку "Мої документи". Назвіть свою нову базу даних. Поки назвіть її»MyContacts". Застосуйте параметри за замовчуванням і натисніть на кнопку "Save" (Зберегти).
Після цього з'явиться вікно» Save As " (Зберегти як).за замовчуванням файл зберігається в папку "Мої документи". Назвіть свою нову базу даних. Поки назвіть її»MyContacts". Застосуйте параметри за замовчуванням і натисніть на кнопку "Save" (Зберегти). Потім з'явиться вікно "MyContacts", а зліва ви побачите чотири пункти: Tables (таблиці), Queries (запити), Forms (форми) і Reports (звіти). Пункт "Forms" буде виділено автоматично. Але для початку нам необхідно створити для нашої бази даних таблицю, так що Натисніть на пункт "Tables" (таблиці). До форм ми повернемося трохи пізніше.
Потім з'явиться вікно "MyContacts", а зліва ви побачите чотири пункти: Tables (таблиці), Queries (запити), Forms (форми) і Reports (звіти). Пункт "Forms" буде виділено автоматично. Але для початку нам необхідно створити для нашої бази даних таблицю, так що Натисніть на пункт "Tables" (таблиці). До форм ми повернемося трохи пізніше. Праворуч від значка "Tables", під завданнями, натисніть на опцію " Use Wizard To Create Table..."(Скористатися майстром для створення таблиці...). Після цього з'явиться вікно "Table Wizard" (Майстер створення таблиць).
Праворуч від значка "Tables", під завданнями, натисніть на опцію " Use Wizard To Create Table..."(Скористатися майстром для створення таблиці...). Після цього з'явиться вікно "Table Wizard" (Майстер створення таблиць).- Майстер проведе вас через покроковий процес створення першої бази даних. У правій частині "Select fields for your table «(вибір полів для таблиці) ви побачите опцію» Category" (Категорія). Натисніть на " Personal "(особисте). Під» Category " знаходяться приклади таблиць. Натисніть на стрілку вниз і виберіть "Addresses" (адреси). У полі "Available fields" відображені всі поля для зразка таблиці. Праворуч знаходиться чотири кнопки. Натисніть на кнопку " &#gt;&#gt;». Цим ви перемістіть всі поля у віконці "Available fields «(доступні поля) у віконце» Selected fields" (вибрані поля). Натисніть на кнопку "Next" (Далі).
 Тепер майстер таблиць перейде до другого кроку» Set types and formats " (вибір типу і формату). під пунктом "Selected fields" будуть вказані всі вибрані поля. Праворуч від цього ви побачите розділ "Field information" (інформація про поле). Кожне поле може бути відформатовано індивідуально так, як ви захочете. Натисніть на різні поля, щоб дізнатися про можливі типи полів. Зараз прийміть стандартні параметри для кожного поля і натисніть на кнопку "Next" (Далі).
Тепер майстер таблиць перейде до другого кроку» Set types and formats " (вибір типу і формату). під пунктом "Selected fields" будуть вказані всі вибрані поля. Праворуч від цього ви побачите розділ "Field information" (інформація про поле). Кожне поле може бути відформатовано індивідуально так, як ви захочете. Натисніть на різні поля, щоб дізнатися про можливі типи полів. Зараз прийміть стандартні параметри для кожного поля і натисніть на кнопку "Next" (Далі). Майстер таблиць перейде до третього кроку "Set Primary Key" (вибір первинного ключа). при зростанні бази даних, первинний ключ стає дуже важливим елементом. Первинний ключ прискорить запити. Зараз виберіть значення за замовчуванням і натисніть на кнопку «Next» (Далі).
Майстер таблиць перейде до третього кроку "Set Primary Key" (вибір первинного ключа). при зростанні бази даних, первинний ключ стає дуже важливим елементом. Первинний ключ прискорить запити. Зараз виберіть значення за замовчуванням і натисніть на кнопку «Next» (Далі). Останнім кроком у створенні своєї першої таблиці є» Create Table " (створення таблиці). прийміть стандартне значення для назви таблиці. У нашому прикладі таблиця називається "Addresses". Нижче ви побачите кілька виборів того, що робити далі. Виберіть опцію "Create a form based on this table «(створити форму на основі цієї таблиці), після чого натисніть на кнопку» Finish" (Готово).
Останнім кроком у створенні своєї першої таблиці є» Create Table " (створення таблиці). прийміть стандартне значення для назви таблиці. У нашому прикладі таблиця називається "Addresses". Нижче ви побачите кілька виборів того, що робити далі. Виберіть опцію "Create a form based on this table «(створити форму на основі цієї таблиці), після чого натисніть на кнопку» Finish" (Готово). Після цього з'явиться два вікна. перше вікно називається «Untitled «(Без назви), а поверх нього буде знаходитися ще одне вікно» Form Wizard " (Майстер створення форми). Тепер ми створимо форму для введення даних.
Після цього з'явиться два вікна. перше вікно називається «Untitled «(Без назви), а поверх нього буде знаходитися ще одне вікно» Form Wizard " (Майстер створення форми). Тепер ми створимо форму для введення даних. І знову кроки створення форми будуть відображені зліва. як і раніше, прийміть налаштування за замовчуванням і натисніть на кнопку»&#gt;&#gt;". Цим ви перемістіть всі поля в іншу сторону в "Fields in the form" (Поля у формі). Натисніть на кнопку "Next" (Далі).
І знову кроки створення форми будуть відображені зліва. як і раніше, прийміть налаштування за замовчуванням і натисніть на кнопку»&#gt;&#gt;". Цим ви перемістіть всі поля в іншу сторону в "Fields in the form" (Поля у формі). Натисніть на кнопку "Next" (Далі). Після цього з'явиться вікно» Set up a subform " (Налаштування підформи). прийміть значення за замовчуванням. Ми поки не будемо створювати ніяких підформ. Натисніть на кнопку "Next" (Далі).
Після цього з'явиться вікно» Set up a subform " (Налаштування підформи). прийміть значення за замовчуванням. Ми поки не будемо створювати ніяких підформ. Натисніть на кнопку "Next" (Далі). З'явиться нове вікно "Arrange controls" (розташування елементів управління). третя кнопка праворуч є за замовчуванням. Натисніть на четверту кнопку в розділі "Arrangement of the main form" (розташування основної форми). Потім натисніть на кнопку "Next" (Далі).
З'явиться нове вікно "Arrange controls" (розташування елементів управління). третя кнопка праворуч є за замовчуванням. Натисніть на четверту кнопку в розділі "Arrangement of the main form" (розташування основної форми). Потім натисніть на кнопку "Next" (Далі). Наступним кроком є» Set data entry " (Установка джерела даних).цим ви встановите режим джерела даних для вашої форми. Прийміть стандартні налаштування і натисніть "Next" (Далі).
Наступним кроком є» Set data entry " (Установка джерела даних).цим ви встановите режим джерела даних для вашої форми. Прийміть стандартні налаштування і натисніть "Next" (Далі). З'явиться вікно " Apply styles "(застосування стилів).прийміть стандартні стилі і натисніть "Next" (Далі).
З'явиться вікно " Apply styles "(застосування стилів).прийміть стандартні стилі і натисніть "Next" (Далі). Після того, як з'явиться вікно «Set name» (вибір імені), вам необхідно буде прийняти значення за замовчуванням.потім натисніть на кнопку "Finish" (Готово).
Після того, як з'явиться вікно «Set name» (вибір імені), вам необхідно буде прийняти значення за замовчуванням.потім натисніть на кнопку "Finish" (Готово). Після цього з'явиться ваша форма, і ви зможете вводити в неї дані.якщо вам не подобається, як викладена форма, Ви можете легко це змінити. Ось як змінити свою форму.
Після цього з'явиться ваша форма, і ви зможете вводити в неї дані.якщо вам не подобається, як викладена форма, Ви можете легко це змінити. Ось як змінити свою форму. Переконайтеся, що зліва виділено значок " Forms "(форми).
Переконайтеся, що зліва виділено значок " Forms "(форми).- Натисніть на меню " Edit "(змінити), а потім виберіть пункт «Edit...» (редагувати...).
 Після цього з'явиться редактор форм, в якому буде відображена ваша форма.натисніть на будь-яке поле, а потім перетягніть його туди, куди хочете. Не переживайте про те, що можете зіпсувати форму. Якщо ви зробите дуже багато помилок і захочете почати спочатку, тоді закрийте редактор форм, і, не зберігаючи свою роботу, почніть заново. Для цього знадобиться трохи практики, але коли ви освоїтеся, вам стане набагато легше працювати.
Після цього з'явиться редактор форм, в якому буде відображена ваша форма.натисніть на будь-яке поле, а потім перетягніть його туди, куди хочете. Не переживайте про те, що можете зіпсувати форму. Якщо ви зробите дуже багато помилок і захочете почати спочатку, тоді закрийте редактор форм, і, не зберігаючи свою роботу, почніть заново. Для цього знадобиться трохи практики, але коли ви освоїтеся, вам стане набагато легше працювати. Вітаємо!ви створили базу даних у Star Office.
Вітаємо!ви створили базу даних у Star Office.- Насолоджуйтесь і отримуйте задоволення.
Поради
- Якщо під час кроків ви зробите помилку, не забувайте, що ви завжди можете натиснути на кнопку «Cancel» (скасування) і почати спочатку.
- StarOffice має відмінну довідку.