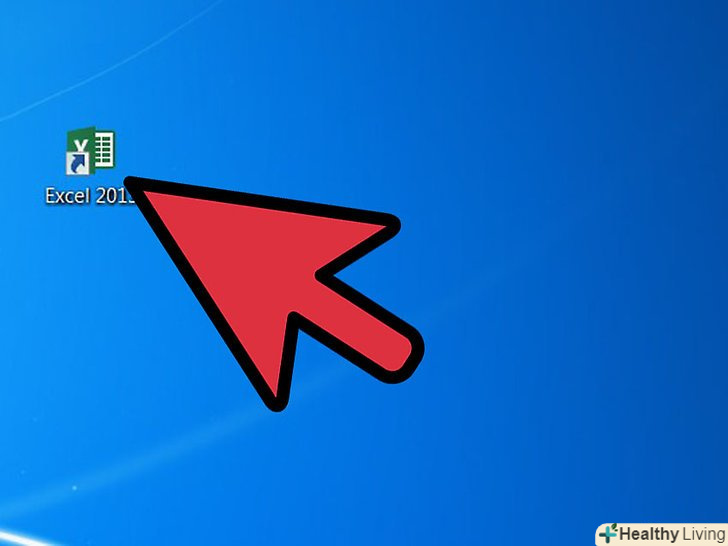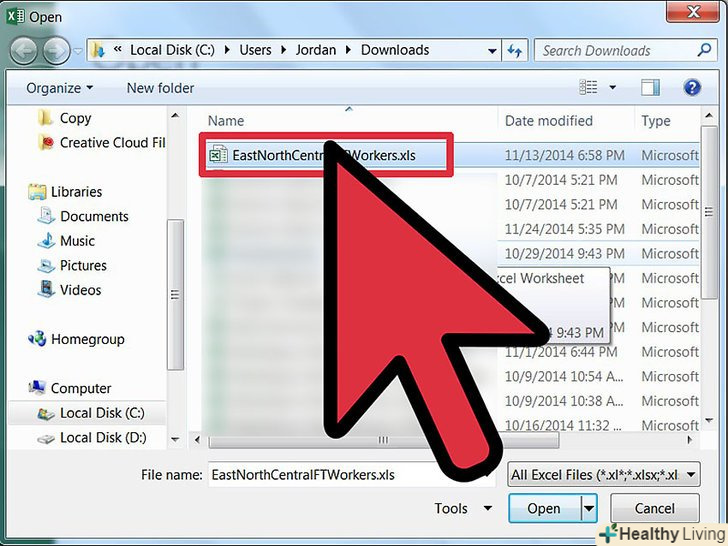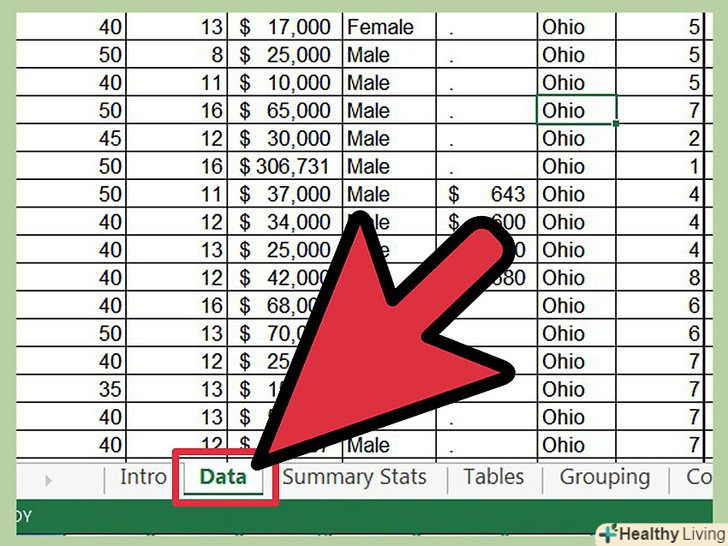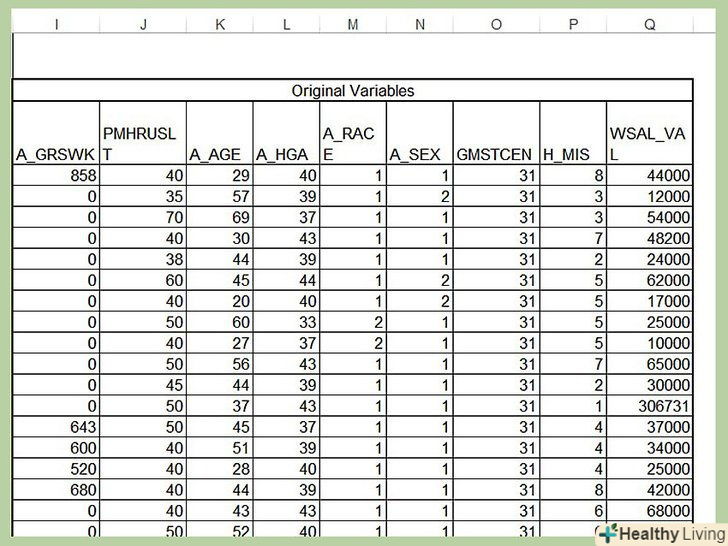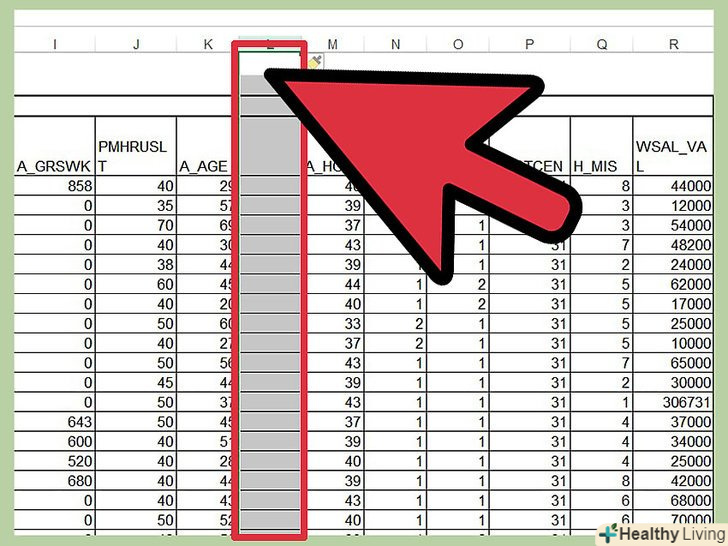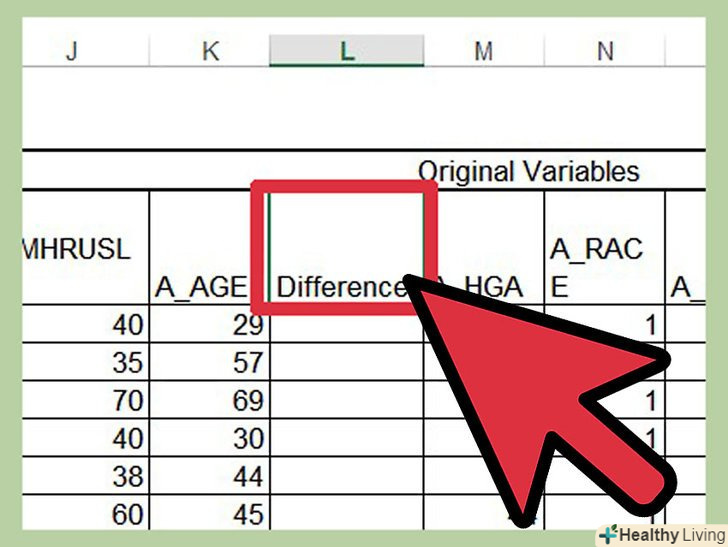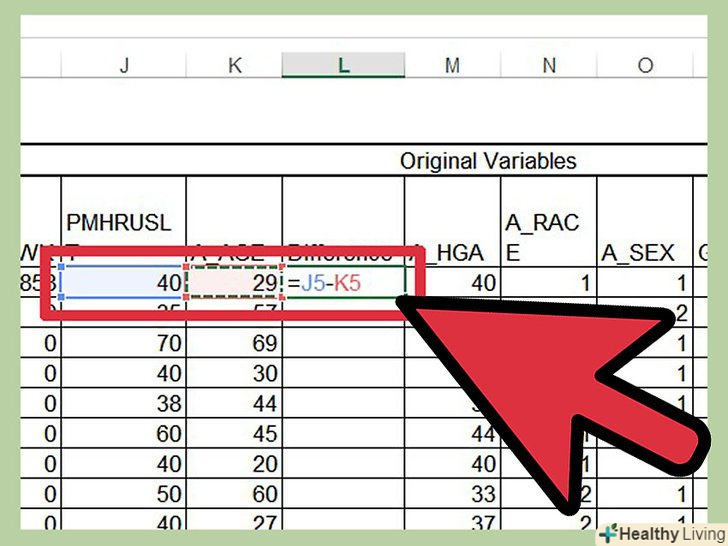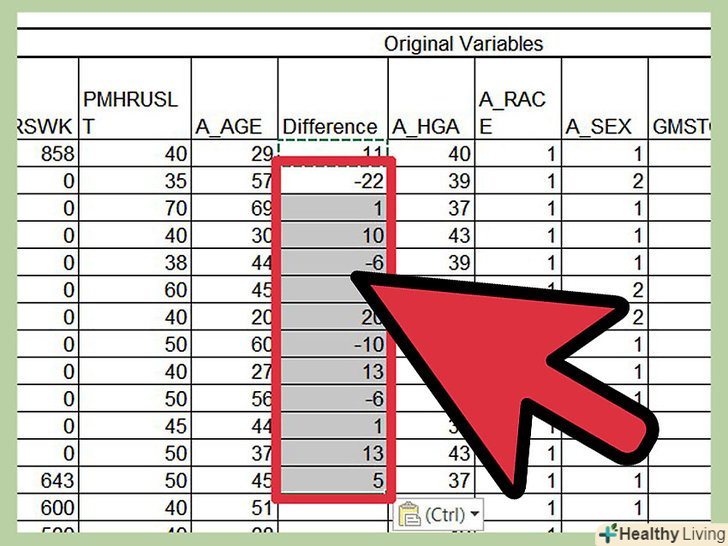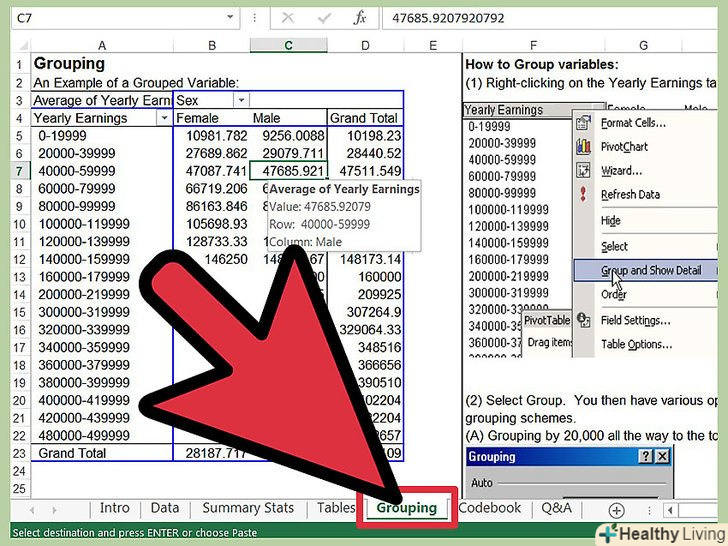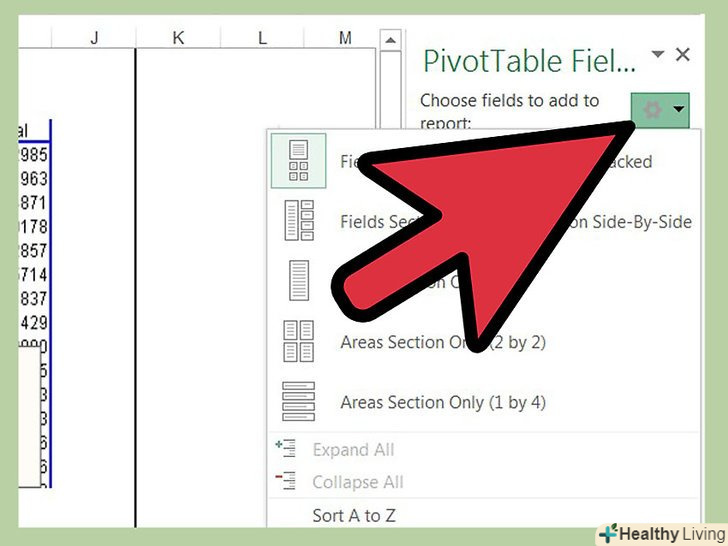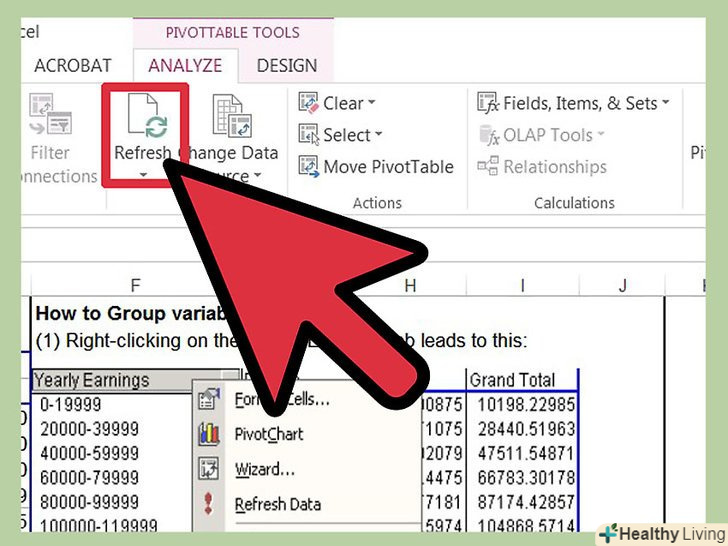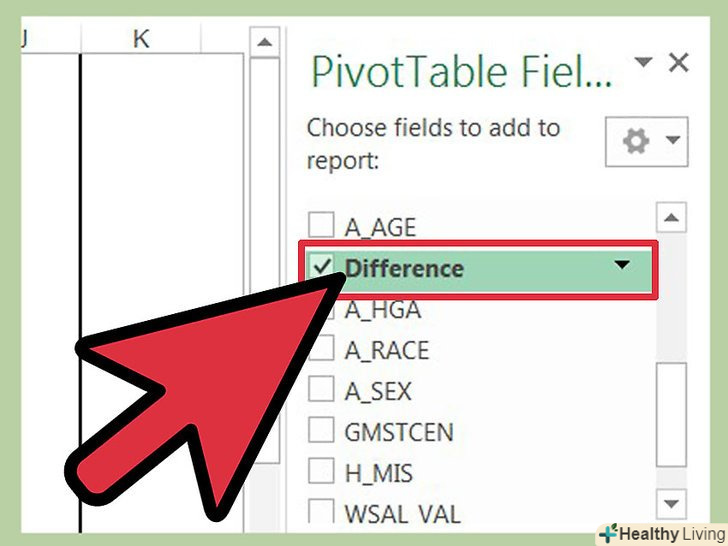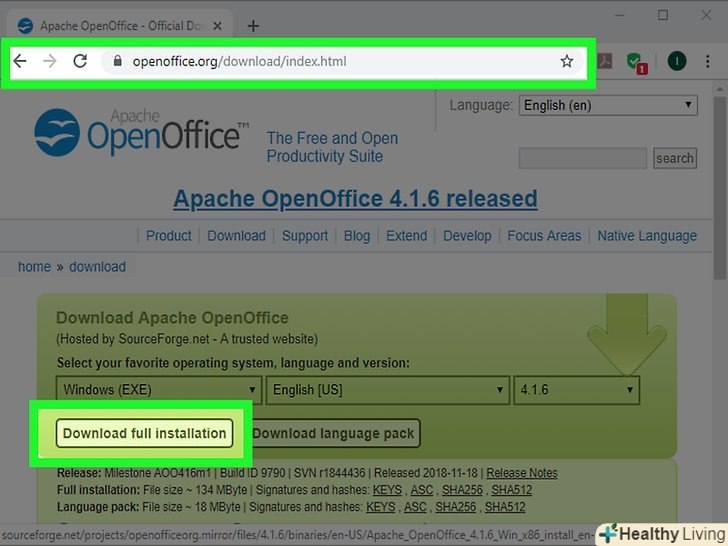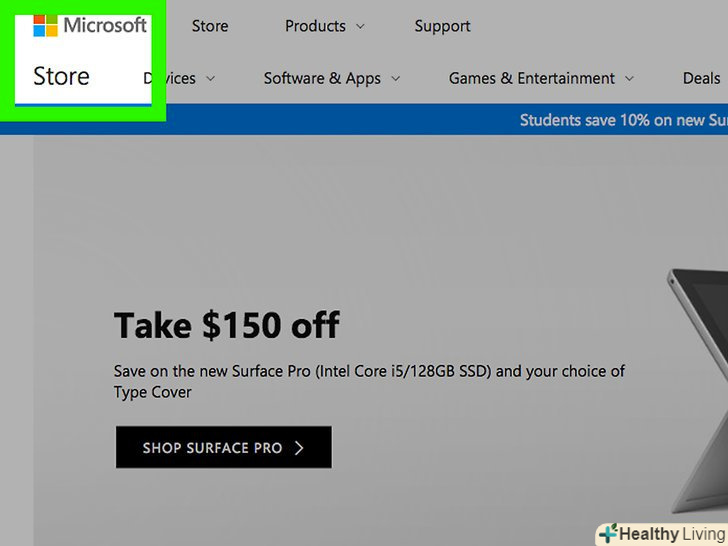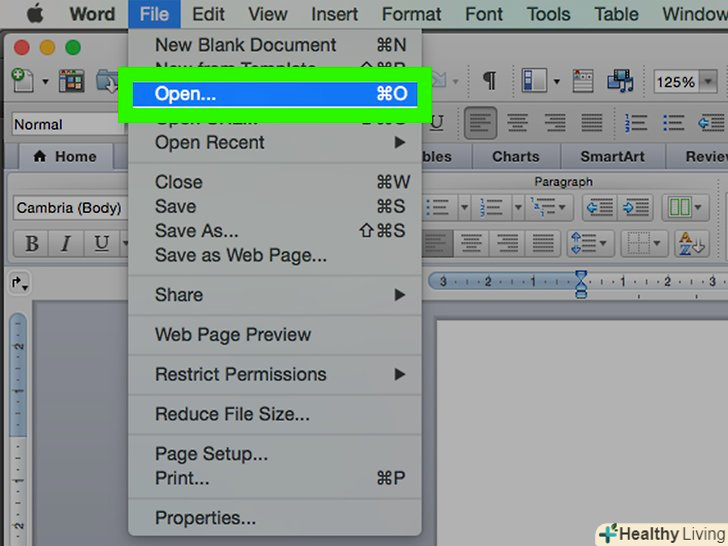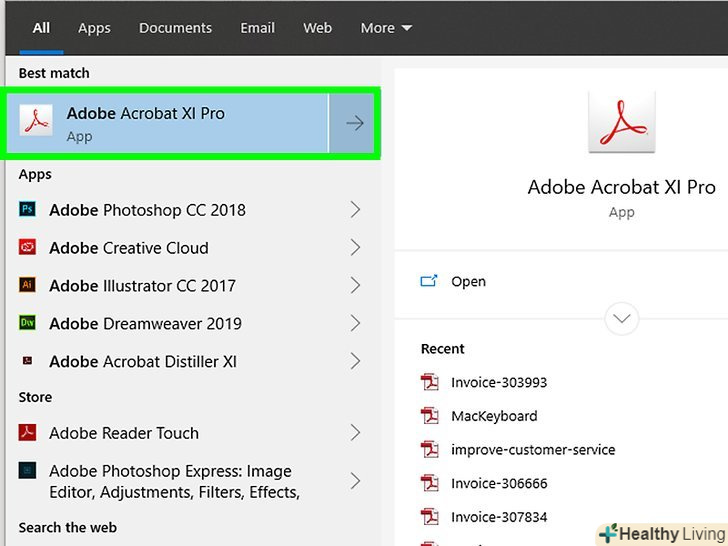Хоча Зведені таблиці є дуже корисними інструментами для аналізу і подання даних в Excel, на жаль - працюючи з ними, можна заплутатися. Деякі функції, такі як розрахунок різниці, повинні бути виконані особливим чином, щоб працювати правильно. Процес не дуже добре описаний в керівництві до Excel, так що ось інструкція розрахунку різниці в зведеної таблиці, використовуючи сторонні формули.
Кроки
 Запустіть Microsoft Excel.
Запустіть Microsoft Excel. Відкрийте аркуш зі зведеною таблицею і джерело даних, з якими ви працюєте.
Відкрийте аркуш зі зведеною таблицею і джерело даних, з якими ви працюєте. Виберіть аркуш, що містить дані.
Виберіть аркуш, що містить дані.- Дані можуть бути на тому ж аркуші, що і таблиця або на іншому.
 Визначтеся з розрахунками, які ви хочете додати.
Визначтеся з розрахунками, які ви хочете додати. Вставте стовпець для розрахунку різниці.
Вставте стовпець для розрахунку різниці.- Наприклад, припустимо, що ваша таблиця містить клітинку, що містить різницю між стовпцем G і стовпцем H і обидва стовпці містять цифрові значення.
- Натисніть правою кнопкою на стовпець I і виберіть "Вставити стовпець" зі спливаючого меню. Стовпець буде вставлений праворуч від H, і всі стовпці праворуч від нього будуть зрушені вправо разом з даними.
 Введіть заголовок стовпця, такий як " різниця."
Введіть заголовок стовпця, такий як " різниця." Створіть формулу в першій комірці стовпця для розрахунку різниці.
Створіть формулу в першій комірці стовпця для розрахунку різниці.- Використовуючи приклад вище, формула повинна виглядати як "=H1-G1 "якщо ви віднімаєте дані стовпця G з даних стовпця H;" =G1-H1 " якщо навпаки.
- Переконайтеся, що формули написані правильно, щоб вийшло позитивне або негативне число, в залежності від вашого бажання.
 Скопіюйте та вставте формулу в решту стовпця.
Скопіюйте та вставте формулу в решту стовпця. Клацніть на &#amp;# 8203; вкладку листа зі зведеною таблицею, якщо він відрізняється від стовпця з даними.
Клацніть на &#amp;# 8203; вкладку листа зі зведеною таблицею, якщо він відрізняється від стовпця з даними. Змініть вихідні дані для вашої зведеної таблиці.
Змініть вихідні дані для вашої зведеної таблиці.- В Excel 2003, перезапустіть майстра зведеної таблиці, клацнувши всередині зведеної таблиці і вибравши "Майстер" з спливаючого меню.
- В Excel 2007 або 2010, клікніть по кнопці "Змінити джерело даних" на вкладці зведені в меню Сервіс.
- Клікніть і протягніть прямокутник вибору або просто введіть формулу діапазону в поле "діапазон" щоб включити потрібні осередки.
 Оновіть зведену таблицю, натиснувши кнопку "Оновити".
Оновіть зведену таблицю, натиснувши кнопку "Оновити". Додайте стовпець різниці в зведену таблицю, натиснувши на заголовок стовпця, перетягнувши і перетягнувши його в поле "значення" в майстра зведених таблиць.
Додайте стовпець різниці в зведену таблицю, натиснувши на заголовок стовпця, перетягнувши і перетягнувши його в поле "значення" в майстра зведених таблиць.- Можливо, доведеться поміняти місцями назви стовпців в секції "значення", щоб стовпці з'являлися в зведеній таблиці в потрібному порядку. Ви можете перетягувати елементи в секції "Значення" або в самій таблиці, щоб змінити порядок стовпців.
Поради
- Двічі перевірте отримані підсумкові дані в зведеній таблиці з підсумковими вихідними даними.
Переконайтеся, що вихідний діапазон даних зведеної таблиці не включає в себе повний рядок з таблиці джерела даних. АСводная таблиця буде інтерпретувати цей рядок в якості додаткового ряду даних, а не рядка з Сум.
- Пам'ятайте, що всі зміни у фактичних даних, що відображаються у зведеній таблиці повинні відбуватися в таблиці вихідних даних. Не можна редагувати вміст комірок у зведеній таблиці.