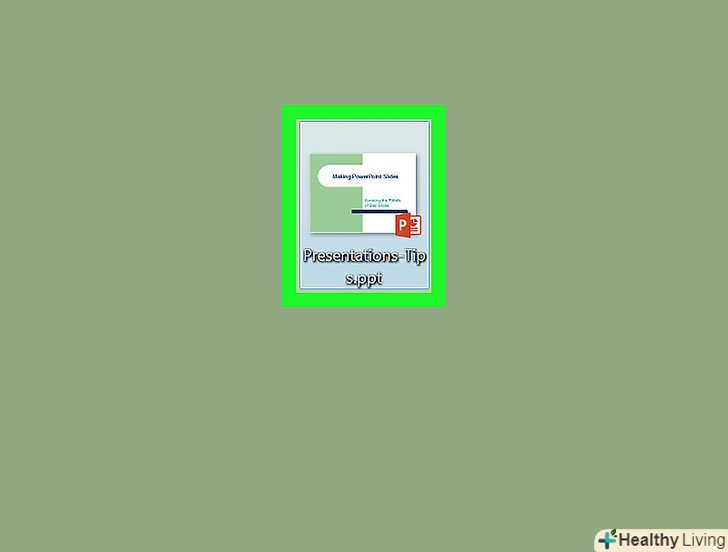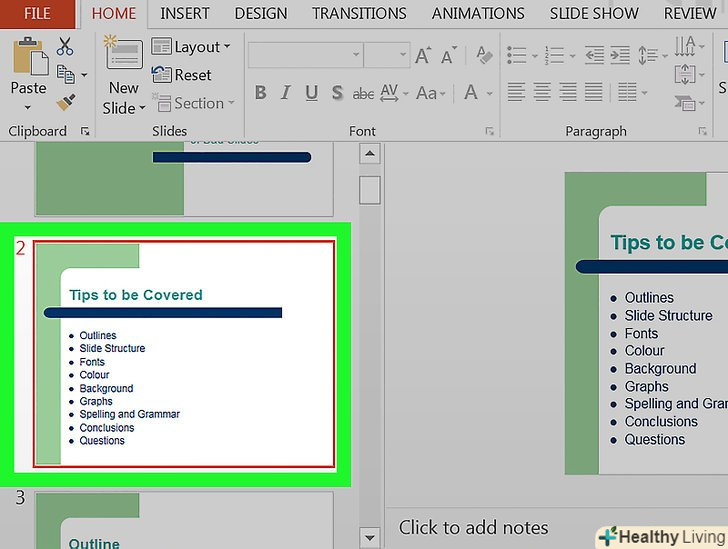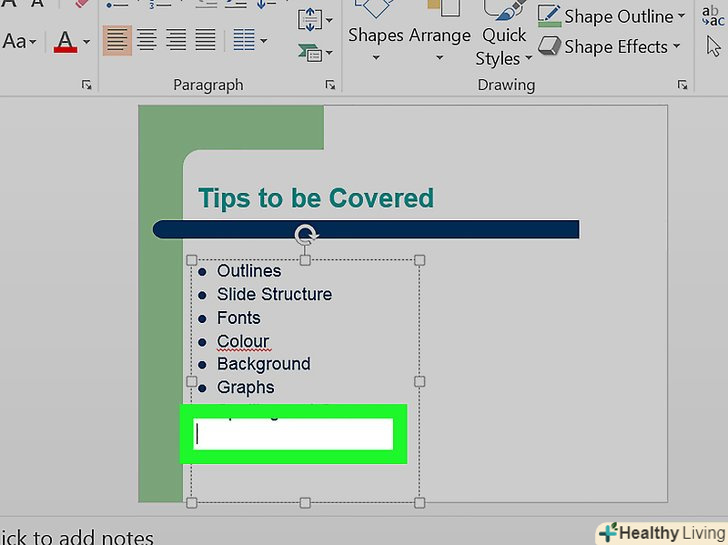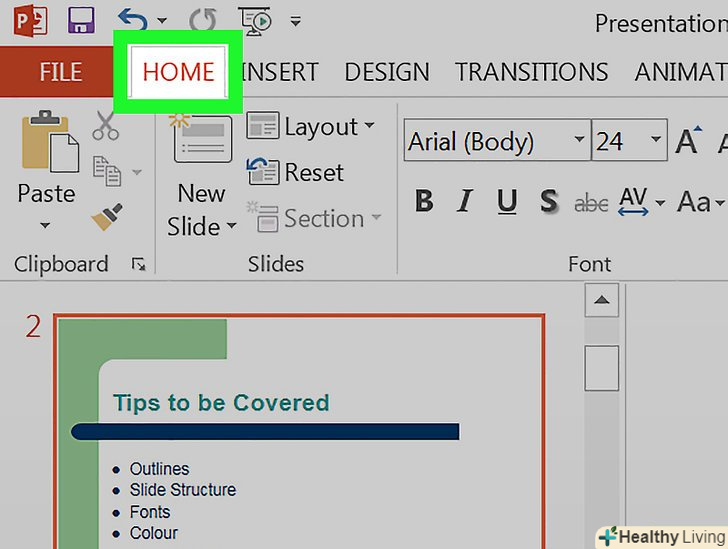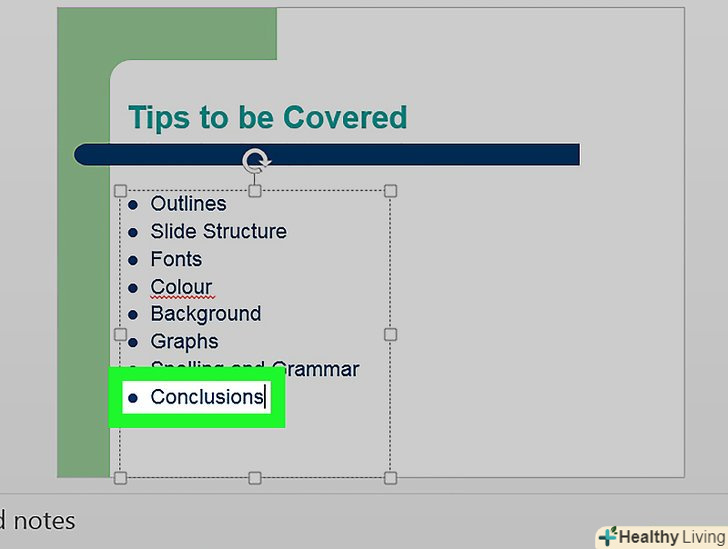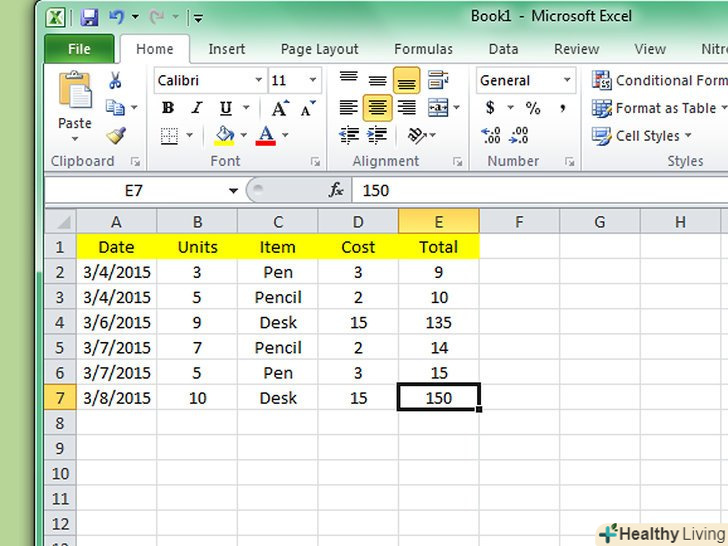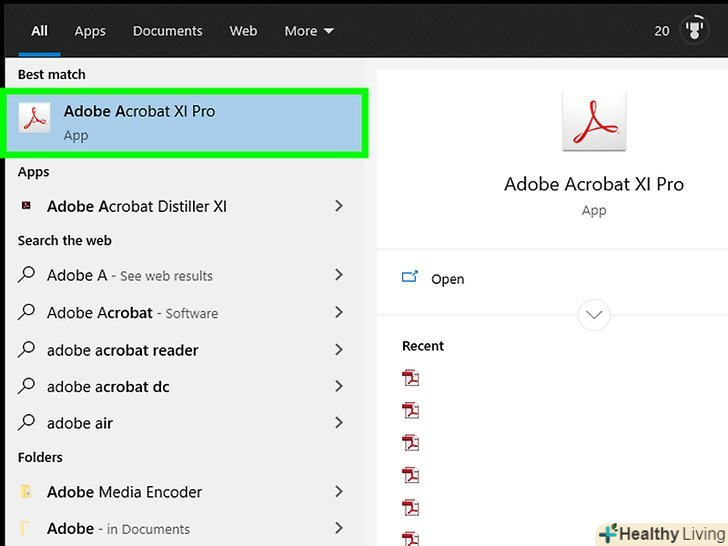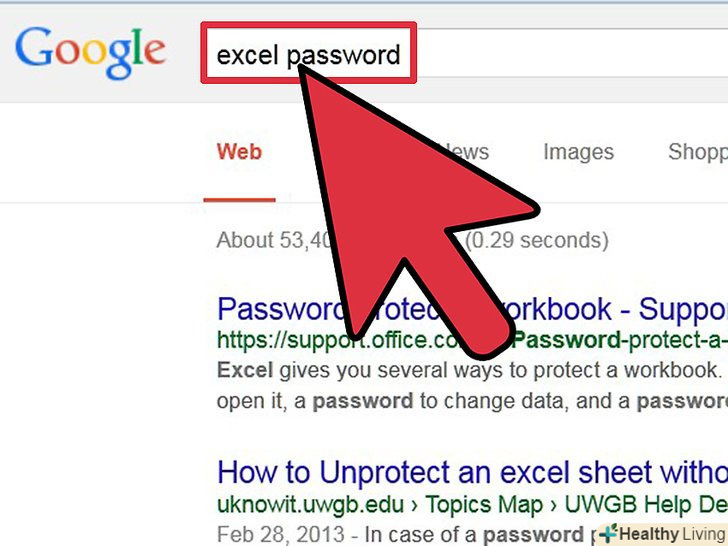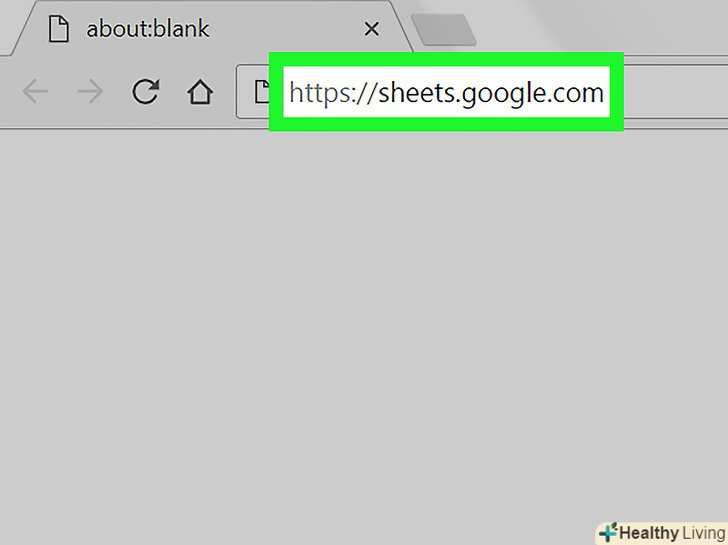З цієї статті ви дізнаєтеся, як вставити маркер в презентацію PowerPoint. Це можна зробити як в Windows, так і в Mac OS X.
Кроки
 Відкрийте презентацію PowerPoint.двічі клацніть по існуючій презентації PowerPoint або запустіть програму PowerPoint і створіть нову презентацію.
Відкрийте презентацію PowerPoint.двічі клацніть по існуючій презентації PowerPoint або запустіть програму PowerPoint і створіть нову презентацію. Виберіть слайд, на який ви хочете додати маркер.для цього натисніть на потрібний слайд в лівій частині вікна.
Виберіть слайд, на який ви хочете додати маркер.для цього натисніть на потрібний слайд в лівій частині вікна. Виберіть місце для вставки маркера.клацніть в тому місці слайда, куди потрібно вставити маркер.
Виберіть місце для вставки маркера.клацніть в тому місці слайда, куди потрібно вставити маркер.- Наприклад, можна клацнути по полю "Заголовок»або "Текст".
 Перейдіть на вкладкуГоловна. вона знаходиться в лівому верхньому кутку стрічки інструментів, яка являє собою помаранчеву смугу у верхній частині вікна PowerPoint.
Перейдіть на вкладкуГоловна. вона знаходиться в лівому верхньому кутку стрічки інструментів, яка являє собою помаранчеву смугу у верхній частині вікна PowerPoint.- На комп'ютері Mac вкладка "Головна «відрізняється від меню» головне", яке розташоване у верхній лівій частині екрана.
 Виберіть тип маркера. натисніть на один з трьохрядкових значків у верхній лівій частині розділу «Абзац «на панелі інструментів»Головна". У цьому розділі знаходяться два таких значка: для створення маркованого списку і нумерованого списку.
Виберіть тип маркера. натисніть на один з трьохрядкових значків у верхній лівій частині розділу «Абзац «на панелі інструментів»Головна". У цьому розділі знаходяться два таких значка: для створення маркованого списку і нумерованого списку.- Також можна клацнути поу верхньому правому куті «Маркери», щоб розкрити список доступних типів маркерів.

- Також можна клацнути по
 Створіть маркований список. Введіть слово або фразу списку, потім натисніть ↵ Enter. Буде створено перший маркований елемент списку і новий маркер для наступного елемента.
Створіть маркований список. Введіть слово або фразу списку, потім натисніть ↵ Enter. Буде створено перший маркований елемент списку і новий маркер для наступного елемента.- Повторіть цей процес для кожного елемента списку.
- Натисніть клавішу← Backspace, коли курсор знаходиться поруч з новим маркером, щоб видалити його і завершити створення маркованого списку.
Поради
- Щоб створити підпункти в маркованому списку, скористайтеся іншими типами маркерів.
- Якщо у вас є список, який ви хочете перетворити в маркований, виділіть його і клацніть по потрібному типу маркера-зліва від кожного рядка списку відобразиться маркер.
Попередження
- Майте на увазі, що надмірне число маркерів може призвести до зниження візуальної привабливості презентації PowerPoint.