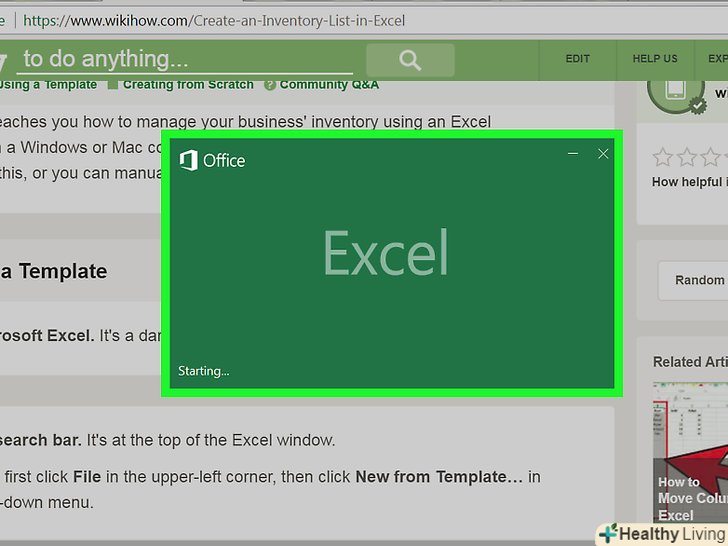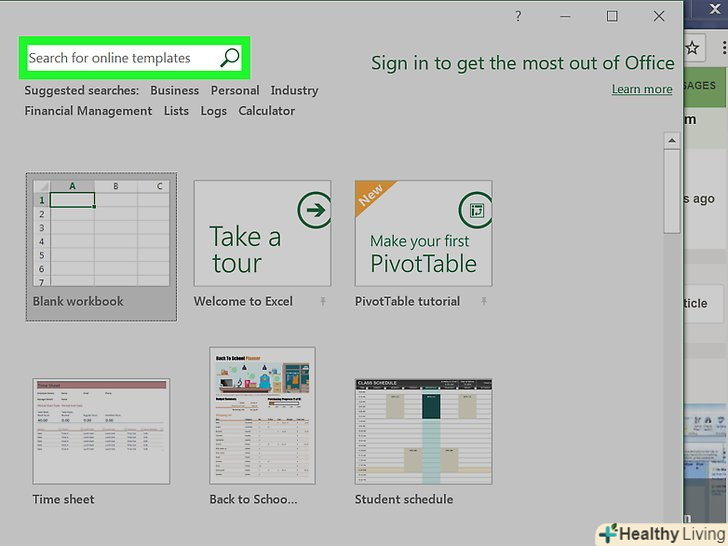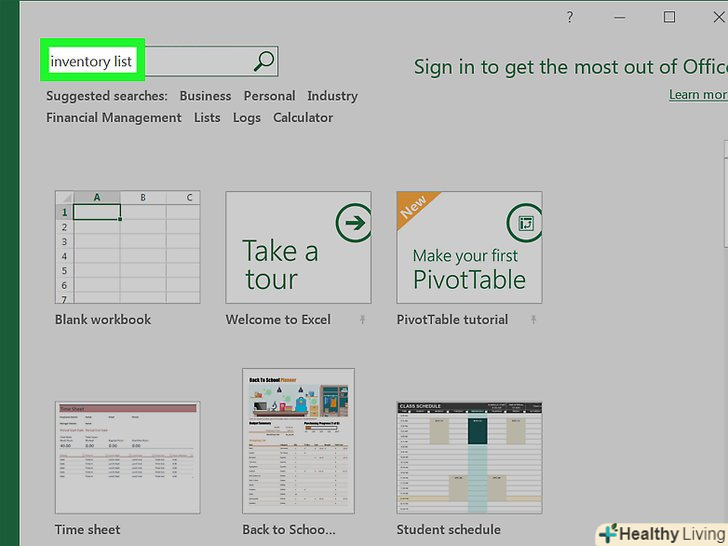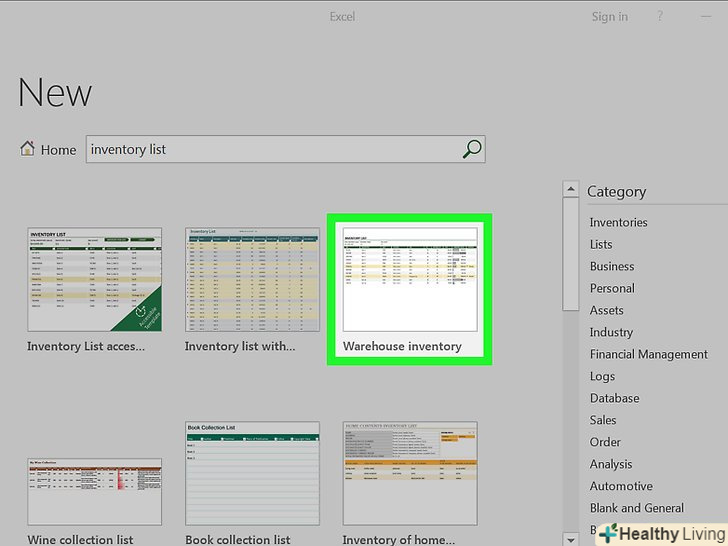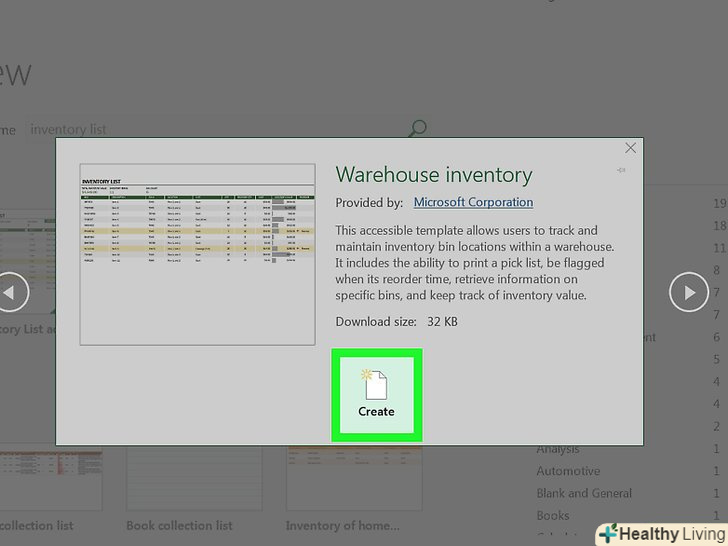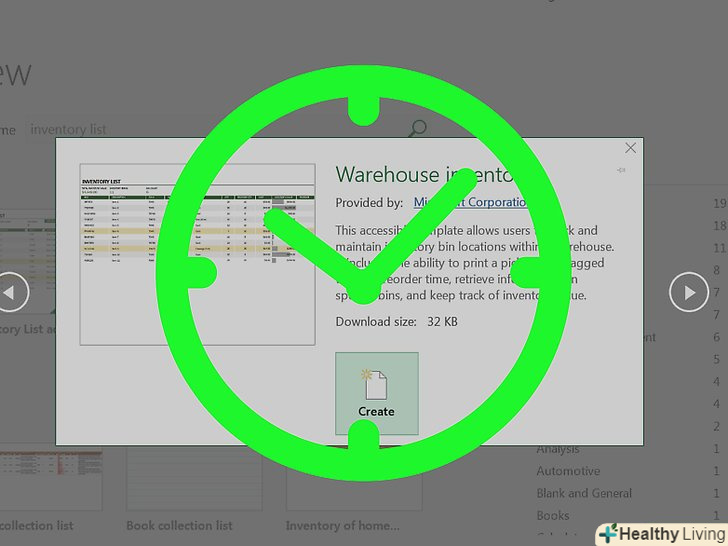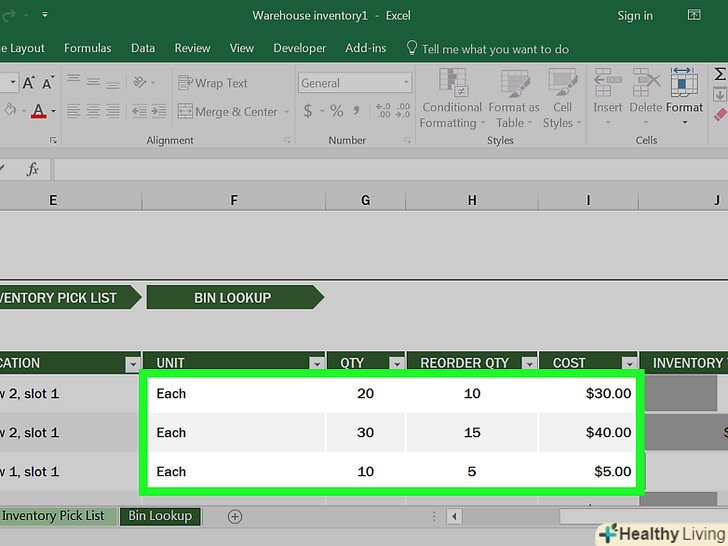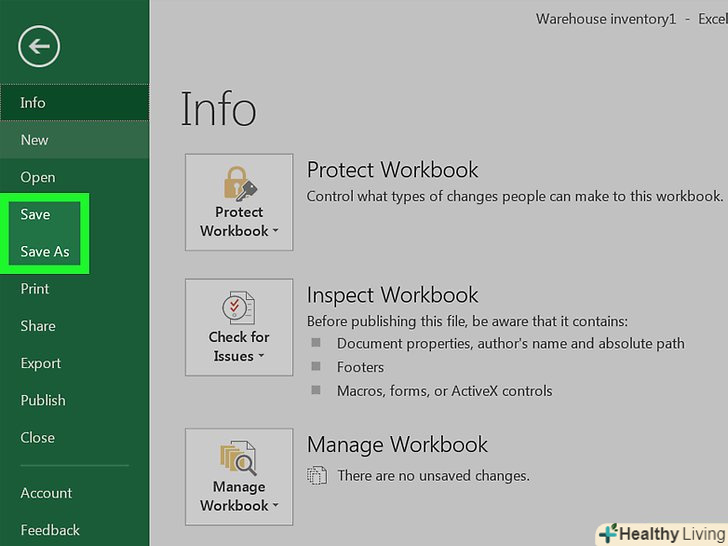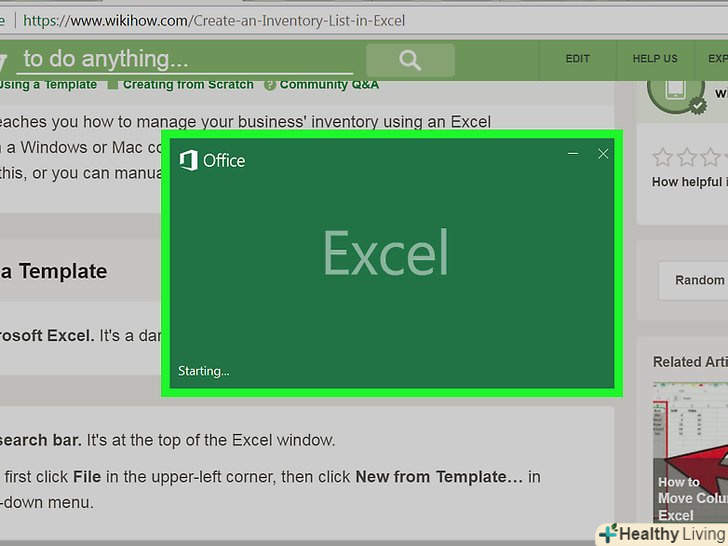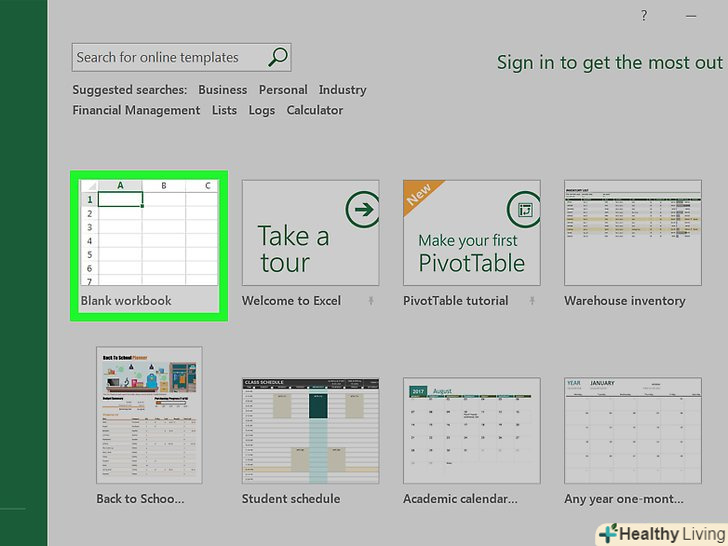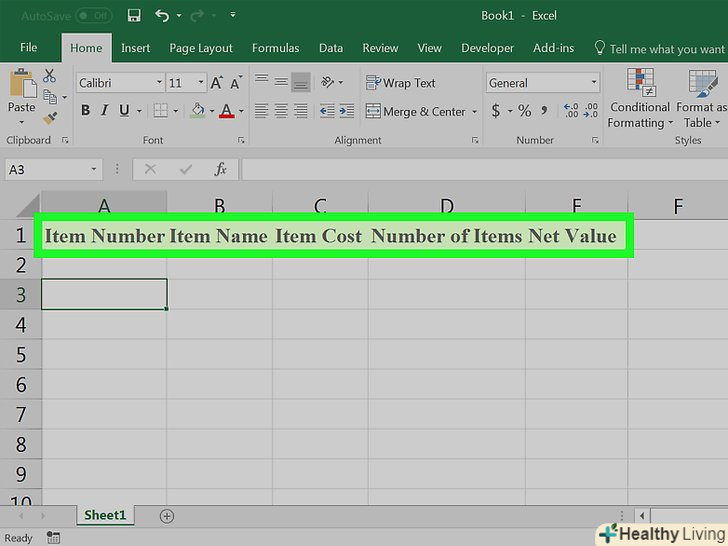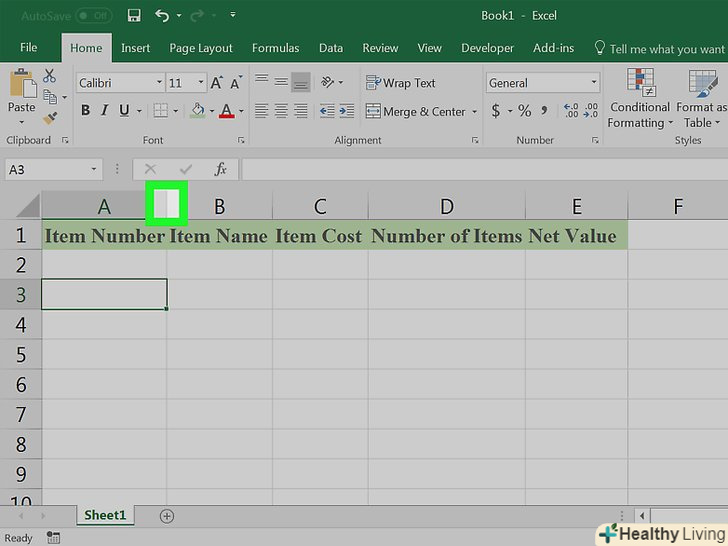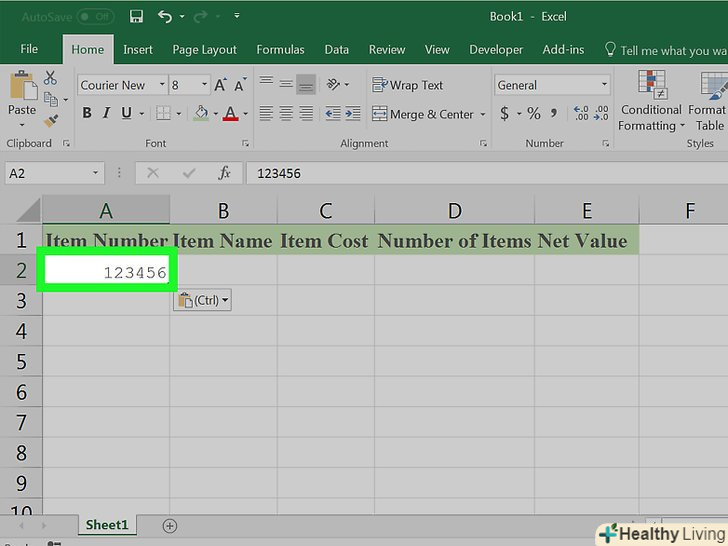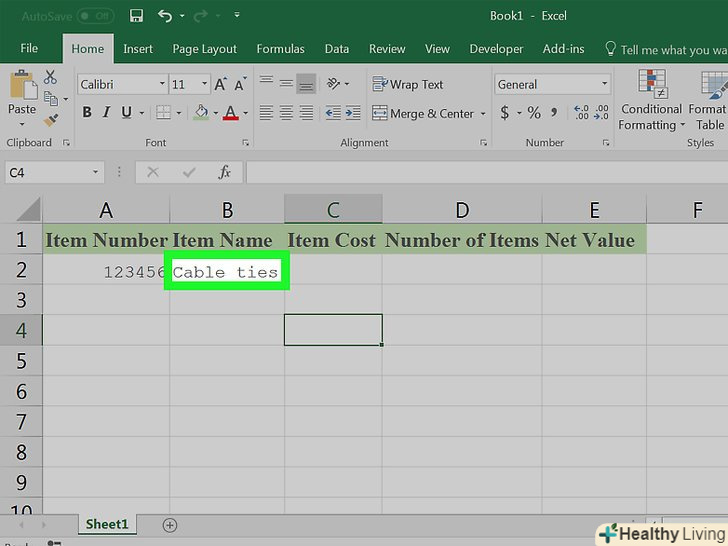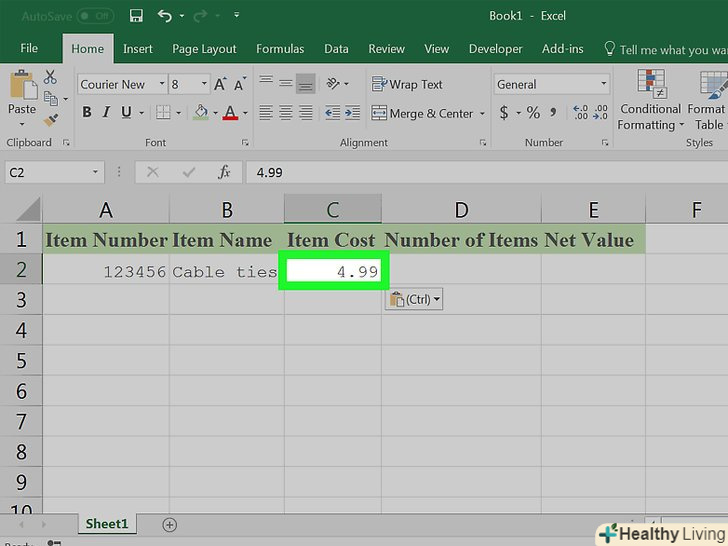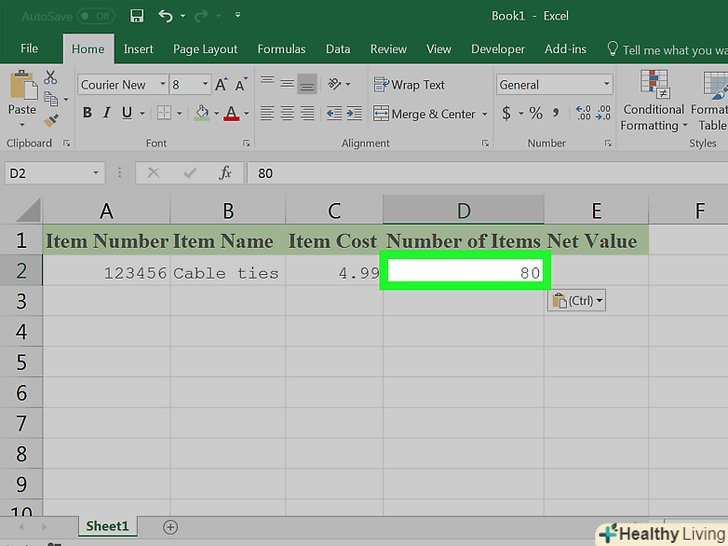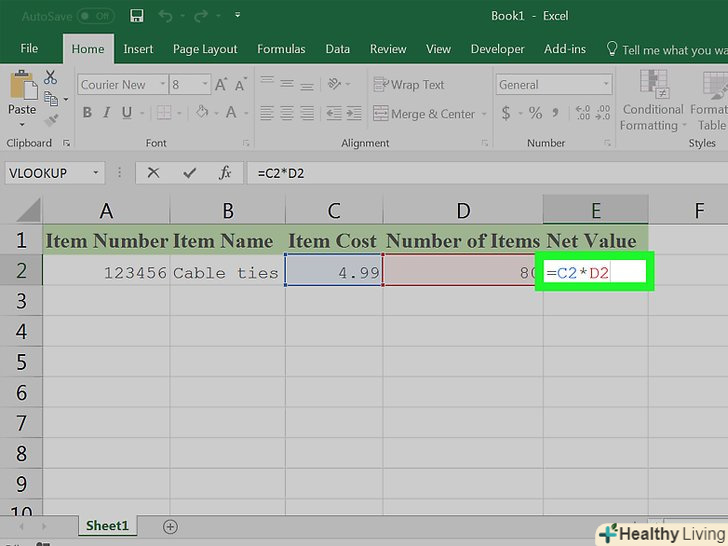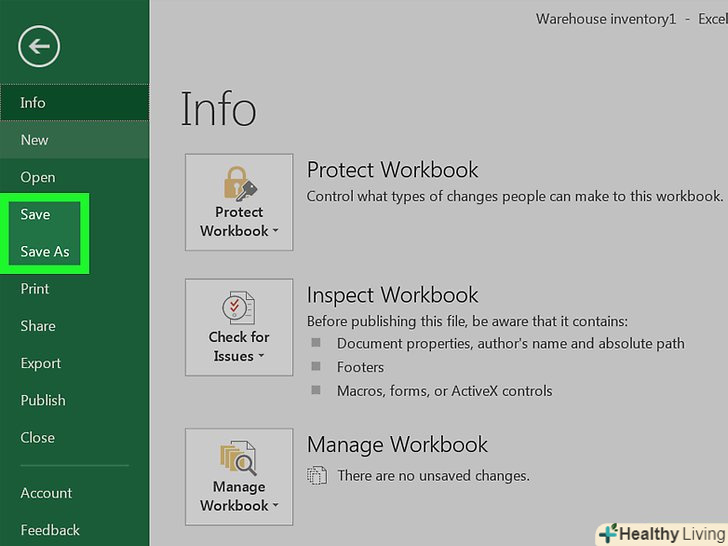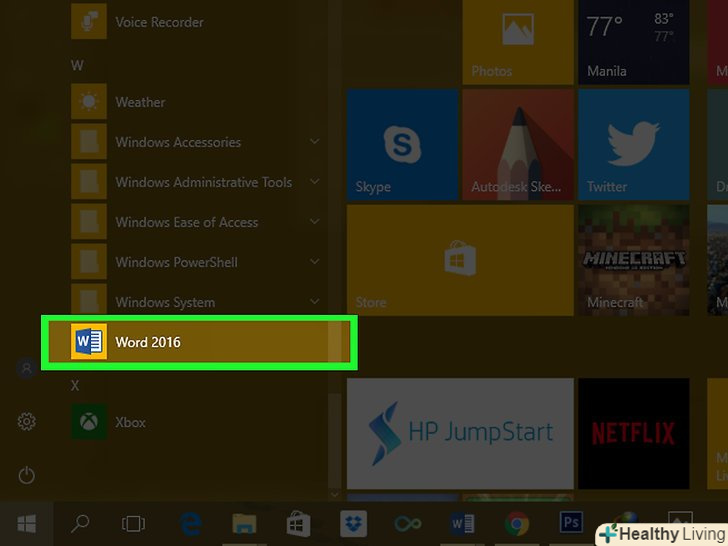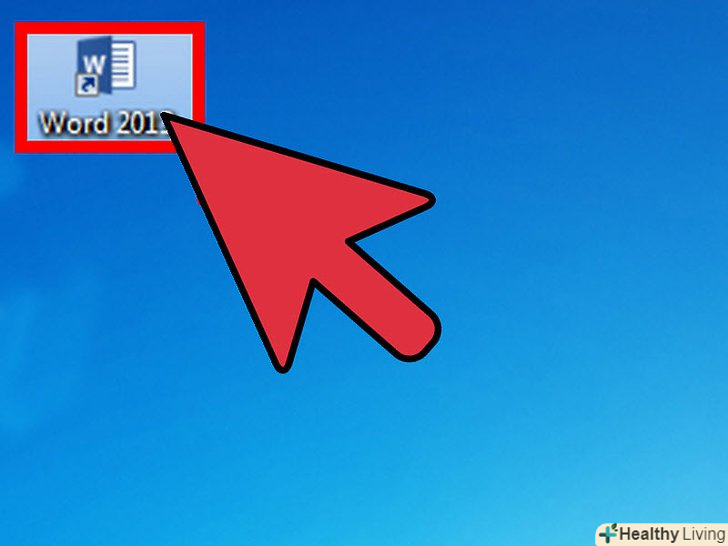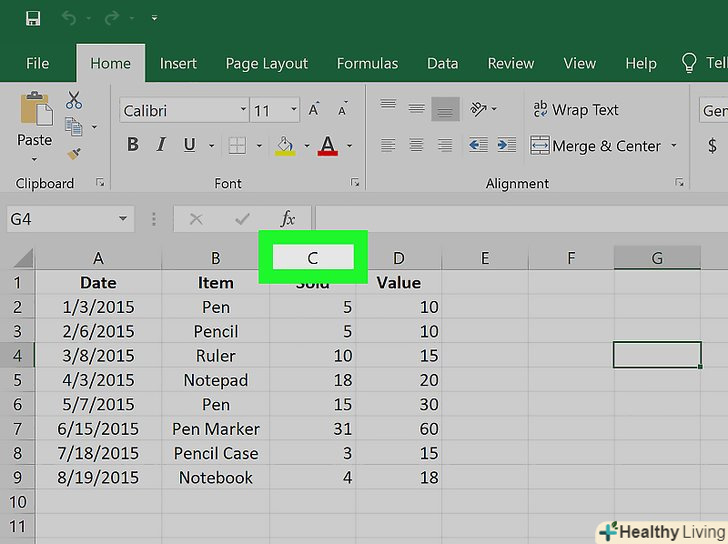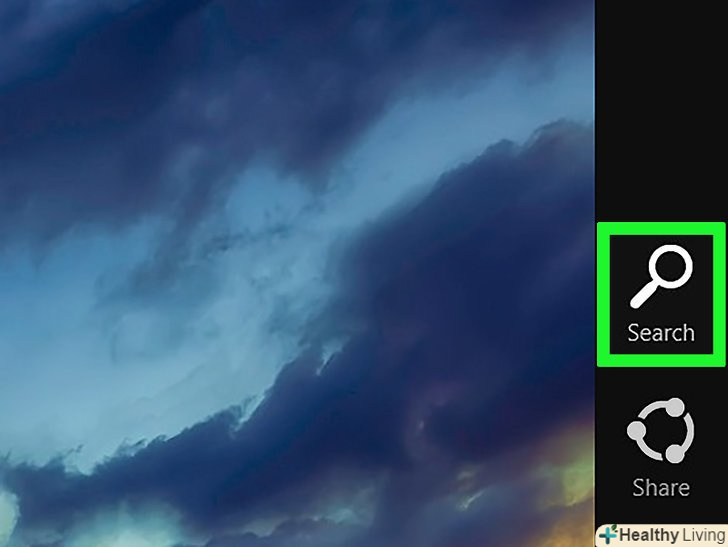З цієї статті ви дізнаєтеся, як управляти товарними запасами за допомогою електронної таблиці Excel на комп'ютері з Windows або Mac OS X. Для цього можна скористатися готовим шаблоном або створити опис запасів з нуля.
Кроки
Метод1 З 2:
За допомогою шаблону
Метод1 З 2:
 Запустіть Microsoft Excel.натисніть на значок у вигляді білої літери " X " на зеленому тлі.
Запустіть Microsoft Excel.натисніть на значок у вигляді білої літери " X " на зеленому тлі. Натисніть на рядок пошуку.вона знаходиться у верхній частині вікна Excel.
Натисніть на рядок пошуку.вона знаходиться у верхній частині вікна Excel.- На комп'ютері Mac спочатку натисніть "Файл"у верхньому лівому куті, а потім натисніть" Створити з шаблону " в меню.
 Знайдіть шаблон опису запасів. Введіть запаси в рядку пошуку в верхній частині сторінки, а потім натисніть ↵ Enter. Відкриється список шаблонів для управління запасами.
Знайдіть шаблон опису запасів. Введіть запаси в рядку пошуку в верхній частині сторінки, а потім натисніть ↵ Enter. Відкриється список шаблонів для управління запасами. Виберіть шаблон.натисніть на шаблон, який відповідає вашим потребам. Відкриється сторінка попереднього перегляду шаблону.
Виберіть шаблон.натисніть на шаблон, який відповідає вашим потребам. Відкриється сторінка попереднього перегляду шаблону.- Кожен шаблон управління запасами має різні функції. Якщо вам не подобається вибраний шаблон, натиснітьESC, щоб повернутися на сторінку шаблонів.
 НатиснітьСтворити.ця кнопка знаходиться праворуч у вікні попереднього перегляду шаблону.
НатиснітьСтворити.ця кнопка знаходиться праворуч у вікні попереднього перегляду шаблону. Зачекайте, поки шаблон завантажиться і відкриється.це може зайняти кілька секунд.
Зачекайте, поки шаблон завантажиться і відкриється.це може зайняти кілька секунд. Введіть інформацію про запаси. щоб змінити дані в комірці, двічі клацніть по ній, видаліть число або слово і введіть нові дані. Хоча обраний шаблон може мати різні опції, кожна опис запасів повинна включати наступні пункти:
Введіть інформацію про запаси. щоб змінити дані в комірці, двічі клацніть по ній, видаліть число або слово і введіть нові дані. Хоча обраний шаблон може мати різні опції, кожна опис запасів повинна включати наступні пункти:- Складський номер товару.
- Найменування товару.
- Ціна одиниці товару.
- Кількість товару.
- Загальна вартість товару.
 Збережіть внесені зміни. для цього:
Збережіть внесені зміни. для цього:- Windows - натисніть " Файл "&#gt; «Зберегти як» &#gt; «цей ПК», клацніть по папці для збереження на лівій панелі, введіть ім'я файлу (наприклад, «опис запасів») в текстовому полі «Ім'я файлу» і натисніть «Зберегти».
- Mac - натисніть "Файл" &#gt;» Зберегти як«, введіть ім'я файлу (наприклад,» опис запасів«), в меню» де «виберіть папку для збереження і натисніть»Зберегти".
Метод2 З 2:
Як створити опис запасів з нуля
Метод2 З 2:
 Запустіть Microsoft Excel.натисніть на значок у вигляді білої літери " X " на зеленому тлі.
Запустіть Microsoft Excel.натисніть на значок у вигляді білої літери " X " на зеленому тлі. Клацніть поПорожня книга. це опція у верхній лівій частині вікна.
Клацніть поПорожня книга. це опція у верхній лівій частині вікна.- Пропустити цей крок на комп'ютері Mac.
 Введіть заголовки стовпців.у наступні комірки введіть:
Введіть заголовки стовпців.у наступні комірки введіть:- A1-Складський номер товару
- B1-найменування товару
- C1-ціна одиниці товару
- D1-кількість товару
- E1- загальна вартість товару
 Змініть ширину стовпців. клацніть і утримуйте роздільник між двома стовпцями, а потім перетягніть його вправо, щоб розширити стовпець.
Змініть ширину стовпців. клацніть і утримуйте роздільник між двома стовпцями, а потім перетягніть його вправо, щоб розширити стовпець. Введіть складський номер товару. Клацніть по комірці A2, введіть складської номер товару (наприклад, 123456) та натисніть ↵ Enter.
Введіть складський номер товару. Клацніть по комірці A2, введіть складської номер товару (наприклад, 123456) та натисніть ↵ Enter. Введіть найменування товару. клацніть по комірці B2, а потім введіть найменування товару (наприклад, Кабельні стяжки).
Введіть найменування товару. клацніть по комірці B2, а потім введіть найменування товару (наприклад, Кабельні стяжки). Введіть ціну одиниці товару. клацніть по комірці C2 і введіть вартість одиниці товару (наприклад, 300).
Введіть ціну одиниці товару. клацніть по комірці C2 і введіть вартість одиниці товару (наприклад, 300). Введіть кількість товару, що знаходиться на складі. клацніть по комірці D2 і введіть кількість товару на складі (наприклад, 80).
Введіть кількість товару, що знаходиться на складі. клацніть по комірці D2 і введіть кількість товару на складі (наприклад, 80). Введіть формулу для обчислення загальної вартості товару. натисніть на комірку E2, введіть
Введіть формулу для обчислення загальної вартості товару. натисніть на комірку E2, введіть=C2*D2і натисніть ↵ Enter. У комірці відобразиться загальна вартість товару.- Введіть таку ж формулу в кожній комірці стовпця "загальна вартість товару" - просто замістьC2 і D2 вводите відповідні адреси комірок (наприклад, якщо перемножуються значення в комірках C10 і D10, введіть ці адреси замість C2 і D2).
 Додати інші товари в опис запасів.повторіть описаний вище процес з кожним товаром, який є на складі. Інформацію про кожен новий товар вводите на наступному рядку.
Додати інші товари в опис запасів.повторіть описаний вище процес з кожним товаром, який є на складі. Інформацію про кожен новий товар вводите на наступному рядку. Збережіть таблицю. для цього:
Збережіть таблицю. для цього:- Windows - натисніть " Файл "&#gt; «Зберегти як» &#gt; «цей ПК», клацніть по папці для збереження на лівій панелі, введіть ім'я файлу (наприклад, «опис запасів») в текстовому полі «Ім'я файлу» і натисніть «Зберегти».
- Mac - натисніть "Файл" &#gt;» Зберегти як«, введіть ім'я файлу (наприклад,» опис запасів«), в меню» де «виберіть папку для збереження і натисніть»Зберегти".
Поради
- Щоб додати новий аркуш до таблиці, натисніть » + " у нижньому лівому куті.