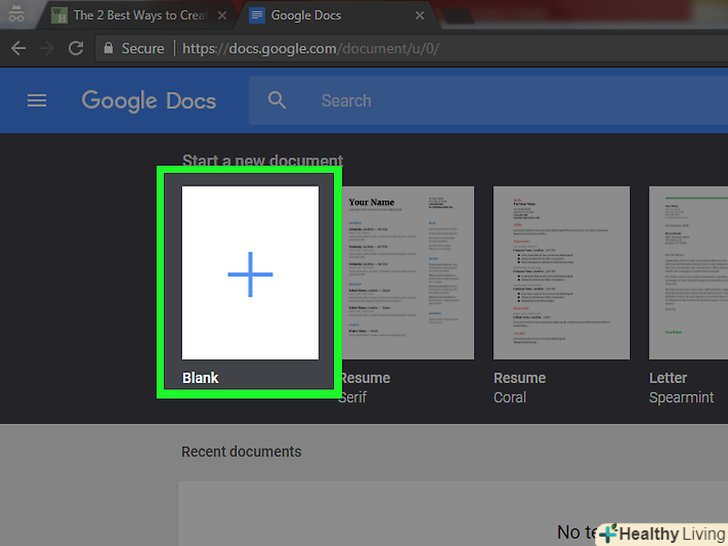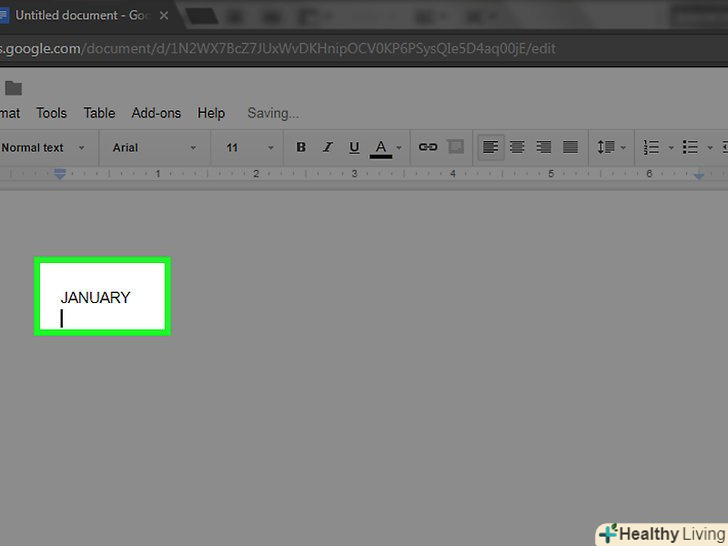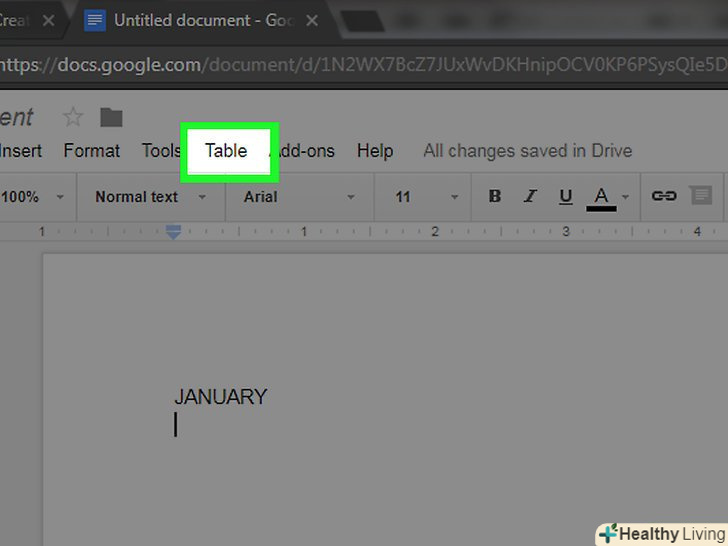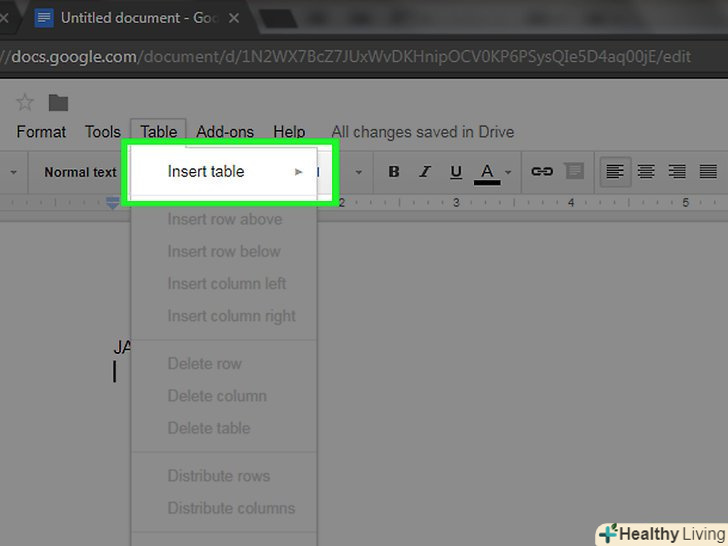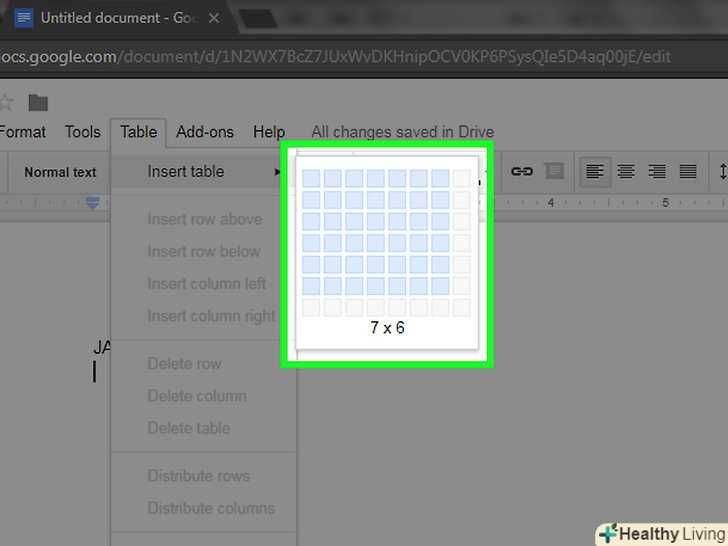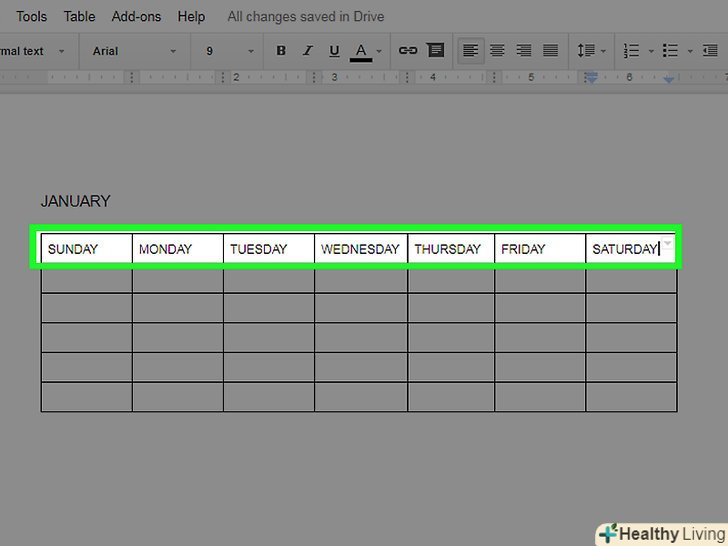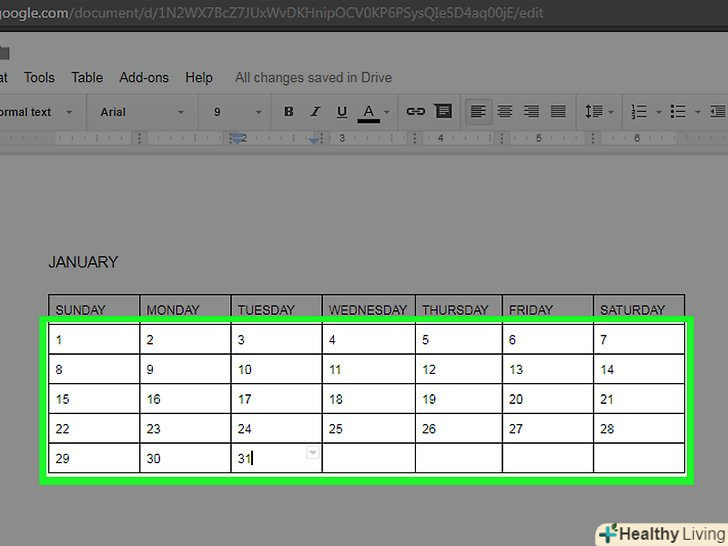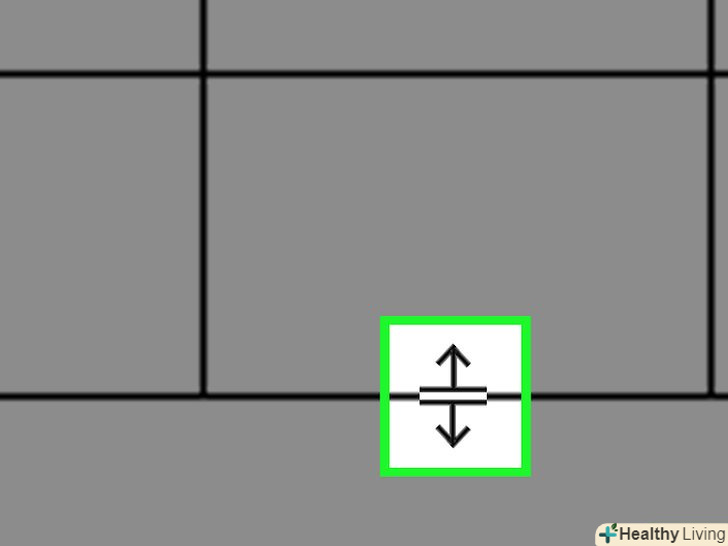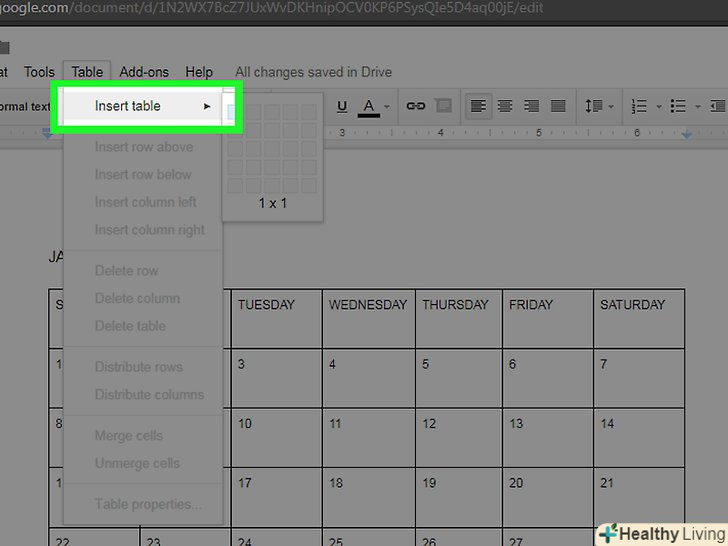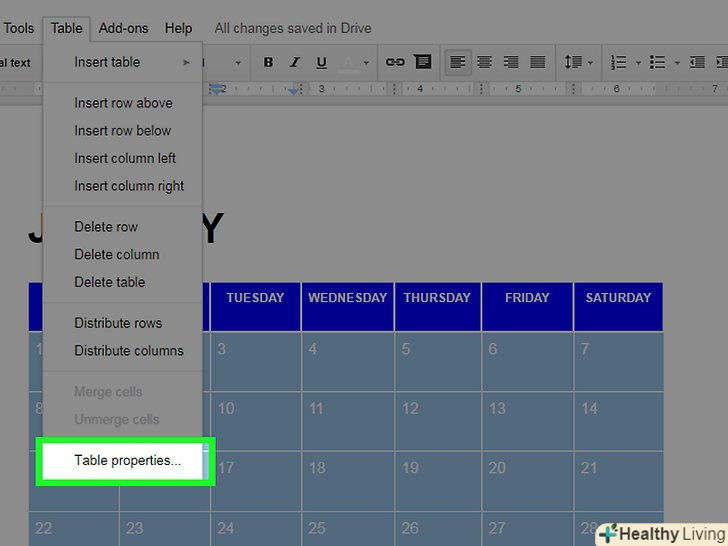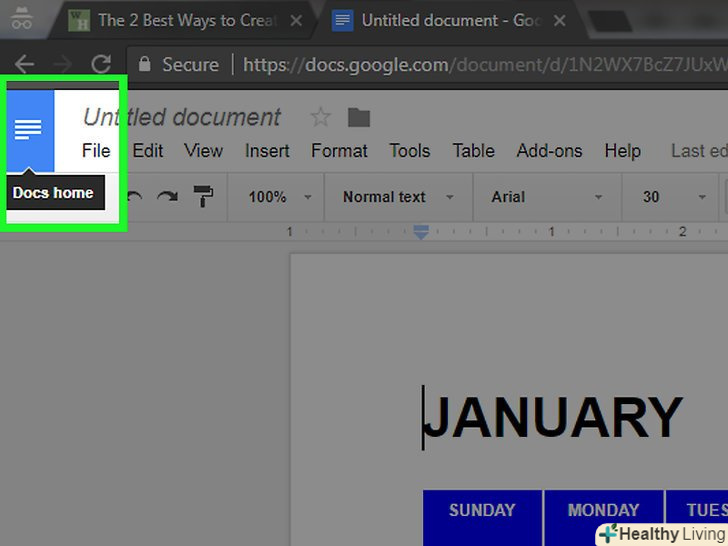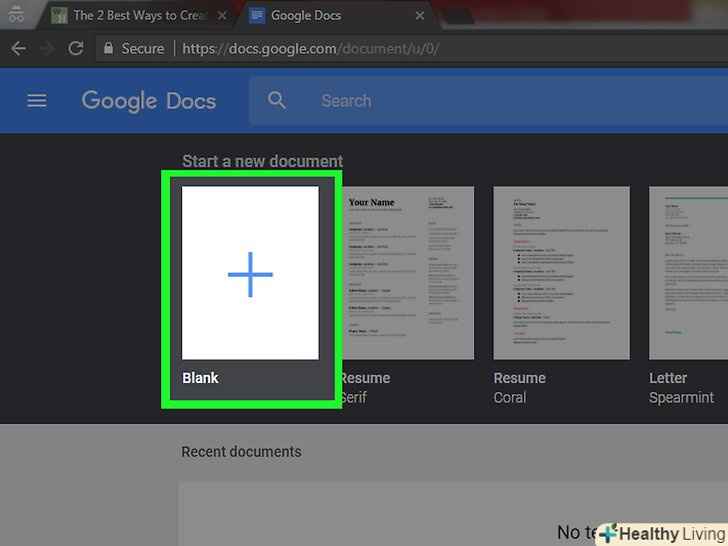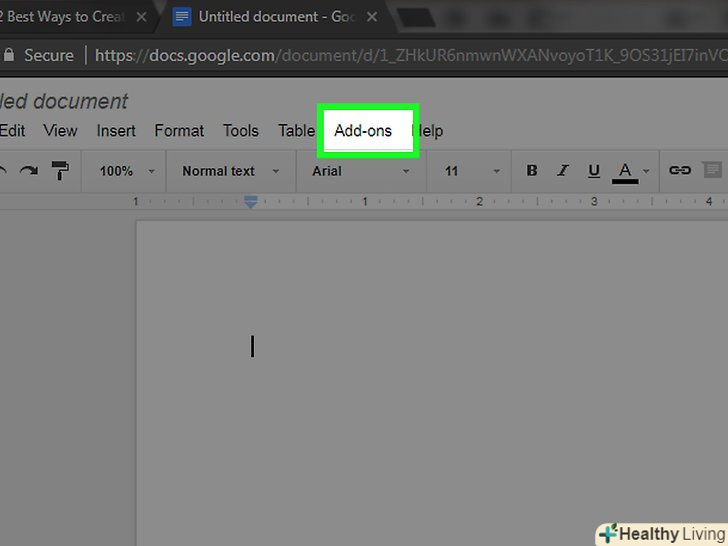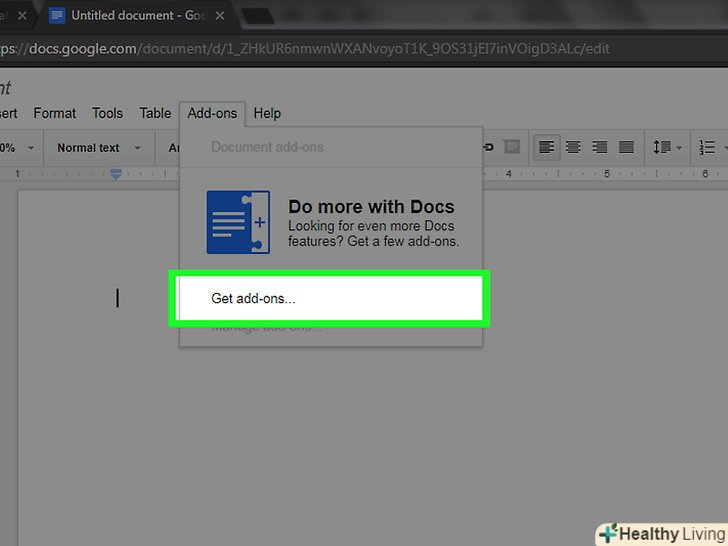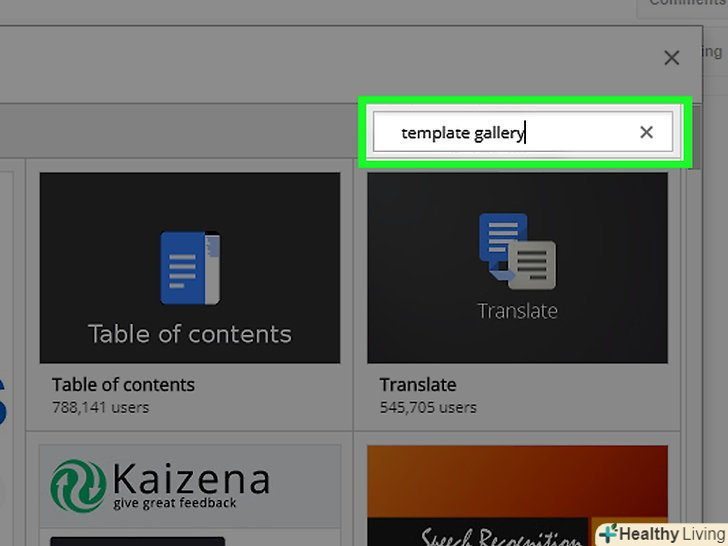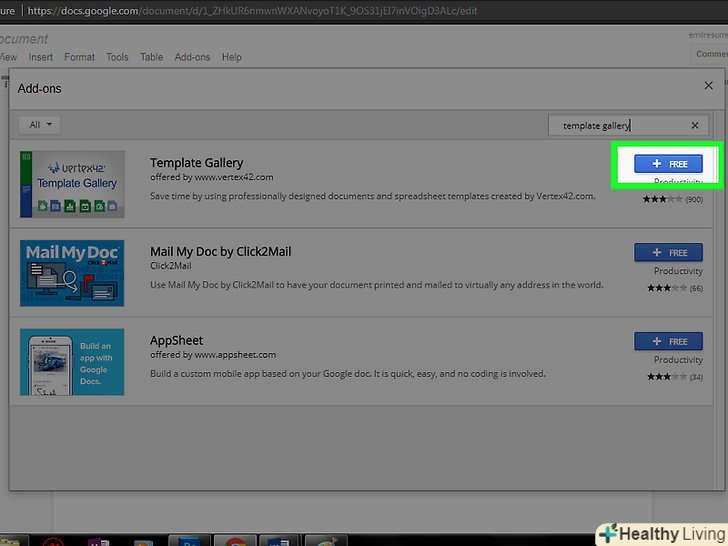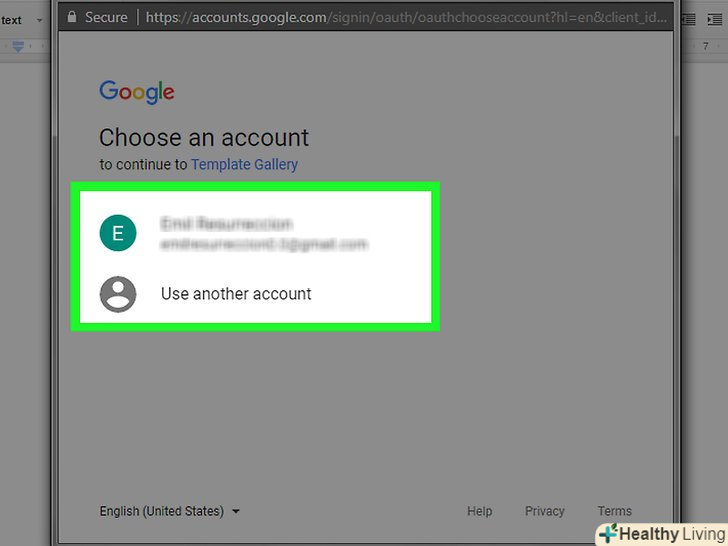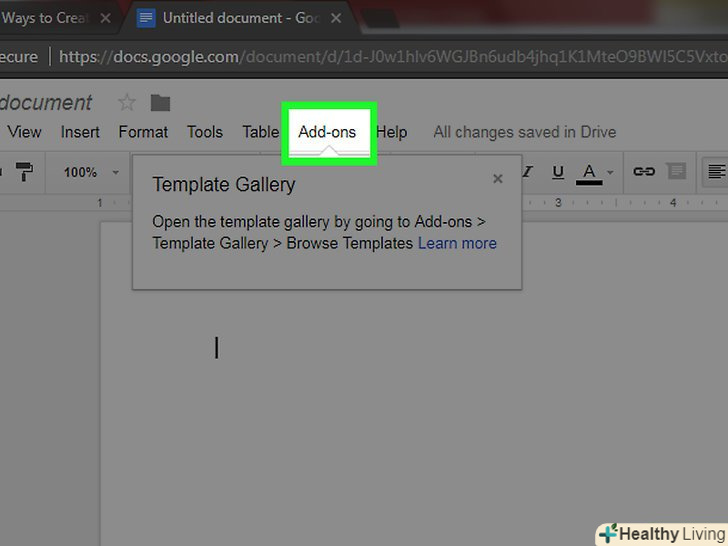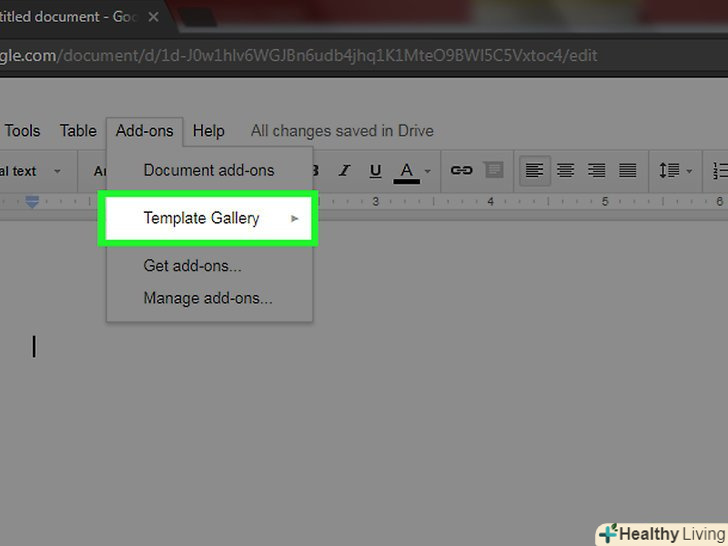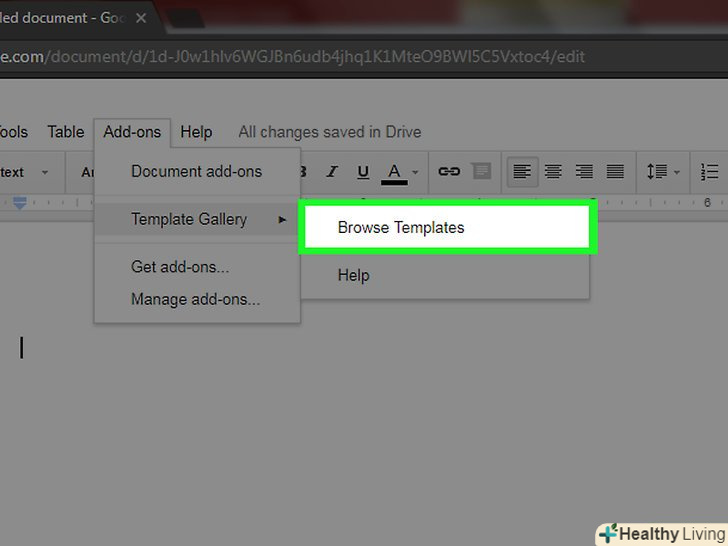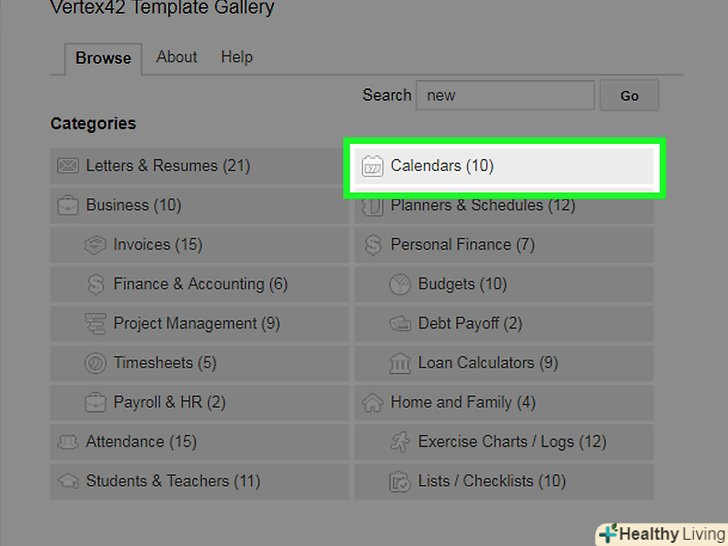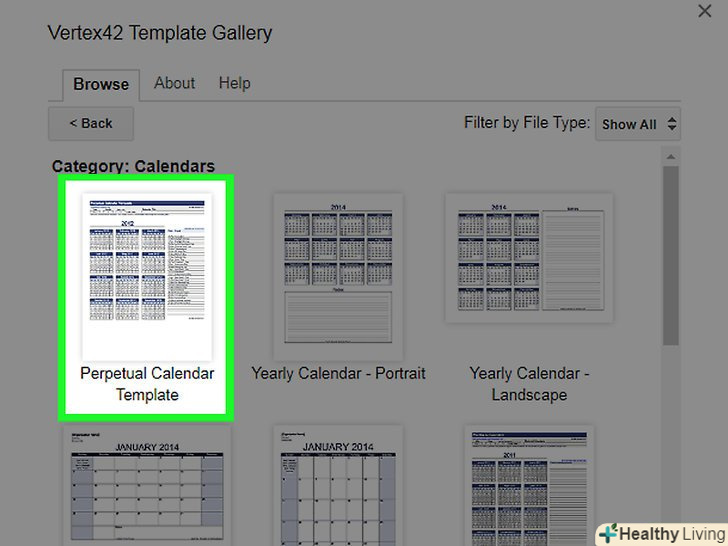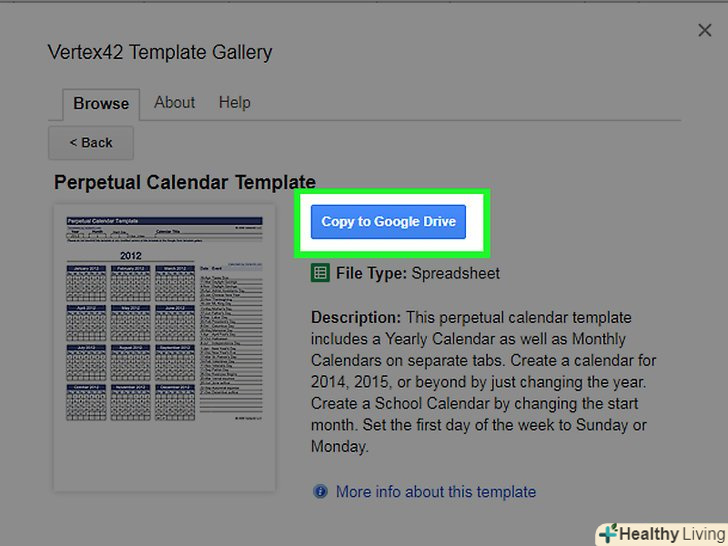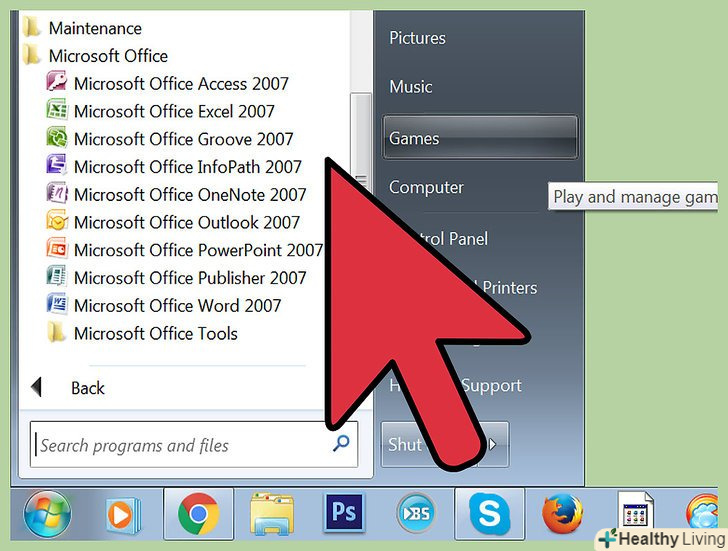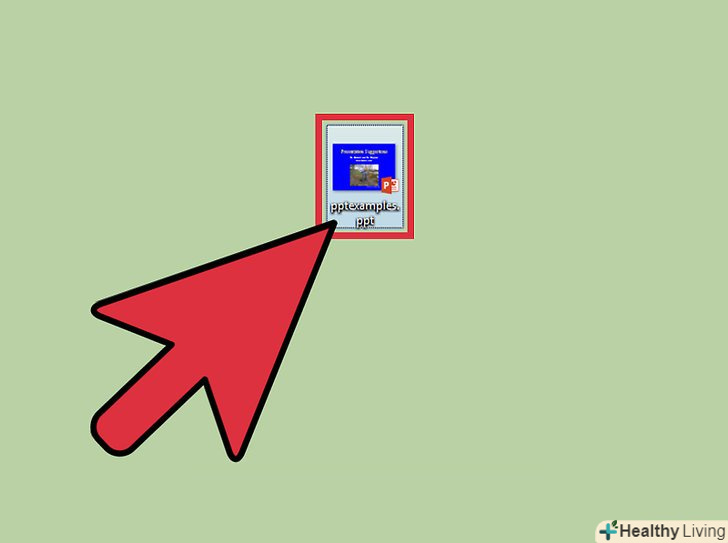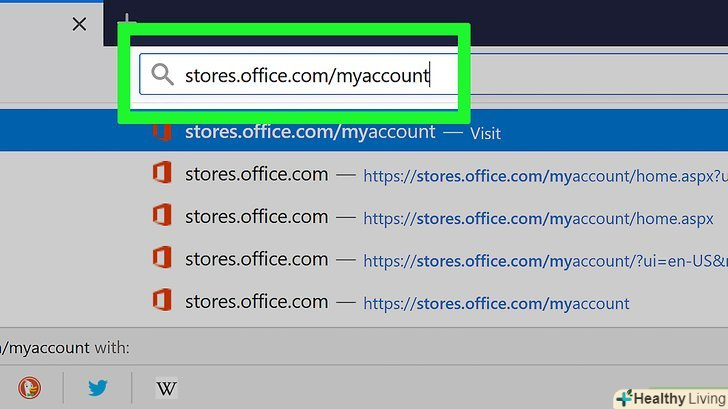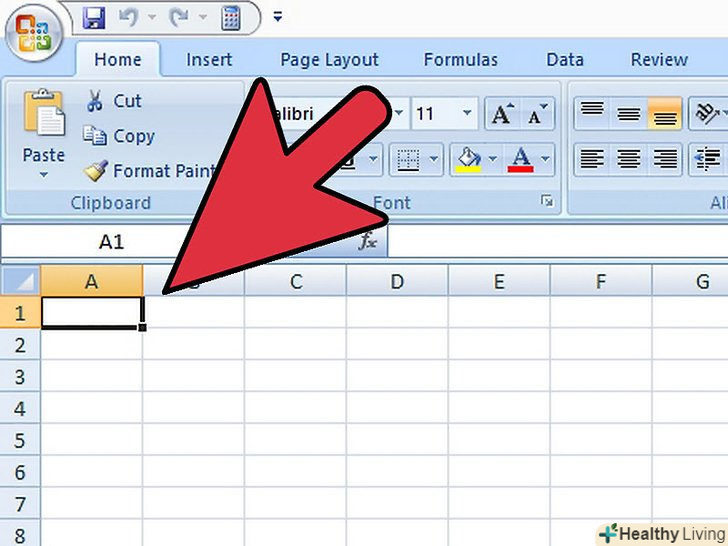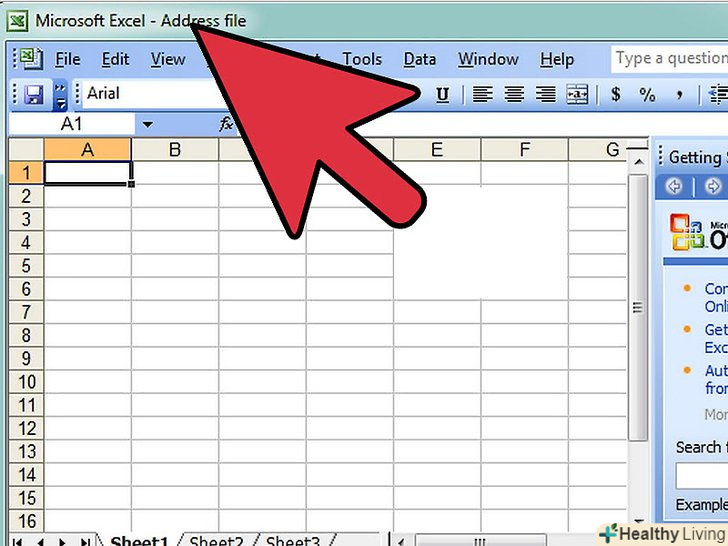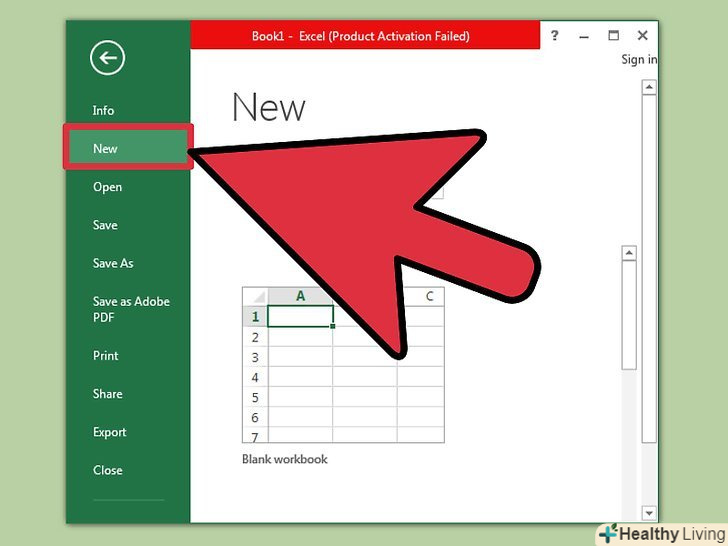У цій статті ми розповімо вам, як в Google Документах створити календар. Це можна зробити вручну або за допомогою шаблону.
Кроки
Метод1 З 2:
Вручну
Метод1 З 2:
 Перейдіть на сайт Google Документів. його адреса: https://docs.google.com/document / . відкриється ваша сторінка документів, якщо ви вже авторизувалися в Google.
Перейдіть на сайт Google Документів. його адреса: https://docs.google.com/document / . відкриється ваша сторінка документів, якщо ви вже авторизувалися в Google.- Якщо ви ще не ввійшли до свого облікового запису Google, введіть адресу електронної пошти та пароль.
 НатиснітьПорожній файл. ця опція знаходиться зліва в розділі "Створити документ", який розташований вгорі сторінки. Відкриється порожній (новий) документ.
НатиснітьПорожній файл. ця опція знаходиться зліва в розділі "Створити документ", який розташований вгорі сторінки. Відкриється порожній (новий) документ. Введіть назву місяця, а потім натисніть↵ enter.ця назва відобразиться над календарем.
Введіть назву місяця, а потім натисніть↵ enter.ця назва відобразиться над календарем. Відкрийте менюВставка. воно знаходиться в лівій верхній частині сторінки.
Відкрийте менюВставка. воно знаходиться в лівій верхній частині сторінки. ВиберітьТаблиця. це опція вгорі меню «Вставка". Відкриється вікно з сіткою кубиків.
ВиберітьТаблиця. це опція вгорі меню «Вставка". Відкриється вікно з сіткою кубиків. Створіть таблицю розміром 7х6.утримуйте кнопку миші і покажчиком виділіть сім кубиків по горизонталі, а потім перемістіть мишу вниз, щоб вибрати шість кубиків по вертикалі. Коли сітка 7х6 буде виділена синім кольором, відпустіть кнопку миші.
Створіть таблицю розміром 7х6.утримуйте кнопку миші і покажчиком виділіть сім кубиків по горизонталі, а потім перемістіть мишу вниз, щоб вибрати шість кубиків по вертикалі. Коли сітка 7х6 буде виділена синім кольором, відпустіть кнопку миші.- Сітка починається з розміру 5х5, але збільшується в міру переміщення курсору миші.
- Залежно від місяця вам, можливо, доведеться створити таблицю 7х7, якщо, наприклад, перше число місяця припадає на четвер, п'ятницю або суботу.
 Введіть назви днів тижня.зробіть це в першому рядку календаря.
Введіть назви днів тижня.зробіть це в першому рядку календаря.- Наприклад, у верхній лівій комірці введіть "Неділя«, потім праворуч введіть» понеділок" і так далі.
 Введіть дати.зробіть це в порожніх клітинках.
Введіть дати.зробіть це в порожніх клітинках. Змініть розмір комірок календаря. утримуючи нижню риску останнього рядка, перемістіть мишу вниз-розмір останнього рядка збільшиться; виконайте те ж саме з іншими рядками календаря. Тепер в осередках календаря поміститься необхідна інформація.
Змініть розмір комірок календаря. утримуючи нижню риску останнього рядка, перемістіть мишу вниз-розмір останнього рядка збільшиться; виконайте те ж саме з іншими рядками календаря. Тепер в осередках календаря поміститься необхідна інформація.- Така зміна дозволить розмістити дати в лівих верхніх кутах осередків.
 Повторіть описані дії, щоб створити таблиці для інших 11 місяців.
Повторіть описані дії, щоб створити таблиці для інших 11 місяців. Відформатуйте календар (якщо хочете).з календарем можна зробити наступне:
Відформатуйте календар (якщо хочете).з календарем можна зробити наступне:- Зробіть шрифт напівжирним, похилим або підкресленим.
- Змініть розмір шрифту.
- Змініть кольори певних комірок, стовпців або рядків; для цього виділіть комірки / стовпці / рядки, клацніть по вибраних комірках правою кнопкою миші, натисніть «Властивості таблиці» і в розділі «Колір фону» виберіть потрібний колір.
 Закрийте документ, коли закінчите створювати календар.щоб відкрити створену таблицю, перейдіть на сторінку Google Документів або Google Диска.
Закрийте документ, коли закінчите створювати календар.щоб відкрити створену таблицю, перейдіть на сторінку Google Документів або Google Диска.
Метод2 З 2:
За допомогою шаблону
Метод2 З 2:
 Перейдіть на сайт Google Документів. його адреса: https://docs.google.com/document / . відкриється ваша сторінка документів, якщо ви вже авторизувалися в Google.
Перейдіть на сайт Google Документів. його адреса: https://docs.google.com/document / . відкриється ваша сторінка документів, якщо ви вже авторизувалися в Google.- Якщо ви ще не ввійшли до свого облікового запису Google, введіть адресу електронної пошти та пароль.
 НатиснітьПорожній файл. ця опція знаходиться зліва в розділі "Створити документ", який розташований вгорі сторінки. Відкриється порожній (новий) документ.
НатиснітьПорожній файл. ця опція знаходиться зліва в розділі "Створити документ", який розташований вгорі сторінки. Відкриється порожній (новий) документ. Відкрийте менюДоповнення. воно знаходиться в рядку меню над новим документом.
Відкрийте менюДоповнення. воно знаходиться в рядку меню над новим документом. НатиснітьВстановити доповнення. це опція вгорі меню.
НатиснітьВстановити доповнення. це опція вгорі меню. Введітьшаблони в рядку пошуку і натисніть ↵ Enter.ви знайдете цей рядок у верхньому лівому куті вікна «Доповнення».
Введітьшаблони в рядку пошуку і натисніть ↵ Enter.ви знайдете цей рядок у верхньому лівому куті вікна «Доповнення». Знайдіть додаток «Template gallery» (Галерея шаблонів) і натисніть< span class="nowrap" title="This is not a clickable button; it illustrates the button one should find." style="font-family:Lucida Sans Unicode,Lucida Grande,sans-serif;font-size:14px;padding:0em 1em; border:1px solid; border-color:#AAA #555 #555 #AAA; -moz-border-radius: 4px; -webkit-border-radius: 4px; border-radius: 4px; background-color: #F2F2F2; background-image: -moz-linear-gradient(top, #FCFCFC, #E0E0E0); background-image:-o-linear-gradient(top, #FCFCFC, #E0E0E0); background-image:-webkit-linear-gradient(top, #FCFCFC, #E0E0E0); background-image: linear-gradient(top, #FCFCFC, #E0E0E0);">+безкоштовно. це доповнення відобразиться у верхній частині результатів пошуку, а зазначена кнопка знаходиться праворуч від Доповнення.
Знайдіть додаток «Template gallery» (Галерея шаблонів) і натисніть< span class="nowrap" title="This is not a clickable button; it illustrates the button one should find." style="font-family:Lucida Sans Unicode,Lucida Grande,sans-serif;font-size:14px;padding:0em 1em; border:1px solid; border-color:#AAA #555 #555 #AAA; -moz-border-radius: 4px; -webkit-border-radius: 4px; border-radius: 4px; background-color: #F2F2F2; background-image: -moz-linear-gradient(top, #FCFCFC, #E0E0E0); background-image:-o-linear-gradient(top, #FCFCFC, #E0E0E0); background-image:-webkit-linear-gradient(top, #FCFCFC, #E0E0E0); background-image: linear-gradient(top, #FCFCFC, #E0E0E0);">+безкоштовно. це доповнення відобразиться у верхній частині результатів пошуку, а зазначена кнопка знаходиться праворуч від Доповнення. Виберіть потрібний обліковий запис Google. Зробіть це у вікні. Якщо ви авторизувалися лише в одному обліковому записі Google, пропустіть цей крок.
Виберіть потрібний обліковий запис Google. Зробіть це у вікні. Якщо ви авторизувалися лише в одному обліковому записі Google, пропустіть цей крок. НатиснітьДозволити, коли з'явиться запит. Доповнення буде встановлено.
НатиснітьДозволити, коли з'явиться запит. Доповнення буде встановлено. Відкрийте менюДоповнення ще раз.у ньому ви знайдете встановлене Доповнення.
Відкрийте менюДоповнення ще раз.у ньому ви знайдете встановлене Доповнення. НатиснітьTemplate gallery.відкриється меню.
НатиснітьTemplate gallery.відкриється меню. Клацніть поBrowse templates (огляд шаблонів). це опція вгорі меню.
Клацніть поBrowse templates (огляд шаблонів). це опція вгорі меню. Клацніть поCalendars (календарі). Ця опція знаходиться праворуч у вікні.
Клацніть поCalendars (календарі). Ця опція знаходиться праворуч у вікні. Виберіть потрібний шаблон календаря. Відкриється його сторінка.
Виберіть потрібний шаблон календаря. Відкриється його сторінка. Клацніть поCopy to Google Drive (Копіювати на Google Диск). Ця опція знаходиться праворуч у вікні. Документ з шаблоном календаря буде скопійований на ваш Google Диск.
Клацніть поCopy to Google Drive (Копіювати на Google Диск). Ця опція знаходиться праворуч у вікні. Документ з шаблоном календаря буде скопійований на ваш Google Диск. НатиснітьOpen file (відкрити файл).ця кнопка з'явиться замість кнопки "Копіювати на Google Диск". Відкриється шаблон календаря.
НатиснітьOpen file (відкрити файл).ця кнопка з'явиться замість кнопки "Копіювати на Google Диск". Відкриється шаблон календаря. Перегляньте календар.у вибраному шаблоні відобразиться 12-місячний календар за поточний рік; в комірки календаря можна ввести необхідну інформацію.
Перегляньте календар.у вибраному шаблоні відобразиться 12-місячний календар за поточний рік; в комірки календаря можна ввести необхідну інформацію.- Відкрити цей календар можна на сторінці Google Диска.
Поради
- Також календар можна створити в Google Таблицях (це аналог Microsoft Excel).
- Щоб повернути календар, натисніть «Файл» &#gt; «Налаштування сторінки», а потім виберіть потрібну орієнтацію. Тут же можна змінити колір фону і інші параметри.