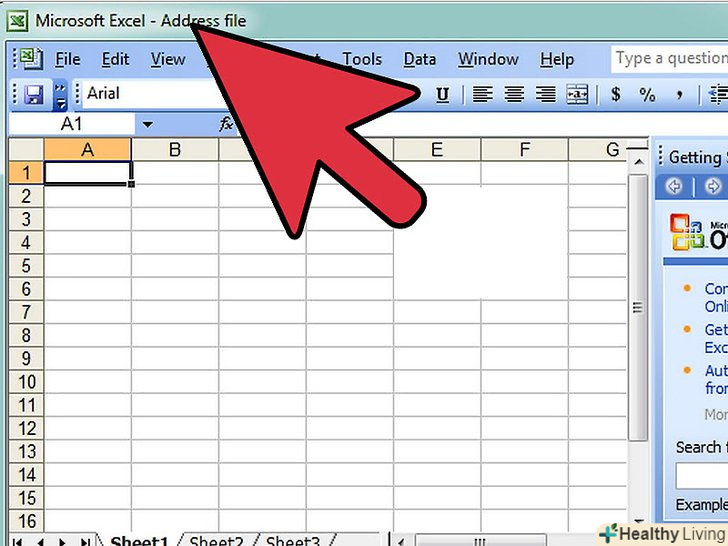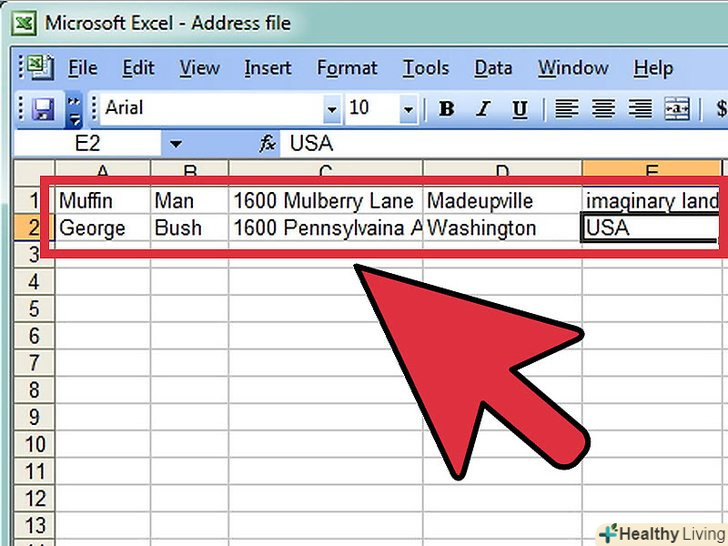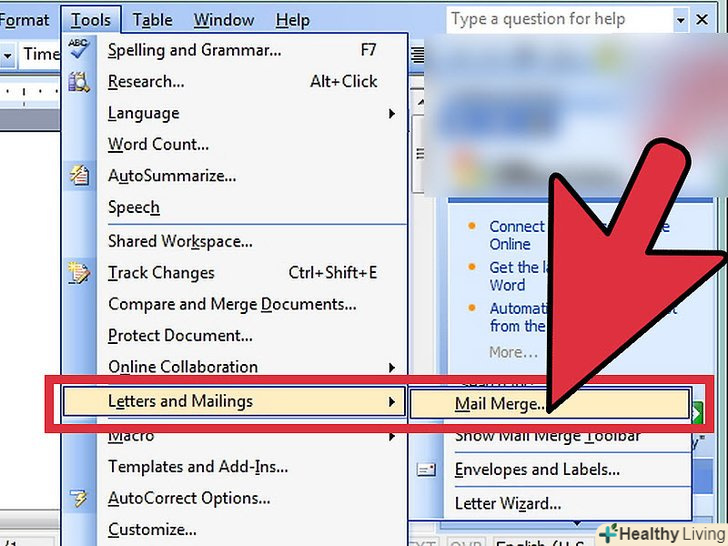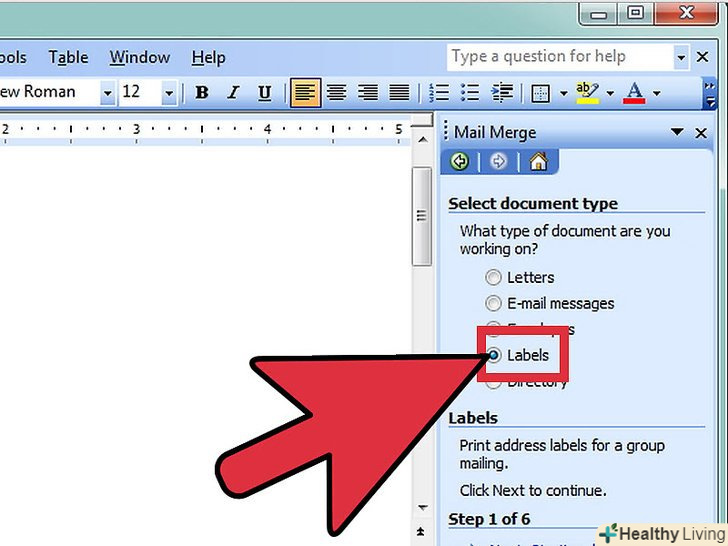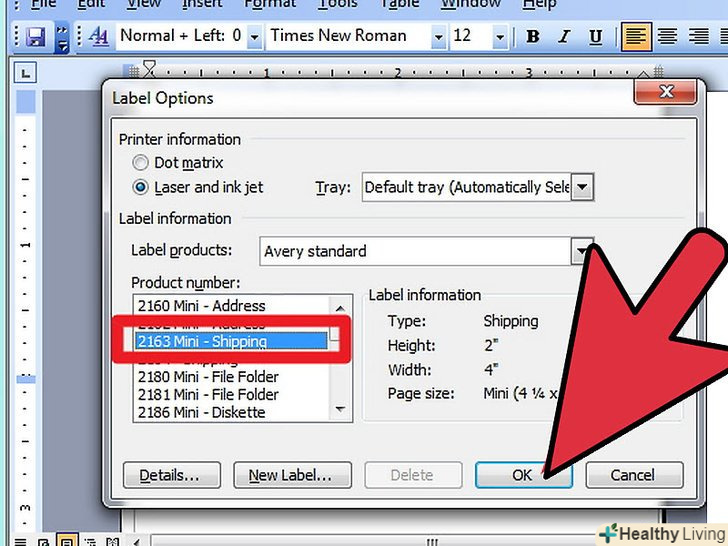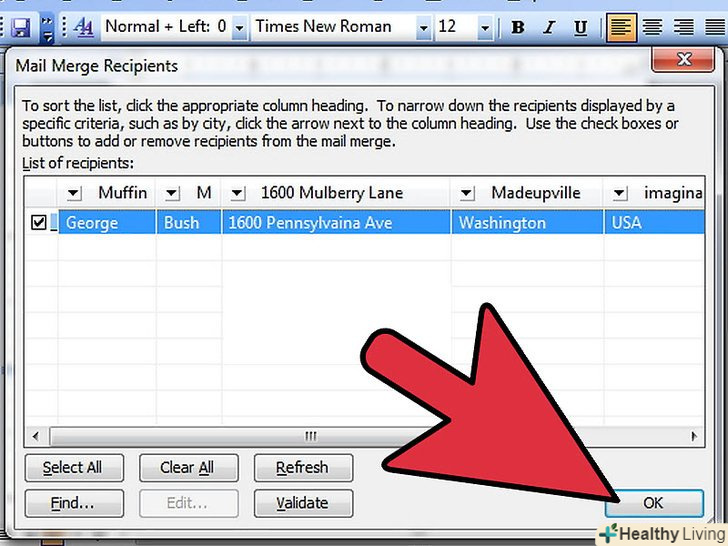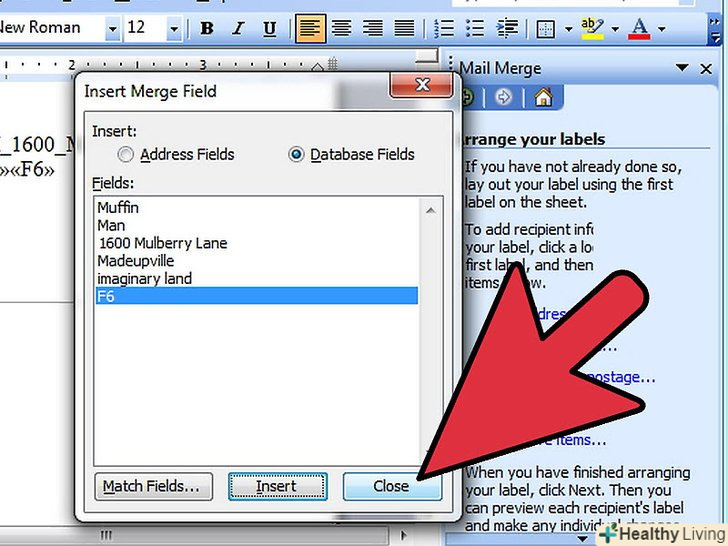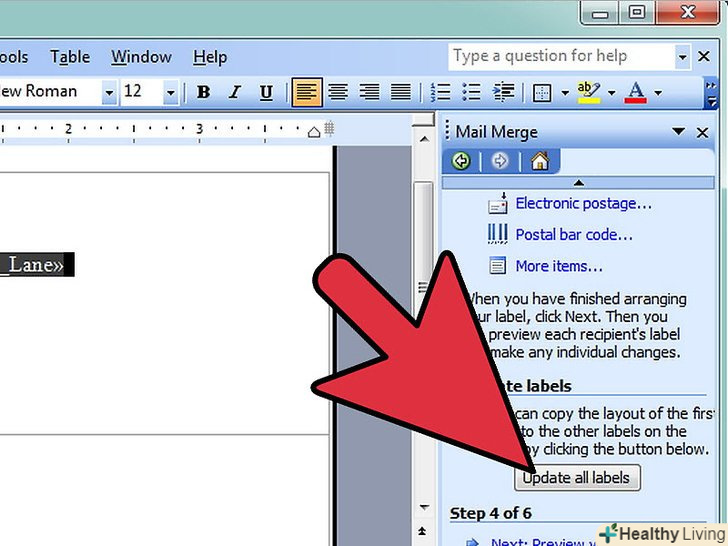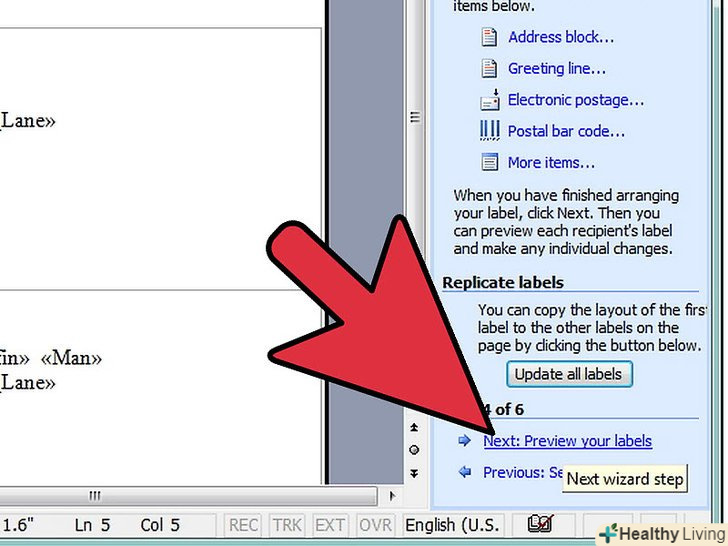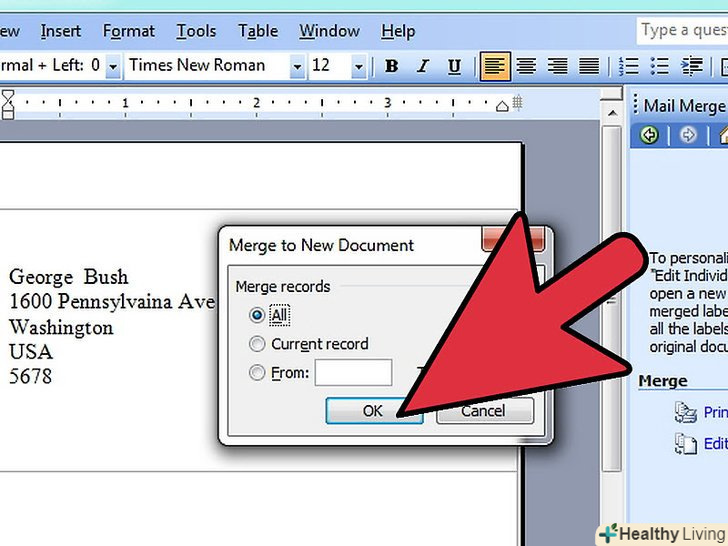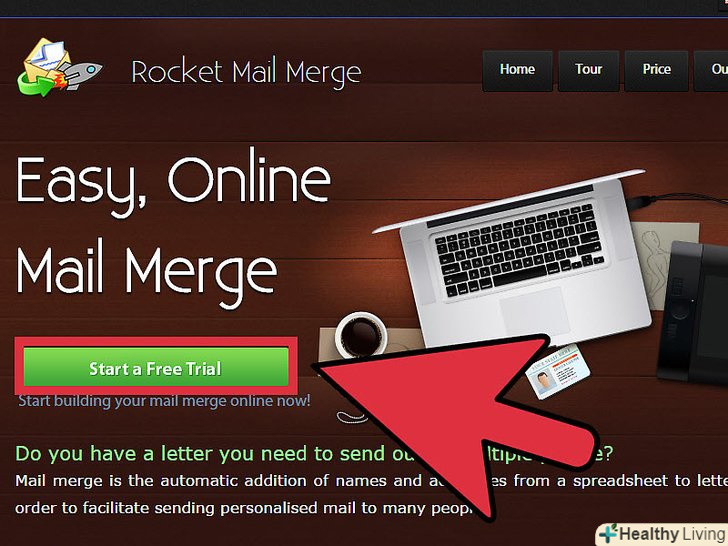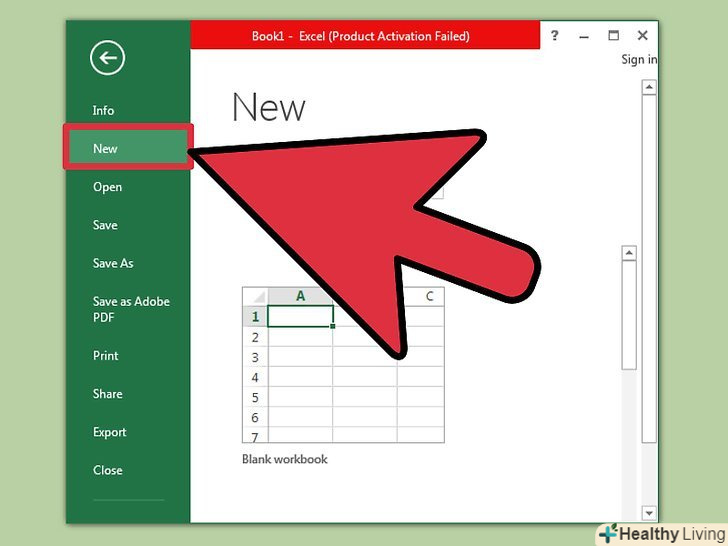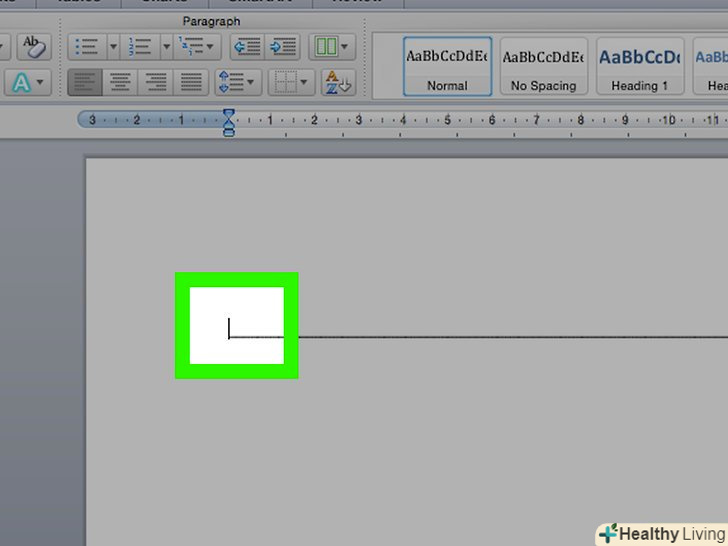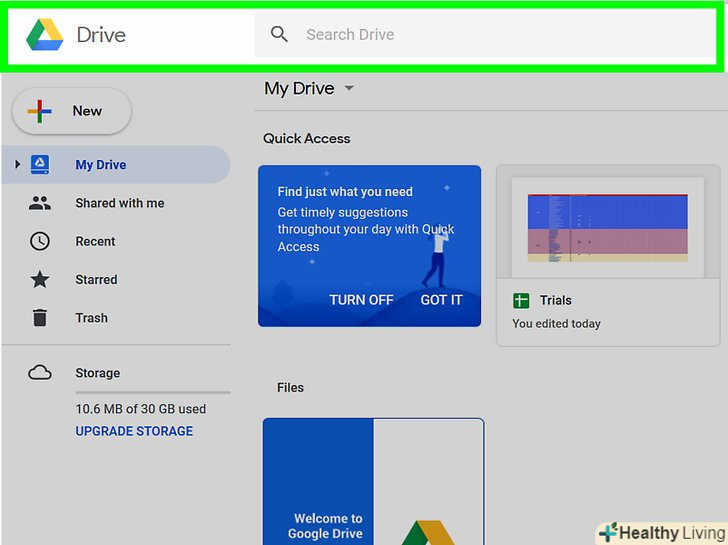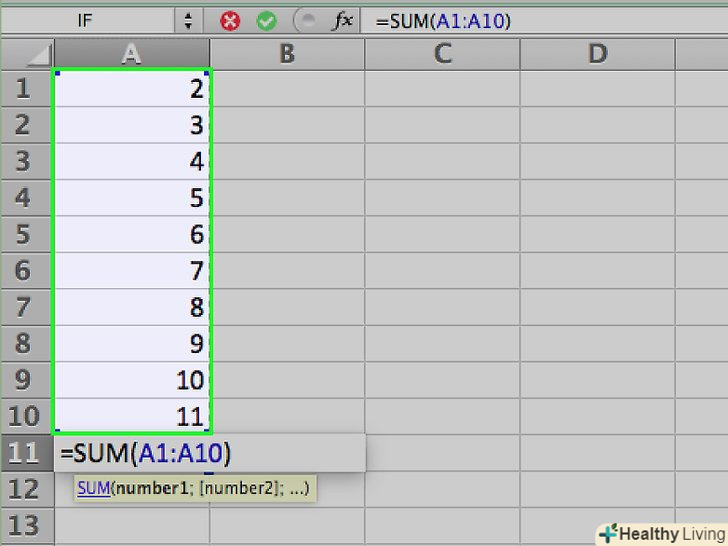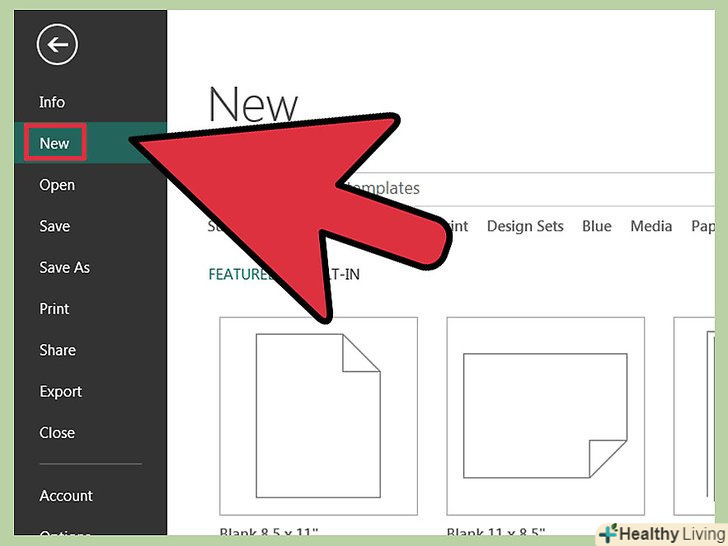Навчитися користуватися Mail Merge в Microsoft Word може бути непростим завданням, якщо ви намагаєтеся використовувати Microsoft Help. Ми опишемо набагато більш лінійний спосіб-створення файлу адрес в Excel, злиття в Word і додавання переваг і більш витончених деталей. Цей простий спосіб може заощадити години" метушні " з етикетками, гарантуючи, що ви не будете вдаватися до підписування їх пізніше!
Примітка: Це для Office 2003; інструкції для інших версій можуть відрізнятися.
Кроки
 Створіть файл адрес у Microsoft Excel, вставивши імена та адреси наступним чином:
Створіть файл адрес у Microsoft Excel, вставивши імена та адреси наступним чином: Рядок 1 повинен мати заголовок, перш ніж почати додавати адреси з рядка 2 далі
Рядок 1 повинен мати заголовок, перш ніж почати додавати адреси з рядка 2 далі- Помістіть імена в колонку A.
- Помістіть прізвища в колонку B.
- Помістіть поштові адреси в колонку C.
- Помістіть міста або містечка в колонку D.
- Помістіть округ (область) в колонку E.
- Помістіть поштові індекси в колонку F.
- # збережіть файл. Запам'ятати розташування та ім'я файлу.
- # закрийте Excel.
 Відкрийте Word і перейдіть в "Tools/Letters" і "Mailings/Mail Merge".
Відкрийте Word і перейдіть в "Tools/Letters" і "Mailings/Mail Merge".- Якщо панель завдань не відкрита на правій стороні екрана, перейдіть в View / Task Pane і клацніть по ній. Панель завдань повинна з'явитися.
 Заповніть перемикач Labels в панелі завдань (Task Pane).
Заповніть перемикач Labels в панелі завдань (Task Pane). Натисніть на Label Options і виберіть ярлик, який використовується, в списку. натисніть кнопку ОК, як тільки ви вибрали.
Натисніть на Label Options і виберіть ярлик, який використовується, в списку. натисніть кнопку ОК, як тільки ви вибрали. Натисніть Next: "Select Recipients".
Натисніть Next: "Select Recipients". Натисніть на кнопку "Browse" і знайдіть файл, який тільки що зберегли в Excel і збережіть в папці My Documents.відкрийте цей файл і відкриється діалогове вікно. Всі одержувачі повинні бути обрані за замовчуванням. Якщо ні, зробіть це і натисніть кнопку OK.
Натисніть на кнопку "Browse" і знайдіть файл, який тільки що зберегли в Excel і збережіть в папці My Documents.відкрийте цей файл і відкриється діалогове вікно. Всі одержувачі повинні бути обрані за замовчуванням. Якщо ні, зробіть це і натисніть кнопку OK. Натисніть Next: "Arrange your labels".
Натисніть Next: "Arrange your labels". Натисніть на кнопку " More items..."Залиште поля Database (вгорі праворуч), відібраними і натисніть на поля, які хочете вставити. Натискайте по них в порядку, в якому вони будуть з'являться на етикетці. Як правило, це Ім'я, прізвище, вулиця, Місто, Область, Поштовий Індекс. Не звертайте уваги на те, що всі вони в кінцевому підсумку знаходяться в одному рядку. Коли ви закінчите вибір, можна буде додати прогалини і повернення каретки, де ви хочете їх бачити на етикетці. Якщо у вас є всі вставлені поля, натисніть кнопку ОК. Якщо ви забули одне, помістіть курсор, де ви хочете, щоб воно було (поле праворуч від курсора, ймовірно, стане сірим-це нормально), потім натисніть кнопку "More items..."знову і виберіть поле, яке потрібно додати. Натисніть кнопку CLOSE у вікні, як тільки закінчите вставляти всі необхідні поля.
Натисніть на кнопку " More items..."Залиште поля Database (вгорі праворуч), відібраними і натисніть на поля, які хочете вставити. Натискайте по них в порядку, в якому вони будуть з'являться на етикетці. Як правило, це Ім'я, прізвище, вулиця, Місто, Область, Поштовий Індекс. Не звертайте уваги на те, що всі вони в кінцевому підсумку знаходяться в одному рядку. Коли ви закінчите вибір, можна буде додати прогалини і повернення каретки, де ви хочете їх бачити на етикетці. Якщо у вас є всі вставлені поля, натисніть кнопку ОК. Якщо ви забули одне, помістіть курсор, де ви хочете, щоб воно було (поле праворуч від курсора, ймовірно, стане сірим-це нормально), потім натисніть кнопку "More items..."знову і виберіть поле, яке потрібно додати. Натисніть кнопку CLOSE у вікні, як тільки закінчите вставляти всі необхідні поля. Додайте пробіли і повернення каретки так, щоб етикетка виглядала правильно. ігноруйте це, коли поле після Location (місце) для будь-якого з них стає сірою, пробіл буде додано замість заміни поля.
Додайте пробіли і повернення каретки так, щоб етикетка виглядала правильно. ігноруйте це, коли поле після Location (місце) для будь-якого з них стає сірою, пробіл буде додано замість заміни поля. Ми» підштовхнули "всю адресу трохи вправо шляхом" збільшення відступу " один раз.це залежить від розміру етикетки, яку ви використовуєте, але виглядає краще!
Ми» підштовхнули "всю адресу трохи вправо шляхом" збільшення відступу " один раз.це залежить від розміру етикетки, яку ви використовуєте, але виглядає краще!- Якщо все знаходиться там, де вам потрібно, натисніть на Update All Labels. Ви повинні побачити поля, скопійовані на всі етикетки.
 Натисніть Next: "Preview your labels".
Натисніть Next: "Preview your labels". Якщо вас все влаштовує, натисніть Next:"Complete the Merge". У цьому вікні можна редагувати окремі етикетки або надрукувати їх: варто натиснути на EDIT INDIVIDUAL LABELS і натиснути ALL і OK, навіть якщо вас все влаштовує, таким чином ви можете отримати доступ до всіх сторінок етикеток.
Якщо вас все влаштовує, натисніть Next:"Complete the Merge". У цьому вікні можна редагувати окремі етикетки або надрукувати їх: варто натиснути на EDIT INDIVIDUAL LABELS і натиснути ALL і OK, навіть якщо вас все влаштовує, таким чином ви можете отримати доступ до всіх сторінок етикеток.- Збережіть файл, перш ніж робити що-небудь ще!
 Ви також можете використовувати комерційні онлайн-інструменти для виконання вашого злиття при створенні етикеток.перевагою є те, що вони легкі і швидкі у використанні.
Ви також можете використовувати комерційні онлайн-інструменти для виконання вашого злиття при створенні етикеток.перевагою є те, що вони легкі і швидкі у використанні.