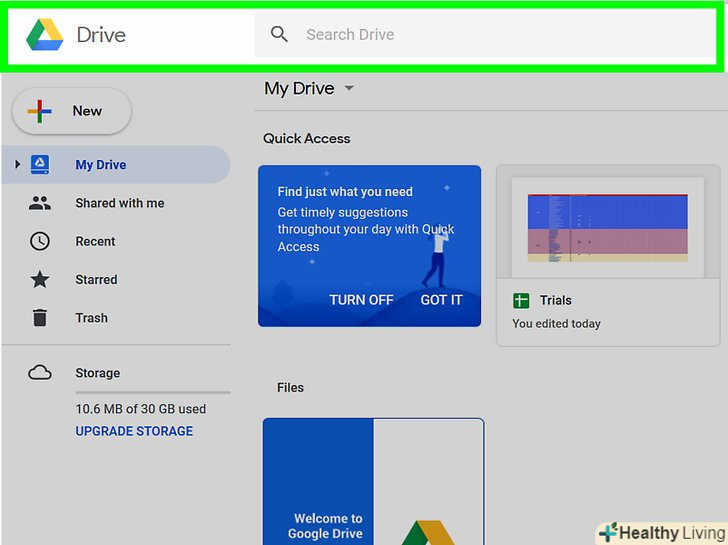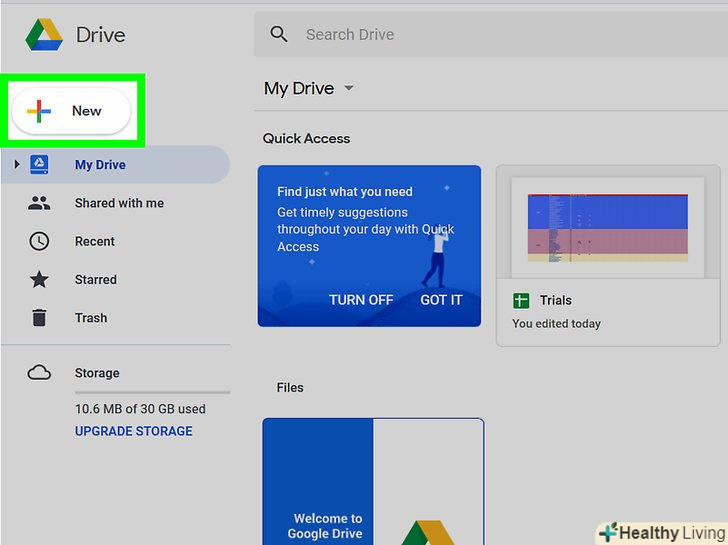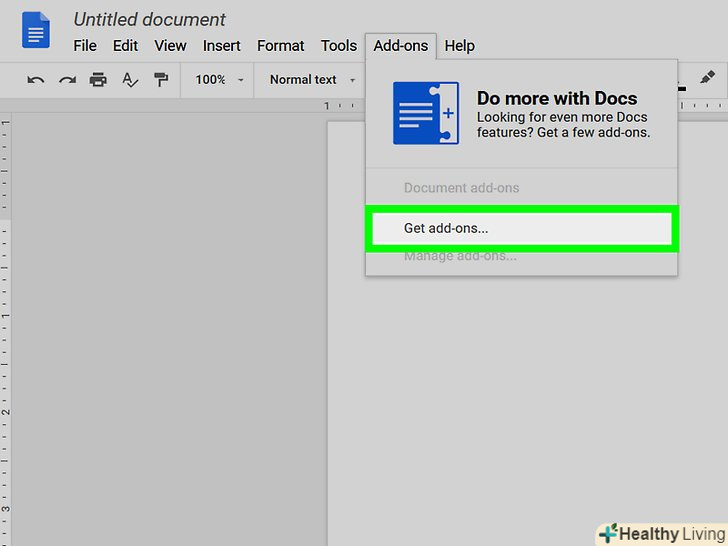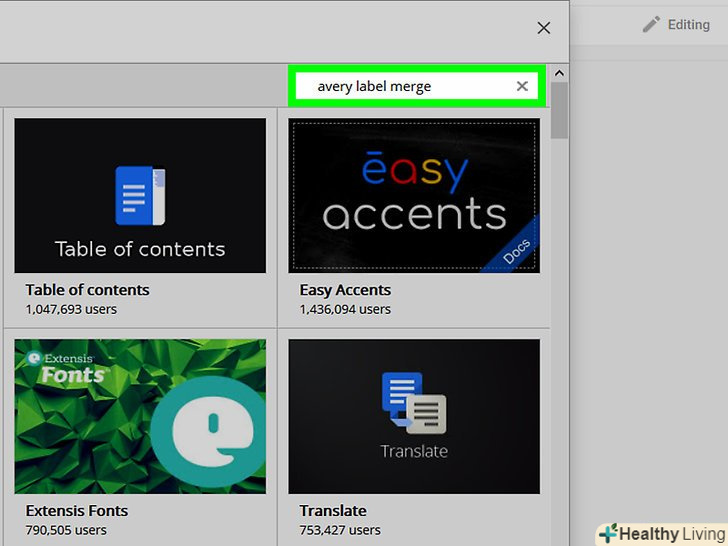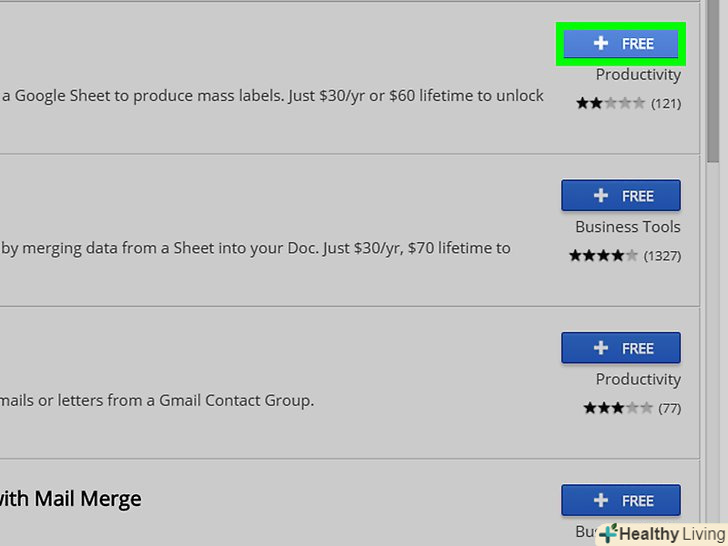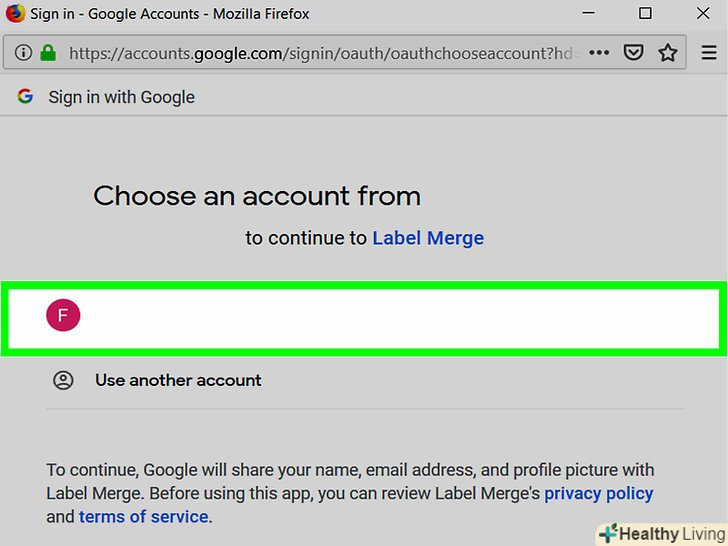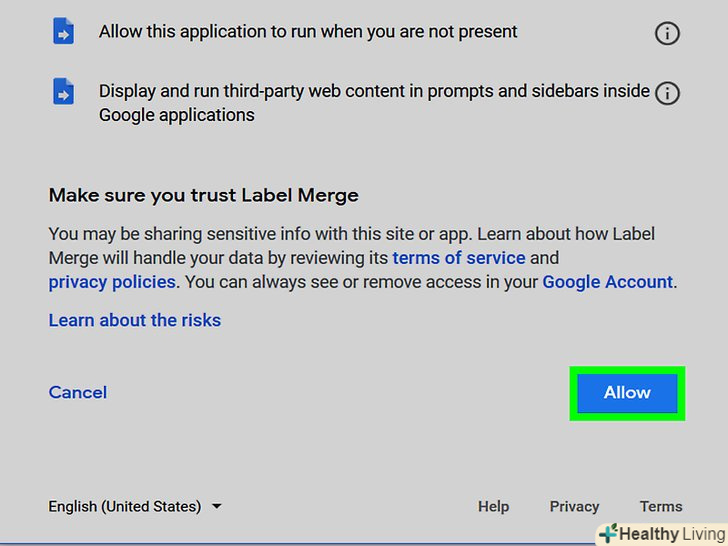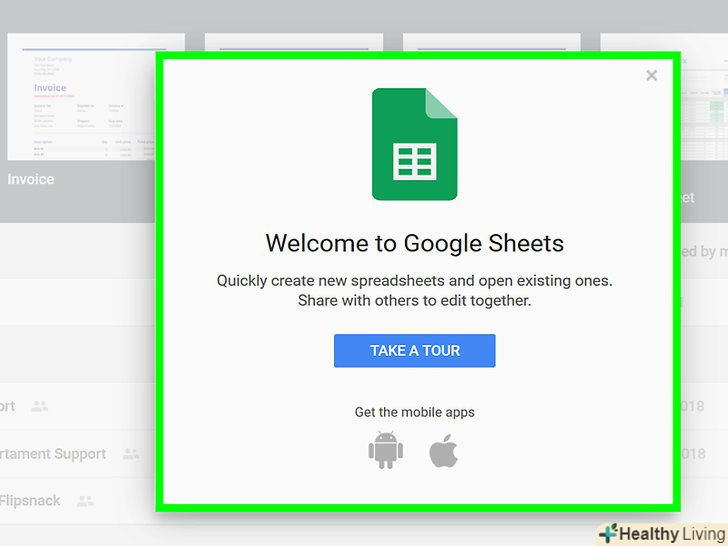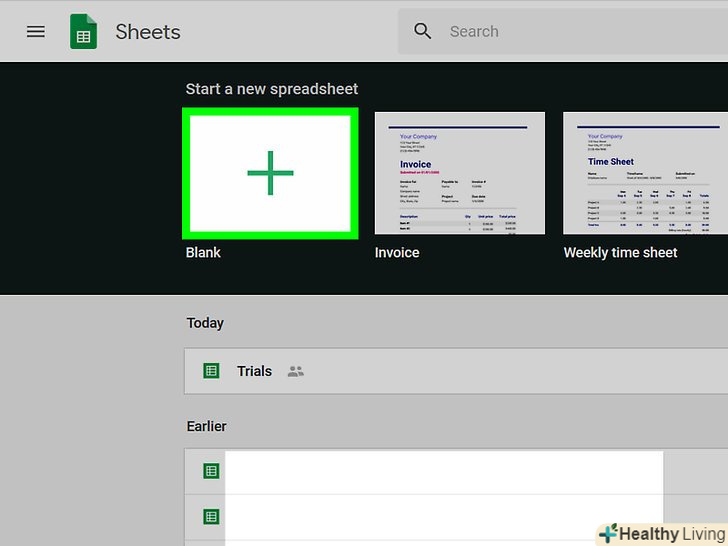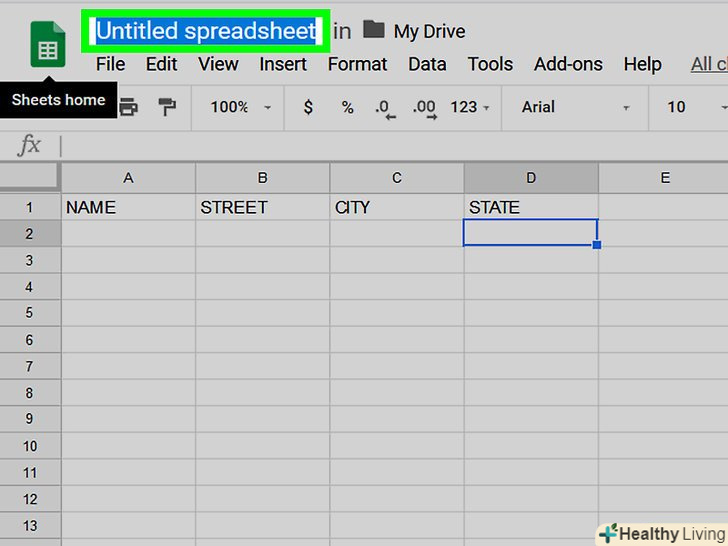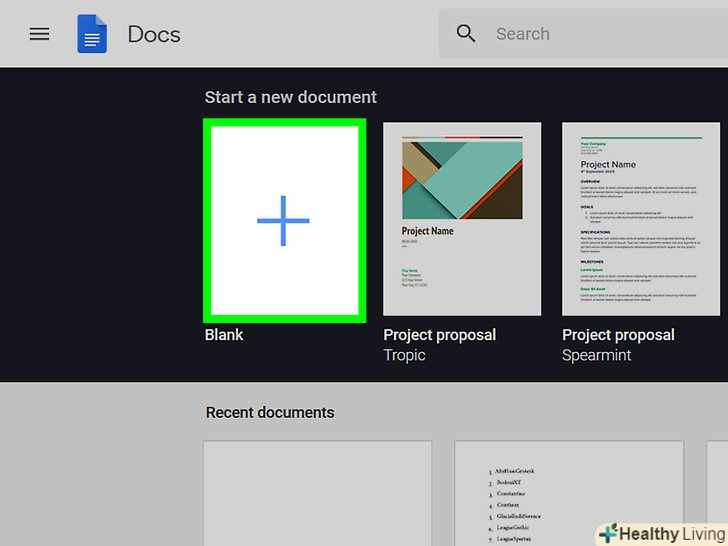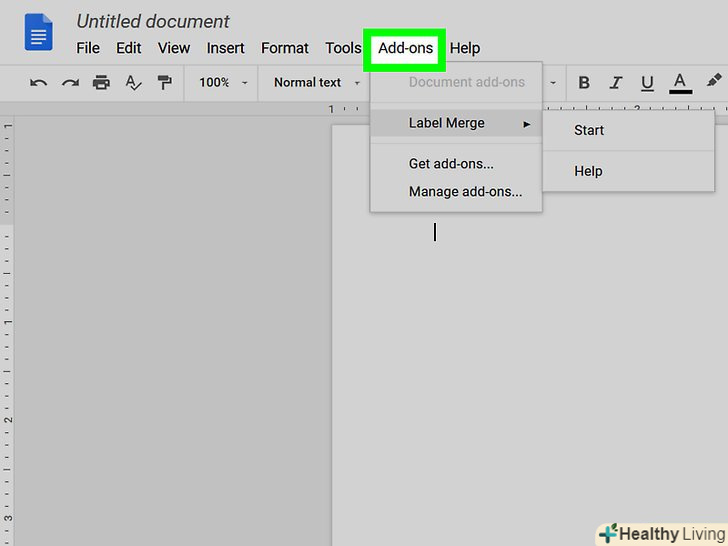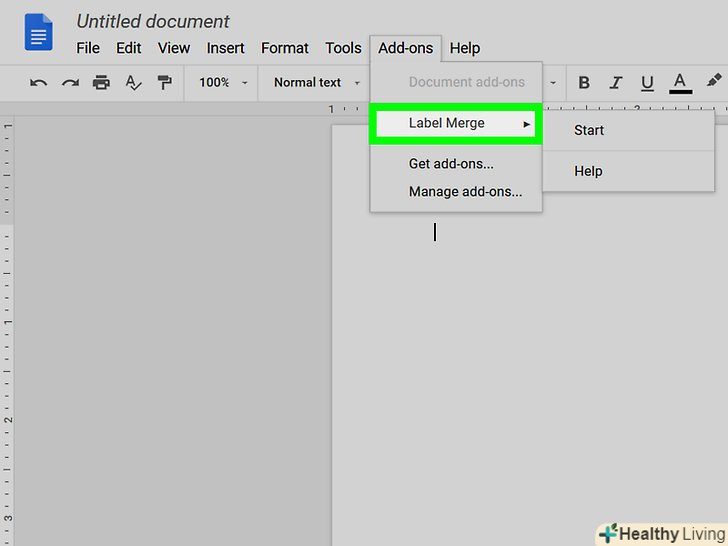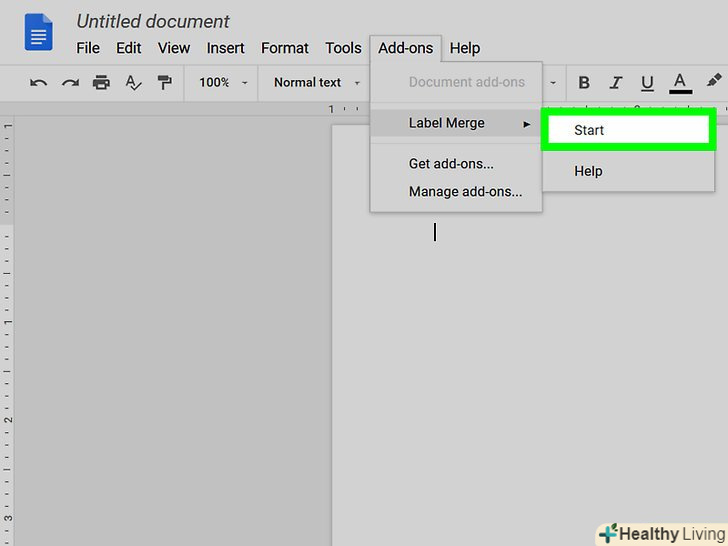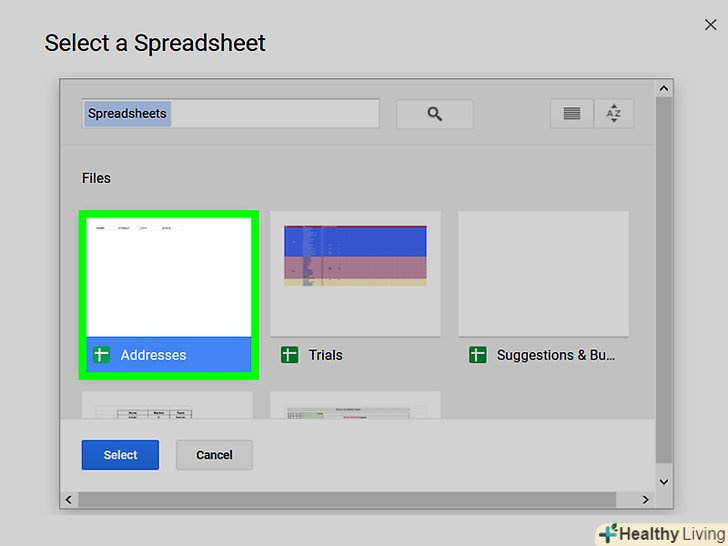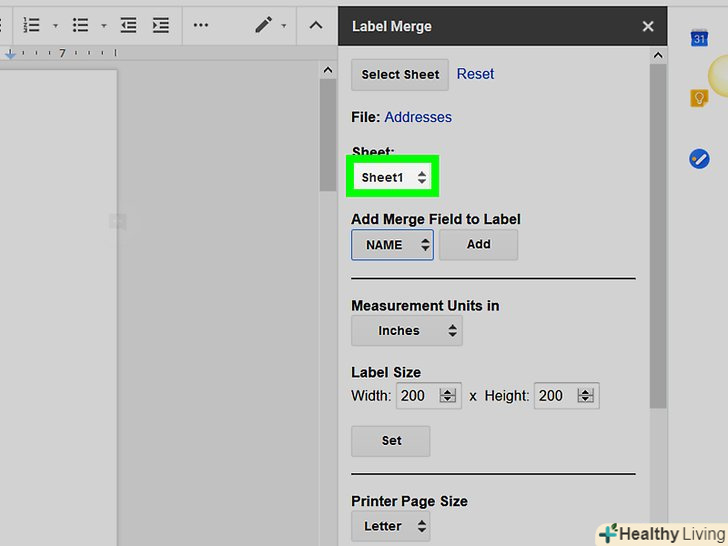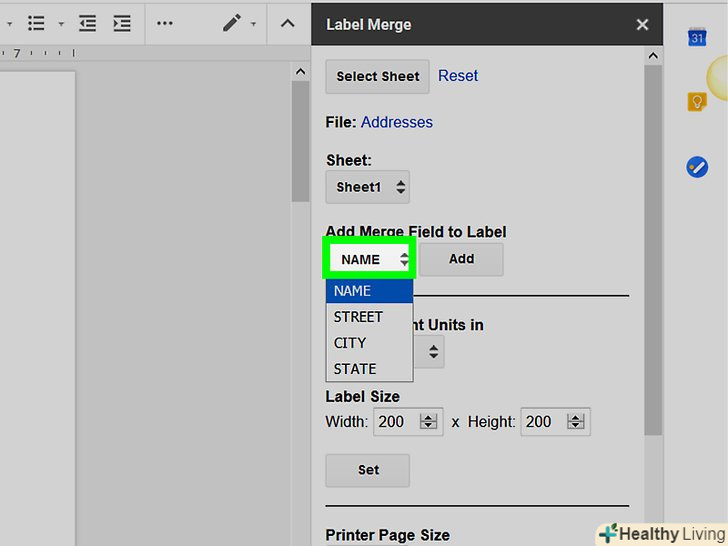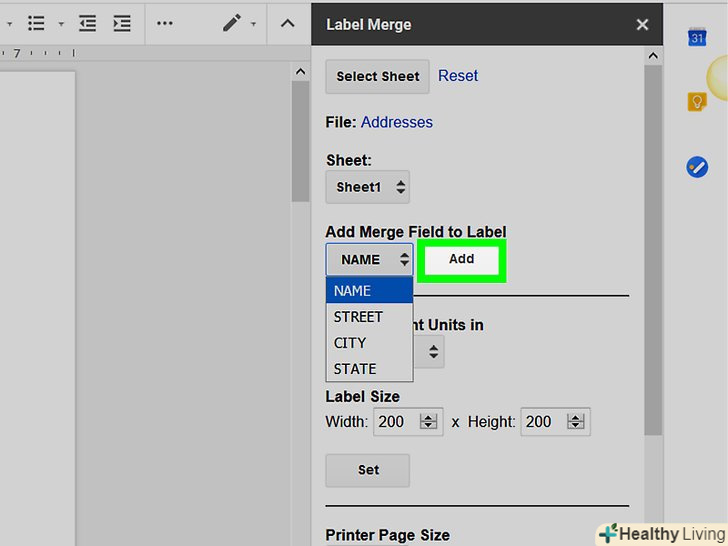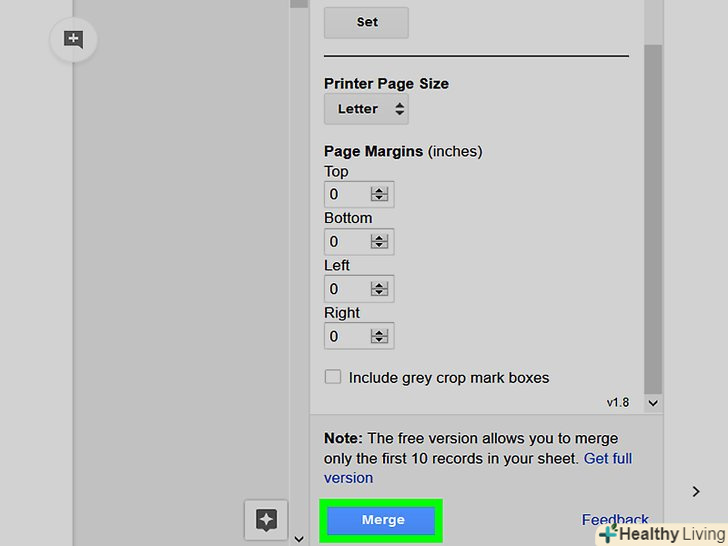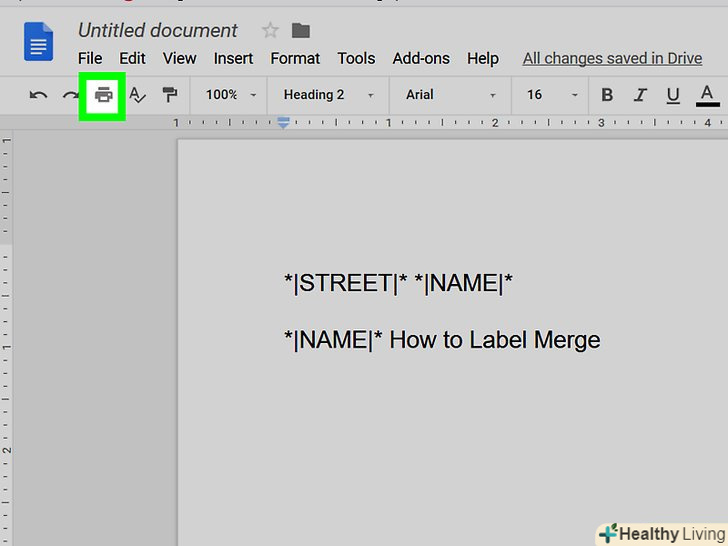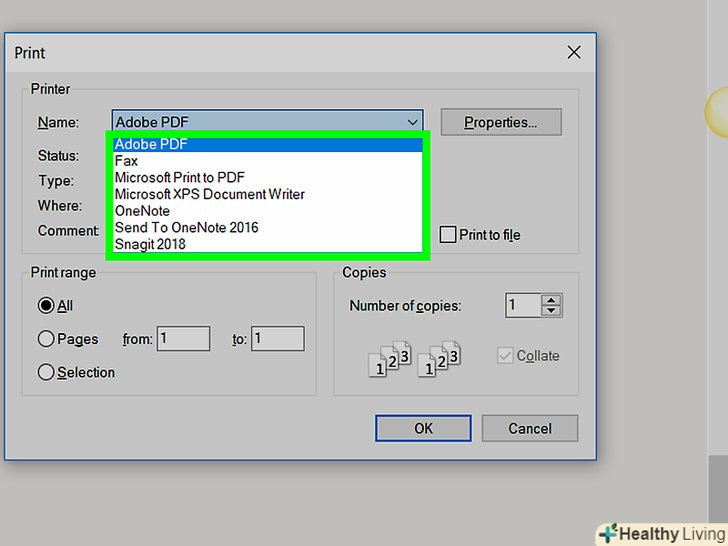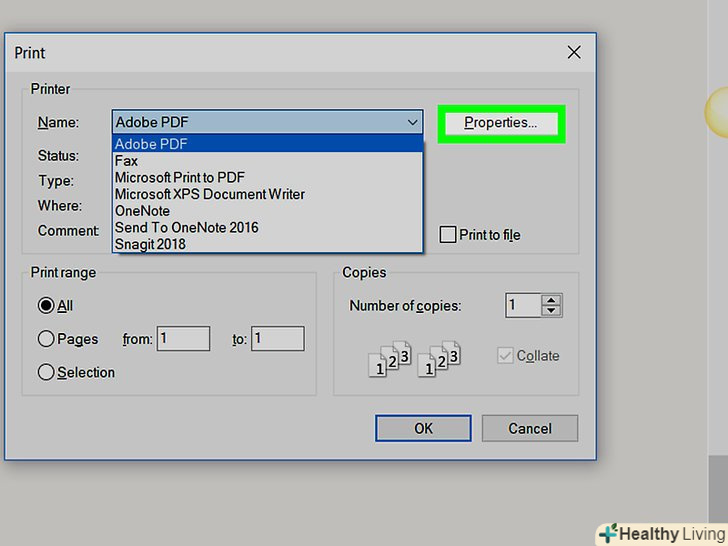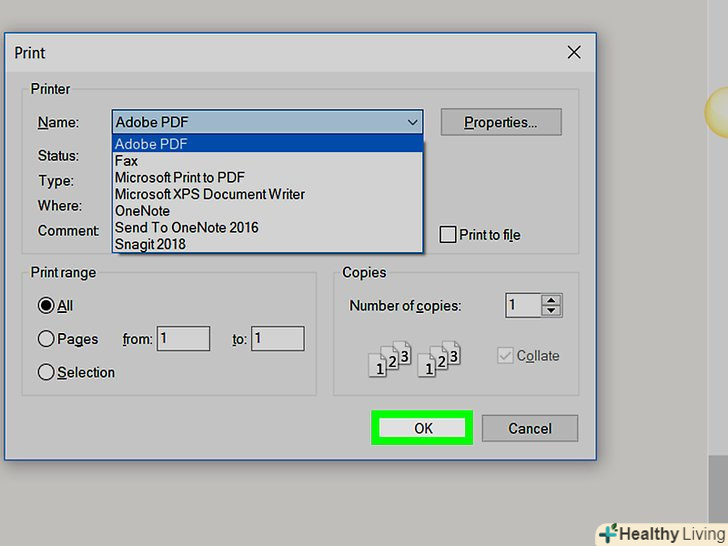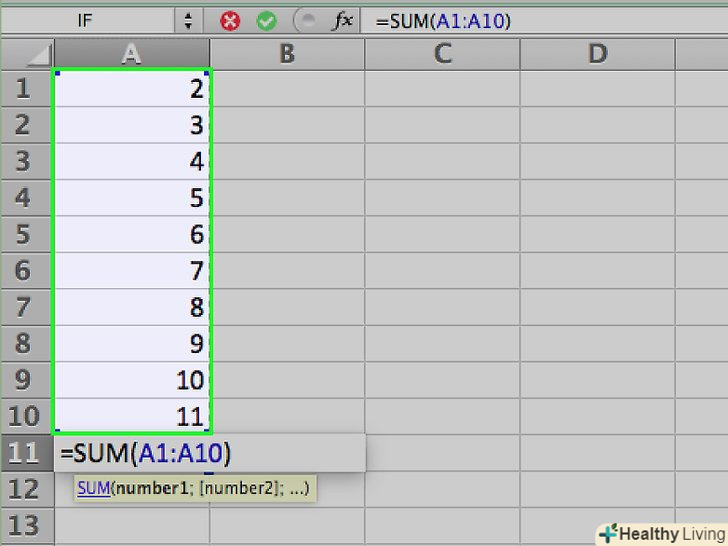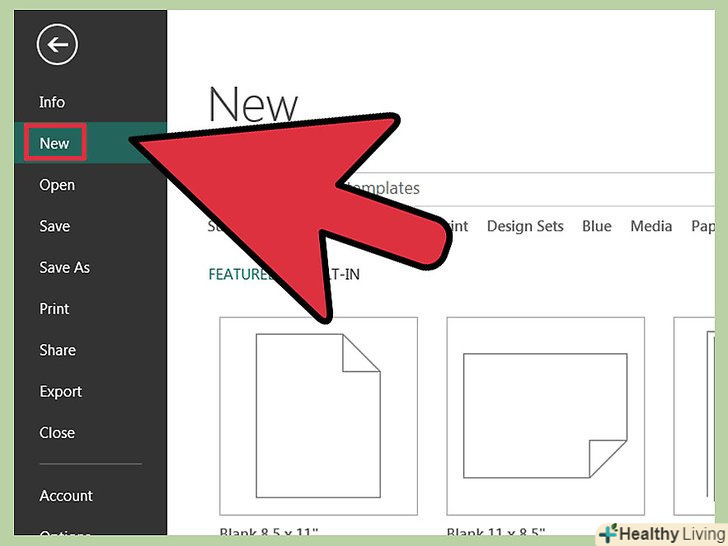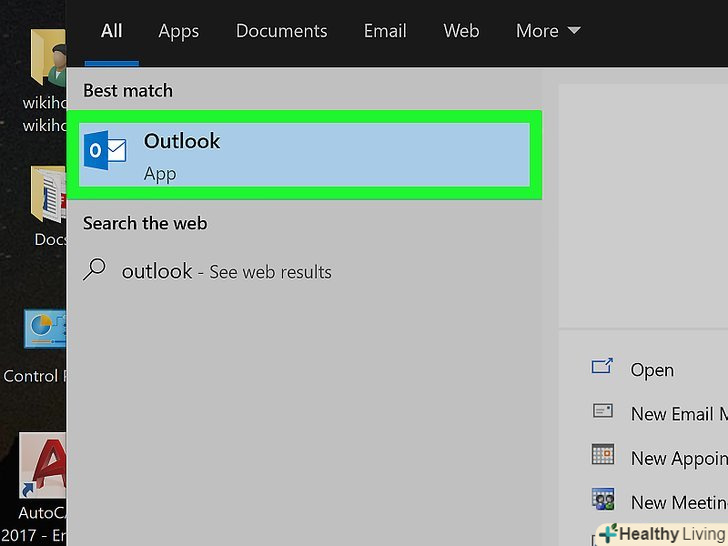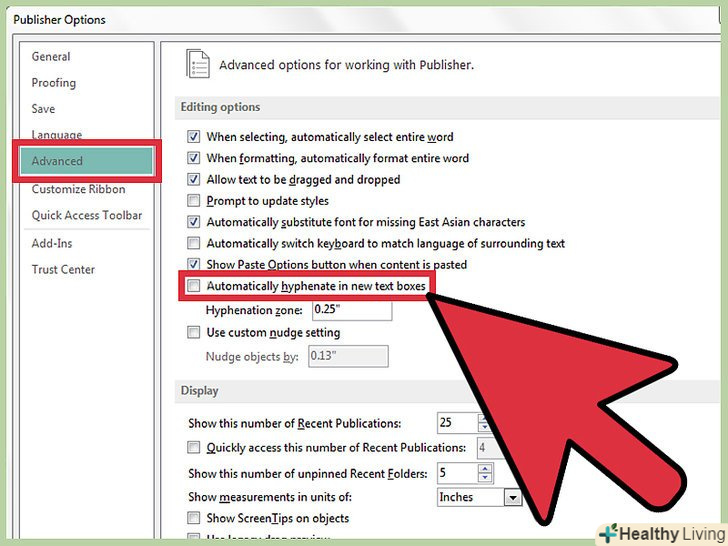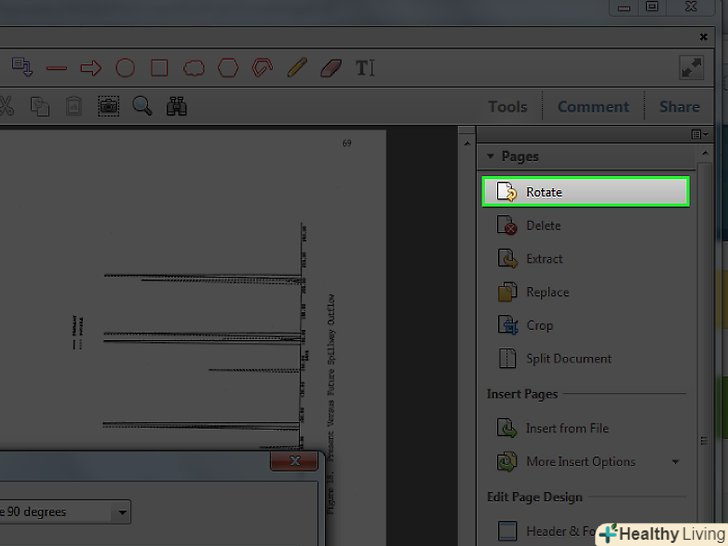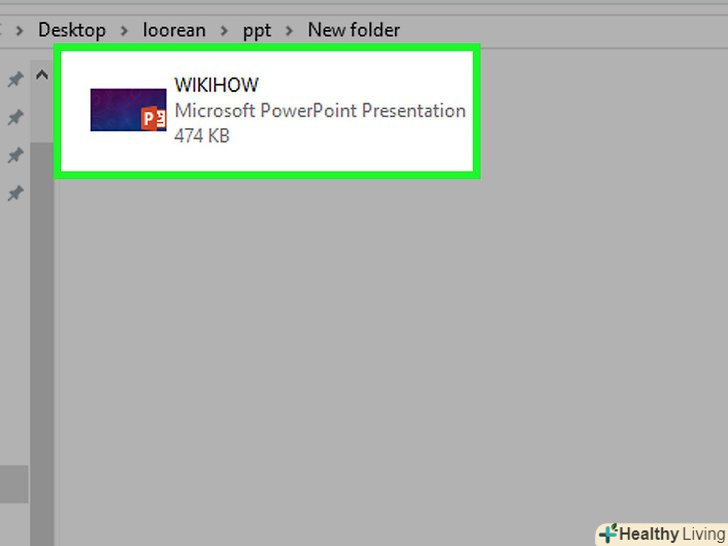З цієї статті ви дізнаєтеся, як друкувати етикетки з даних Google Таблиць за допомогою доповнення Avery Label Merge для Google Документів.
Кроки
Частина1З 4:
Встановіть Avery Label merge
Частина1З 4:
 Перейдіть в браузері на сторінкуHttps://drive.google.com. якщо ви ще не ввійшли до свого облікового запису Google, дотримуйтесь інструкцій на екрані, щоб виконати вхід.
Перейдіть в браузері на сторінкуHttps://drive.google.com. якщо ви ще не ввійшли до свого облікового запису Google, дотримуйтесь інструкцій на екрані, щоб виконати вхід. Натисніть на синю кнопкуСтворити у верхньому лівому куті Диска.
Натисніть на синю кнопкуСтворити у верхньому лівому куті Диска. ВиберітьGoogle Документи.у браузері відкриється новий порожній документ без назви.
ВиберітьGoogle Документи.у браузері відкриється новий порожній документ без назви. Відкрийте менюДоповнення у верхній частині документа.
Відкрийте менюДоповнення у верхній частині документа. Натисніть наВстановити доповнення, щоб відобразити список доповнень.
Натисніть наВстановити доповнення, щоб відобразити список доповнень. Введітьavery label merge в рядок пошуку в правому верхньому куті списку доповнень і натисніть ↵ Enter або ⏎ return.
Введітьavery label merge в рядок пошуку в правому верхньому куті списку доповнень і натисніть ↵ Enter або ⏎ return. Натисніть на+безкоштовно поруч з написом «Avery Label merge». це синій значок з червоно-білим логотипом Avery. Програма встановить додаток і відобразить спливаюче вікно.
Натисніть на+безкоштовно поруч з написом «Avery Label merge». це синій значок з червоно-білим логотипом Avery. Програма встановить додаток і відобразить спливаюче вікно. Натисніть наПродовжити У спливаючому вікні. ви будете перенаправлені на екран входу в систему.
Натисніть наПродовжити У спливаючому вікні. ви будете перенаправлені на екран входу в систему. Підтвердіть дані для входу і натиснітьДалі. Відкриється вікно з дозволами.
Підтвердіть дані для входу і натиснітьДалі. Відкриється вікно з дозволами. Прокрутіть вниз і виберітьЗавжди.тепер додаток можна використовувати для друку етикеток з даних Google Таблиць.
Прокрутіть вниз і виберітьЗавжди.тепер додаток можна використовувати для друку етикеток з даних Google Таблиць.
Частина2З 4:
Створіть список адрес
Частина2З 4:

 Натисніть на великий знак+ у верхньому лівому куті сторінки, щоб створити нову порожню електронну таблицю.
Натисніть на великий знак+ у верхньому лівому куті сторінки, щоб створити нову порожню електронну таблицю. Додайте заголовки стовпців. Заголовки-це назви типів даних у кожному стовпці. Avery Label merge необхідний заголовок вгорі кожного стовпця.
Додайте заголовки стовпців. Заголовки-це назви типів даних у кожному стовпці. Avery Label merge необхідний заголовок вгорі кожного стовпця.- Наприклад, якщо ви хочете, щоб етикетки містили ім'я, адресу, місто, область і поштовий індекс, назвіть стовпець A1 —Ім'я, B1 — адреса, C1 — місто, D1 — Область, а E1 — Поштовий Індекс.
 Надайте ім'я списку адрес.для цього натисніть на поле "Нова таблиця «у верхньому лівому куті даних і введіть ім'я (наприклад,»адреси"). Всі дані будуть автоматично збережені.
Надайте ім'я списку адрес.для цього натисніть на поле "Нова таблиця «у верхньому лівому куті даних і введіть ім'я (наприклад,»адреси"). Всі дані будуть автоматично збережені.
Частина3З 4:
Об'єднайте етикетки
Частина3З 4:
 Пройдіть в браузері за адресоюHttps://docs.google.com якщо вам буде запропоновано увійти в обліковий запис Google, зробіть це.
Пройдіть в браузері за адресоюHttps://docs.google.com якщо вам буде запропоновано увійти в обліковий запис Google, зробіть це. Натисніть на+ в лівому верхньому кутку сторінки, щоб створити порожній документ.
Натисніть на+ в лівому верхньому кутку сторінки, щоб створити порожній документ. Натисніть на вкладкуДоповнення на панелі меню вгорі.
Натисніть на вкладкуДоповнення на панелі меню вгорі. Натисніть наMail Merge for Avery Labels.
Натисніть наMail Merge for Avery Labels. Натисніть наStart (почати).
Натисніть наStart (почати). Натисніть наSelect Spreadsheet (вибрати лист).після цього з'явиться список аркушів.
Натисніть наSelect Spreadsheet (вибрати лист).після цього з'явиться список аркушів. Вкажіть розмір аркуша. натисніть на кожну опцію, щоб переглянути лист.
Вкажіть розмір аркуша. натисніть на кожну опцію, щоб переглянути лист.- Всі опції починаються з 4-значного номера, який відповідає продукту Avery. Якщо ви хочете роздрукувати фірмову етикетку з адресами від Avery, звіртеся з упаковкою, щоб знайти потрібний номер.
- Якщо ви використовуєте іншу марку етикеток, знайдіть опцію, яка найкраще відповідає вашому листу.
 Натисніть наВибрати, щоб відобразити список таблиць.
Натисніть наВибрати, щоб відобразити список таблиць. Виберіть аркуш з адресами і натиснітьSelect (вибрати).інформація про лист з'явиться в правій частині документа.
Виберіть аркуш з адресами і натиснітьSelect (вибрати).інформація про лист з'явиться в правій частині документа. Додайте дані до етикетки. Вам потрібно буде додати кожен заголовок стовпця зі списку адрес у відповідний рядок у полі, посередині документа. Для цього натисніть на кожну назву стовпця в колонці праворуч (в інформації про лист), поки вони все не з'являться в документі.
Додайте дані до етикетки. Вам потрібно буде додати кожен заголовок стовпця зі списку адрес у відповідний рядок у полі, посередині документа. Для цього натисніть на кожну назву стовпця в колонці праворуч (в інформації про лист), поки вони все не з'являться в документі.- Переконайтеся, що кожен заголовок стовпця знаходиться в своєму ряду, інакше адреса буде роздрукована в одну лінію.
 Натисніть наMerge (Об'єднати) в правому нижньому кутку документа.таким чином, адреси будуть занесені в документ і будуть готові до друку. Після того, як ви об'єднаєте документи, на екрані з'явиться підтверджуюче повідомлення.
Натисніть наMerge (Об'єднати) в правому нижньому кутку документа.таким чином, адреси будуть занесені в документ і будуть готові до друку. Після того, як ви об'єднаєте документи, на екрані з'явиться підтверджуюче повідомлення.
Частина4З 4:
Надрукуйте етикетки
Частина4З 4:
 Вставте в принтер лист з етикетками, як зазначено на упаковці.процес залежить від принтера і типу етикеток.
Вставте в принтер лист з етикетками, як зазначено на упаковці.процес залежить від принтера і типу етикеток. Натисніть на іконку друку. вона знаходиться на панелі меню в лівому верхньому кутку Google Документів.
Натисніть на іконку друку. вона знаходиться на панелі меню в лівому верхньому кутку Google Документів. Виберіть свій принтер.якщо вам не вдається знайти свій принтер поруч із пунктом «призначення» ліворуч, натисніть " Детальніше...", щоб вибрати його.
Виберіть свій принтер.якщо вам не вдається знайти свій принтер поруч із пунктом «призначення» ліворуч, натисніть " Детальніше...", щоб вибрати його. Виберіть інші налаштування друку, якщо необхідно.вони залежать від даних, принтера та етикеток.
Виберіть інші налаштування друку, якщо необхідно.вони залежать від даних, принтера та етикеток. Натисніть наДрук. це Синя кнопка вгорі екрану. Після цього етикетки будуть відправлені на друк.
Натисніть наДрук. це Синя кнопка вгорі екрану. Після цього етикетки будуть відправлені на друк.