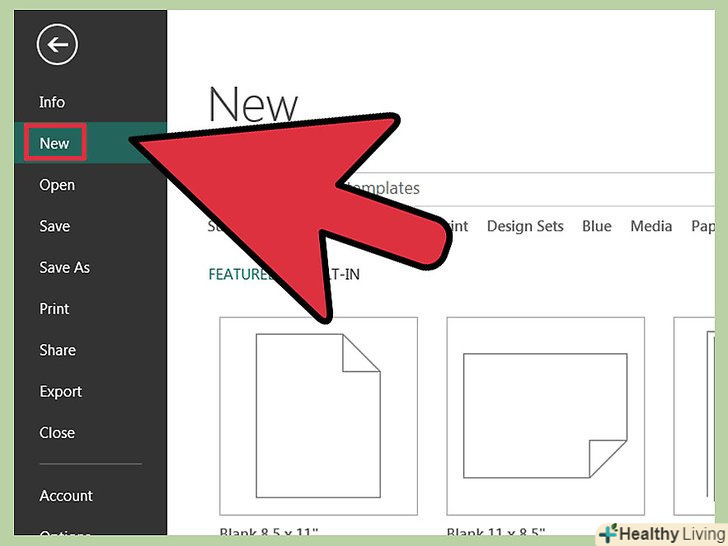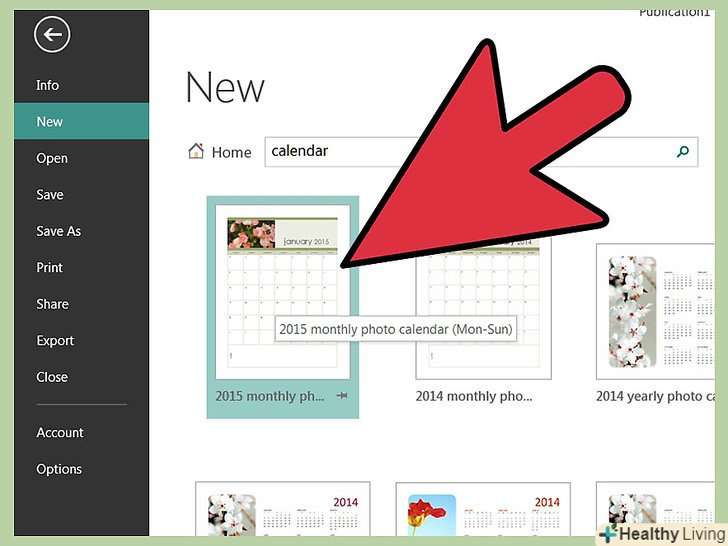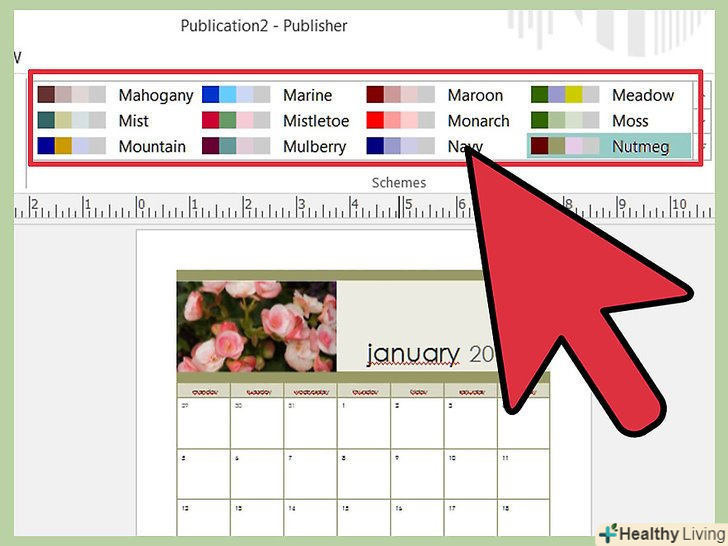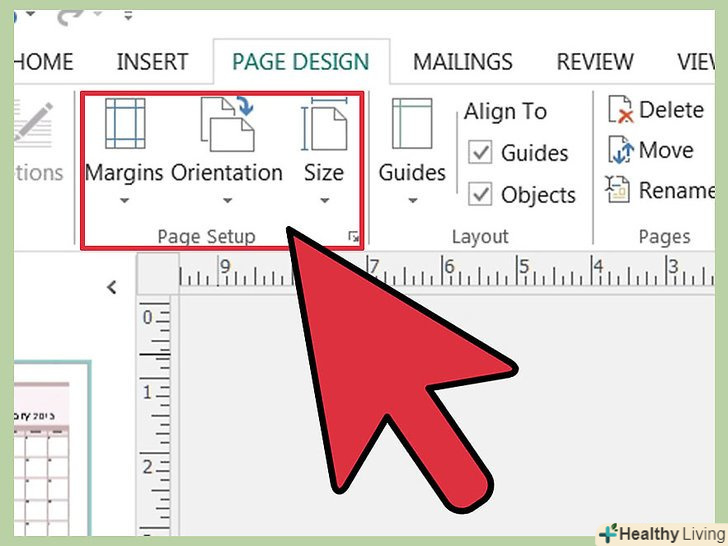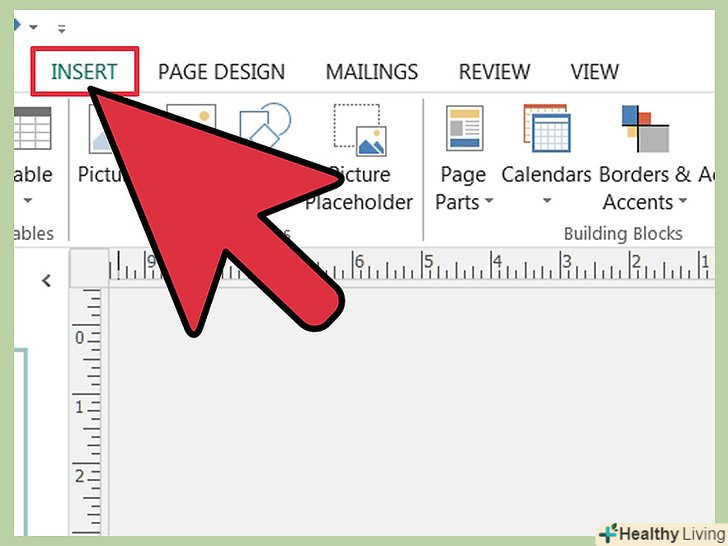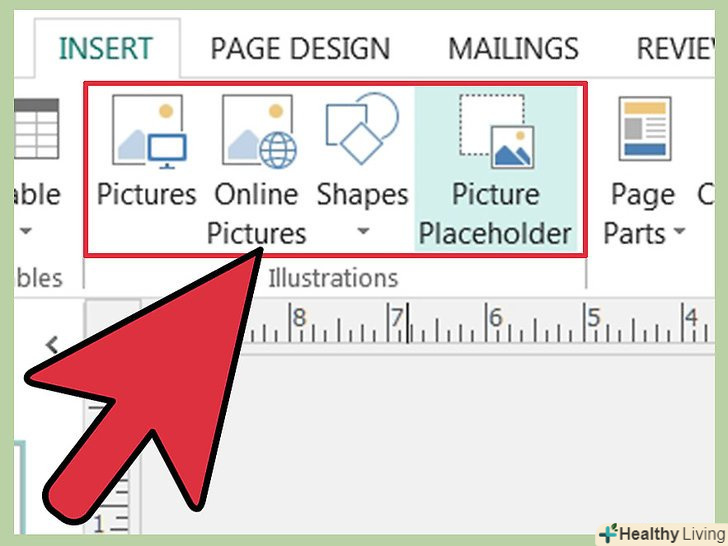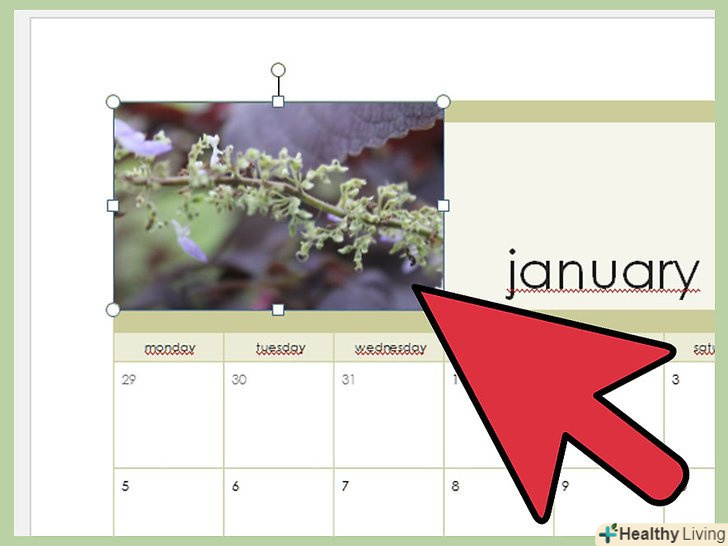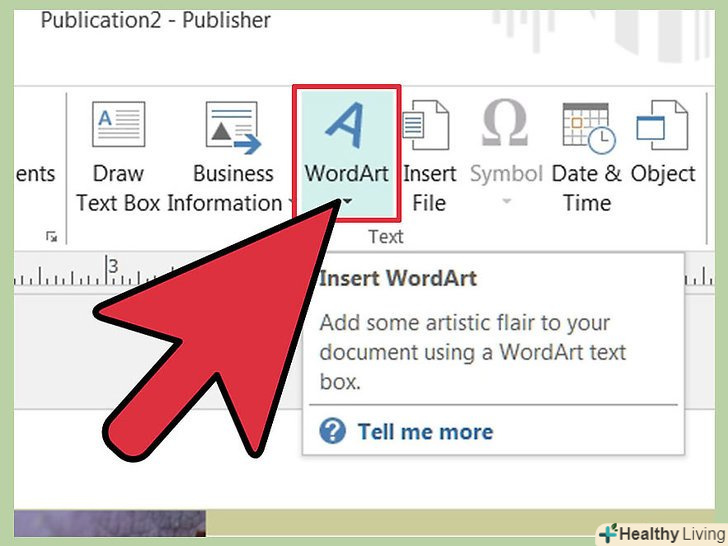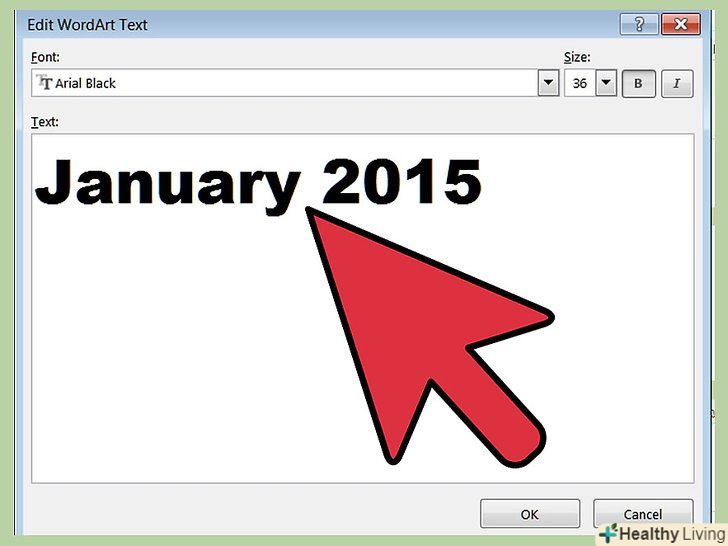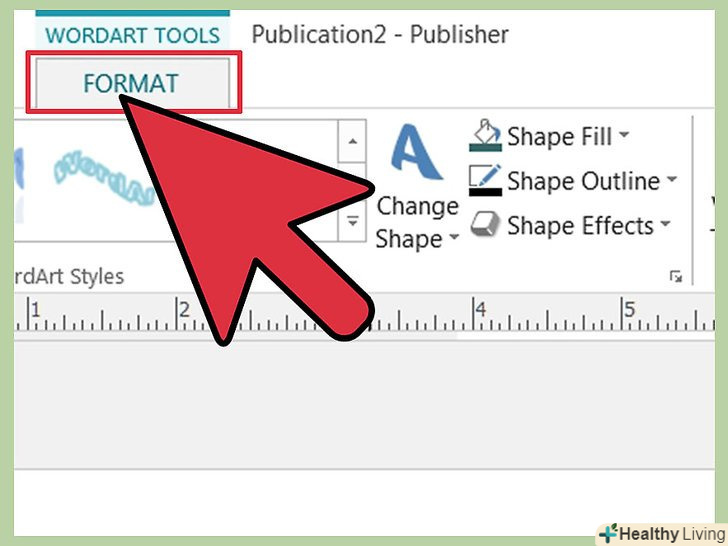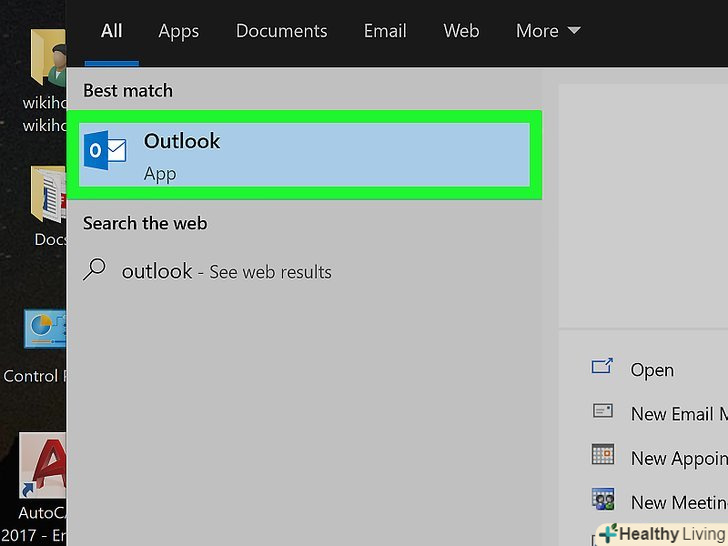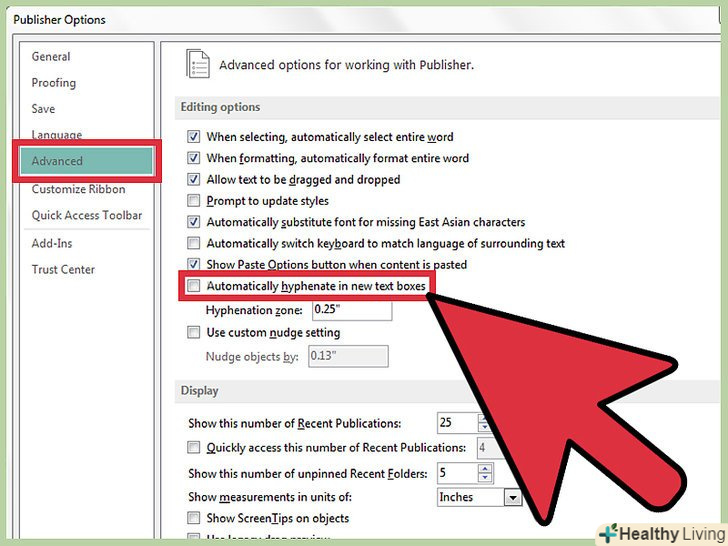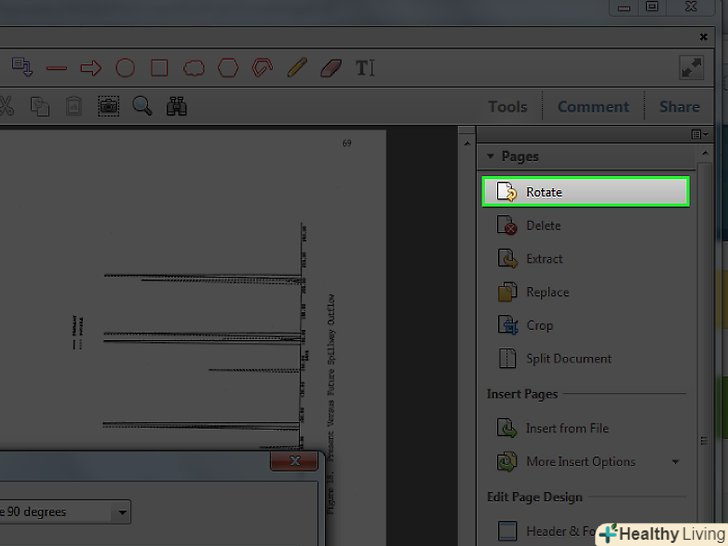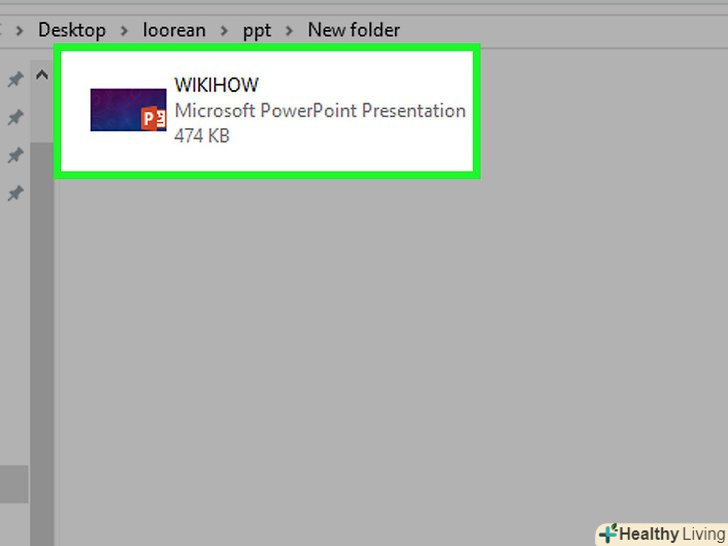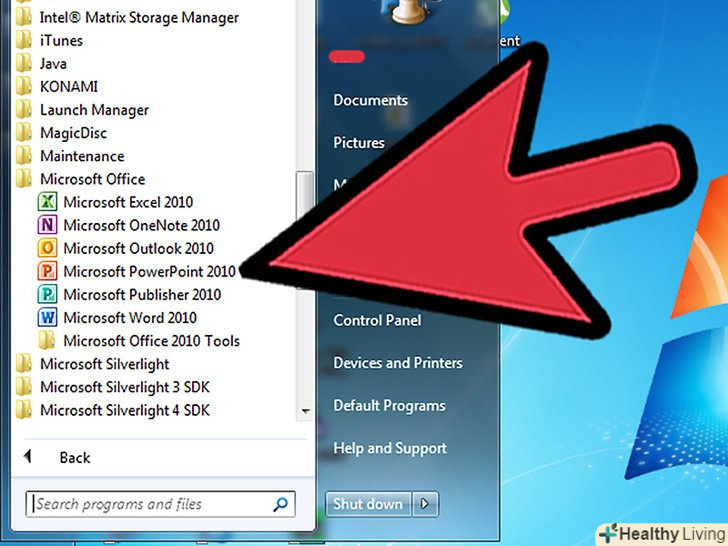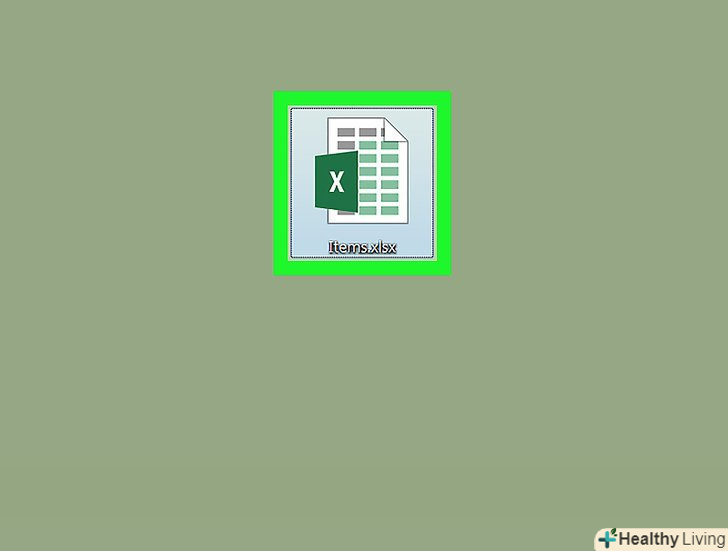У продажу є календарі самих різних видів і розмірів. У Microsoft Publisher можна створити свій власний календар, вибравши один з шаблонів дизайну, і додати до нього ваші картинки і текст. Ви можете додати фотографії своїх онуків, улюблених моделей, зображення супергероїв і все інше, що цікавить особисто вас. Наведена нижче інструкція по створенню календаря в Microsoft Publisher розрахована на Microsoft Publisher 2007, але ви можете адаптувати її і для інших версій Програми.
Кроки
Метод1З 3:
Створення календаря
Метод1З 3:
 Створіть новий файл і виберіть "Calendars" у вкладці publication Types.центральна панель відобразить різні варіанти шаблонів для календаря.
Створіть новий файл і виберіть "Calendars" у вкладці publication Types.центральна панель відобразить різні варіанти шаблонів для календаря.- В Microsoft Publisher 2003 цю опцію можна знайти на панелі завдань Popular Template Categories. (Панель завдань-це вікно, яке показує найбільш часто використовувані команди).
 Виберіть тип календаря. можна вибрати Full Page, Wallet Size або Blank Sizes. Можна вибрати варіанти, показані під вкладкою "Calendars" або відкрити варіанти календарів в меню " Classic Designs "(Full Page або Wallet Size) або" Blank Sizes " (стандартні розміри або розміри, відповідні маркам спеціалізованого паперу для календарів). Один раз клікніть на опціях календаря, щоб подивитися розширений зразок календарної сторінки у верхньому правому куті екрану. Двічі клікніть на опції, щоб вибрати її і відкрити в робочій області екрану.
Виберіть тип календаря. можна вибрати Full Page, Wallet Size або Blank Sizes. Можна вибрати варіанти, показані під вкладкою "Calendars" або відкрити варіанти календарів в меню " Classic Designs "(Full Page або Wallet Size) або" Blank Sizes " (стандартні розміри або розміри, відповідні маркам спеціалізованого паперу для календарів). Один раз клікніть на опціях календаря, щоб подивитися розширений зразок календарної сторінки у верхньому правому куті екрану. Двічі клікніть на опції, щоб вибрати її і відкрити в робочій області екрану.- Календарі відображаються в спадаючому каталозі, а підкатегорії відкриваються у віконці зліва під значком плюса або мінуса. Клацніть на назву категорії або іконку, щоб відкрити або заховати доступні опції. (Коли опції приховані, іконка показує плюс, коли вони відкриті, видно знак мінуса). Клацніть мишкою на опції, що відповідає календарем, який ви хочете створити.
 Виберіть шрифт і колірну схему. ці опції знаходяться на панелі Customize. (Ця панель знаходиться праворуч у головному вікні, а у вікні форматування публікації-з лівого боку робочої області екрану). Ви можете вибрати готову колірну схему і набір шрифтів або ж створити свої власний, вибравши опцію "Create New".
Виберіть шрифт і колірну схему. ці опції знаходяться на панелі Customize. (Ця панель знаходиться праворуч у головному вікні, а у вікні форматування публікації-з лівого боку робочої області екрану). Ви можете вибрати готову колірну схему і набір шрифтів або ж створити свої власний, вибравши опцію "Create New".- Якщо ви створюєте діловий календар, можна додати свої дані, вибравши опцію " Create New "у вкладці"Business information". Введіть свої дані в полях "Create New Business Information Set", дайте назву і клікніть"Save". Ви можете вибрати цю назву зі списку під час створення наступних календарів.
 Налаштуйте інші опції вашого календаря. щоб вибрати портретний (вертикальний) або пейзажний (горизонтальний) формат для календаря, визначити, як будуть відображатися місяці – на одній сторінці або окремо, - вибрати, з якого місяця і року буде починатися і закінчуватися календар – вказати наявність або відсутність розкладу і подій в календарі, відкрийте панель Options ("Calendar Options" в Publisher 2003).
Налаштуйте інші опції вашого календаря. щоб вибрати портретний (вертикальний) або пейзажний (горизонтальний) формат для календаря, визначити, як будуть відображатися місяці – на одній сторінці або окремо, - вибрати, з якого місяця і року буде починатися і закінчуватися календар – вказати наявність або відсутність розкладу і подій в календарі, відкрийте панель Options ("Calendar Options" в Publisher 2003).- Панель Options недоступна, якщо ви вибрали розмір бланка. Крім того, якщо ви вперше вибрали цей розмір, потрібно буде додати шаблон з вкладки Calendar Options в панелі Format Publication, щоб подивитися календар.
- Ви можете змінити розмір сторінки календаря, клікнувши на "Change Page Size" у вкладці publication Options панелі Format Publication. Вибравши blank Page Sizes, ви побачите розмітку сторінки вашого календаря. (Якщо розмітка показує, що календар виходить за межі сторінки, ви все одно можете вибрати цю опцію, а пізніше вручну відрегулювати елементи календаря).
Метод2 З 3:
Додавання зображень
Метод2 З 3:
 Клікніть кнопку "Picture Frame".пошукайте кнопку у вигляді сонця над горами. Вона знаходиться на панелі інструментів "Objects" з лівого боку робочої області екрану.
Клікніть кнопку "Picture Frame".пошукайте кнопку у вигляді сонця над горами. Вона знаходиться на панелі інструментів "Objects" з лівого боку робочої області екрану. Виберіть одну з чотирьох запропонованих опцій: Clip Art, Picture from File, Empty Picture Frame and From Scanner or Camera.
Виберіть одну з чотирьох запропонованих опцій: Clip Art, Picture from File, Empty Picture Frame and From Scanner or Camera.- Виберіть Clip Art, якщо хочете вставити кліпарт з жорсткого диска. Виберіть зображення за допомогою панелі Clip Art.
- Виберіть Picture from File, щоб вставити зображення з жорсткого диска. Перемістіть курсор на область календаря, утримуйте ліву кнопку миші і проведіть нею, щоб створити рамку, а потім виберіть картинку в діалоговому вікні Insert Picture.
- Виберіть Empty Picture Frame, щоб окреслити рамку для картинки. Наведіть курсор на календар, утримуйте ліву кнопку миші і протягніть курсор, щоб створити рамку. Ви можете обертати рамку і змінювати її розміри за допомогою точок по її краях. Виберіть зображення, яке ви хочете вставити в рамку, використовуючи одну з опцій панелі інструментів Picture. (Цю опцію можна використовувати, щоб визначити місце розташування картинки ще до того, як ви її вставите).
- Виберіть From Scanner or Camera, щоб додати зображення, отримане за допомогою цифрової камери або сканера, приєднаного до Вашого комп'ютера.
 Змініть розмір картинки за бажанням.клікніть на картинку, щоб відобразити точки управління по її краях. Наведіть курсор на точку, щоб він прийняв вигляд двухконечной стрілки, потім, утримуючи ліву кнопку миші, протягніть курсор в одному з напрямку стрілки. Якщо ви протягнете курсор у напрямку до середини картинки, вона стиснеться, якщо в сторону, вона розшириться.
Змініть розмір картинки за бажанням.клікніть на картинку, щоб відобразити точки управління по її краях. Наведіть курсор на точку, щоб він прийняв вигляд двухконечной стрілки, потім, утримуючи ліву кнопку миші, протягніть курсор в одному з напрямку стрілки. Якщо ви протягнете курсор у напрямку до середини картинки, вона стиснеться, якщо в сторону, вона розшириться.- Щоб змінити саму картинку, виберіть Insert Picture на панелі інструментів Picture, клацнувши спочатку на існуючій картинці. Виберіть нову картинку, вона з'явиться на місці поточної.
Метод3 З 3:
Додавання тексту
Метод3 З 3:
 Натисніть Word Art або Text Box.обидві ці кнопки знаходяться на панелі інструментів Objects. Кнопка Word Art виглядає як дві великі літери A, нахилені вправо. Кнопка Text Box зображена у вигляді газетної сторінки з буквою а у верхньому лівому кутку.
Натисніть Word Art або Text Box.обидві ці кнопки знаходяться на панелі інструментів Objects. Кнопка Word Art виглядає як дві великі літери A, нахилені вправо. Кнопка Text Box зображена у вигляді газетної сторінки з буквою а у верхньому лівому кутку.- Кнопка Word Art використовується для додавання невеликих декоративних написів. Вона дозволяє змінювати форму, шрифт, розмір, колір і накреслення букв.
- Кнопка Text Box використовується для додавання довгого тексту. Тут можна змінювати шрифт, розмір, колір і накреслення, але не можна змінити форму і розташування тексту, як в Word Art. Однак, ви можете змінити колір поля, в якому з'явиться текст.
 Наберіть і розташуйте текст.Порядок цих дій залежить від того, чи використовуєте ви Word Art або текст у полі.
Наберіть і розташуйте текст.Порядок цих дій залежить від того, чи використовуєте ви Word Art або текст у полі.- Якщо ви додаєте Об'єкт Word Art, виберіть один із стилів у меню Word Art Gallery, потім виберіть шрифт і наберіть текст. Після натискання" OK " текст з'явиться на сторінці, оточений точками управління розміром. Напис можна розташувати де завгодно, навівши курсор на текст, щоб він прийняв вигляд чотирикінцевої стрілочки. Мишкою перетягніть напис на потрібне місце.
- Якщо ви додаєте текст в поле, Наведіть курсор туди, куди ви хочете помістити поле з текстом, і протягніть курсор, щоб створити поле для тексту потрібного розміру. (Коли ви відпустите курсор, поле для тексту з'явиться з точками управління по краях, за допомогою яких при необхідності можна змінювати його розмір). Наберіть текст в поле.
 При необхідності відредагуйте текст.розмістивши текст, ви можете як завгодно змінювати його вигляд, клікнувши на ньому і дотримуючись наведених нижче інструкцій.
При необхідності відредагуйте текст.розмістивши текст, ви можете як завгодно змінювати його вигляд, клікнувши на ньому і дотримуючись наведених нижче інструкцій.- Щоб змінити вигляд Об'єкта Word Art, використовуйте одну з опцій в спадаючому меню панелі інструментів Word Art, щоб змінити колір, форму або стиль � або вибрати нову опцію з галереї.
- Щоб змінити вигляд тексту в полі, відкрийте спадаюче меню, клацнувши на полі правою кнопкою миші. Виберіть опцію у вкладці Change Text, щоб змінити вигляд тексту. Так, опція Font дозволяє змінювати шрифт і розмір. Format Text Box дозволяє змінювати вигляд поля, додавати кольоровий фон або рамки. Щоб змінити сам текст, виділіть його і наберіть новий текст, або розташуйте курсор в потрібній точці тексту, щоб додати або видалити окремі літери.
- Ви можете форматувати як Об'єкт Word Art, так і текст у полі, але ви не можете перетворити один на інший. Однак ви можете вибрати текст у полі або напис у вікні Edit Word Art Text і скопіювати їх в буфер обміну, натиснувши Ctrl + C на клавіатурі, а потім вставити в інше місце, натиснувши Ctrl+V.
Поради
- Опції календаря не можна змінити після зміни розмірів сторінки. Якщо ви змінюєте розмір сторінки у вкладці "calendar options", зміни переходять в" Publication options", і ви не зможете змінити діапазон дат.
- Якщо ви значно змінюєте існуючий шаблон і плануєте надалі використовувати цей дизайн, збережіть його в якості нового шаблону, вибравши" Save As " в меню File. Виберіть " Publisher Template "у вкладці"Save As type".
- Розробляючи дизайн, вибирайте шаблон, який найбільш близький до бажаного підсумкового вигляду вашого календаря. Це мінімізує кількість правок, які вам доведеться зробити.
Джерела
- Http://office.microsoft.com/en-us/publisher-help/create-a-calendar-HP001107132.aspx
- Http://office.microsoft.com/en-us/publisher-help/create-a-calendar-HP001231736.aspx
- Rodney Ruff, Omaha, NE; who has created his own custom calendars in Microsoft Publisher