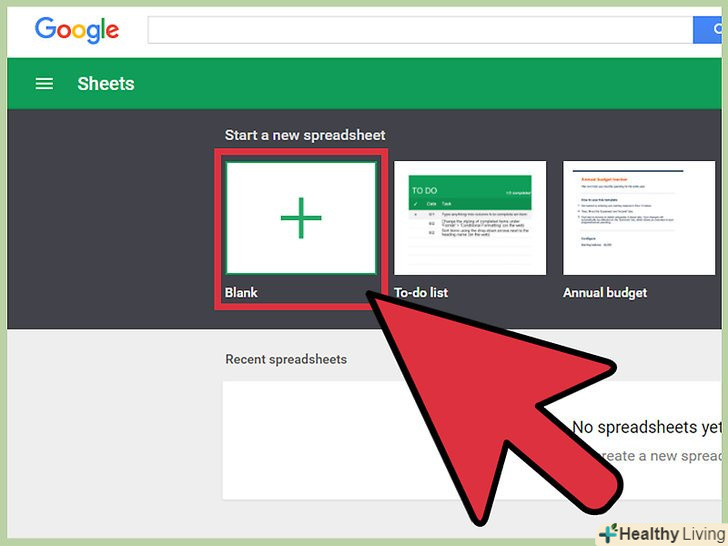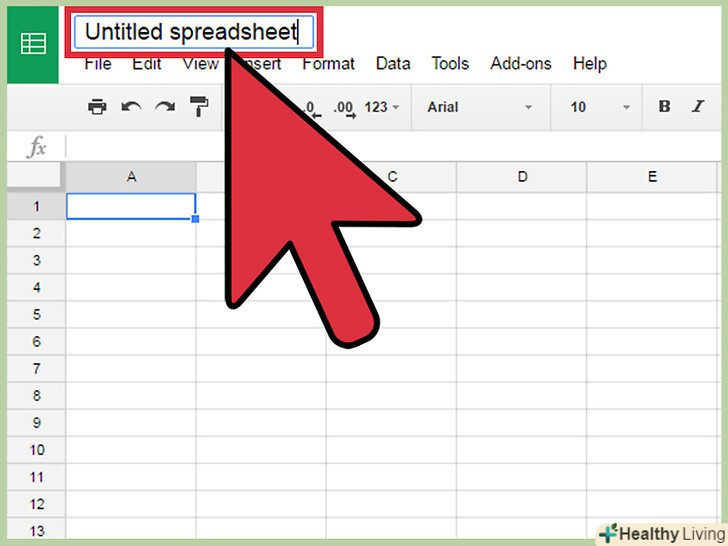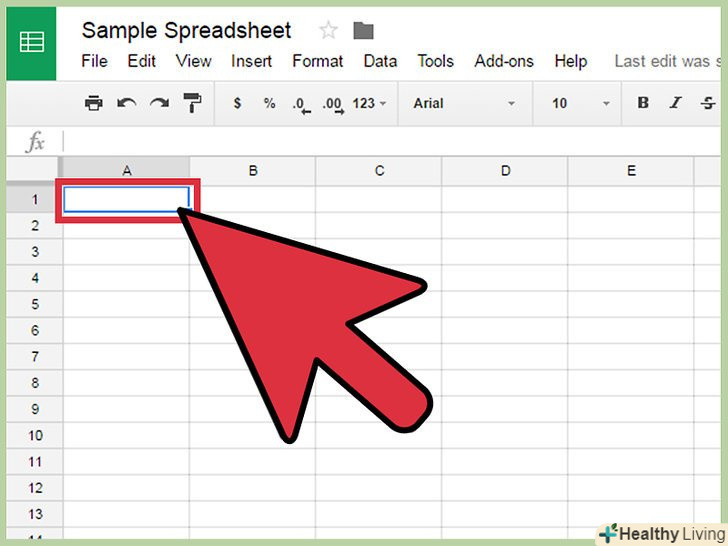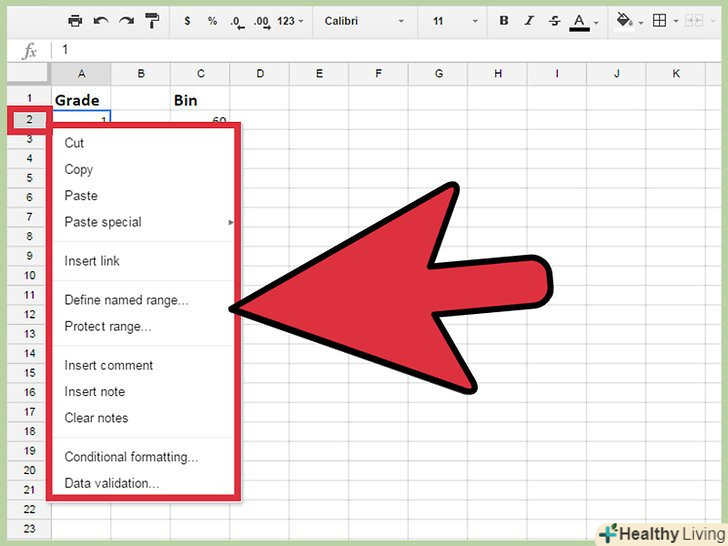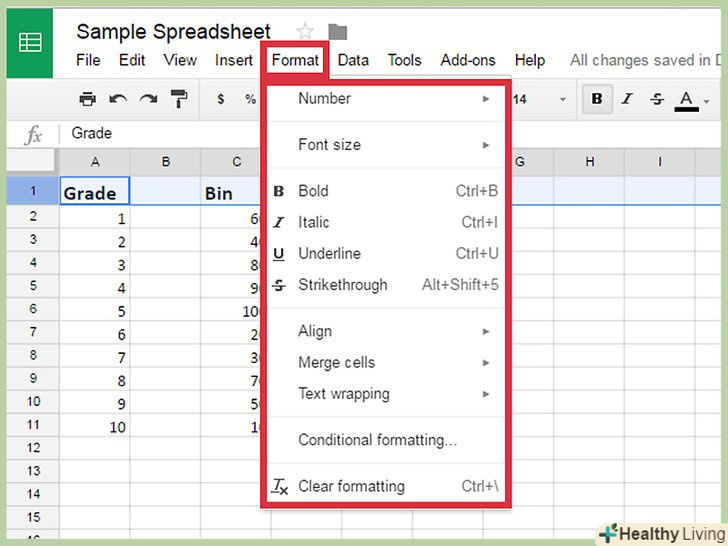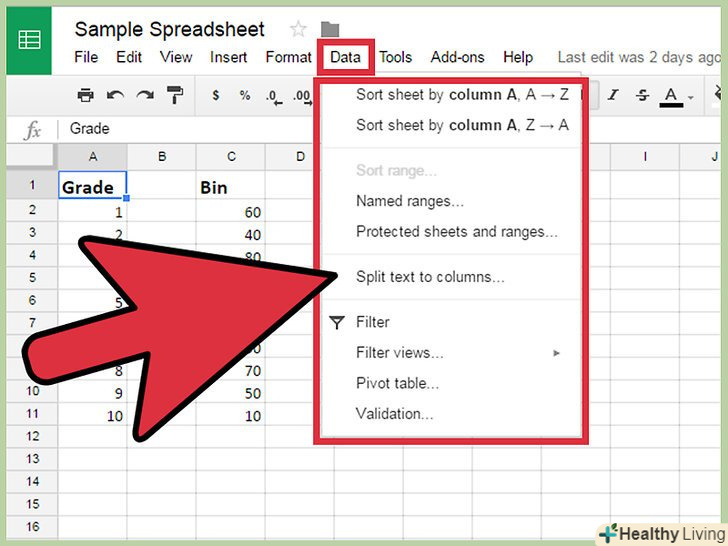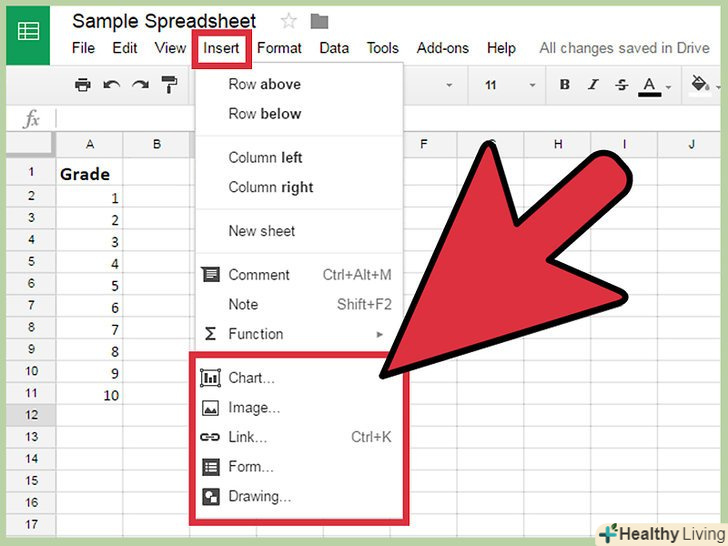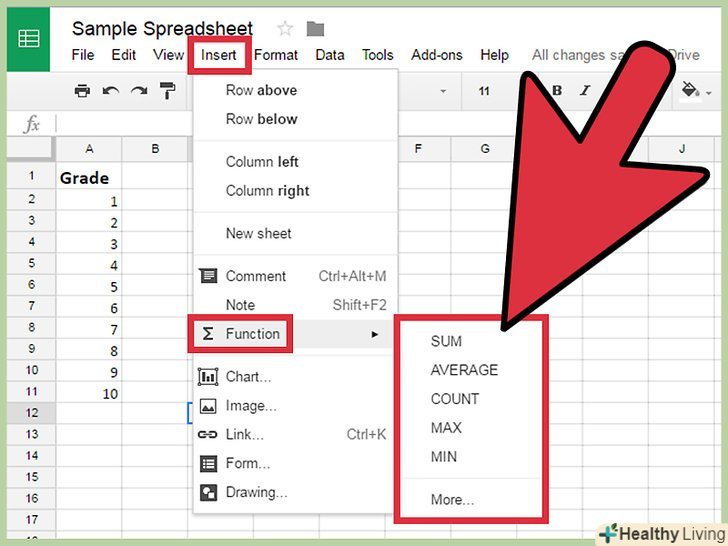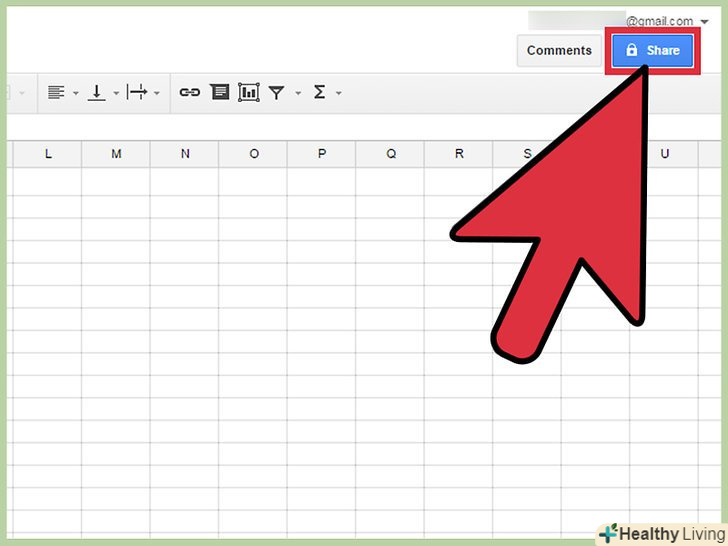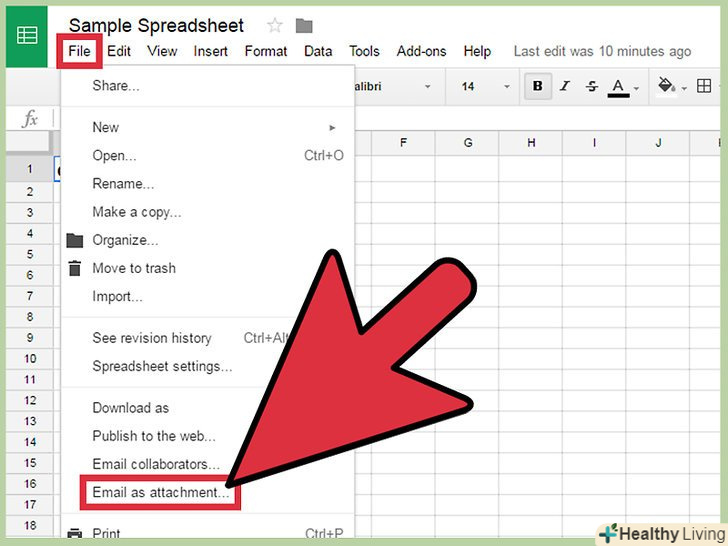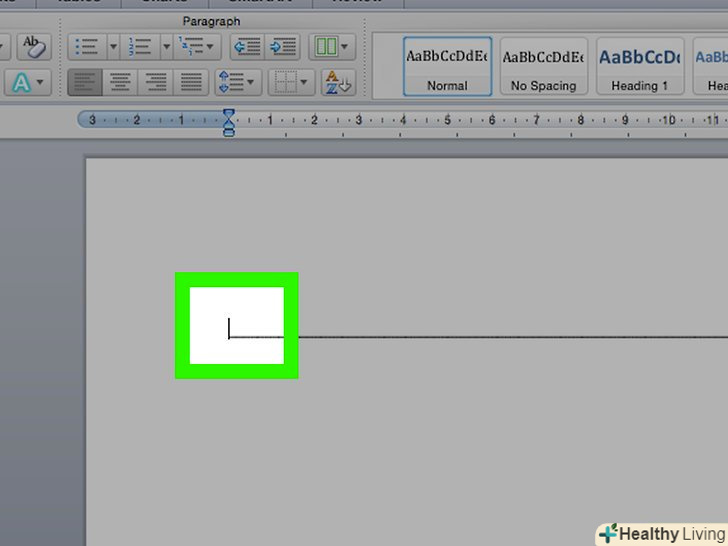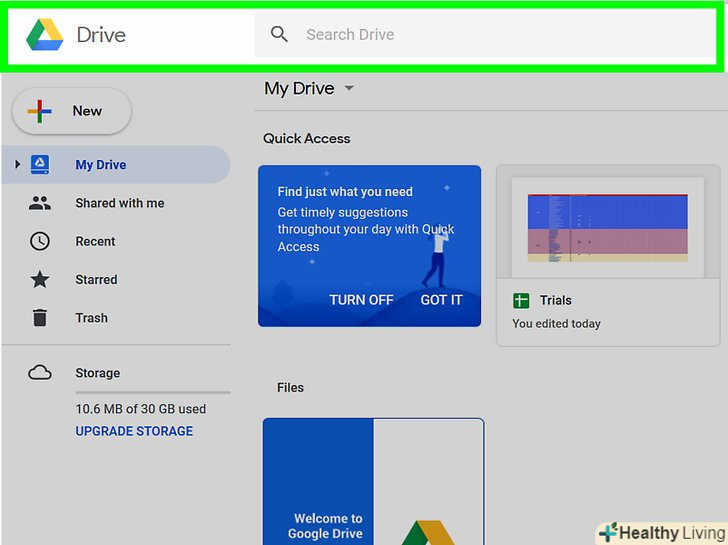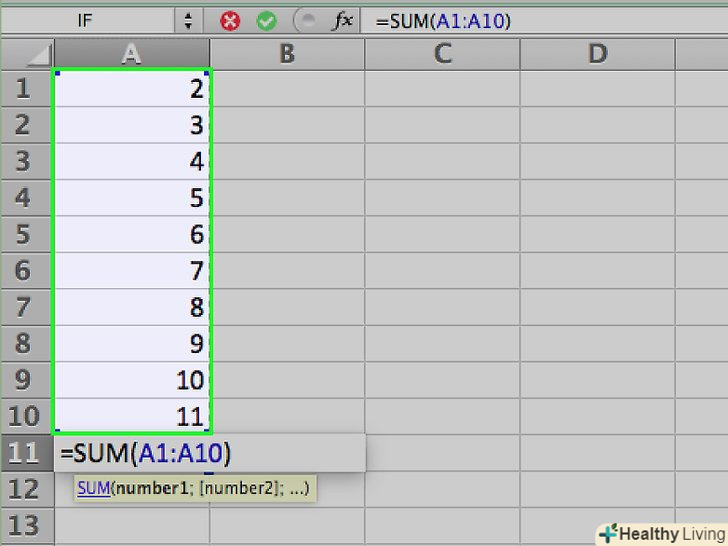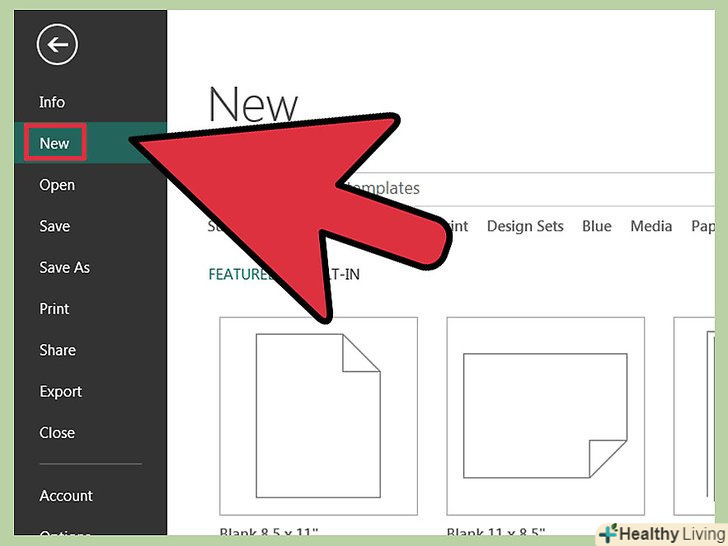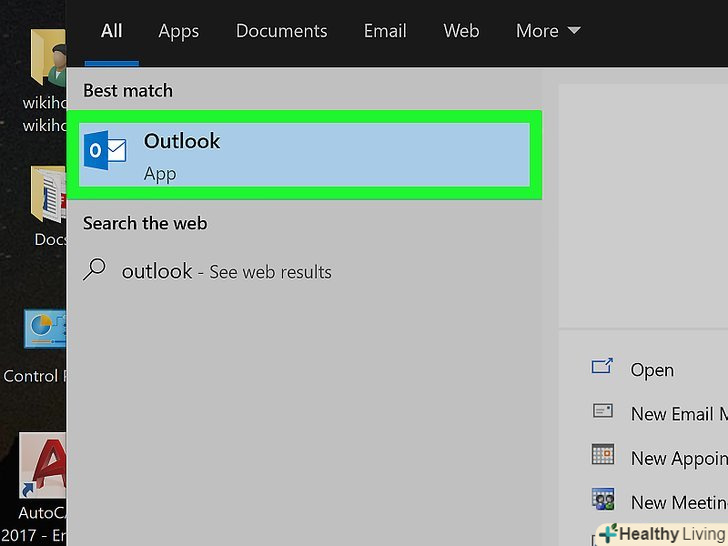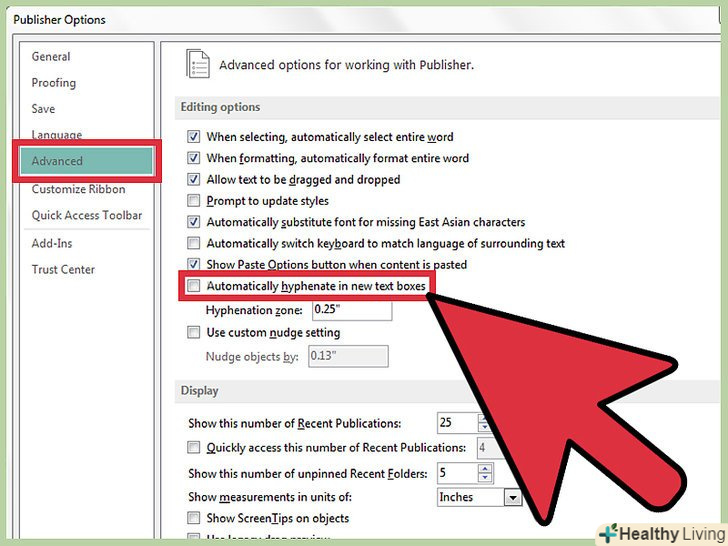6 червня 2006 року компанія Google випустила сервіс для роботи з електронними таблицями у вигляді «обмеженої пробної версії» для невеликої групи користувачів. Ця пробна версія залишилася і тепер. Google Таблиці широко використовуються як підрозділ Google Документів. Цей сервіс нагадує просту версію Microsoft Excel з деякими онлайн-функціями, такими як можливість спільної роботи. А ще Google Таблиці мають зручний і інтуїтивно-зрозумілий інтерфейс.
Кроки
Частина1З 3:
Відкрийте таблицю
Частина1З 3:
 Зайдіть на сайт Google Таблиць. знайдіть додаток, перейшовши на сайт Google Таблиць. Це також можна зробити, натиснувши на решітку в правому верхньому куті екрану домашньої сторінки Google, облікового запису Gmail або будь-якої сторінки з результатами Google Пошуку. Виберіть опцію "документи«, а потім натисніть на меню з трьома горизонтальними лініями у верхньому лівому куті сторінки»документи". Опція "таблиці" буде другою зверху. Натисніть на неї. У Google Таблиці також можна зайти через Google Диск, натиснувши на "мій диск" в випадаючому меню. "Таблиці" будуть однією з опцій на цій сторінці.[1]
Зайдіть на сайт Google Таблиць. знайдіть додаток, перейшовши на сайт Google Таблиць. Це також можна зробити, натиснувши на решітку в правому верхньому куті екрану домашньої сторінки Google, облікового запису Gmail або будь-якої сторінки з результатами Google Пошуку. Виберіть опцію "документи«, а потім натисніть на меню з трьома горизонтальними лініями у верхньому лівому куті сторінки»документи". Опція "таблиці" буде другою зверху. Натисніть на неї. У Google Таблиці також можна зайти через Google Диск, натиснувши на "мій диск" в випадаючому меню. "Таблиці" будуть однією з опцій на цій сторінці.[1] Відкрийте нову таблицю.під заголовком "створити таблицю" ви побачите кілька шаблонів. "Порожній файл" є самим базовим шаблоном, але на вибір будуть також доступні шаблони для бюджетів, календарів та інших звітів. Натисніть на "Галерея шаблонів", щоб відобразити ще кілька шаблонів.[2]
Відкрийте нову таблицю.під заголовком "створити таблицю" ви побачите кілька шаблонів. "Порожній файл" є самим базовим шаблоном, але на вибір будуть також доступні шаблони для бюджетів, календарів та інших звітів. Натисніть на "Галерея шаблонів", щоб відобразити ще кілька шаблонів.[2] Перейменуйте таблицю. у верхньому лівому куті нової таблиці ви побачите текст "Нова таблиця", який буде виділений курсивом. Просто натисніть на нього, замініть його назвою, під яким збережіть документ, і натисніть ⏎ return.
Перейменуйте таблицю. у верхньому лівому куті нової таблиці ви побачите текст "Нова таблиця", який буде виділений курсивом. Просто натисніть на нього, замініть його назвою, під яким збережіть документ, і натисніть ⏎ return. Відкрийте існуючу таблицю на комп'ютері.врахуйте, що серед наявних шаблонів тут вже можуть бути присутніми документи з Microsoft Excel і Google Таблиць. Це документи, які вже були збережені в розділі "Мій диск". Якщо ви хочете відкрити таблицю, якої немає в розділі "Мій диск«, натисніть на іконку папки в правому верхньому куті екрану (де написано» відкрити провідник", якщо навести на неї курсор). Опція "завантаження" знаходиться в дальній правій частині. Перетягніть файл з комп'ютера в це вікно або просто виберіть його з потрібної папки.
Відкрийте існуючу таблицю на комп'ютері.врахуйте, що серед наявних шаблонів тут вже можуть бути присутніми документи з Microsoft Excel і Google Таблиць. Це документи, які вже були збережені в розділі "Мій диск". Якщо ви хочете відкрити таблицю, якої немає в розділі "Мій диск«, натисніть на іконку папки в правому верхньому куті екрану (де написано» відкрити провідник", якщо навести на неї курсор). Опція "завантаження" знаходиться в дальній правій частині. Перетягніть файл з комп'ютера в це вікно або просто виберіть його з потрібної папки.
Частина2З 3:
Використовуйте Google Таблиці
Частина2З 3:
 Введіть дані в рядки та / або стовпці.врахуйте, що перші осередки рядків або стовпців можна перейменувати. Для цього виділіть текст початкових осередків жирним, щоб їх можна було відрізнити від числових даних. Стовпці йдуть до літери "Z", а рядків спочатку 1000.[3]
Введіть дані в рядки та / або стовпці.врахуйте, що перші осередки рядків або стовпців можна перейменувати. Для цього виділіть текст початкових осередків жирним, щоб їх можна було відрізнити від числових даних. Стовпці йдуть до літери "Z", а рядків спочатку 1000.[3]- Щоб додати більше рядків, перегорніть в самий низ і натисніть на кнопку»Додати". Після неї знаходиться текстове поле (з текстом "рядки внизу"), в якому можна вказати, скільки рядків ви хочете додати.
 Змініть рядки та стовпці. щоб якось змінити цілий рядок (Видалити, приховати, скопіювати, вставити і так далі), натисніть на її номер правою кнопкою миші і виберіть потрібну функцію з меню, що з'явилося. Щоб виконати аналогічні дії з цілим стовпцем, натисніть на випадаючу стрілку, яка з'являється, якщо навести курсор на букву стовпця.
Змініть рядки та стовпці. щоб якось змінити цілий рядок (Видалити, приховати, скопіювати, вставити і так далі), натисніть на її номер правою кнопкою миші і виберіть потрібну функцію з меню, що з'явилося. Щоб виконати аналогічні дії з цілим стовпцем, натисніть на випадаючу стрілку, яка з'являється, якщо навести курсор на букву стовпця.- Щоб перемістити або видалити стовпець або рядок, натисніть на його / її номер або букву( відповідно), після чого натисніть на вкладку «змінити» на панелі інструментів.
- Щоб вставити новий рядок або стовпець в конкретне місце, натисніть на комірку в потрібному рядку або стовпці, а потім — на вкладку «Вставка». Ви побачите опції для вставки рядка або стовпця вище, нижче, праворуч або ліворуч від виділеної комірки.
 Відформатуйте комірки, рядки або стовпці. щоб змінити цілий рядок або стовпець, натисніть на відповідну букву або цифру. Щоб змінити одну клітинку, виділіть цю комірку. Коли ви виділите потрібний масив даних, натисніть на вкладку «Формат» або виберіть потрібну опцію для форматування (Шрифт, розмір шрифту, напівжирний, Курсив та інше) на панелі інструментів.
Відформатуйте комірки, рядки або стовпці. щоб змінити цілий рядок або стовпець, натисніть на відповідну букву або цифру. Щоб змінити одну клітинку, виділіть цю комірку. Коли ви виділите потрібний масив даних, натисніть на вкладку «Формат» або виберіть потрібну опцію для форматування (Шрифт, розмір шрифту, напівжирний, Курсив та інше) на панелі інструментів.- За допомогою вкладки "Формат" і панелі інструментів також можна вказати вирівнювання і обтічність тексту або даних в осередку, рядку або стовпці.
- Якщо ви виберете кілька комірок (горизонтально або вертикально), на вкладці «Формат» і панелі інструментів з'явиться опція «Об'єднати комірки».
- Спосіб представлення чисел у комірці, рядку або стовпці можна змінити за допомогою підменю «Числа» на вкладці «Формат». З його допомогою числа можна відобразити декількома способами (Валюта, відсотки і так далі). На панелі інструментів можна знайти часто використовувані опції форматування чисел, а також невелике меню, що випадає з додатковими форматами.
 Упорядкуйте дані. коли ви виділите потрібний масив даних з конкретних комірок, рядків або стовпців, відсортуйте або відфільтруйте їх, натиснувши на вкладку «Дані». Для простоти діапазони даних навіть можна назвати.
Упорядкуйте дані. коли ви виділите потрібний масив даних з конкретних комірок, рядків або стовпців, відсортуйте або відфільтруйте їх, натиснувши на вкладку «Дані». Для простоти діапазони даних навіть можна назвати. Вставте графіку.різні графічні зображення можуть допомогти іншим краще зрозуміти ваші дані. Опції для вставки діаграми, зображення, посилання, форми або малюнка знаходяться внизу меню, що випадає, яке з'являється після натискання на вкладку «Вставка».
Вставте графіку.різні графічні зображення можуть допомогти іншим краще зрозуміти ваші дані. Опції для вставки діаграми, зображення, посилання, форми або малюнка знаходяться внизу меню, що випадає, яке з'являється після натискання на вкладку «Вставка». Виконайте функцію.здатність Google Таблиць проводити обчислення є однією з її найбільш корисних функцій. Опція "функція «знаходиться у вкладці» Вставка", а також в дальній правій частині панелі інструментів. Натиснувши на кнопку на панелі інструментів, ви відобразите кілька часто використовуваних функцій (SUM, AVERAGE та інше), а також інші функції в нижній частині меню, що випадає.
Виконайте функцію.здатність Google Таблиць проводити обчислення є однією з її найбільш корисних функцій. Опція "функція «знаходиться у вкладці» Вставка", а також в дальній правій частині панелі інструментів. Натиснувши на кнопку на панелі інструментів, ви відобразите кілька часто використовуваних функцій (SUM, AVERAGE та інше), а також інші функції в нижній частині меню, що випадає.- В Google Таблицях присутня більшість тих же функцій, що і в Microsoft Excel. Так що якщо у вас вже є досвід роботи з Excel, Робота в Google Таблицях не повинна викликати ніяких труднощів.
- Більш досвідчені користувачі можуть створювати свої власні функції за допомогою Google Apps Script. Більше інформації про створення функцій можна знайти в Інтернеті.
Частина3З 3:
Збережіть і поділіться таблицею
Частина3З 3:
 Доробіть таблицю.хоча сервіс Google Таблиці автоматично зберігає чернетки, перейменуйте таблицю знову або зробіть її копію, перш ніж поділитися цим документом з іншими людьми. Всі ці опції можна знайти у вкладці "Файл".
Доробіть таблицю.хоча сервіс Google Таблиці автоматично зберігає чернетки, перейменуйте таблицю знову або зробіть її копію, перш ніж поділитися цим документом з іншими людьми. Всі ці опції можна знайти у вкладці "Файл". Поділіться таблицею. опція «поділитися» знаходиться не тільки у вкладці «Файл», але і у вигляді синьої кнопки в правому верхньому куті екрану. Натисніть на неї, а потім введіть електронні адреси користувачів, яким ви хочете відкрити доступ до таблиці. Виберіть, чи надавати іншим користувачам можливість змінювати, коментувати або просто переглядати документ. У вас також буде можливість створити загальну посилання, яку можна відправити окремо.
Поділіться таблицею. опція «поділитися» знаходиться не тільки у вкладці «Файл», але і у вигляді синьої кнопки в правому верхньому куті екрану. Натисніть на неї, а потім введіть електронні адреси користувачів, яким ви хочете відкрити доступ до таблиці. Виберіть, чи надавати іншим користувачам можливість змінювати, коментувати або просто переглядати документ. У вас також буде можливість створити загальну посилання, яку можна відправити окремо. Скачайте таблицю.якщо ви хочете зберегти копію таблиці на комп'ютері, виберіть опцію "Зберегти як «у вкладці»Файл". Ви побачите кілька опцій, включаючи можливість збереження документа у вигляді файлу Microsoft Excel (.xls) або файлу PDF.
Скачайте таблицю.якщо ви хочете зберегти копію таблиці на комп'ютері, виберіть опцію "Зберегти як «у вкладці»Файл". Ви побачите кілька опцій, включаючи можливість збереження документа у вигляді файлу Microsoft Excel (.xls) або файлу PDF. Надішліть таблицю електронною поштою.ця опція знаходиться у вкладці "Файл". Таблицю можна відправити іншим співавторам (тим, з ким ви вже вирішили поділитися таблицею) або іншим користувачам у вигляді вкладення.
Надішліть таблицю електронною поштою.ця опція знаходиться у вкладці "Файл". Таблицю можна відправити іншим співавторам (тим, з ким ви вже вирішили поділитися таблицею) або іншим користувачам у вигляді вкладення.
Поради
- В електронній таблиці можна створювати графіки, а також Гаджети до цих графіків ізведеним таблицям. Ці гаджети потім можна вбудувати в інші веб-сторінки, наприклад в Сайти Google. Якщо ви вставите гаджети з багатьох електронних таблиць в одну сторінку, всі вони будуть представлені у вигляді панелі управління.