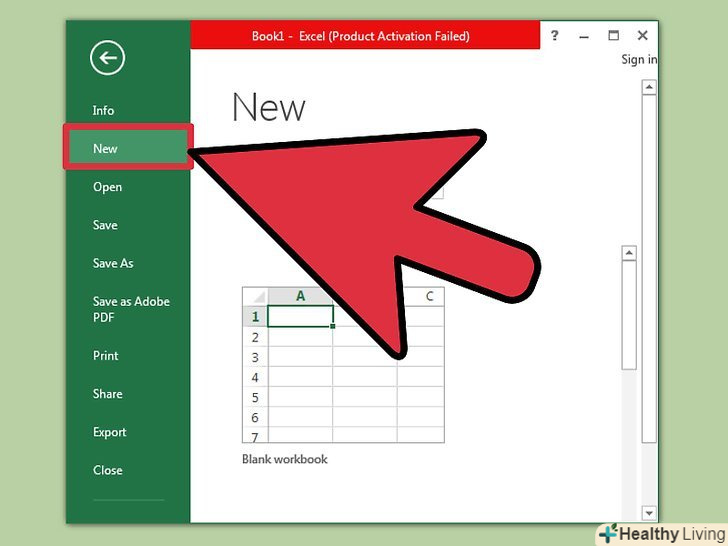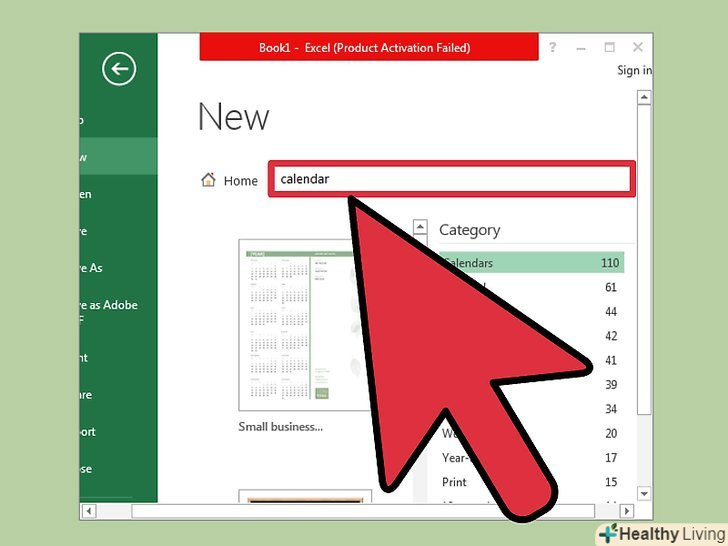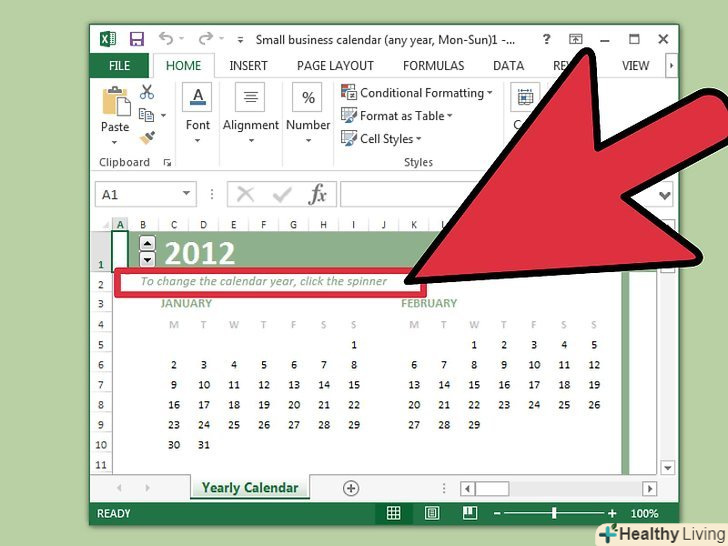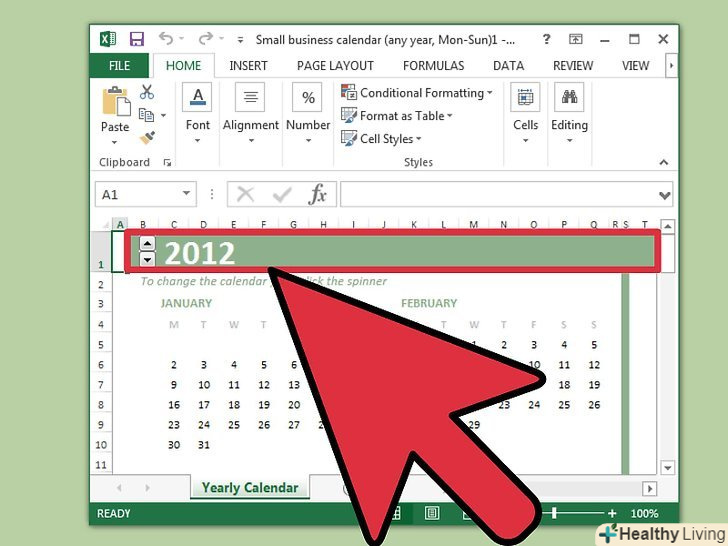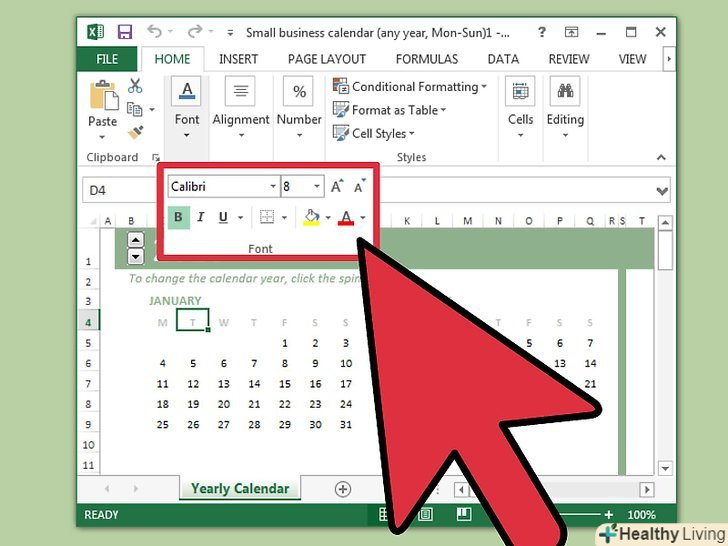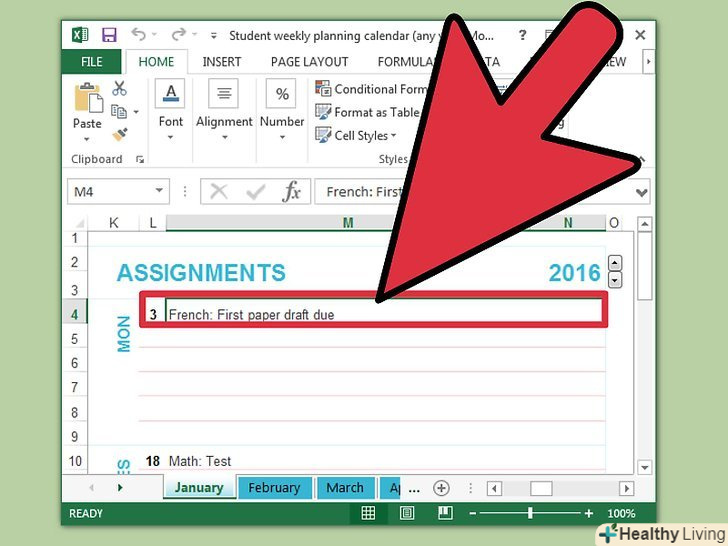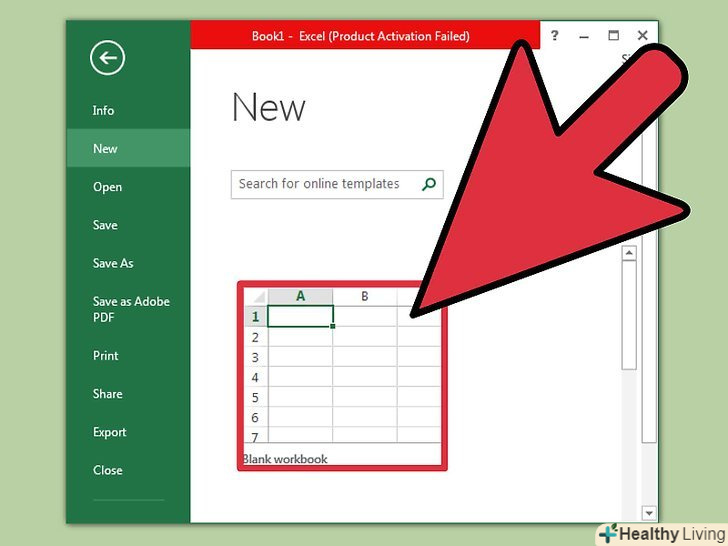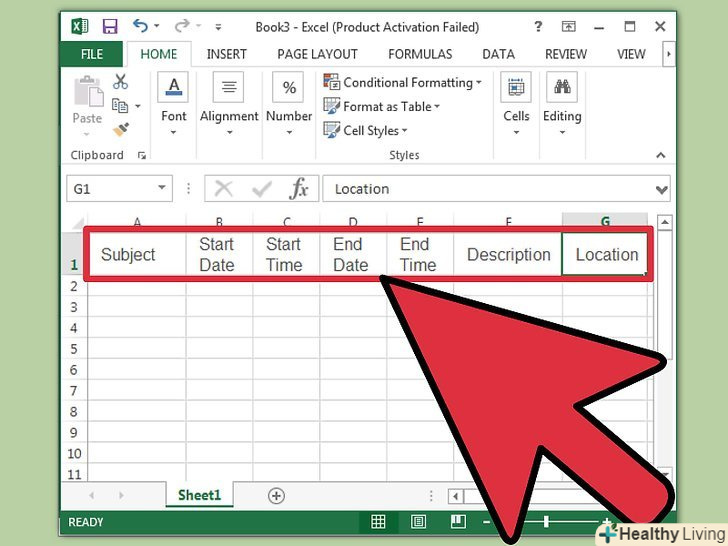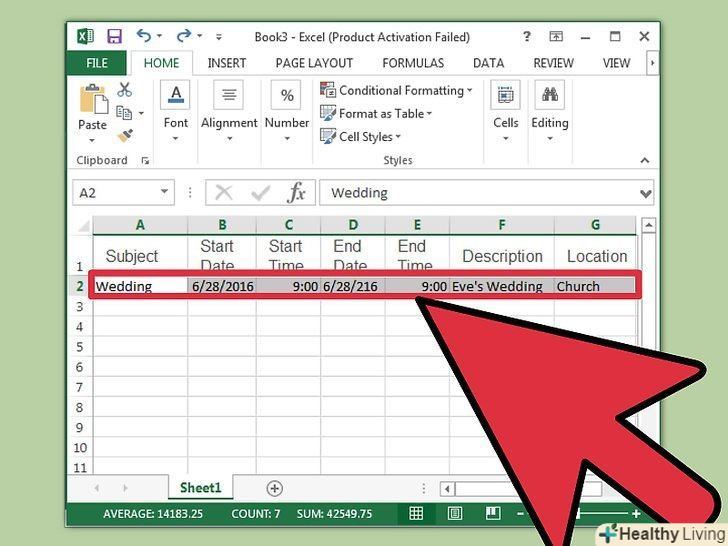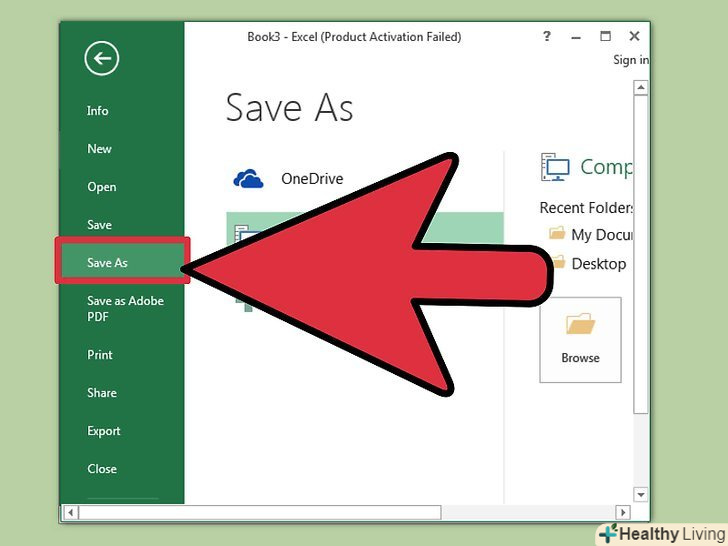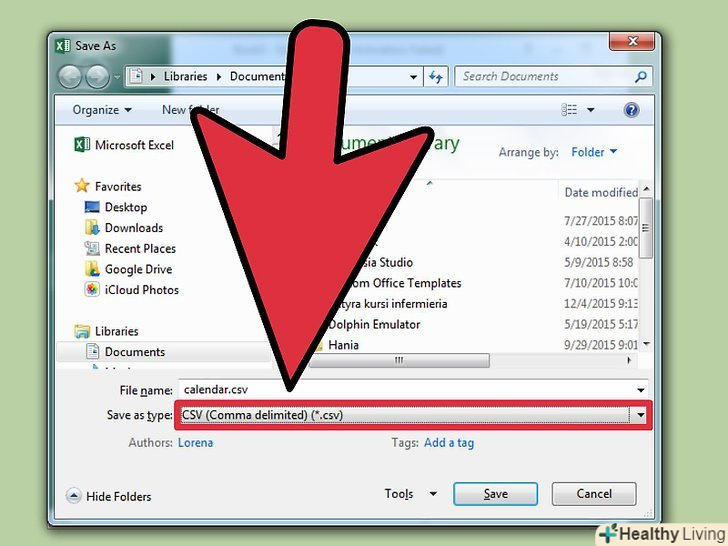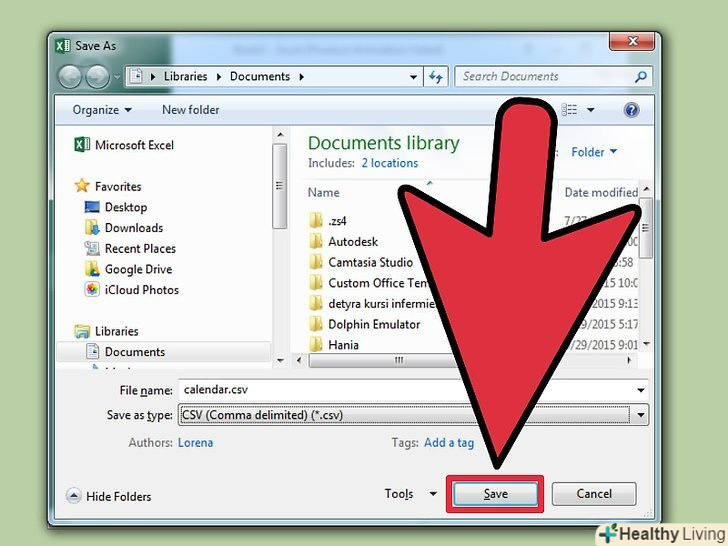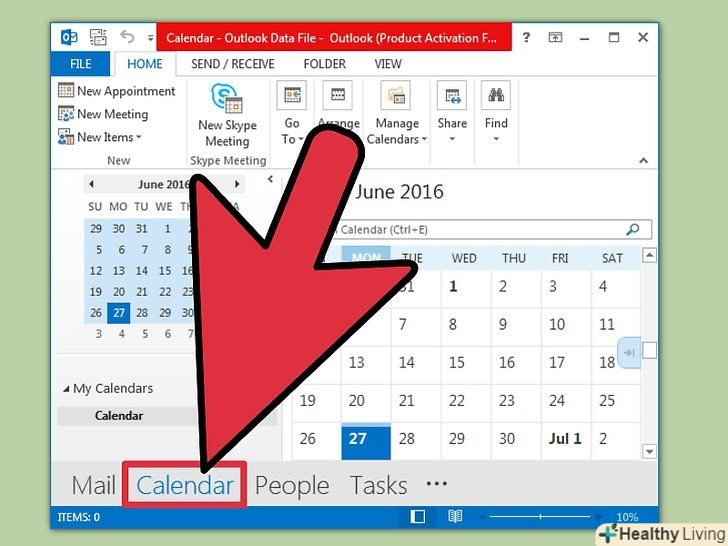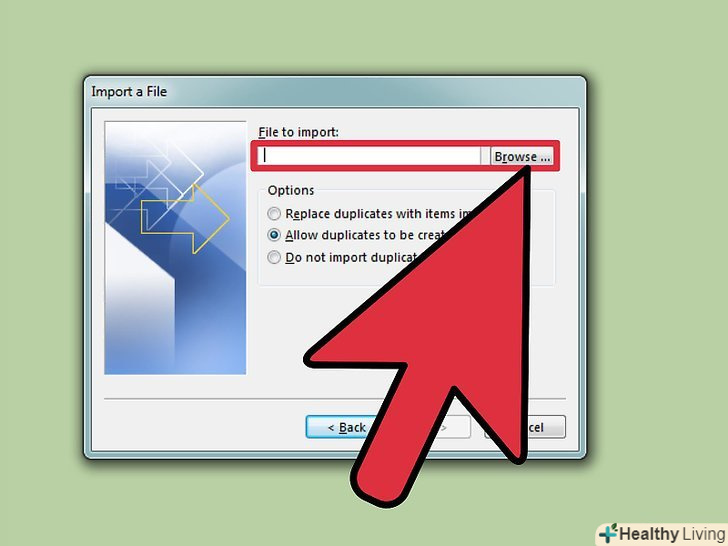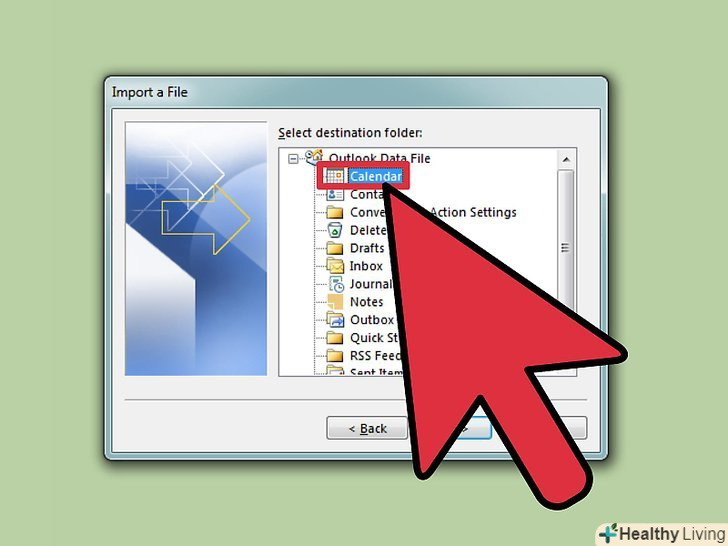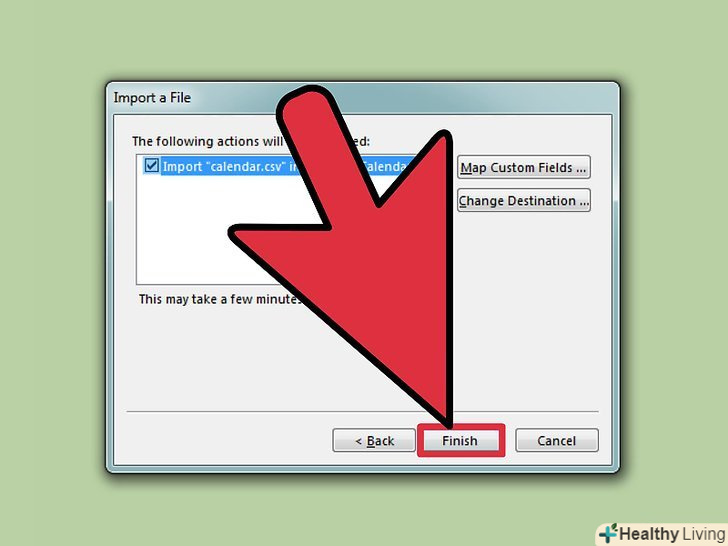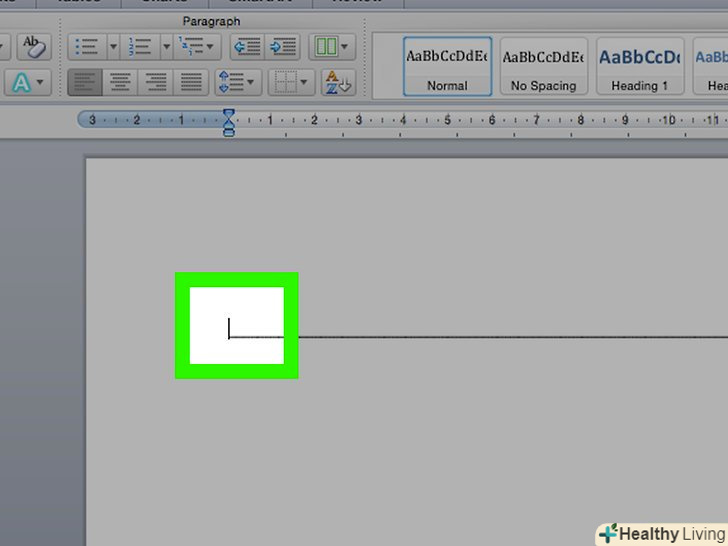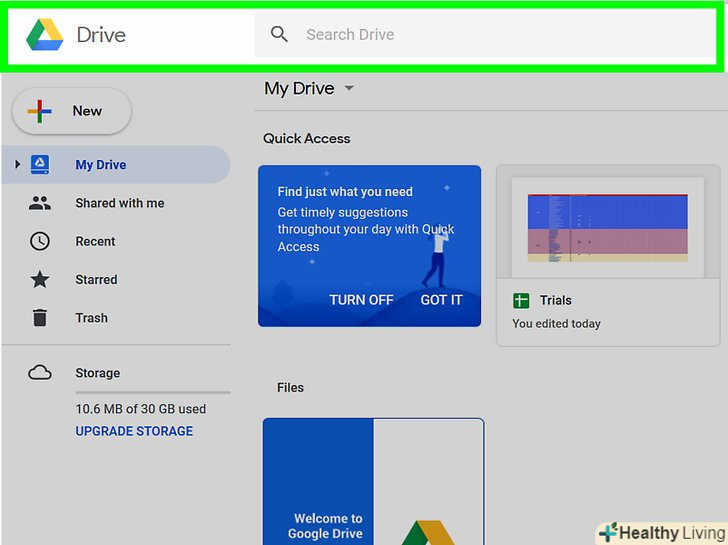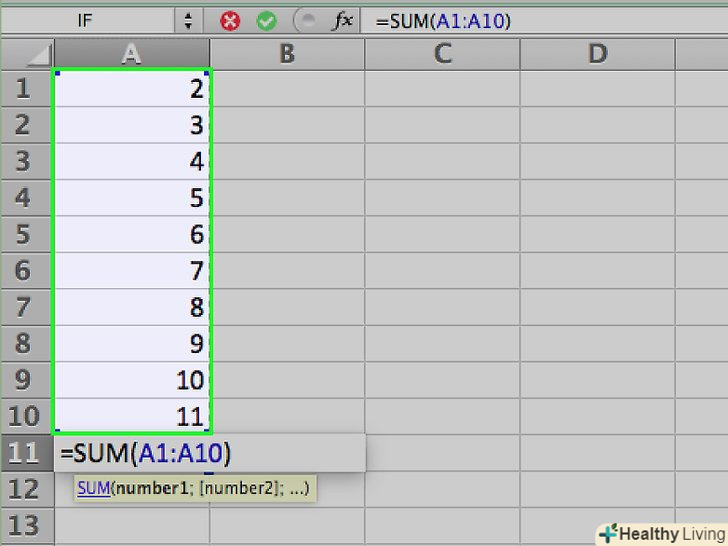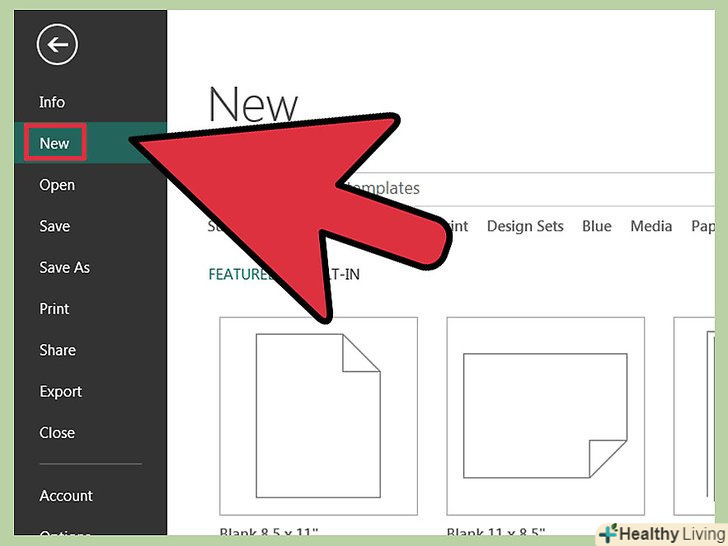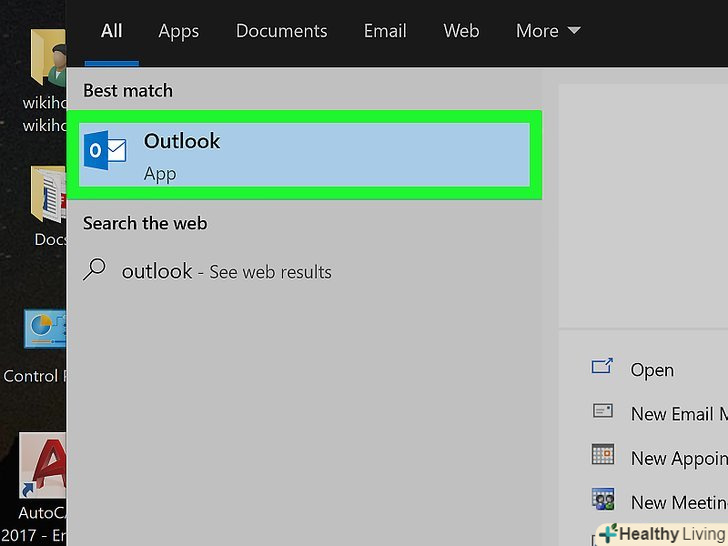Excel не є програмою-календарем, але її можна використовувати для створення і управління календарем. За допомогою безлічі календарних шаблонів ви швидко створите календар, що набагато простіше, ніж робити це з нуля. Також в Excel ви можете внести список подій, а потім імпортувати його в календар Outlook.
Кроки
Метод1 З 2:
Використання шаблону Excel
Метод1 З 2:
 Створіть нову таблицю Excel.натисніть "Файл" або кнопку "Office" і виберіть "Створити". Відобразиться ряд різних шаблонів.
Створіть нову таблицю Excel.натисніть "Файл" або кнопку "Office" і виберіть "Створити". Відобразиться ряд різних шаблонів.- У деяких версіях Excel, наприклад, в Excel 2011 для Mac OS, замість" створити "натисніть" Створити з шаблону".
- При створенні календаря з шаблону ви отримаєте порожню календарну сітку, в яку введете події. Введені дані не будуть перетворені в календарний формат. Для імпорту списку подій, внесених в Excel, в календар Outlook перейдіть до наступного розділу.
 Знайдіть шаблон календаря.у деяких версіях Excel знайдіть розділ "календарі" ; якщо такий розділ відсутній, в рядку пошуку введіть "календар" (без лапок). В інших версіях Excel календарні шаблони відображаються (і виділені) на головній сторінці. Скористайтеся одним з встановлених шаблонів, а якщо вони вам не подобаються, знайдіть календарний шаблон в Інтернеті.[1]
Знайдіть шаблон календаря.у деяких версіях Excel знайдіть розділ "календарі" ; якщо такий розділ відсутній, в рядку пошуку введіть "календар" (без лапок). В інших версіях Excel календарні шаблони відображаються (і виділені) на головній сторінці. Скористайтеся одним з встановлених шаблонів, а якщо вони вам не подобаються, знайдіть календарний шаблон в Інтернеті.[1]- Ви можете знайти шаблон конкретного календаря. Наприклад, якщо вам потрібен навчальний календар, в рядку пошуку введіть "навчальний календар" (без лапок).
 Змініть дати в шаблоні календаря.при виборі шаблону на екрані відобразиться календарна сітка з датами. Швидше за все, дати не будуть збігатися з днями тижня, але це коригується в меню, що відкривається при виборі дати.
Змініть дати в шаблоні календаря.при виборі шаблону на екрані відобразиться календарна сітка з датами. Швидше за все, дати не будуть збігатися з днями тижня, але це коригується в меню, що відкривається при виборі дати.- Процес зміни дати залежить від обраного шаблону, але в більшості випадків потрібно вибрати рік або місяць, а потім натиснути кнопку ▼, яка відобразиться біля нього. Відкриється меню з опціями, за допомогою яких можна налаштувати правильне розташування дат.
- Для вибору дня, з якого починається тиждень, клацніть по першому дню тижня і в меню виберіть інший день.
 Позбудьтеся від підказок.багато шаблонів мають текстові поля з порадами про те, як правильно налаштувати календар (змінити дати тощо). Якщо ви не хочете, щоб такі поля відображалися на календарі, видаліть їх.
Позбудьтеся від підказок.багато шаблонів мають текстові поля з порадами про те, як правильно налаштувати календар (змінити дати тощо). Якщо ви не хочете, щоб такі поля відображалися на календарі, видаліть їх. Змініть оформлення календаря.ви можете змінити зовнішній вигляд будь-якого елемента; для цього виберіть потрібний елемент і внесіть зміни на вкладці "Головна". Ви можете змінити шрифт, його колір і розмір і багато іншого.
Змініть оформлення календаря.ви можете змінити зовнішній вигляд будь-якого елемента; для цього виберіть потрібний елемент і внесіть зміни на вкладці "Головна". Ви можете змінити шрифт, його колір і розмір і багато іншого. Введіть події. після завершення налаштування календаря введіть події та іншу інформацію. Для цього клацніть по потрібній комірці і вводите дані. Якщо в одну клітинку необхідно ввести кілька подій, поекспериментуйте з різною кількістю пробілів.
Введіть події. після завершення налаштування календаря введіть події та іншу інформацію. Для цього клацніть по потрібній комірці і вводите дані. Якщо в одну клітинку необхідно ввести кілька подій, поекспериментуйте з різною кількістю пробілів.
Метод2 З 2:
Імпорт даних Excel до календаря Outlook
Метод2 З 2:
 Створіть нову таблицю Excel.ви можете імпортувати дані Excel у Календар Outlook. Так ви запросто імпортуєте, наприклад, робочі графіки.
Створіть нову таблицю Excel.ви можете імпортувати дані Excel у Календар Outlook. Так ви запросто імпортуєте, наприклад, робочі графіки. У таблицю додайте відповідні заголовки.завдання з імпорту даних в Outlook набагато спроститься, якщо електронна таблиця матиме відповідні заголовки. У перовій рядку введіть наступні заголовки:
У таблицю додайте відповідні заголовки.завдання з імпорту даних в Outlook набагато спроститься, якщо електронна таблиця матиме відповідні заголовки. У перовій рядку введіть наступні заголовки:- Предмет (назва події)
- Дата початку
- Час початку
- Дата закінчення
- Час закінчення
- Опис
- Місцезнаходження
 Кожен запис вводите в новому рядку. комірка "Предмет" містить назву події, яка буде відображена в календарі. Не потрібно заповнювати кожну клітинку, але рекомендується ввести дані хоча б в осередки "Предмет" і "Дата початку".
Кожен запис вводите в новому рядку. комірка "Предмет" містить назву події, яка буде відображена в календарі. Не потрібно заповнювати кожну клітинку, але рекомендується ввести дані хоча б в осередки "Предмет" і "Дата початку".- Дати потрібно вводити в наступному форматі: MM / ДД/ГГ або ДД/ММ / ГГ – тільки так Outlook правильно інтерпретує дати.
- Ви можете ввести подію, яка має місце протягом декількох днів; для цього введіть дані в комірки "Дата початку"і" Дата закінчення".
 Відкрийте меню "Зберегти як".після завершення введення даних у таблицю Excel збережіть її у форматі, який підтримується Outlook.
Відкрийте меню "Зберегти як".після завершення введення даних у таблицю Excel збережіть її у форматі, який підтримується Outlook. У меню "Тип файлу" виберіть "CSV (роздільники-Коми)".цей формат підтримується багатьма програмами, включаючи Outlook.
У меню "Тип файлу" виберіть "CSV (роздільники-Коми)".цей формат підтримується багатьма програмами, включаючи Outlook. Збережіть файл.введіть ім'я файлу та збережіть його у форматі CSV. У вікні з питанням, чи хочете ви продовжити, натисніть "Так".
Збережіть файл.введіть ім'я файлу та збережіть його у форматі CSV. У вікні з питанням, чи хочете ви продовжити, натисніть "Так". Відкрийте календар Outlook.outlook входить в пакет програм Microsoft Office, тому якщо у вас встановлений Excel, то, швидше за все, встановлений і Outlook. Запустіть Outlook і натисніть "календар" (у нижньому лівому куті).
Відкрийте календар Outlook.outlook входить в пакет програм Microsoft Office, тому якщо у вас встановлений Excel, то, швидше за все, встановлений і Outlook. Запустіть Outlook і натисніть "календар" (у нижньому лівому куті). Перейдіть на вкладку " Файл "і виберіть"Відкрити і експортувати".відобразиться список опцій для обробки даних Outlook.
Перейдіть на вкладку " Файл "і виберіть"Відкрити і експортувати".відобразиться список опцій для обробки даних Outlook. Виберіть "Імпорт / Експорт".відкриється нове вікно, в якому ви можете імпортувати / експортувати дані в / з Outlook.
Виберіть "Імпорт / Експорт".відкриється нове вікно, в якому ви можете імпортувати / експортувати дані в / з Outlook. Виберіть "Імпорт з іншої програми або файлу", а потім натисніть "дані, розділені комами". вам буде запропоновано вибрати файл, з якого ви хочете імпортувати дані.
Виберіть "Імпорт з іншої програми або файлу", а потім натисніть "дані, розділені комами". вам буде запропоновано вибрати файл, з якого ви хочете імпортувати дані. Натисніть "Огляд" і знайдіть файл CSV, який ви створили в Excel.у більшості випадків ви знайдете цей файл у папці "Мої документи" (якщо ви не змінювали розташування файлів, задане в Excel за замовчуванням).
Натисніть "Огляд" і знайдіть файл CSV, який ви створили в Excel.у більшості випадків ви знайдете цей файл у папці "Мої документи" (якщо ви не змінювали розташування файлів, задане в Excel за замовчуванням). Як папку призначення виберіть "календар".це потрібно зробити, так як в Outlook відкритий календар.
Як папку призначення виберіть "календар".це потрібно зробити, так як в Outlook відкритий календар. Натисніть "Готово", щоб імпортувати файл.дані з таблиці Excel будуть перетворені, і події відобразяться в календарі Outlook. Події будуть розподілені за відповідними датами та часом. Якщо в таблицю ви вносили опис якої-небудь події, воно відобразиться після того, як ви виділите відповідну подію.[2]
Натисніть "Готово", щоб імпортувати файл.дані з таблиці Excel будуть перетворені, і події відобразяться в календарі Outlook. Події будуть розподілені за відповідними датами та часом. Якщо в таблицю ви вносили опис якої-небудь події, воно відобразиться після того, як ви виділите відповідну подію.[2]