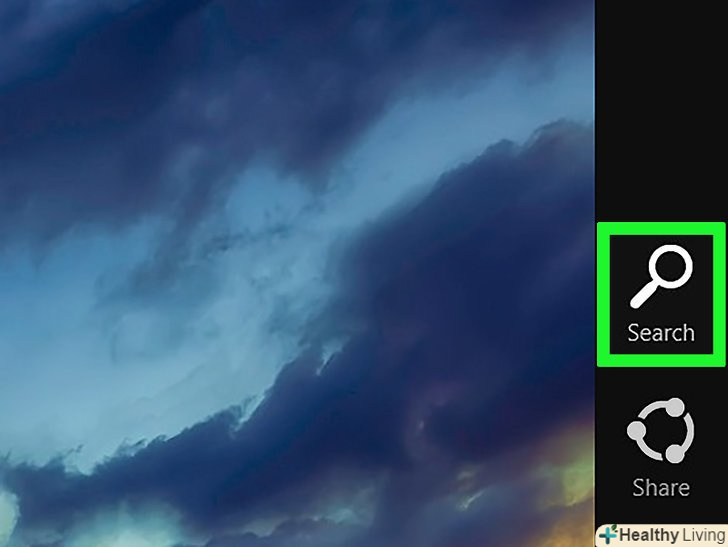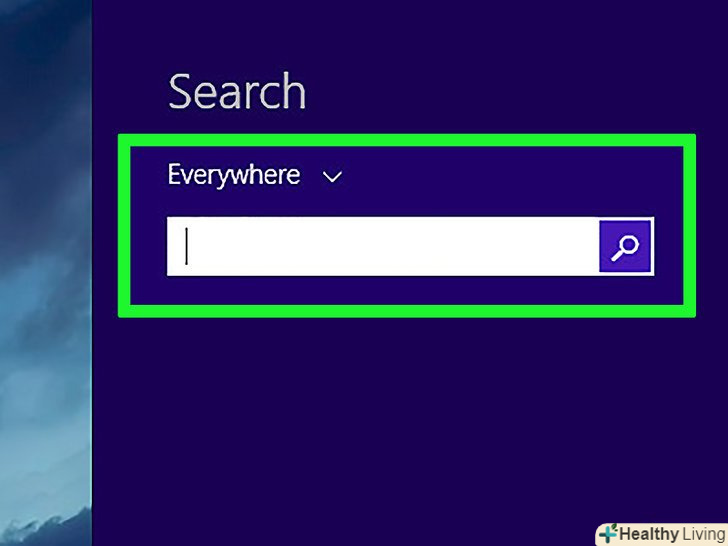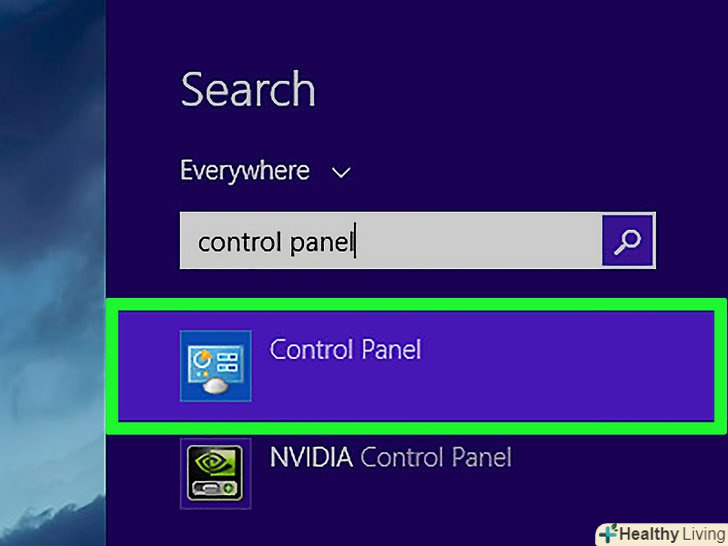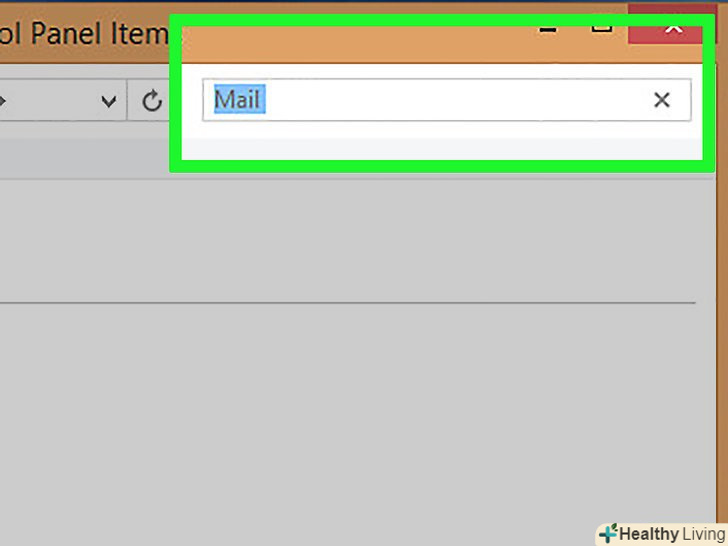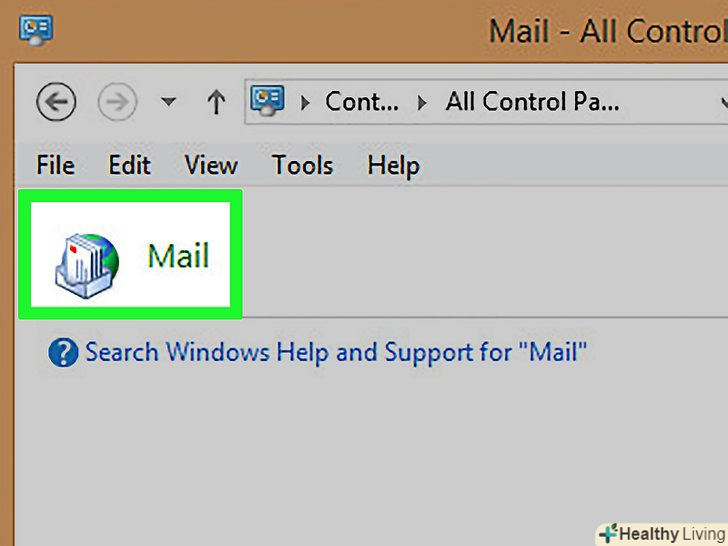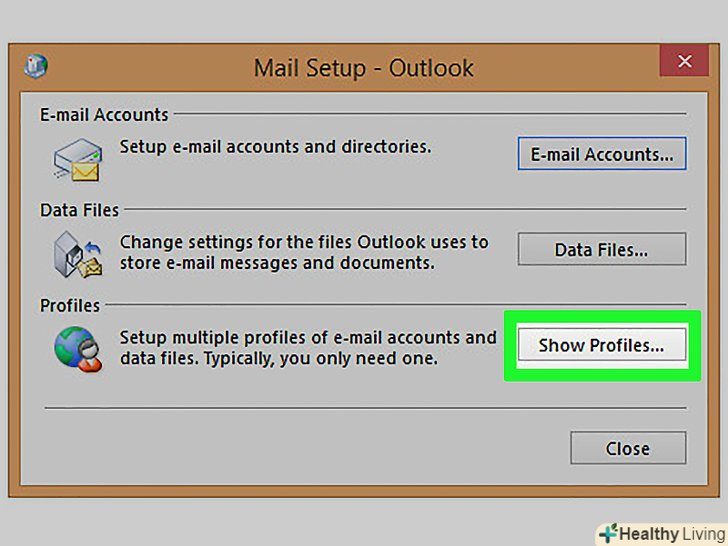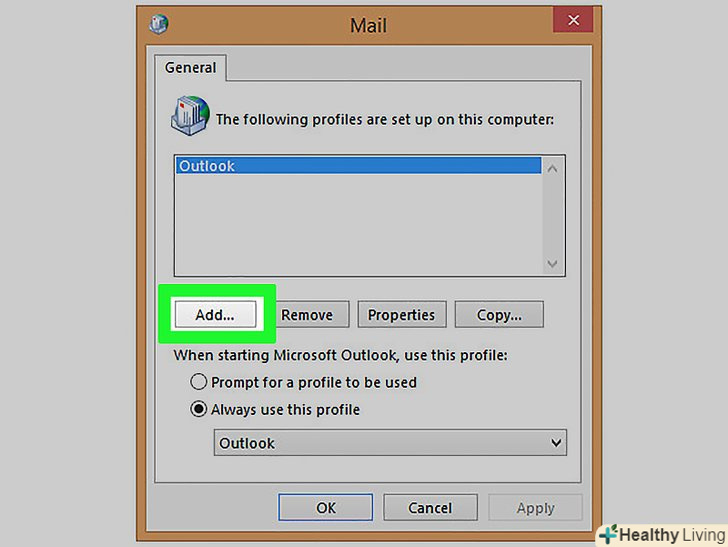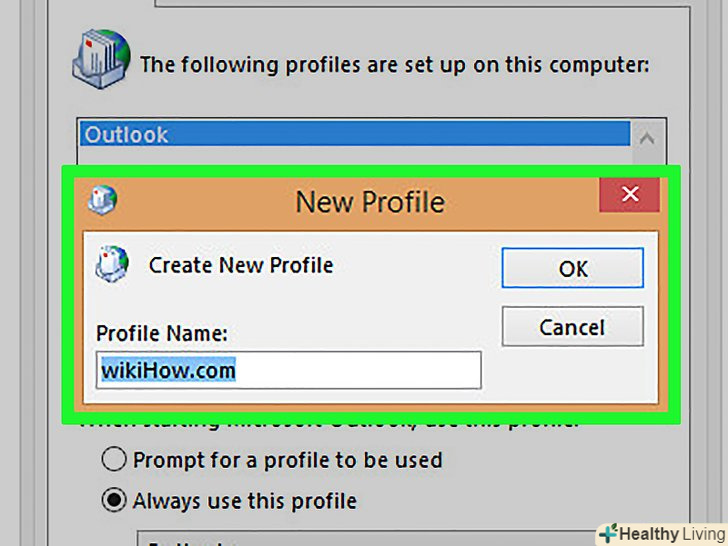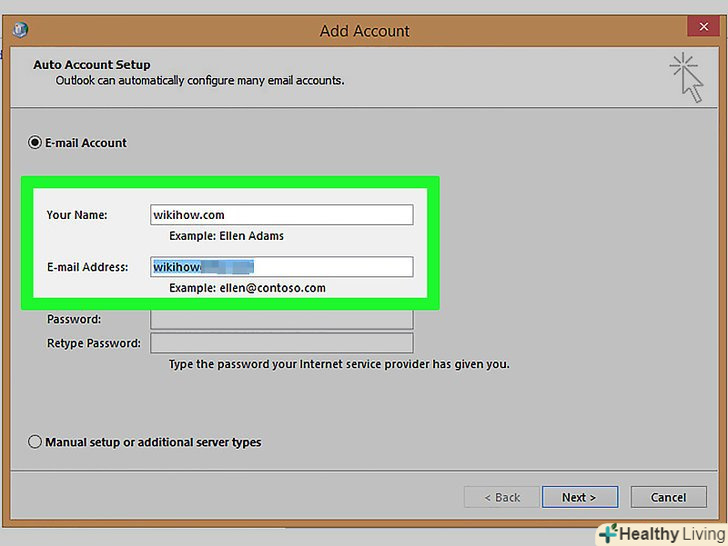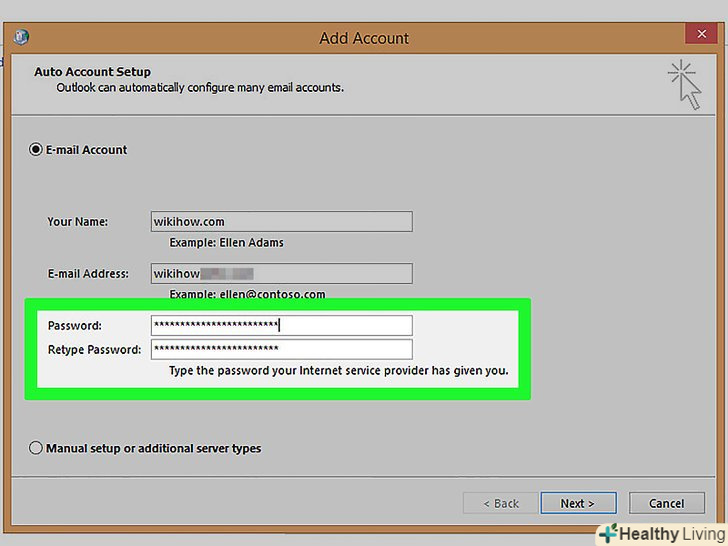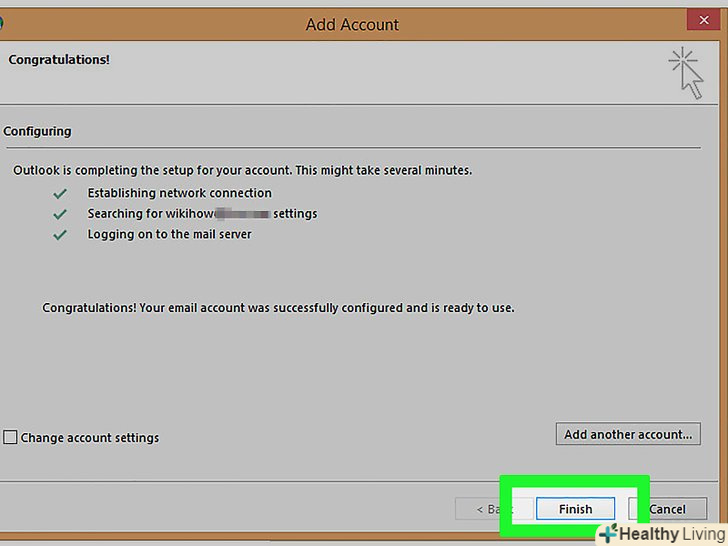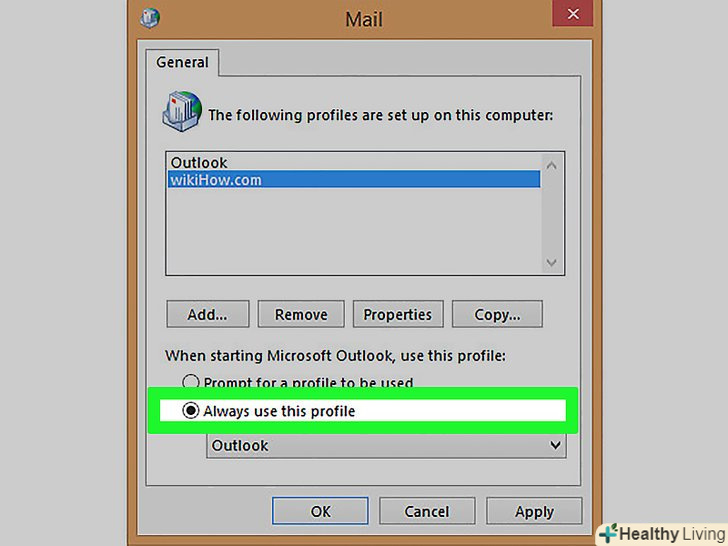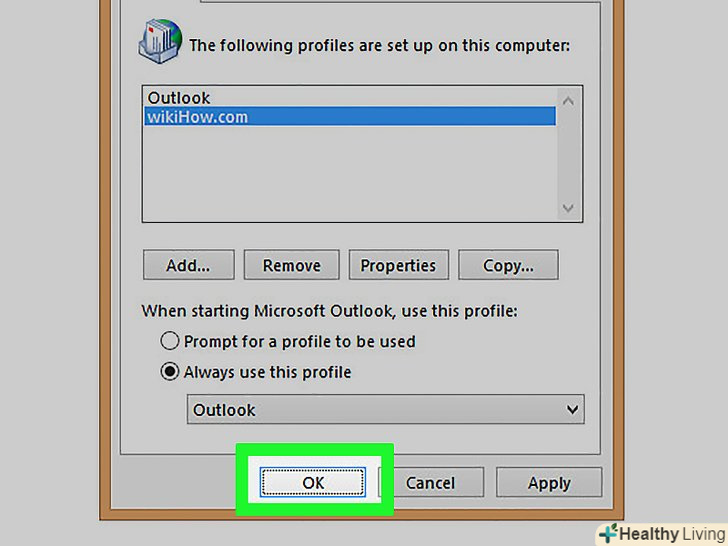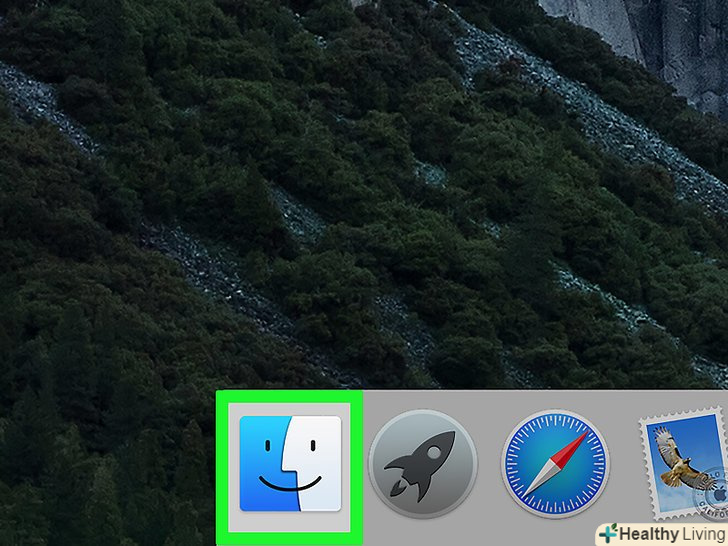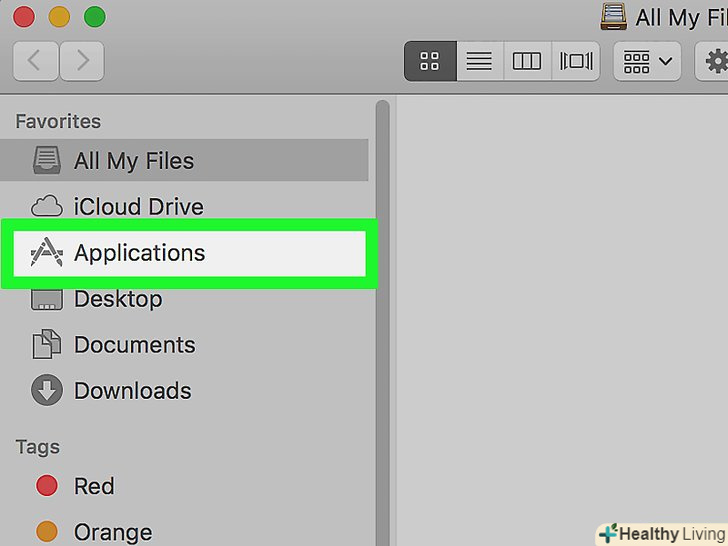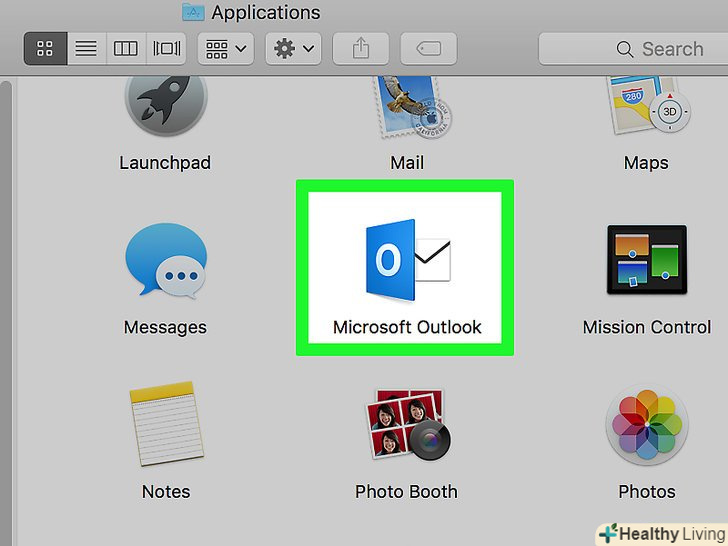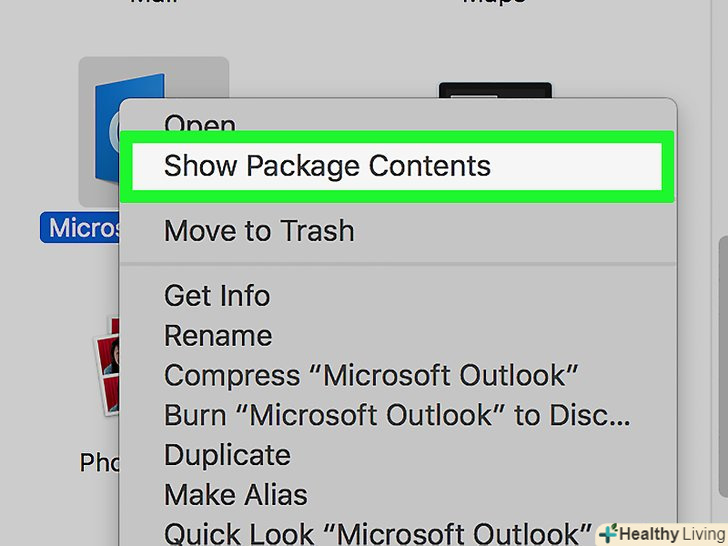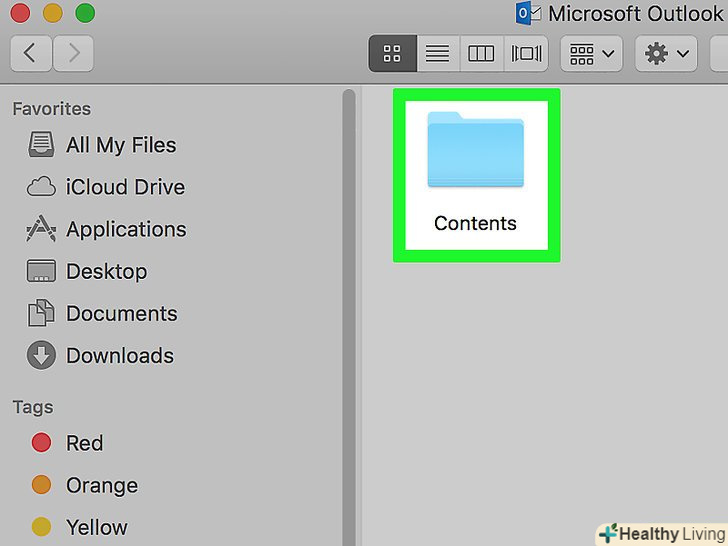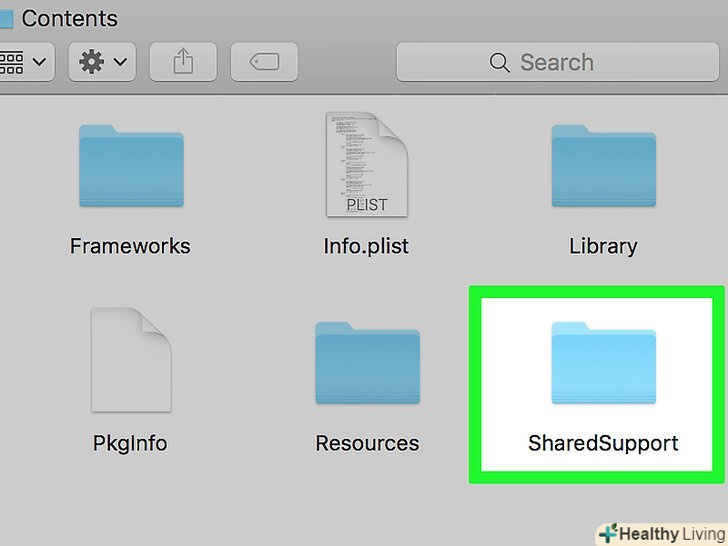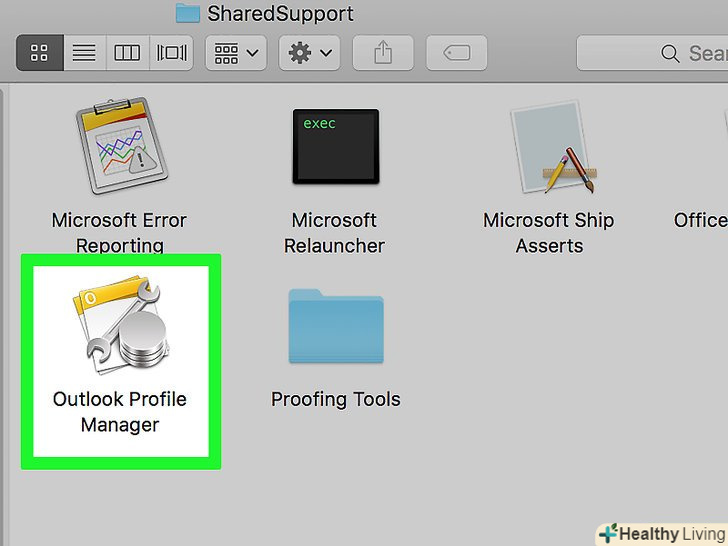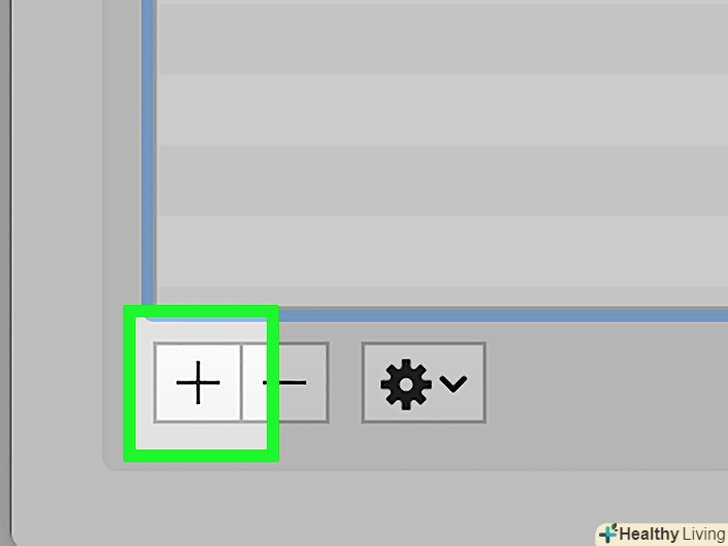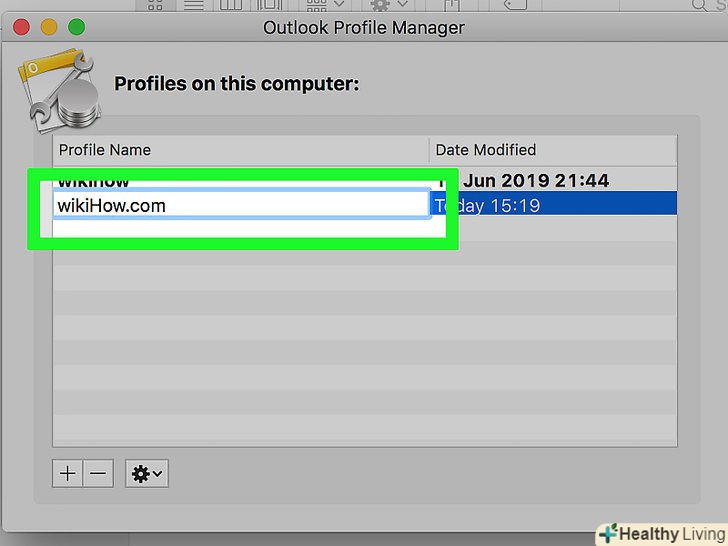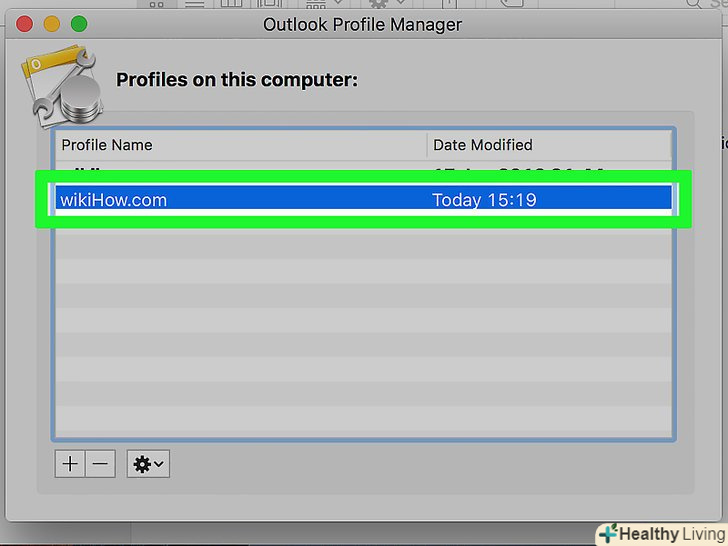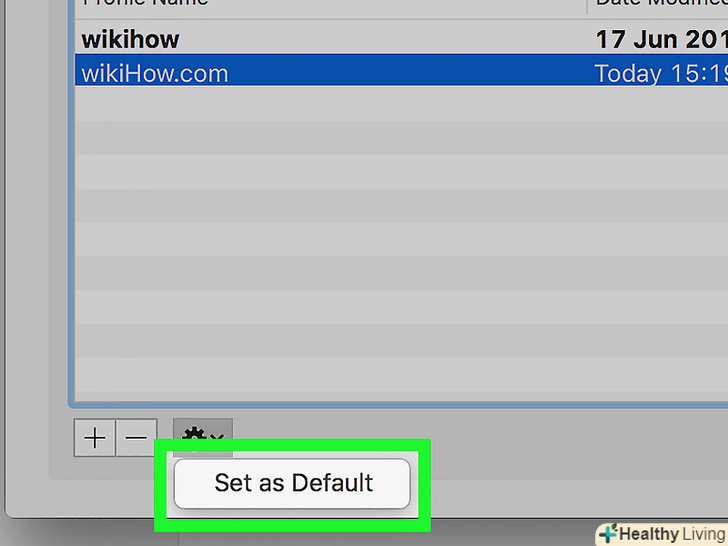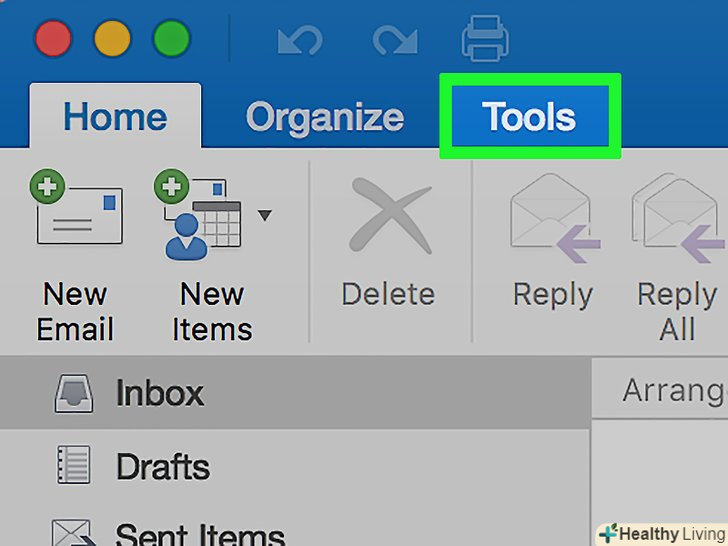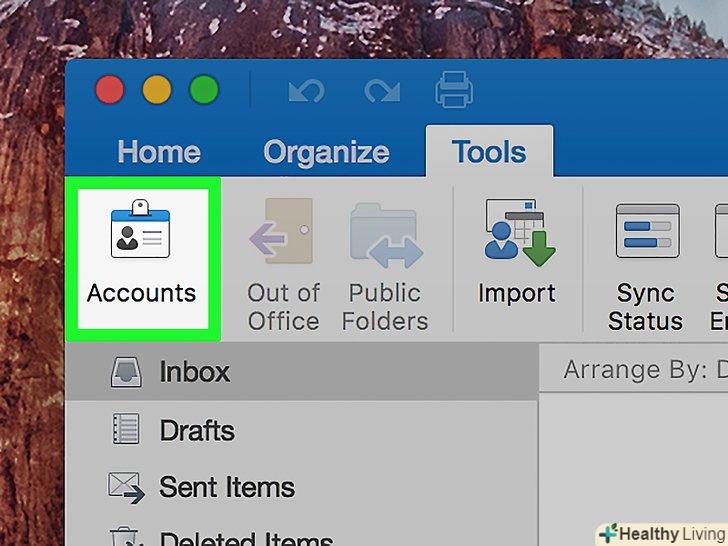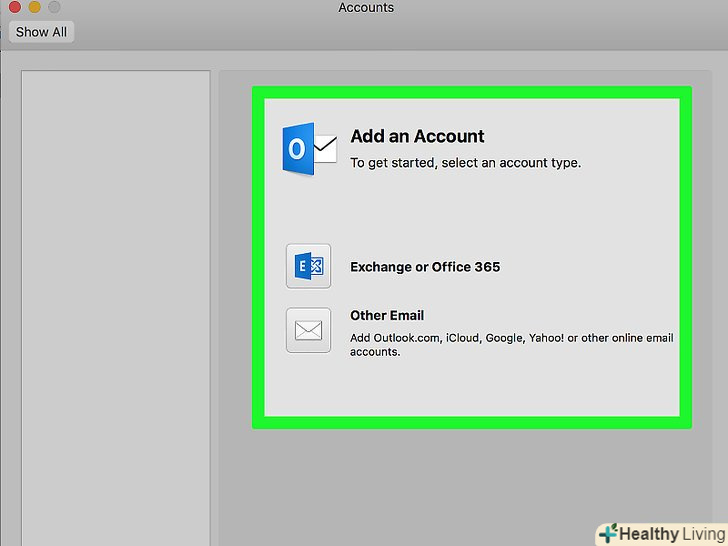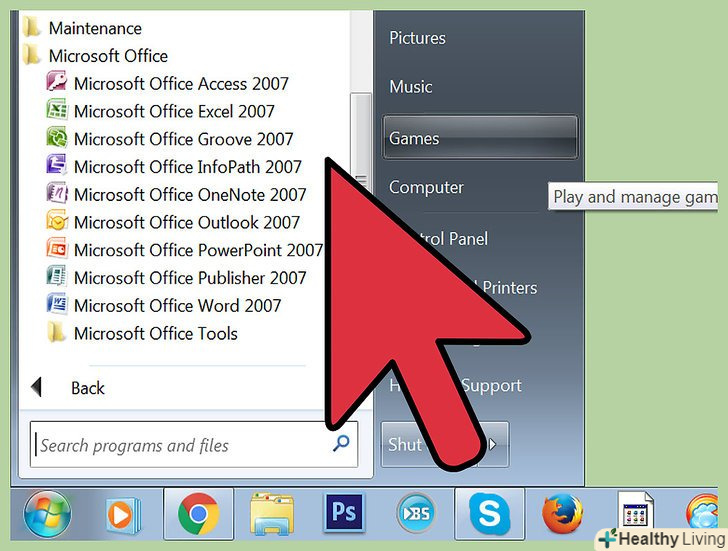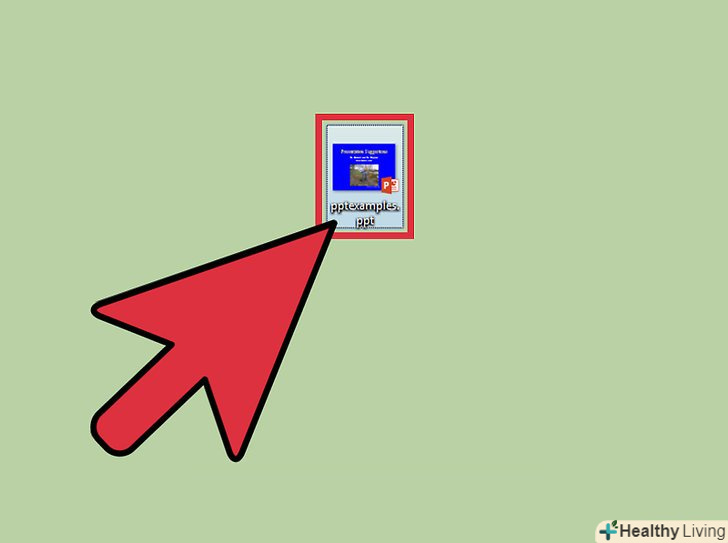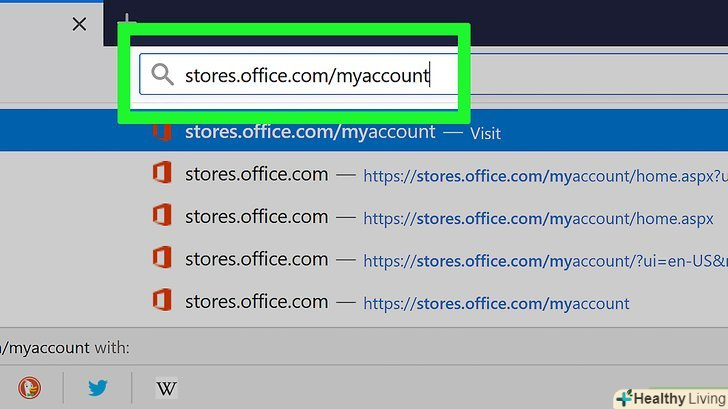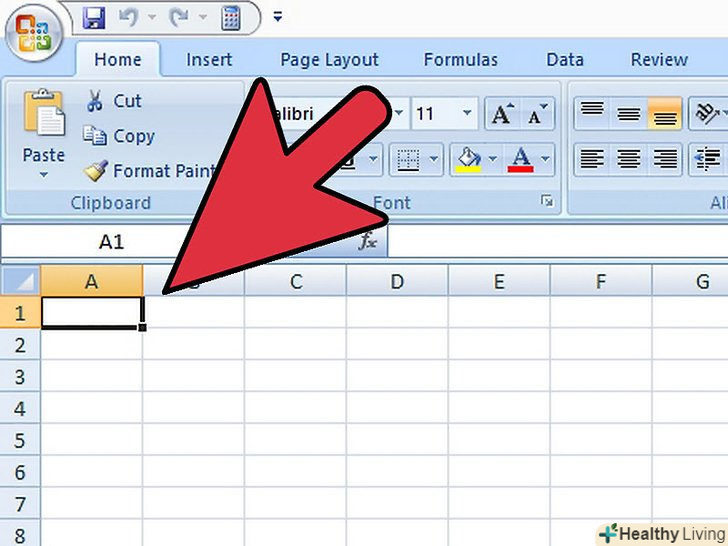У цій статті ми розповімо вам, як на комп'ютері відновити вихідні Налаштування Microsoft Outlook. Найлегше це зробити, якщо створити новий профіль і встановити його в якості основного профілю.
Кроки
Метод1 З 2:
Windows
Метод1 З 2:
 Відкрийте рядок пошуку.для цього натисніть на значок у вигляді лупи або кружка праворуч від меню»Пуск".
Відкрийте рядок пошуку.для цього натисніть на значок у вигляді лупи або кружка праворуч від меню»Пуск". Введітьпанель управління в рядку пошуку. Відобразяться результати пошуку.
Введітьпанель управління в рядку пошуку. Відобразяться результати пошуку. НатиснітьПанель управління.
НатиснітьПанель управління. Введітьпошта у рядку пошуку панелі керування. цей рядок знаходиться в правому верхньому куті.
Введітьпошта у рядку пошуку панелі керування. цей рядок знаходиться в правому верхньому куті. Клацніть поПошта (Microsoft Outlook 2016). Номер версії може бути іншим.
Клацніть поПошта (Microsoft Outlook 2016). Номер версії може бути іншим. НатиснітьПоказати профілі.ви знайдете цю опцію в розділі "Профілі".
НатиснітьПоказати профілі.ви знайдете цю опцію в розділі "Профілі". Клацніть поДодати. це перша кнопка в списку профілів.
Клацніть поДодати. це перша кнопка в списку профілів. Введіть ім'я профілю та натиснітьOK.зробіть це в рядку "ім'я профілю".
Введіть ім'я профілю та натиснітьOK.зробіть це в рядку "ім'я профілю". Введіть облікові дані свого облікового запису та натиснітьДалі.введіть ім'я користувача та пароль, за допомогою яких ви підключаєтеся до поштового сервера. Outlook спробує підключитися до сервера.
Введіть облікові дані свого облікового запису та натиснітьДалі.введіть ім'я користувача та пароль, за допомогою яких ви підключаєтеся до поштового сервера. Outlook спробує підключитися до сервера. Введіть пароль до Windows і натиснітьOK.якщо вводити пароль не потрібно, пропустіть цей крок.
Введіть пароль до Windows і натиснітьOK.якщо вводити пароль не потрібно, пропустіть цей крок. НатиснітьЗавершити.ця опція знаходиться внизу вікна. Новий профіль буде створено.
НатиснітьЗавершити.ця опція знаходиться внизу вікна. Новий профіль буде створено. Клацніть поЗавжди використовувати цей профіль і виберіть новий профіль.відтепер Outlook буде використовувати новий профіль.
Клацніть поЗавжди використовувати цей профіль і виберіть новий профіль.відтепер Outlook буде використовувати новий профіль. Клацніть поOK. Внесені зміни будуть збережені. Коли ви запустите Outlook, ви виявите порожній профіль, але ваші листи і записи календаря будуть синхронізовані з сервером, так що Ви отримаєте до них доступ.
Клацніть поOK. Внесені зміни будуть збережені. Коли ви запустите Outlook, ви виявите порожній профіль, але ваші листи і записи календаря будуть синхронізовані з сервером, так що Ви отримаєте до них доступ.
Метод2 З 2:
MacOS
Метод2 З 2:
 Відкрийте Finder. натисніть на перший значок в доці.
Відкрийте Finder. натисніть на перший значок в доці.
- Щоб скинути налаштування Outlook в macOS, потрібно створити новий профіль.
 Двічі клацніть по папціПрограми.відобразиться список встановлених додатків.[1]
Двічі клацніть по папціПрограми.відобразиться список встановлених додатків.[1] УтримуйтеCtrl і натисніть< span class="nowrap" title="this is not a clickable button; it illustrates the button one should find." style="font-family:Lucida Sans Unicode,Lucida Grande,sans-serif;font-size:14px;padding:0em 1em; border:1px solid; border-color:#AAA #555 #555 #AAA; -moz-border-radius: 4px; -webkit-border-radius: 4px; border-radius: 4px; background-color: #F2F2F2; background-image: -moz-linear-gradient(top, #FCFCFC, #E0E0E0); background-image: -o-linear-gradient(top, #FCFCFC, #E0E0E0); background-image: -webkit-linear-gradient(top, #FCFCFC, #E0E0E0); background-image: linear-gradient(top, #FCFCFC, #E0E0E0);">Microsoft Outlook.відкриється меню.
УтримуйтеCtrl і натисніть< span class="nowrap" title="this is not a clickable button; it illustrates the button one should find." style="font-family:Lucida Sans Unicode,Lucida Grande,sans-serif;font-size:14px;padding:0em 1em; border:1px solid; border-color:#AAA #555 #555 #AAA; -moz-border-radius: 4px; -webkit-border-radius: 4px; border-radius: 4px; background-color: #F2F2F2; background-image: -moz-linear-gradient(top, #FCFCFC, #E0E0E0); background-image: -o-linear-gradient(top, #FCFCFC, #E0E0E0); background-image: -webkit-linear-gradient(top, #FCFCFC, #E0E0E0); background-image: linear-gradient(top, #FCFCFC, #E0E0E0);">Microsoft Outlook.відкриється меню. НатиснітьВідображення вмісту пакета. Відобразяться папки.
НатиснітьВідображення вмісту пакета. Відобразяться папки. Двічі клацніть поВміст.
Двічі клацніть поВміст. Двічі клацніть поSharedSupport.
Двічі клацніть поSharedSupport. Двічі клацніть поДиспетчер профілів Outlook.
Двічі клацніть поДиспетчер профілів Outlook. Натисніть+ створити новий профіль.
Натисніть+ створити новий профіль. Введіть ім'я профілю та натиснітьOK.як правило, ім'ям профілю є ім'я та прізвище користувача.
Введіть ім'я профілю та натиснітьOK.як правило, ім'ям профілю є ім'я та прізвище користувача. Виберіть новий профіль.для цього клацніть по ньому.
Виберіть новий профіль.для цього клацніть по ньому. Відкрийте менюВибір профілю за замовчуванням і натисніть Встановити за замовчуванням.тепер, коли ви запустите Outlook, ви виявите порожній профіль. Тому в новий профіль потрібно додати свій обліковий запис.[2]
Відкрийте менюВибір профілю за замовчуванням і натисніть Встановити за замовчуванням.тепер, коли ви запустите Outlook, ви виявите порожній профіль. Тому в новий профіль потрібно додати свій обліковий запис.[2] Запустіть Outlook і відкрийте менюІнструменти.ви знайдете його у верхній частині екрана.
Запустіть Outlook і відкрийте менюІнструменти.ви знайдете його у верхній частині екрана. НатиснітьОблікові записи.
НатиснітьОблікові записи. Додайте свій новий акаунт.ваші дії будуть залежати від поштової служби. Щоб правильно додати аккаунт, дізнайтеся у свого інтернет-провайдера інформацію про сервер і логін.
Додайте свій новий акаунт.ваші дії будуть залежати від поштової служби. Щоб правильно додати аккаунт, дізнайтеся у свого інтернет-провайдера інформацію про сервер і логін.- Створивши обліковий запис, натисніть "завжди дозволяти", коли буде запропоновано синхронізувати листи і записи календаря з сервером.