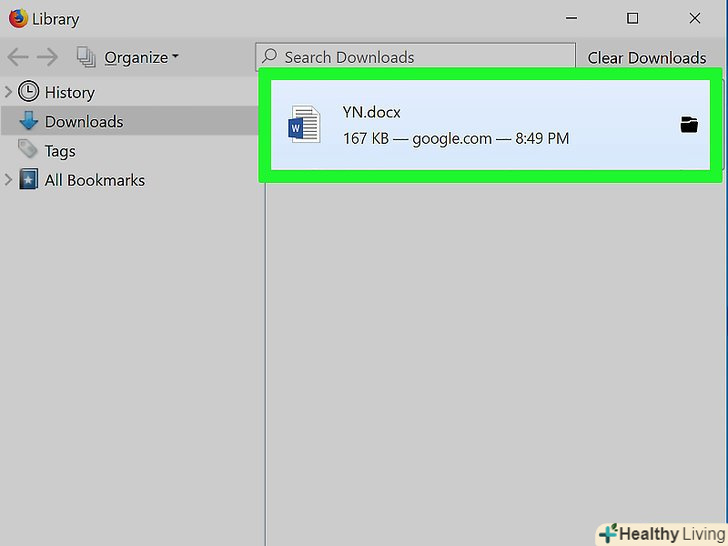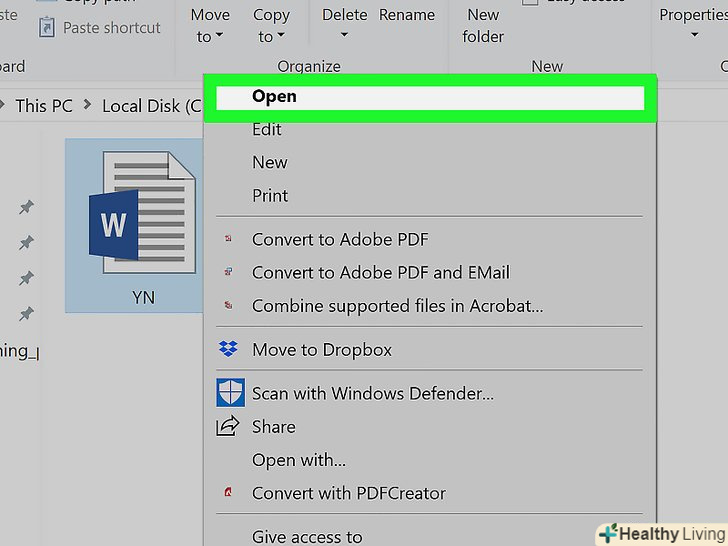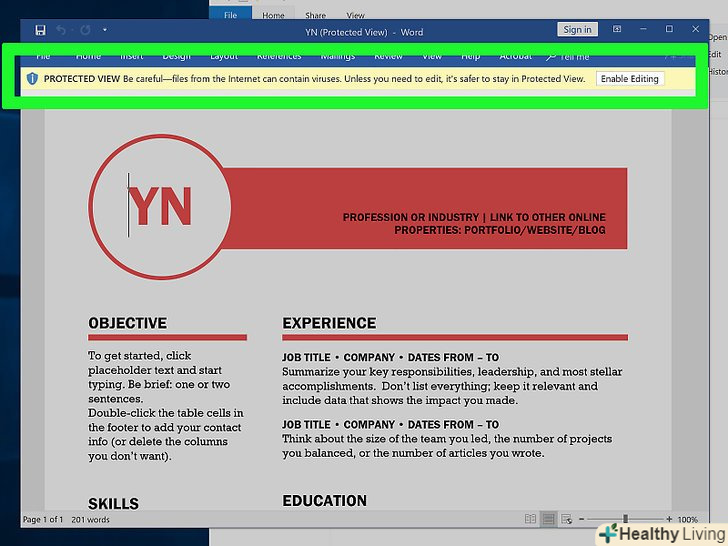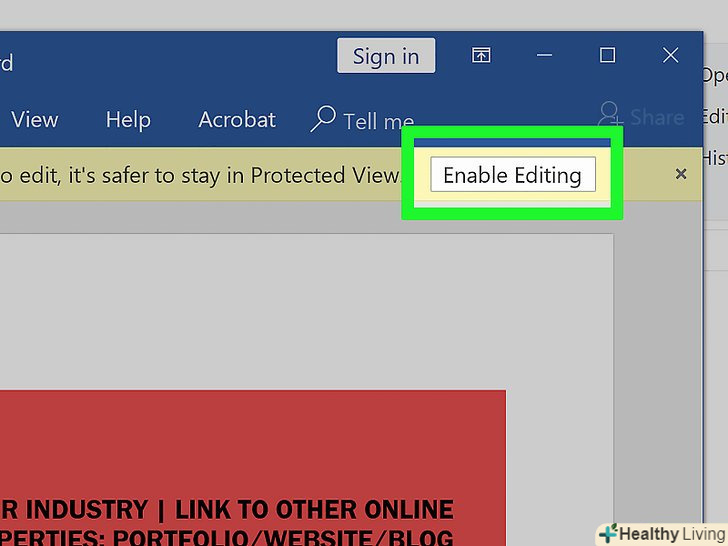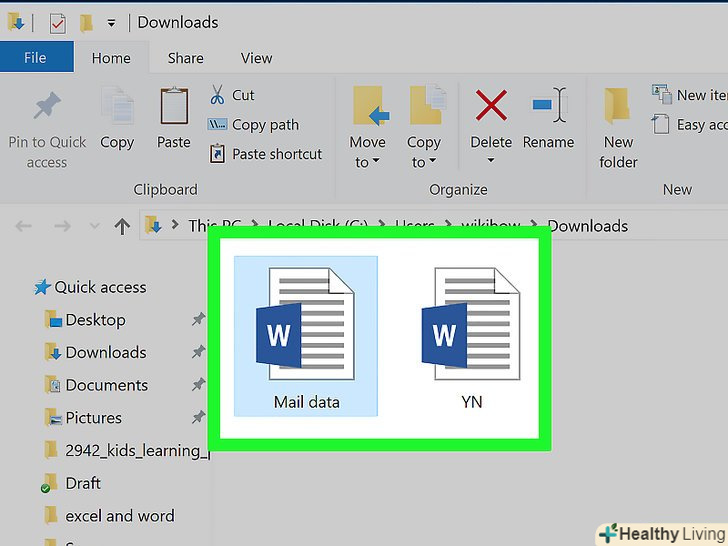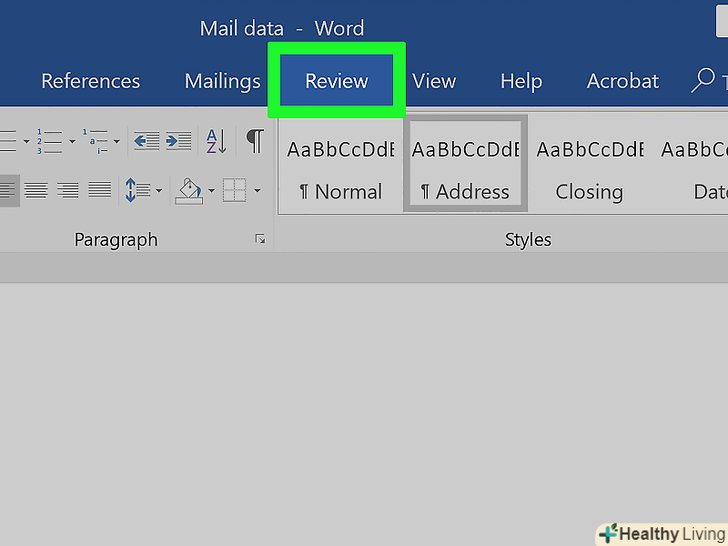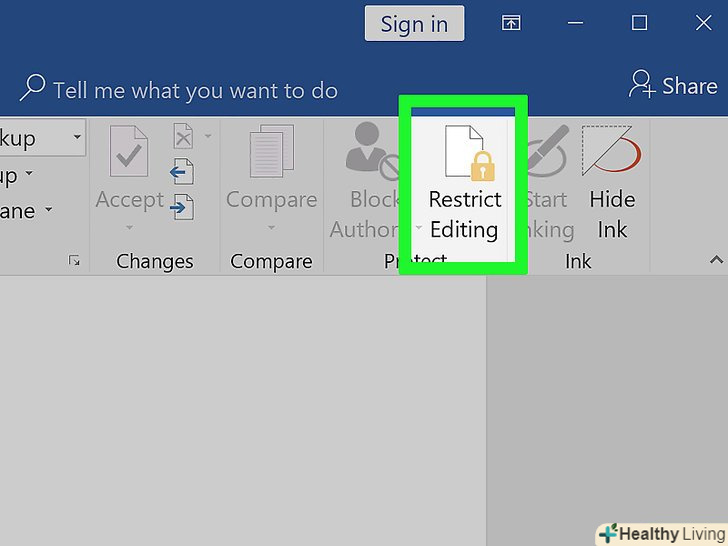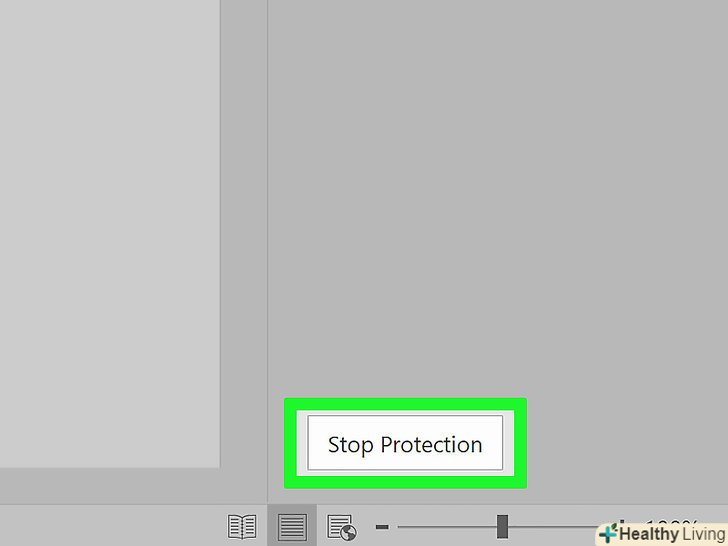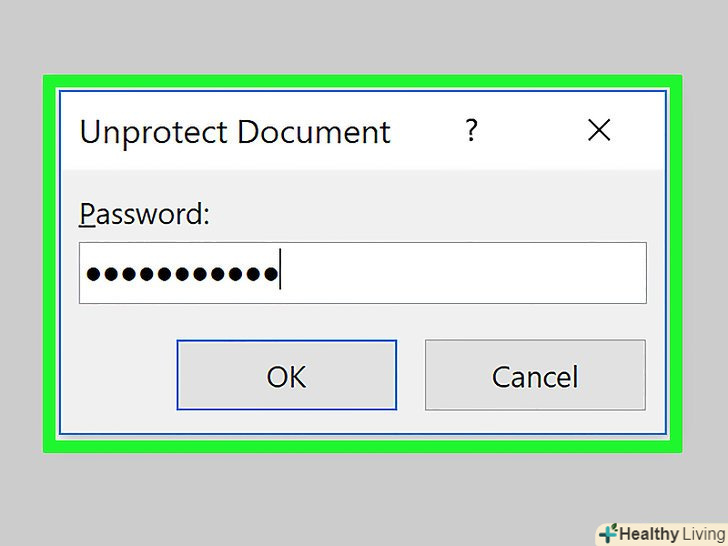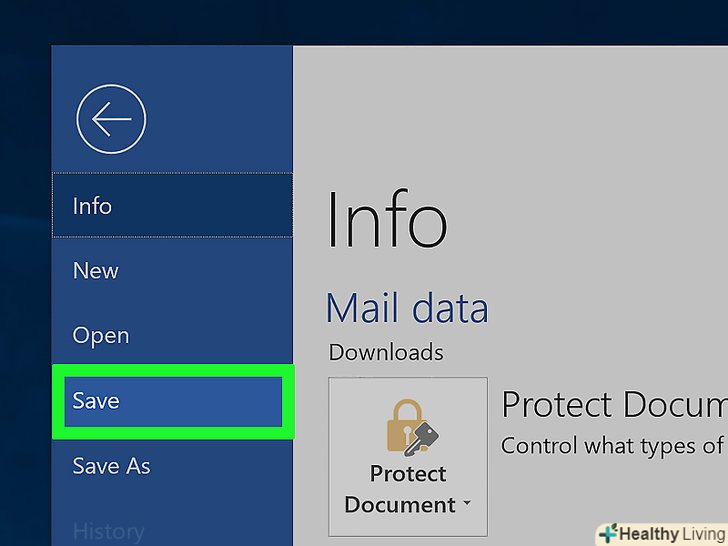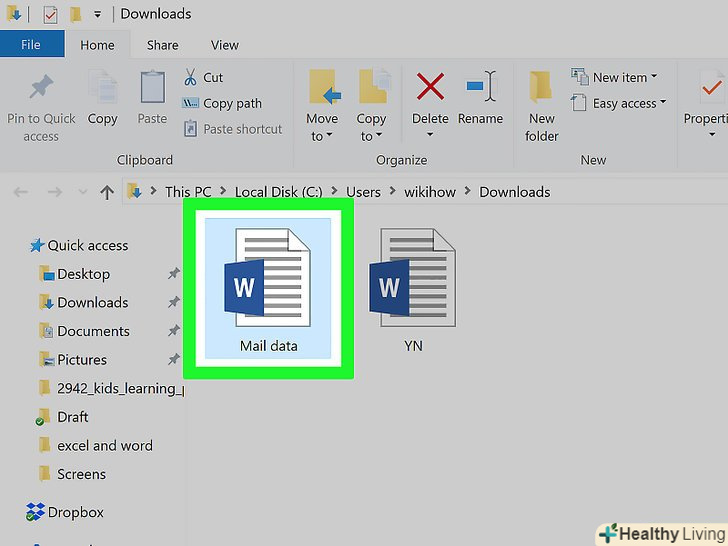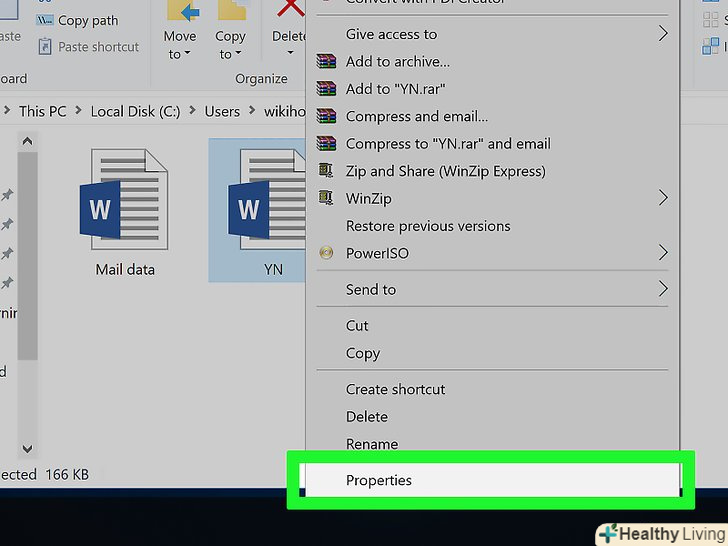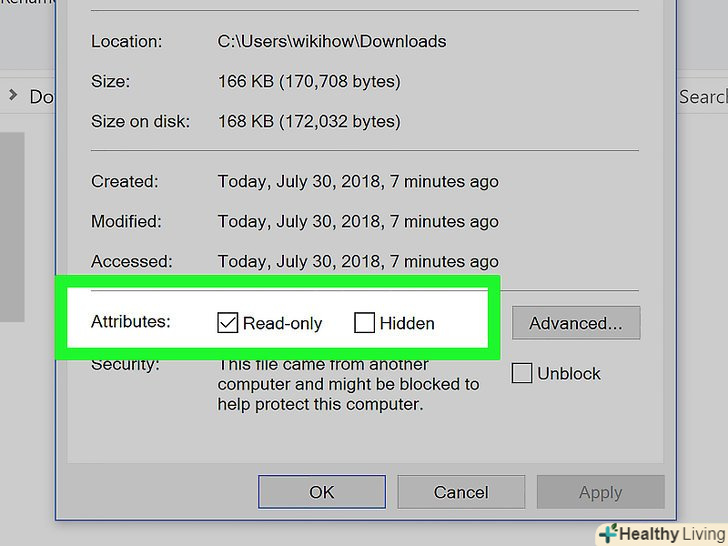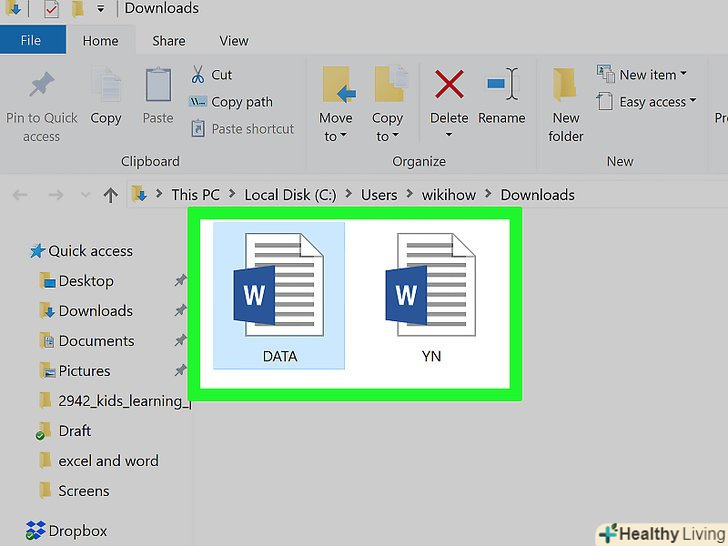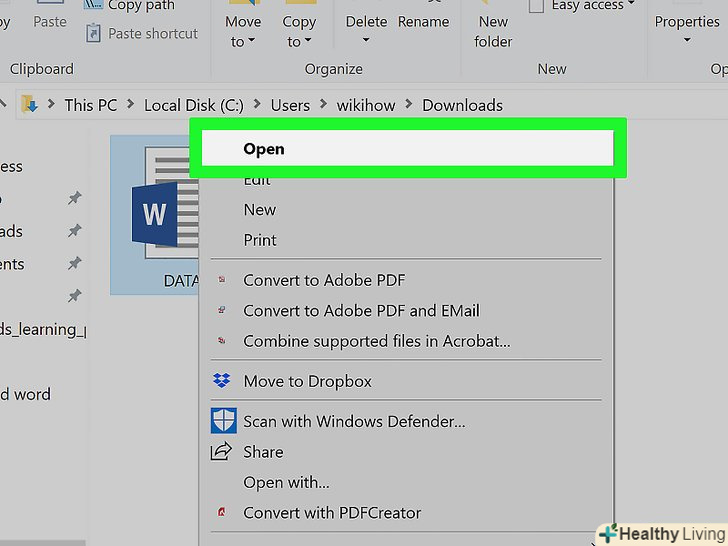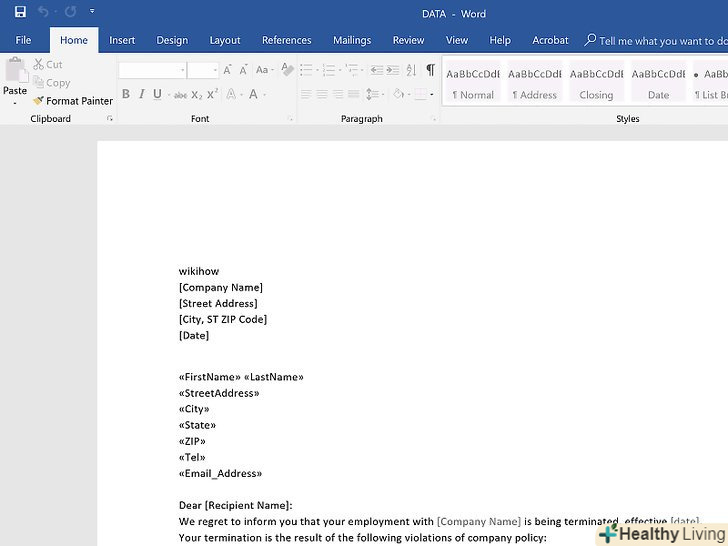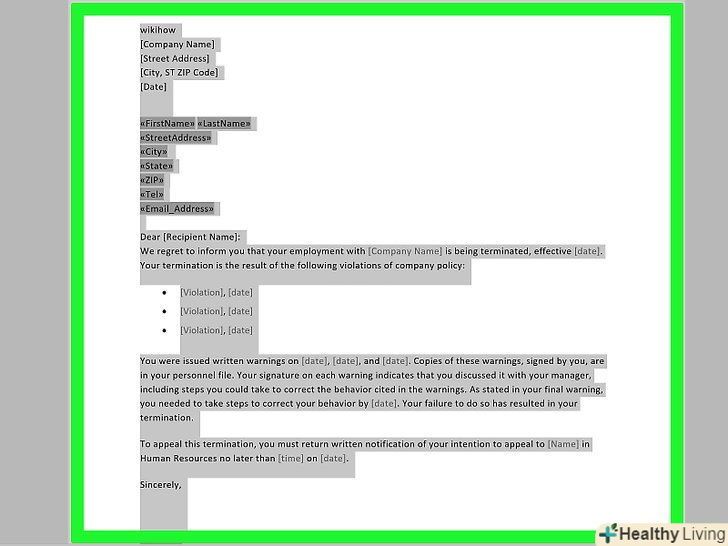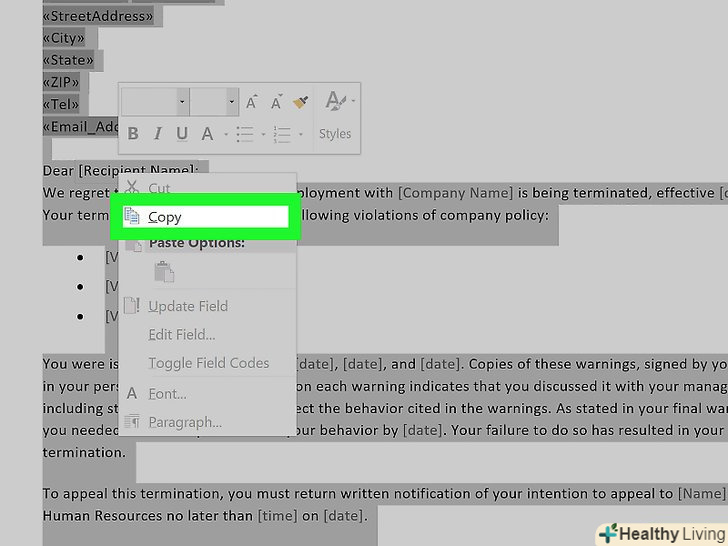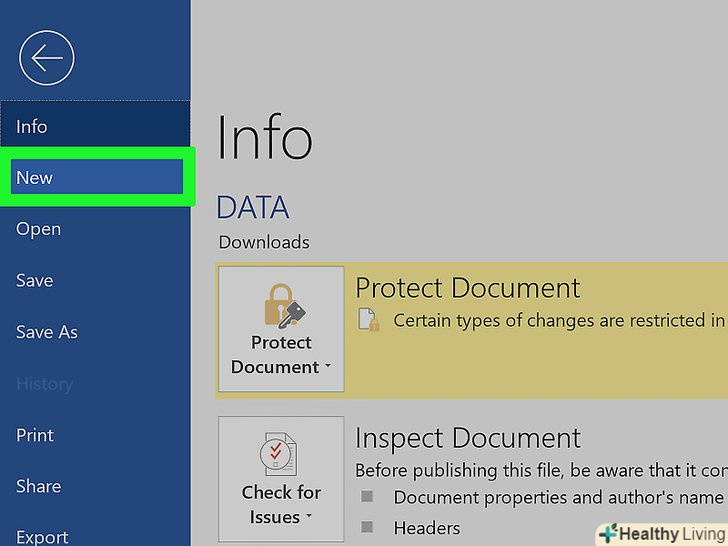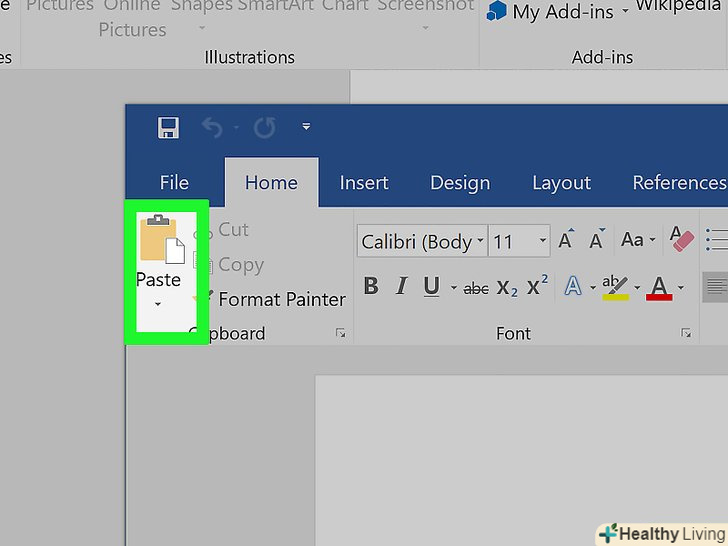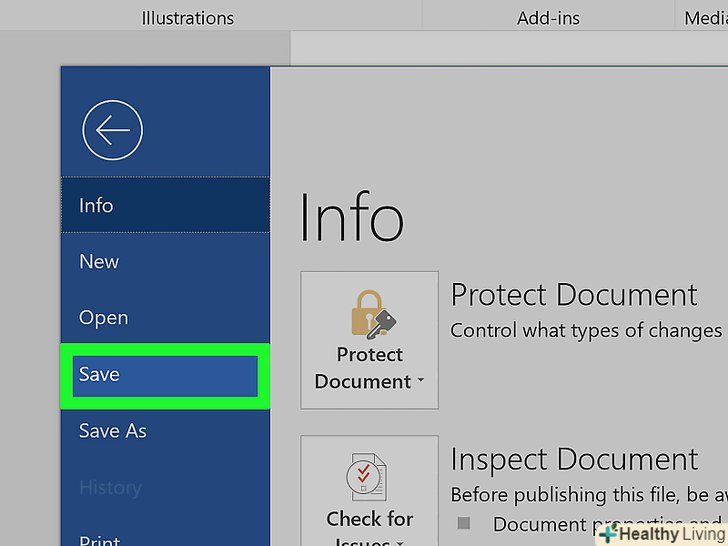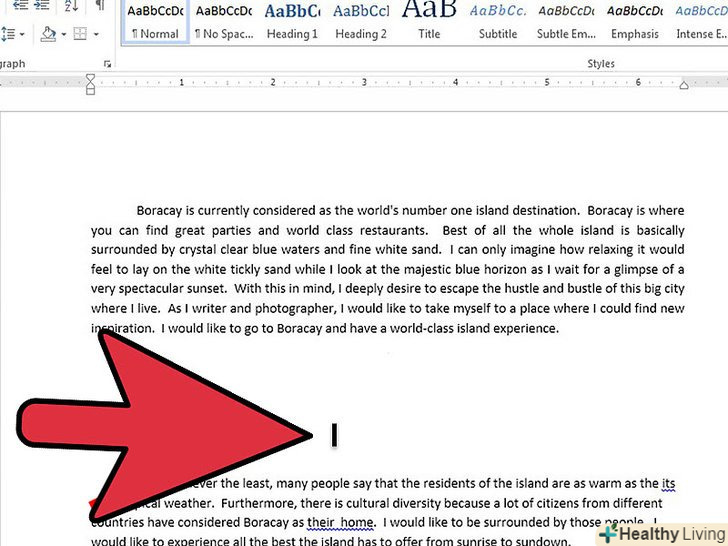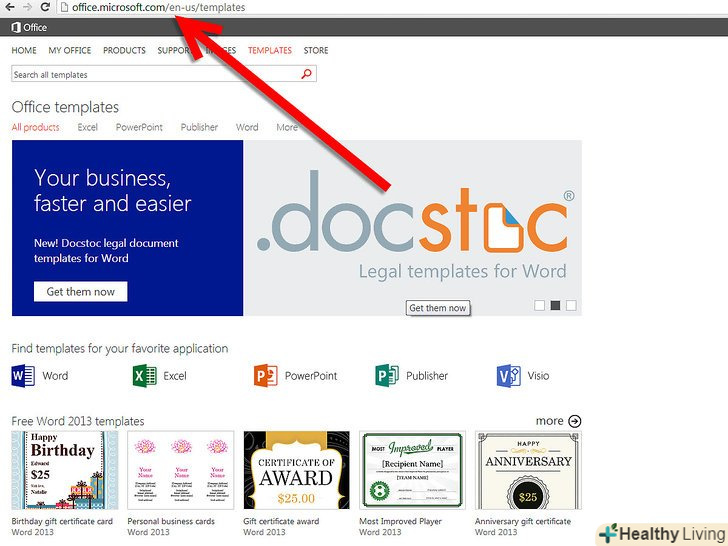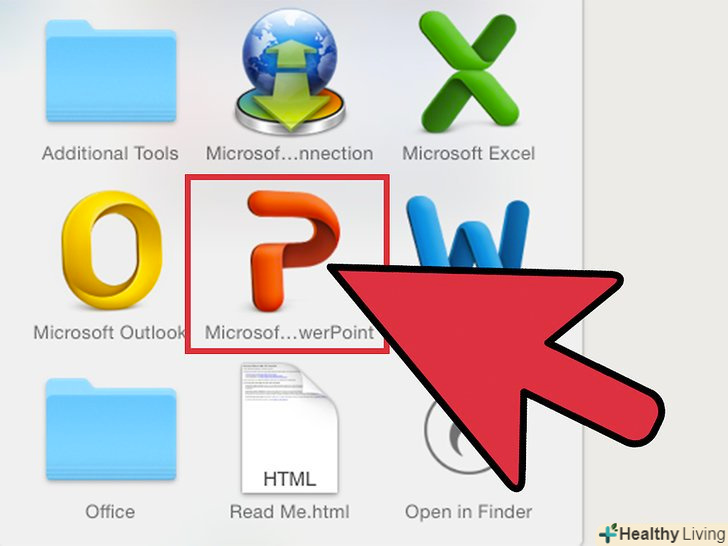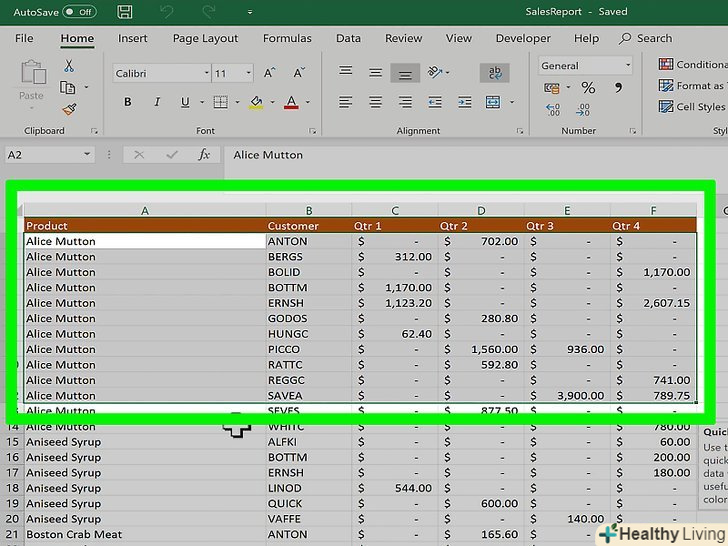З цієї статті ви дізнаєтеся, як видалити атрибут "тільки для читання" в документах Microsoft Word. Це не можна зробити, якщо документ захищений і ви не знаєте пароль, але можна скопіювати текст документа в новий файл Word.
Кроки
Метод1З 4:
Як відключити захист онлайн-документа
Метод1З 4:
 Дізнайтеся, які документи будуть захищені.більшість документів Microsoft Word, які ви завантажуєте з Інтернету (наприклад, вкладення до електронного листа або файл на веб-сайті), матиме атрибут «тільки для читання». Такий захист можна відключити, коли ви вперше відкриєте документ.
Дізнайтеся, які документи будуть захищені.більшість документів Microsoft Word, які ви завантажуєте з Інтернету (наприклад, вкладення до електронного листа або файл на веб-сайті), матиме атрибут «тільки для читання». Такий захист можна відключити, коли ви вперше відкриєте документ. Відкрийте документ Word.двічі клацніть по потрібному документу Word.
Відкрийте документ Word.двічі клацніть по потрібному документу Word.- Якщо документ Word відкритий, закрийте його і знову відкрийте.
 Знайдіть блідо-жовту смугу з фразою. якщо у верхній частині документа Word ви бачите жовту смугу з фразою "файли з інтернету можуть містити віруси«, за допомогою цього методу можна видалити атрибут»тільки для читання".
Знайдіть блідо-жовту смугу з фразою. якщо у верхній частині документа Word ви бачите жовту смугу з фразою "файли з інтернету можуть містити віруси«, за допомогою цього методу можна видалити атрибут»тільки для читання".- Якщо ви не бачите цю фразу навіть після того, як закрили і знову відкрили документ, скористайтеся іншим методом, описаним в цій статті.
 НатиснітьРедагувати.ця кнопка знаходиться праворуч на жовтій смузі. Так ви видалите атрибут "тільки для читання" і зможете відредагувати документ.
НатиснітьРедагувати.ця кнопка знаходиться праворуч на жовтій смузі. Так ви видалите атрибут "тільки для читання" і зможете відредагувати документ.
Метод2З 4:
Як відключити захист документа з паролем
Метод2З 4:
 Відкрийте документ Word.двічі клацніть по потрібному документу Word.
Відкрийте документ Word.двічі клацніть по потрібному документу Word. Натисніть на вкладкуРецензування. вона знаходиться у верхньому правому куті вікна Word. Відкриється панель інструментів "рецензування" у верхній частині вікна Word.
Натисніть на вкладкуРецензування. вона знаходиться у верхньому правому куті вікна Word. Відкриється панель інструментів "рецензування" у верхній частині вікна Word. НатиснітьОбмежити редагування.ви знайдете цю опцію в правій частині панелі інструментів "рецензування". У правій частині вікна з'явиться спливаюче меню.
НатиснітьОбмежити редагування.ви знайдете цю опцію в правій частині панелі інструментів "рецензування". У правій частині вікна з'явиться спливаюче меню. Клацніть поВимкнути захист.ця опція знаходиться в нижній частині меню. Відкриється спливаюче вікно.
Клацніть поВимкнути захист.ця опція знаходиться в нижній частині меню. Відкриється спливаюче вікно.- Якщо документ не захищений паролем, захист буде відключена, як тільки ви натиснете "вимкнути захист".
 Введіть пароль, коли з'явиться запит.введіть пароль до документа в текстовому полі «Пароль», а потім натисніть «ОК». Атрибут "тільки для читання" буде видалено.
Введіть пароль, коли з'явиться запит.введіть пароль до документа в текстовому полі «Пароль», а потім натисніть «ОК». Атрибут "тільки для читання" буде видалено.- Якщо ви не знаєте пароль,скопіюйте та вставте вміст документа.
 Збережіть внесені зміни. для цього натисніть Ctrl+S (Windows) або ⌘ Command+S (Mac). Тепер документ можна редагувати.
Збережіть внесені зміни. для цього натисніть Ctrl+S (Windows) або ⌘ Command+S (Mac). Тепер документ можна редагувати.
Метод3З 4:
За допомогою властивостей документа
Метод3З 4:
 Перейдіть до документа Word. знайдіть папку з потрібним документом.
Перейдіть до документа Word. знайдіть папку з потрібним документом.- Якщо файл зберігається не на комп'ютері (наприклад, документ знаходиться на USB-накопичувачі або компакт-диску), скопіюйте його на комп'ютер.
 Відкрийте Властивості документа Word. Ваші дії залежать від операційної системи:
Відкрийте Властивості документа Word. Ваші дії залежать від операційної системи:- У Windows клацніть правою кнопкою миші на файлі Word і натисніть "Властивості" в меню;
- У Mac OS X клацніть по файлу Word, відкрийте меню "Файл «(у лівій верхній частині екрана) і натисніть»Властивості".
 Знайдіть дозволи файлу.на комп'ютері з Windows вони знаходяться в розділі "атрибути «в нижній частині вікна»Властивості".
Знайдіть дозволи файлу.на комп'ютері з Windows вони знаходяться в розділі "атрибути «в нижній частині вікна»Властивості".- У Mac OS X клацніть по "загальний доступ і права доступу" в нижній частині вікна.
 Видаліть атрибут "тільки для читання". Ваші дії залежать від системи:
Видаліть атрибут "тільки для читання". Ваші дії залежать від системи:- У Windows приберіть прапорець біля "тільки для читання «в нижній частині вікна, а потім натисніть» Застосувати «&#gt;»ОК".
- У Mac OS X натисніть "читання" праворуч від свого імені, а потім натисніть "читання та запис" у меню.
- Можливо, вам доведеться клацнути по значку у вигляді замка в лівому нижньому кутку вікна, а потім ввести пароль.
- Якщо ця опція виділена сірим кольором або біля неї немає прапорця, спробуйтескопіювати і вставити вміст документа .
 Відредагуйте документ.двічі клацніть по документу, щоб відкрити його, а потім відредагуйте його. Можливо, спочатку вам доведетьсявидалити захист з онлайн-документа .
Відредагуйте документ.двічі клацніть по документу, щоб відкрити його, а потім відредагуйте його. Можливо, спочатку вам доведетьсявидалити захист з онлайн-документа .
Метод4З 4:
За допомогою копіювання та вставки
Метод4З 4:
 Зрозумійте суть цього методу.якщо вам потрібно відредагувати документ Word, скопіюйте його вміст і вставте в новий документ Word, а потім збережіть новий документ на комп'ютері. Так ви не зніміть захист з вихідного документа, але отримаєте його копію, яку можна редагувати.
Зрозумійте суть цього методу.якщо вам потрібно відредагувати документ Word, скопіюйте його вміст і вставте в новий документ Word, а потім збережіть новий документ на комп'ютері. Так ви не зніміть захист з вихідного документа, але отримаєте його копію, яку можна редагувати. Відкрийте захищений документ Word.для цього двічі клацніть по ньому.
Відкрийте захищений документ Word.для цього двічі клацніть по ньому. Клацніть в будь-якому місці документа.курсор миші відобразиться на сторінці документа.
Клацніть в будь-якому місці документа.курсор миші відобразиться на сторінці документа. Виберіть весь вміст документа. Для цього натисніть Ctrl+A (Windows) або ⌘ Command+A (Mac). Буде виділено весь вміст документа.
Виберіть весь вміст документа. Для цього натисніть Ctrl+A (Windows) або ⌘ Command+A (Mac). Буде виділено весь вміст документа. Скопіюйте виділений текст. натисніть Ctrl+C (Windows) або ⌘ Command+C (Mac). Вміст документа скопіюється в буфер обміну комп'ютера.
Скопіюйте виділений текст. натисніть Ctrl+C (Windows) або ⌘ Command+C (Mac). Вміст документа скопіюється в буфер обміну комп'ютера. Створіть новий документ Word. натисніть "Файл «в лівій верхній частині вікна Word, натисніть» Створити «в лівій частині вікна, а потім клацніть по» новий документ", щоб відкрити порожній документ.
Створіть новий документ Word. натисніть "Файл «в лівій верхній частині вікна Word, натисніть» Створити «в лівій частині вікна, а потім клацніть по» новий документ", щоб відкрити порожній документ.- В Mac OS X натисніть «Файл» &#gt; «Новий документ».
 Вставте скопійований текст. натисніть Ctrl+V (Windows) або ⌘ Command+v (Mac), щоб вставити текст захищеного документа в новий документ.
Вставте скопійований текст. натисніть Ctrl+V (Windows) або ⌘ Command+v (Mac), щоб вставити текст захищеного документа в новий документ.- Це може зайняти кілька секунд, якщо вихідний документ великий або містить зображення.
 Збережіть документ як новий файл. натисніть Ctrl+S (Windows) або ⌘ Command+s (Mac), введіть ім'я файлу та натисніть «Зберегти». Тепер створений документ можна відредагувати.
Збережіть документ як новий файл. натисніть Ctrl+S (Windows) або ⌘ Command+s (Mac), введіть ім'я файлу та натисніть «Зберегти». Тепер створений документ можна відредагувати.
Поради
- Ще один спосіб видалення атрибута "тільки для читання": Перетворіть документ Word у формат PDF за допомогою онлайн-конвертера SmallPDF, скачайте PDF-файл, а потім Перетворіть PDF-файл у документ Word за допомогою SmallPDF.
Попередження
- Набагато простіше скопіювати текст захищеного документа і вставити його в новий документ, ніж намагатися зламати захист.