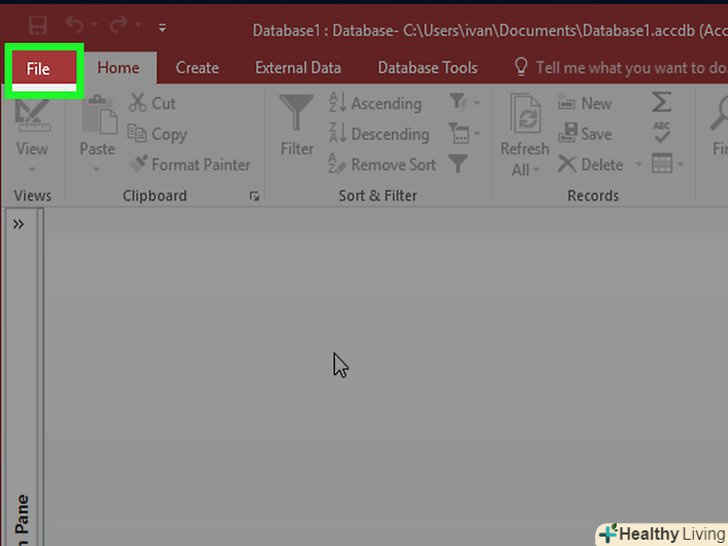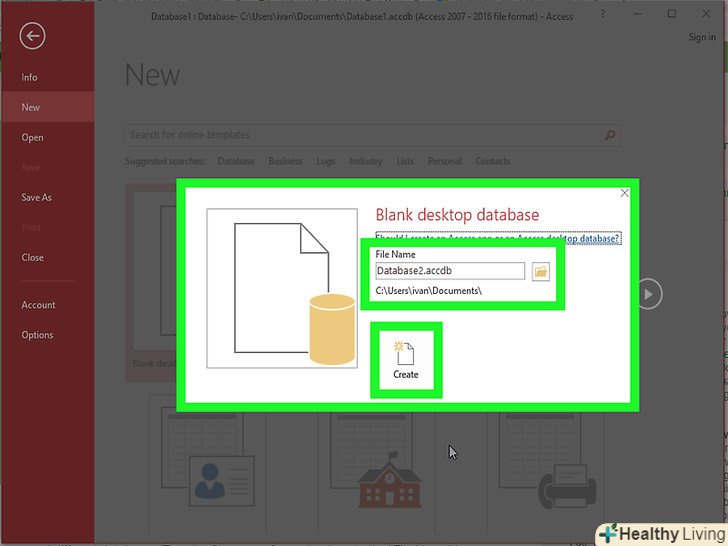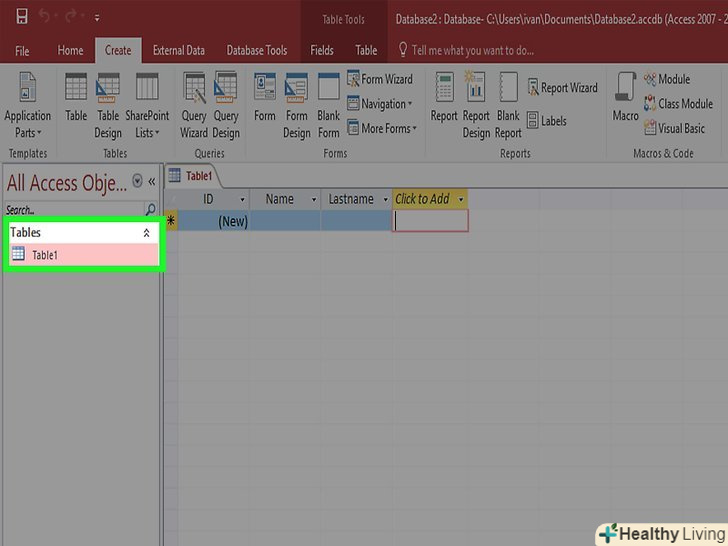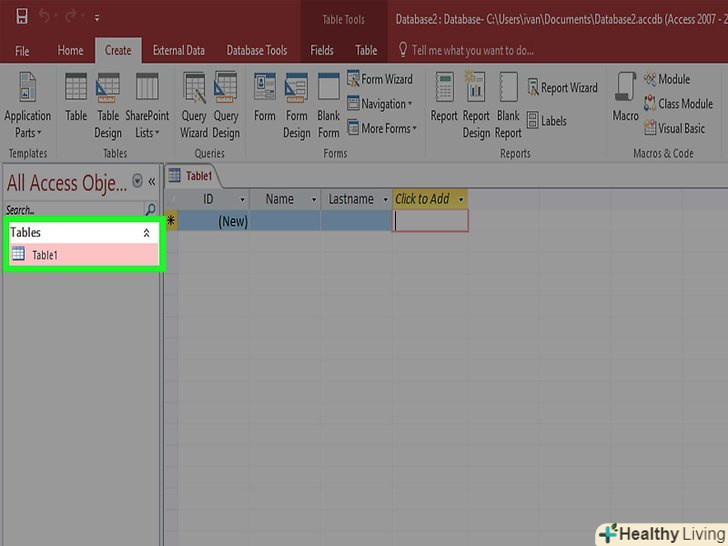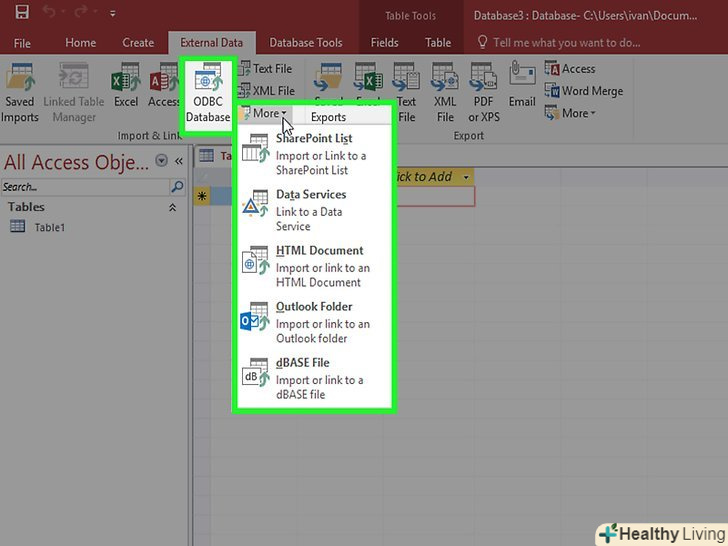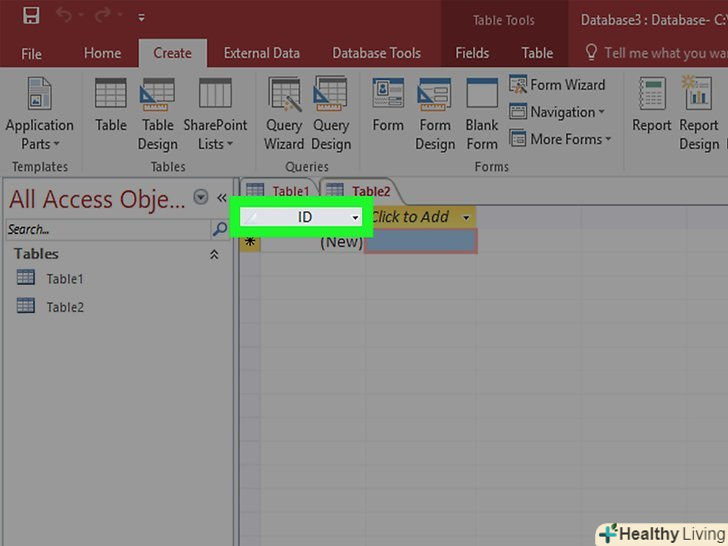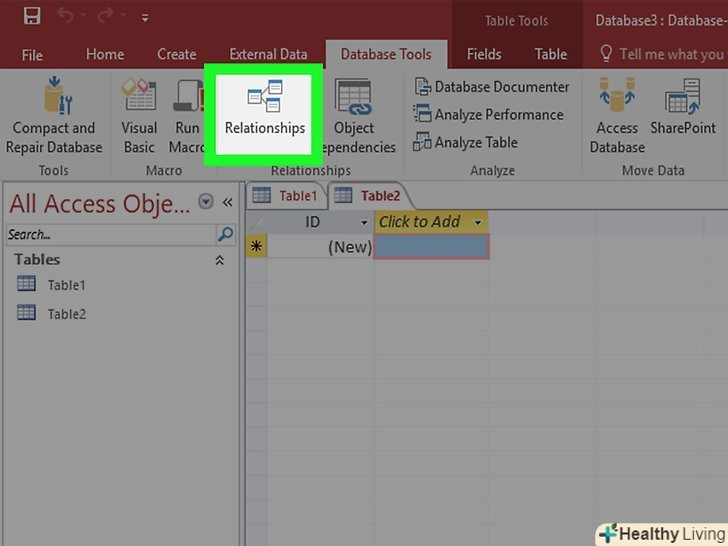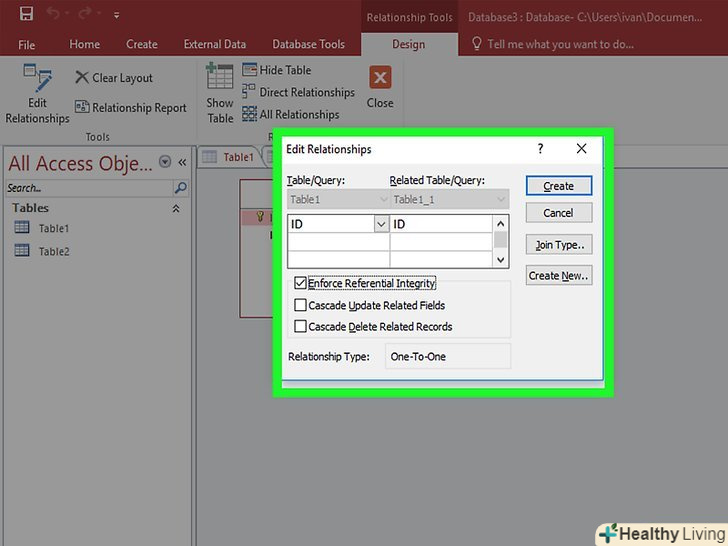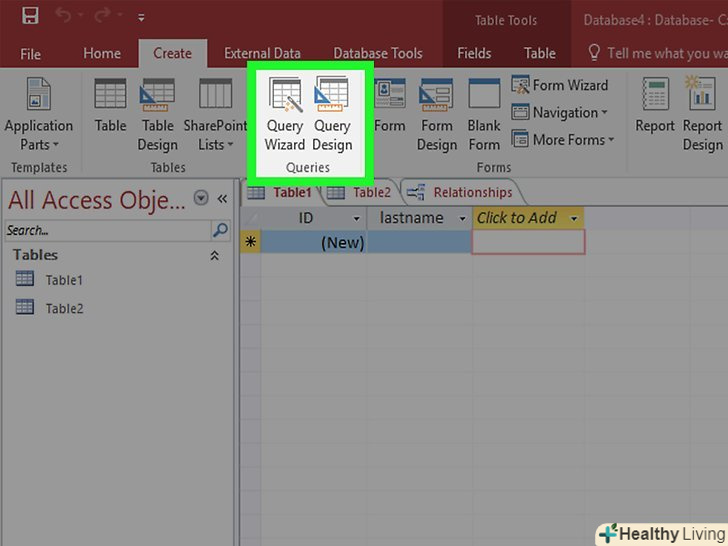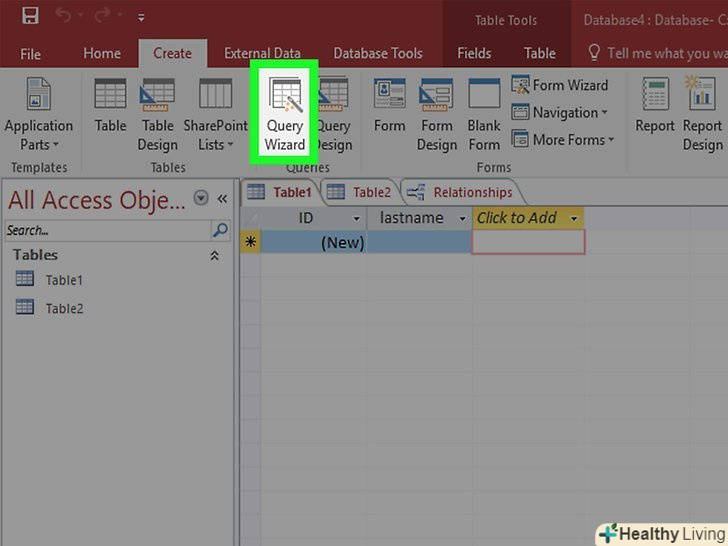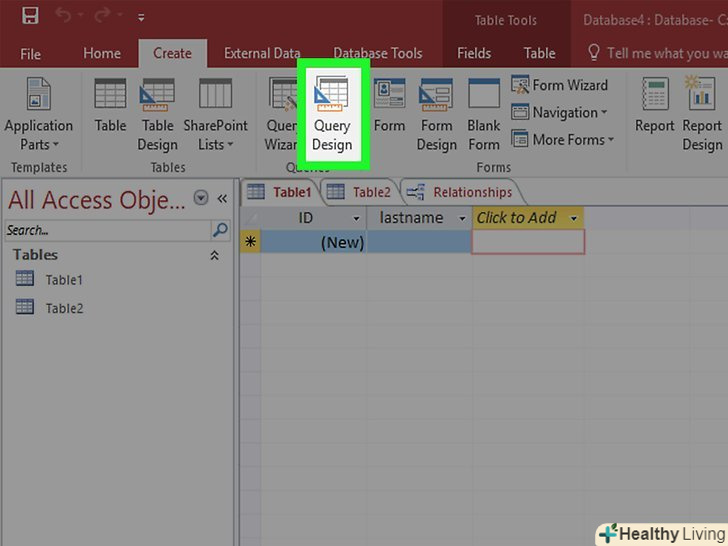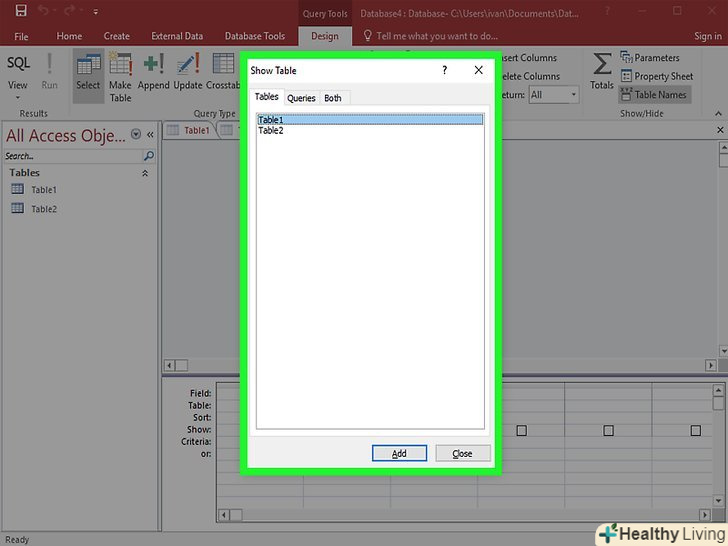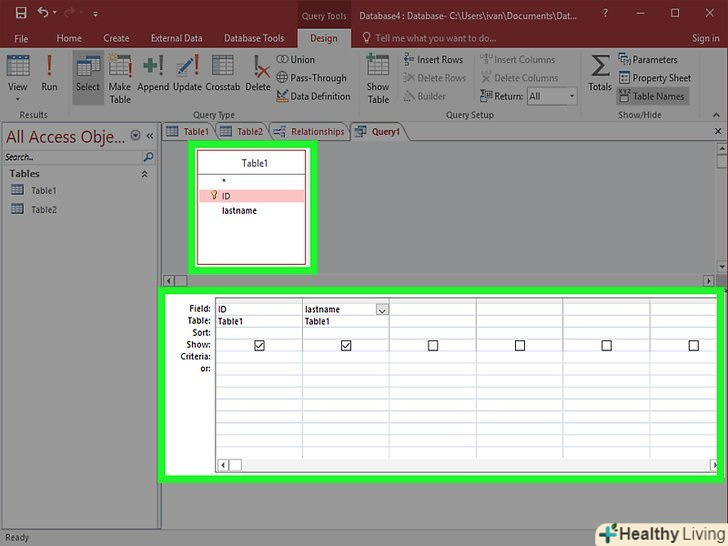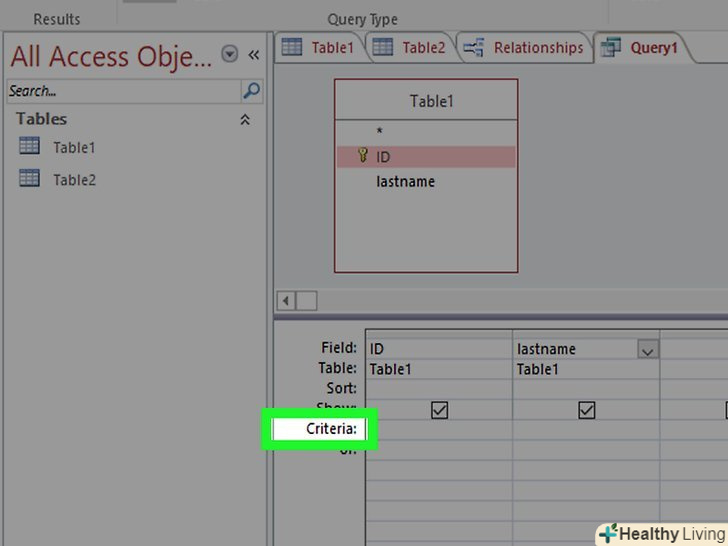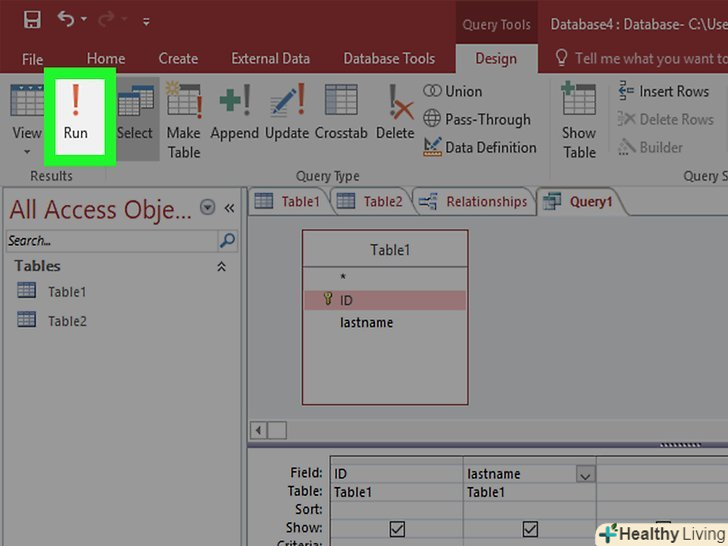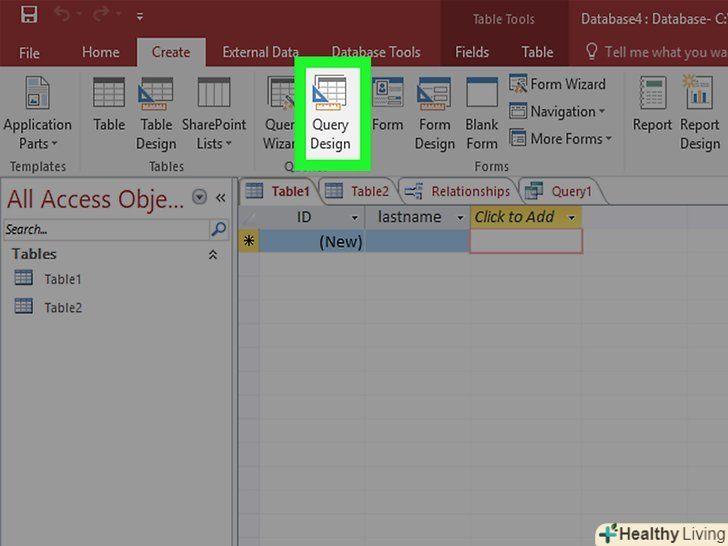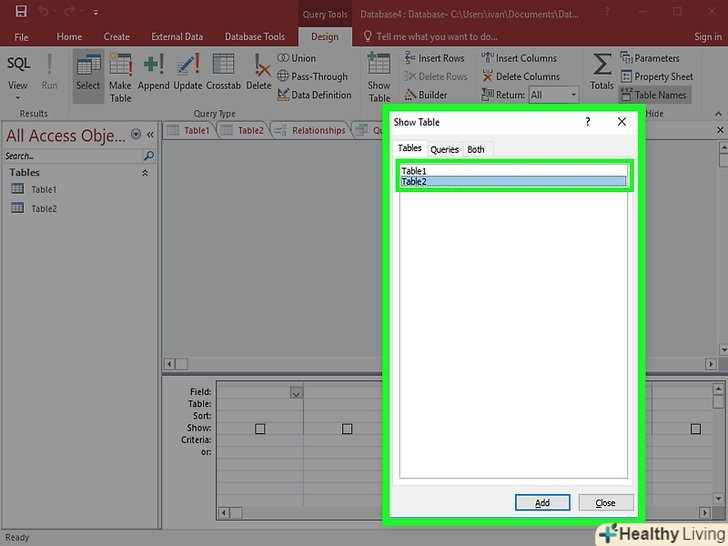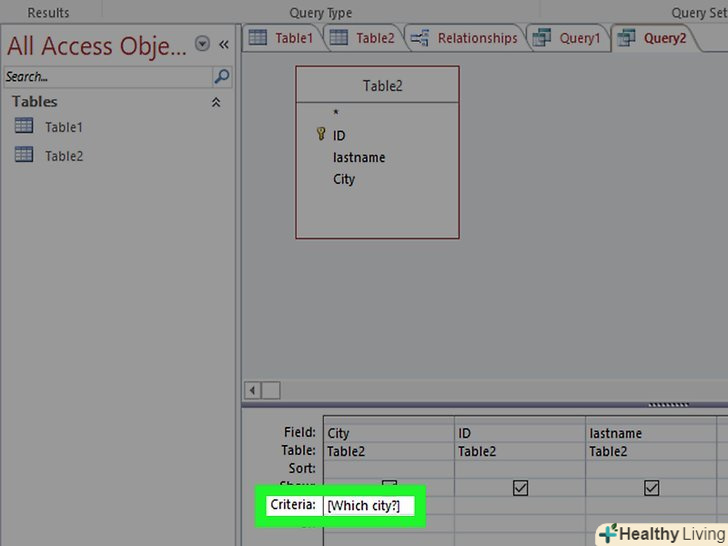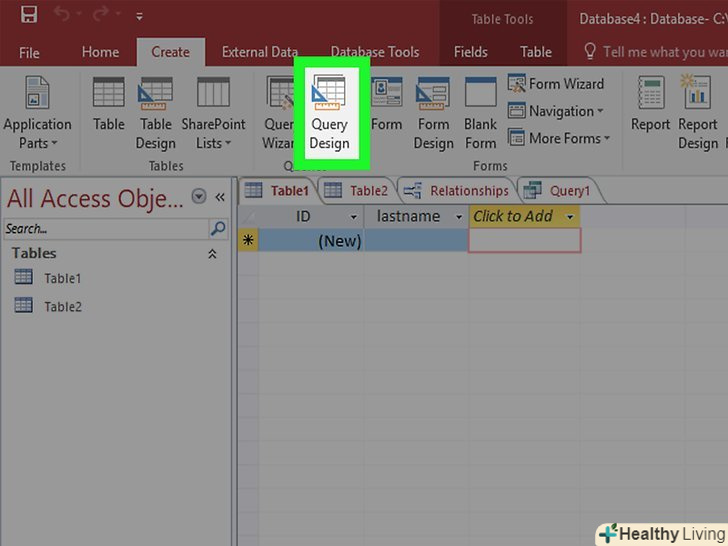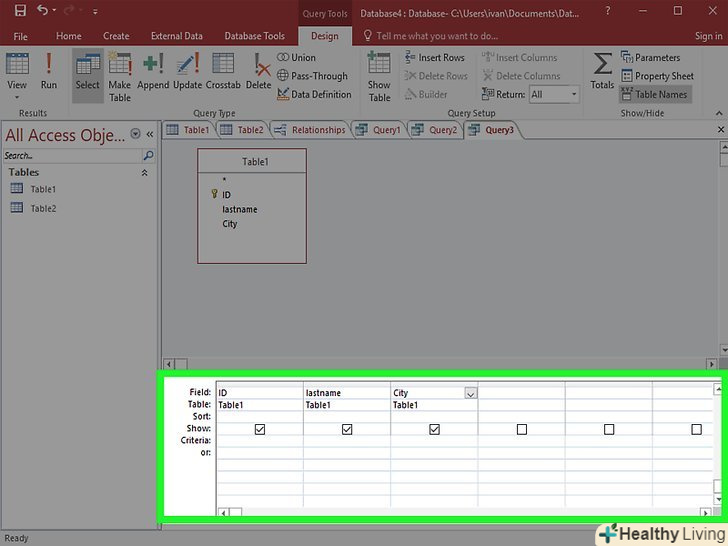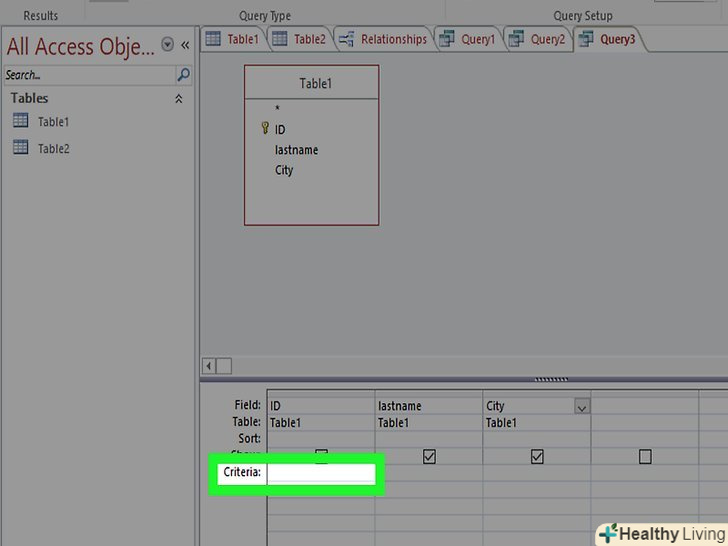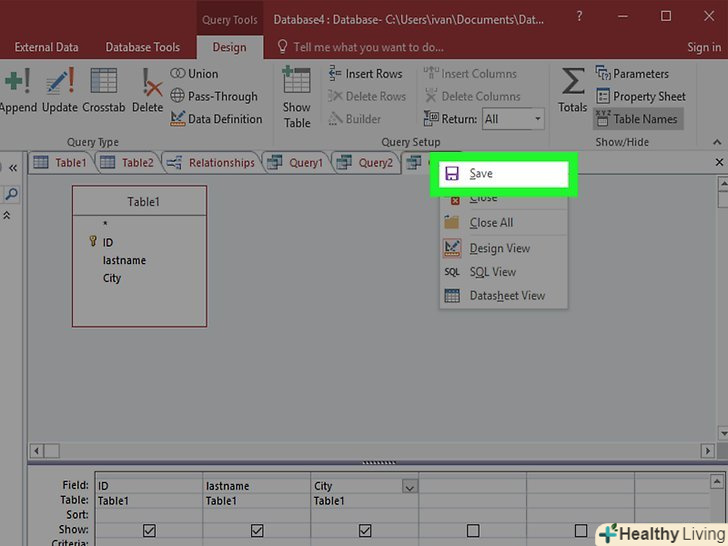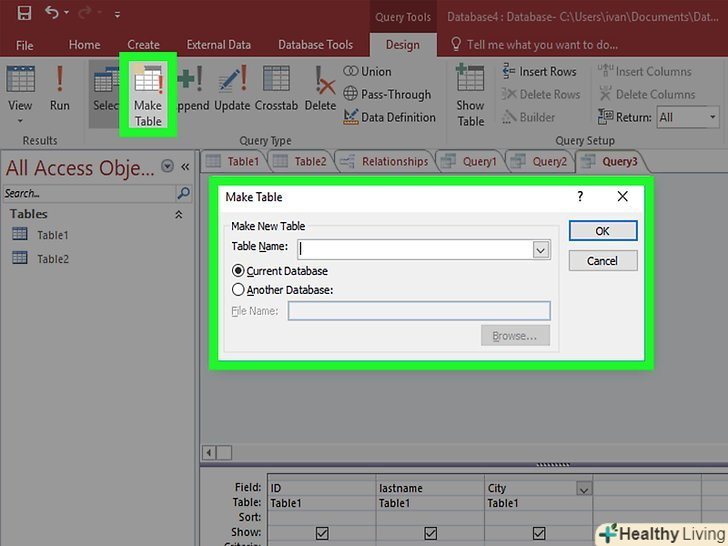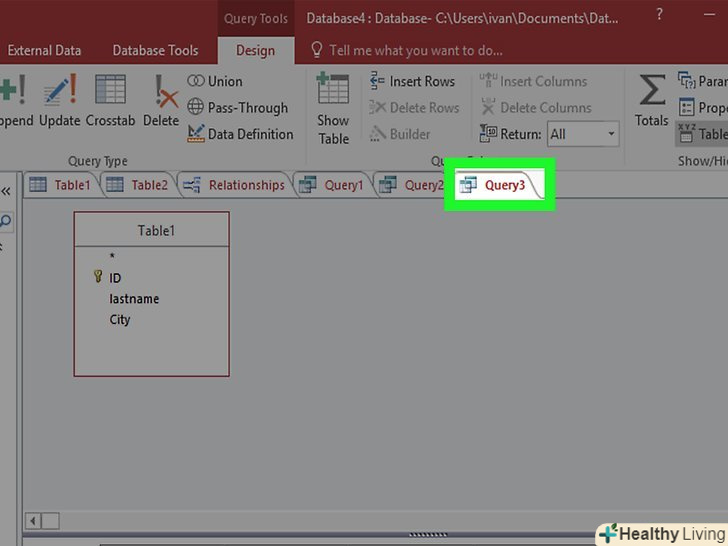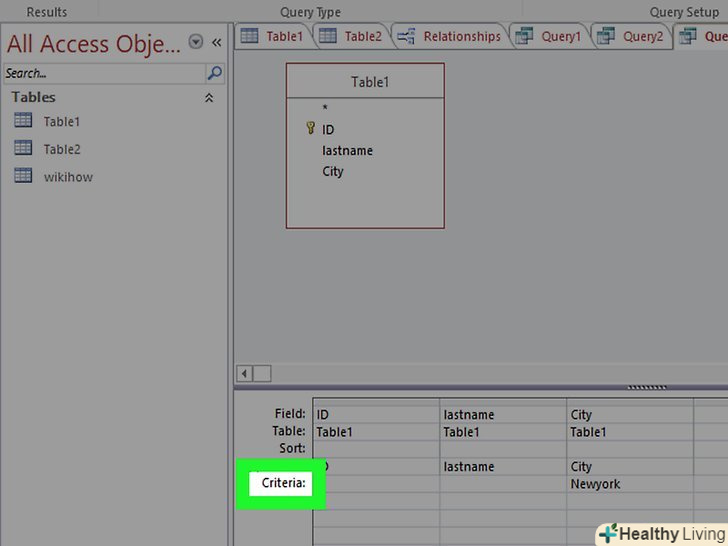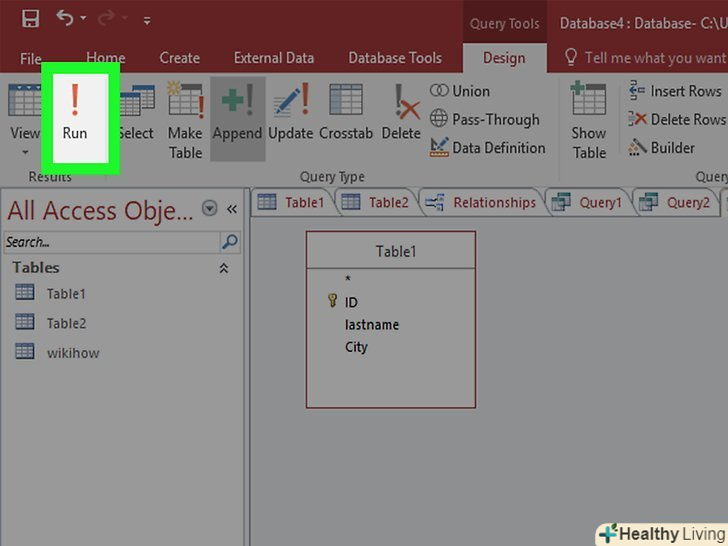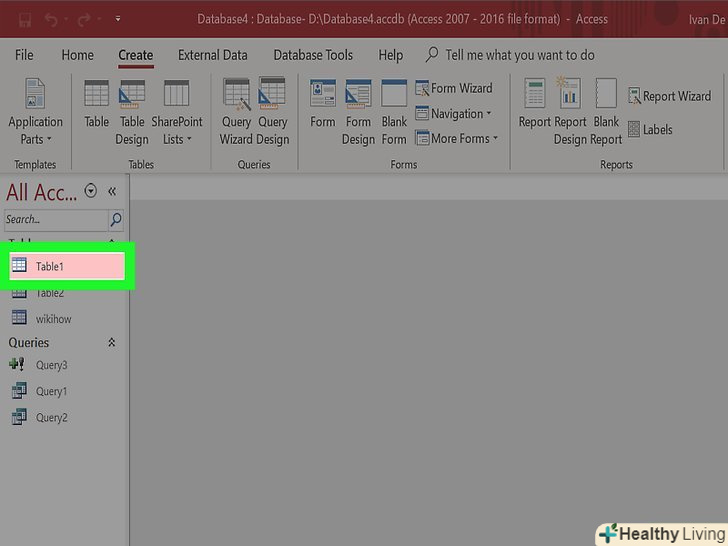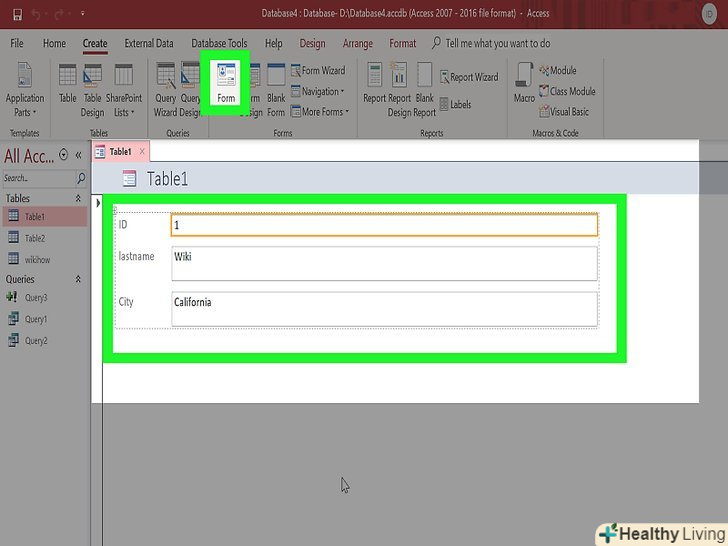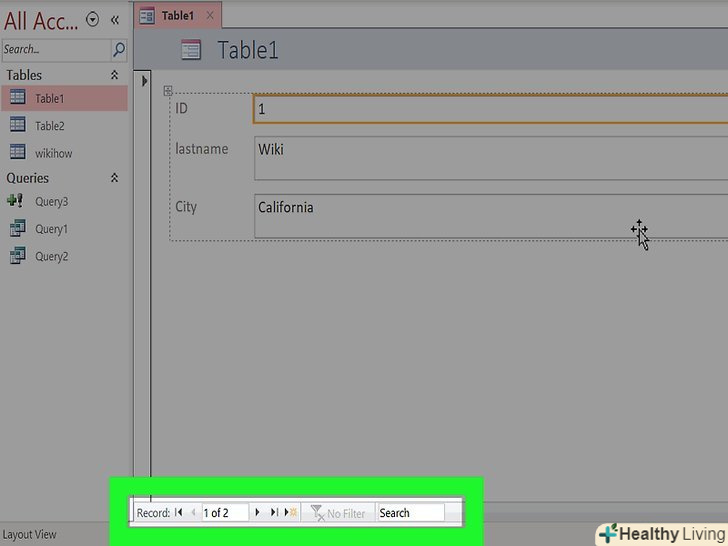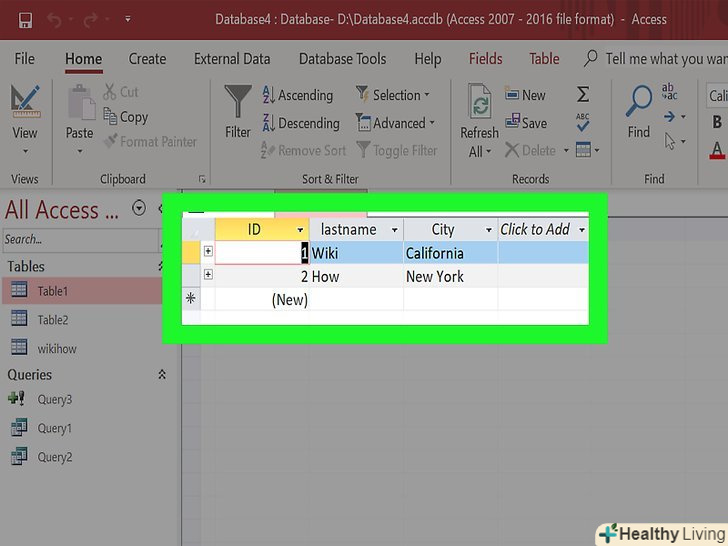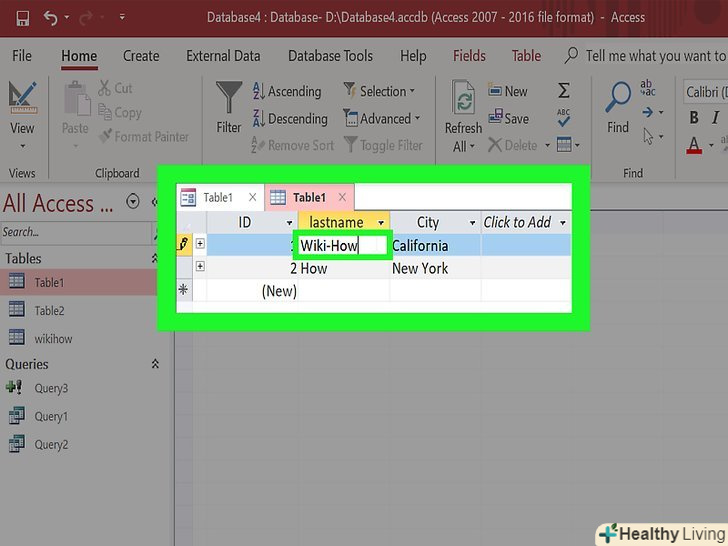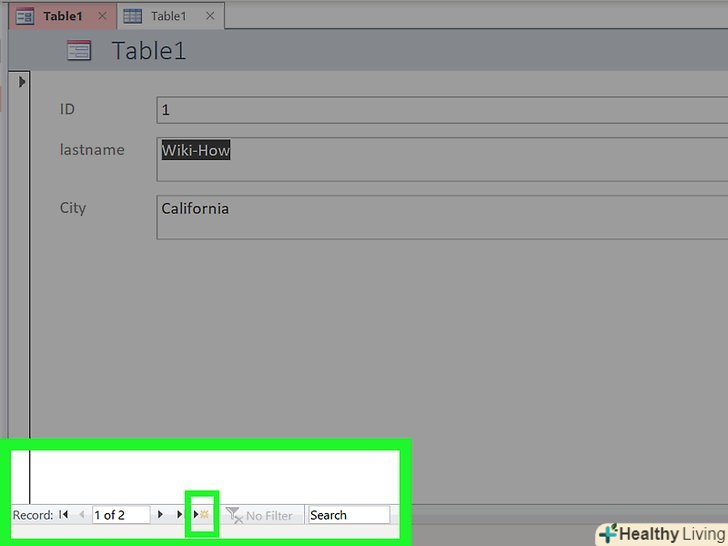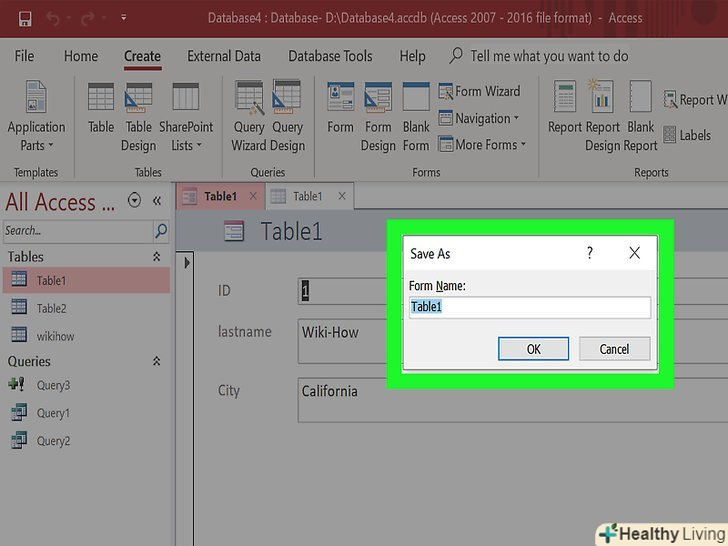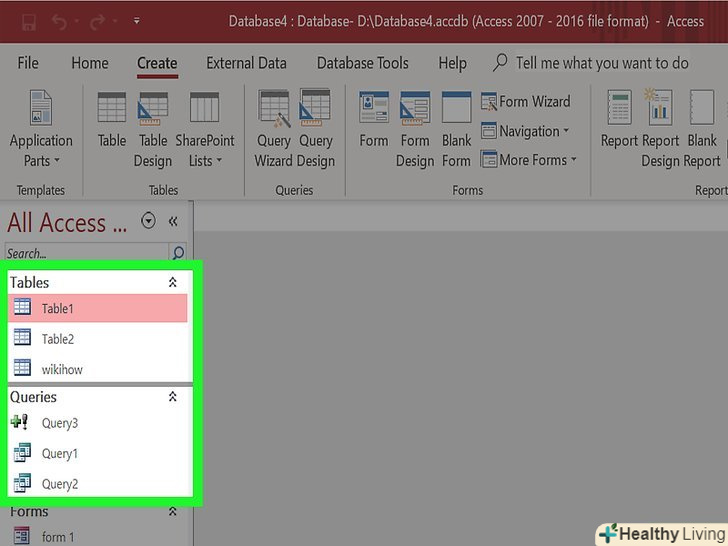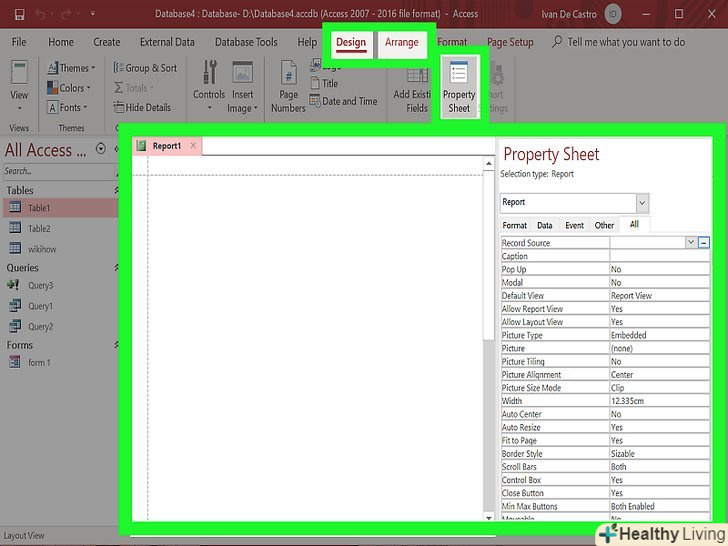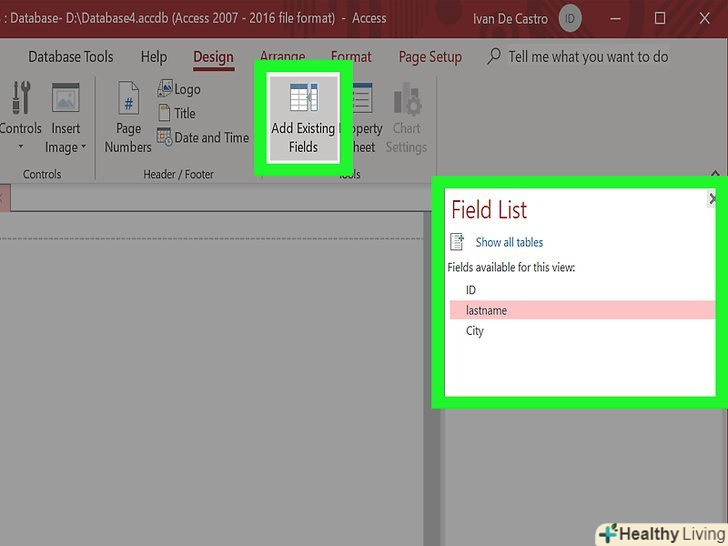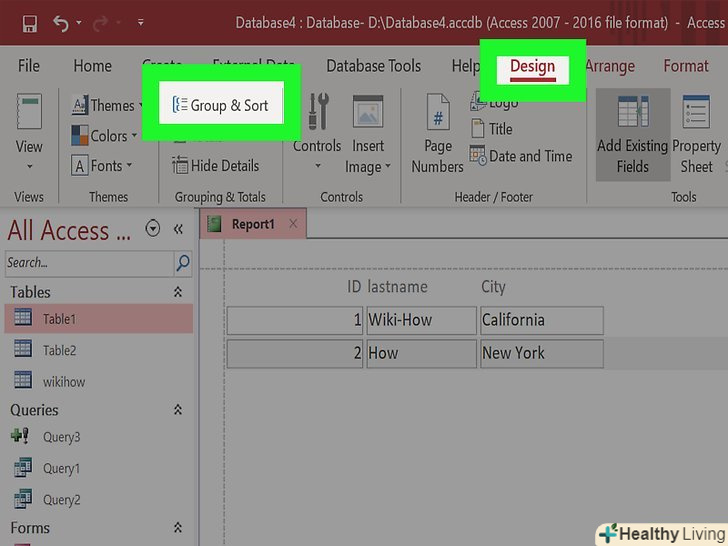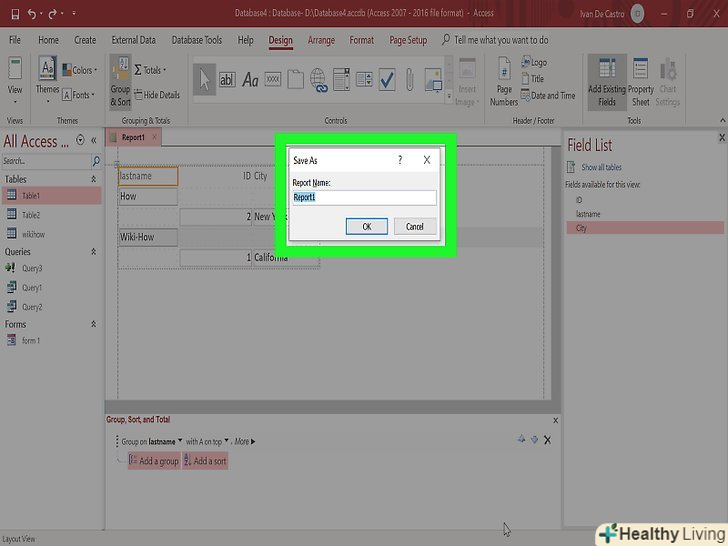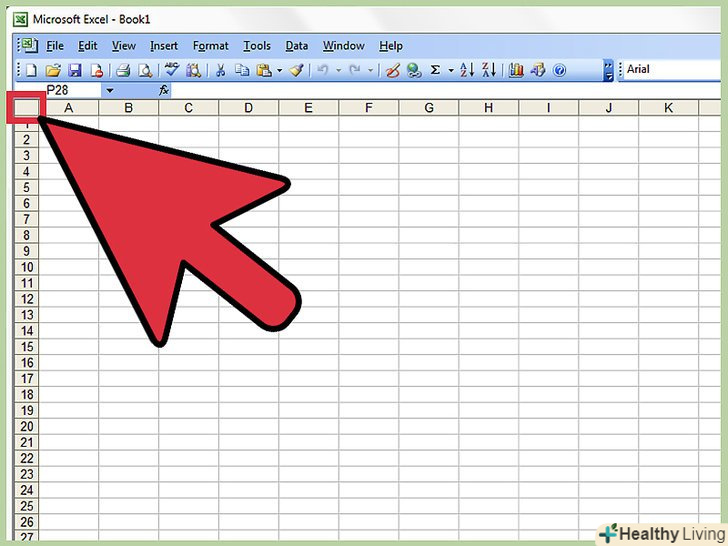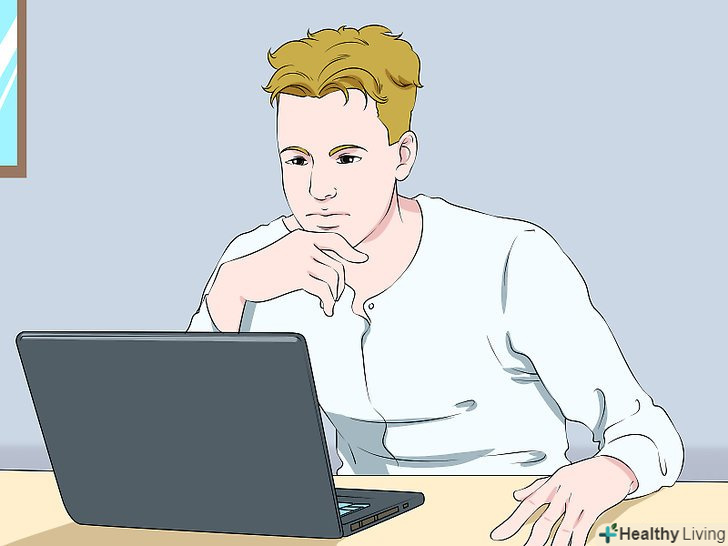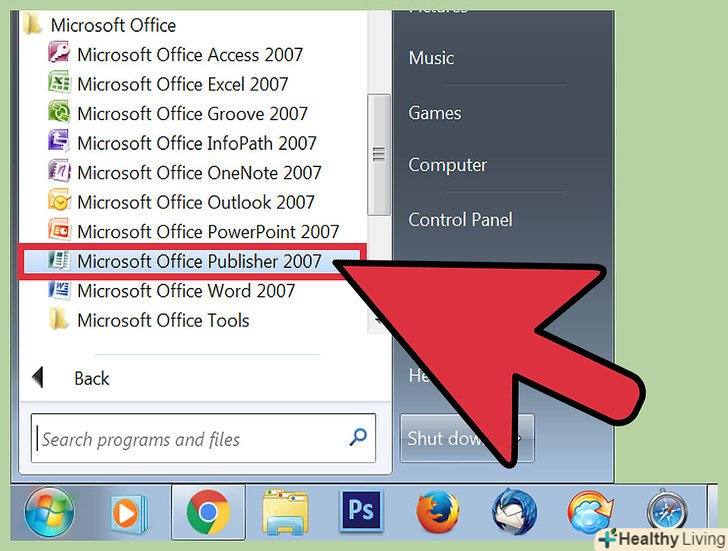Microsoft Access-це програма для створення баз даних, яка дозволяє з легкістю управляти і редагувати бази даних. Вона підходить буквально для всього, починаючи від невеликих проектів і закінчуючи великим бізнесом, вона дуже наочна. Це робить її прекрасним помічником для введення і зберігання даних, оскільки користувачеві не потрібно мати справу з таблицями і графіками. Приступайте до читання, щоб навчитися використовувати Microsoft Access максимально ефективно.
Кроки
Частина1З 6:
Створення нової бази даних
Частина1З 6:
 У вкладці "Файл" виберіть "Нова".у базах даних можна зберігати інформацію різних форм. Ви можете створити порожню базу даних, порожню веб-базу даних, або вибрати будь-яку з широкого асортименту шаблонів.
У вкладці "Файл" виберіть "Нова".у базах даних можна зберігати інформацію різних форм. Ви можете створити порожню базу даних, порожню веб-базу даних, або вибрати будь-яку з широкого асортименту шаблонів.- Порожня база даних-це стандартна база даних програми Access, відмінно підходить для локального використання. Створення порожньої бази даних також призводить до створення однієї таблиці.
- Веб-бази даних розроблені для застосування разом з вбудованими інструментами Access для публікації в Інтернеті. Створення порожньої бази даних також призводить до створення однієї таблиці.
- Шаблони-це заздалегідь побудовані бази даних широкого спектру застосування. Вибирайте шаблони, якщо ви не хочете витрачати занадто багато часу, зводячи структуру баз даних в єдине ціле.
 Назвіть свою базу даних.вибравши тип бази даних, назвіть її відповідно до призначення. Це буде особливо корисно, якщо ви працюєте одночасно з декількома різними базами даних. Введіть назву в поле "Ім'я файлу". Натисніть "Створити", щоб згенерувати нову базу даних.
Назвіть свою базу даних.вибравши тип бази даних, назвіть її відповідно до призначення. Це буде особливо корисно, якщо ви працюєте одночасно з декількома різними базами даних. Введіть назву в поле "Ім'я файлу". Натисніть "Створити", щоб згенерувати нову базу даних.
Частина2З 6:
Додавання інформації до бази даних
Частина2З 6:
 Визначте найкращу структуру для зберігання вашої інформації.якщо створюєте порожню базу даних, вам варто заздалегідь подумати, як організувати зберігання своєї інформації і заздалегідь додати необхідну структуру. Існує кілька варіантів, як ви можете змінювати і взаємодіяти зі своїми даними в Access:
Визначте найкращу структуру для зберігання вашої інформації.якщо створюєте порожню базу даних, вам варто заздалегідь подумати, як організувати зберігання своєї інформації і заздалегідь додати необхідну структуру. Існує кілька варіантів, як ви можете змінювати і взаємодіяти зі своїми даними в Access:- Таблиці-основний вид зберігання інформації. Таблиці можна порівняти з таблицями Excel: всі дані розподіляються по рядках і стовпцях. Саме тому імпортувати інформацію з Excel або інших табличних редакторів відносно просто.
- Форми-це спосіб внесення інформації в базу даних. Використовуючи таблиці, інформацію в базу даних можна вносити безпосередньо, однак форми дозволяють робити це більш швидко і наочно.
- Звіти дозволяють підраховувати і виводити інформацію з бази даних. Звіти потрібні для аналізу інформації і для отримання відповідей на необхідні питання, наприклад скільки прибутку було отримано, або де знаходяться клієнти. Як правило, їх використовують для роздруківки в паперовому вигляді.
- Запити необхідні для отримання та сортування інформації. Запитами можна користуватися для пошуку певних записів з декількох таблиць. Їх також можна використовувати для створення та оновлення інформації.
 Створіть свою першу таблицю.якщо мова йде про створення порожньої бази даних, автоматично буде створена порожня таблиця. Вводити туди дані можна вручну або копіюючи і вставляючи з іншого джерела.
Створіть свою першу таблицю.якщо мова йде про створення порожньої бази даних, автоматично буде створена порожня таблиця. Вводити туди дані можна вручну або копіюючи і вставляючи з іншого джерела.- Кожну частину даних потрібно вставляти в окрему колонку (поле), в той час як кожен запис потрібно починати з нового рядка. Наприклад, кожен рядок-це клієнт, а кожна колонка — це окрема інформація про цього клієнта (ім'я, прізвище, Електронна пошта, телефон та інше).
- Ви можете перейменовувати назви колонок, щоб було зрозуміліше, яке поле для чого призначене. Двічі клацніть по заголовку колонки, щоб змінити його назву.
 Імпортуйте інформацію з іншого джерела. якщо ви хочете імпортувати інформацію з файлу підтримуваного формату або певного місця, ви можете налаштувати Access на імпорт інформації і додавання в вашу базу даних. Це корисно для імпорту інформації з веб-сервера або з іншого відкритого джерела.
Імпортуйте інформацію з іншого джерела. якщо ви хочете імпортувати інформацію з файлу підтримуваного формату або певного місця, ви можете налаштувати Access на імпорт інформації і додавання в вашу базу даних. Це корисно для імпорту інформації з веб-сервера або з іншого відкритого джерела.- Перейдіть на вкладку "зовнішні дані".
- Виберіть тип файлу, який збираєтеся імпортувати. У розділі "імпорт та об'єднання" ви знайдете кілька варіантів для вибору. Натисніть кнопку "більше", щоб відкрити ще більше варіантів вибору. ODBC-це протокол для підключення баз даних, наприклад таких як SQL.
- Вкажіть місце розташування файлу. Якщо файл розташований на сервері, вам потрібно буде ввести адресу сервера.
- У наступному вікні виберіть "вказати, як і де ви хочете зберігати дані в поточній базі даних". Натисніть "ОК". Дотримуйтесь інструкцій для імпорту необхідної інформації.
 Додайте ще таблицю.різні записи слід зберігати в різних базах даних. Так бази даних будуть працювати безпомилково. Наприклад, в одній таблиці буде міститися інформація про клієнтів, в іншій — про замовлення. Потім ви зможете пов'язати таблицю про клієнтів з інформацією в таблиці про замовлення.
Додайте ще таблицю.різні записи слід зберігати в різних базах даних. Так бази даних будуть працювати безпомилково. Наприклад, в одній таблиці буде міститися інформація про клієнтів, в іншій — про замовлення. Потім ви зможете пов'язати таблицю про клієнтів з інформацією в таблиці про замовлення.- У розділі» Створення "вкладки" додому " натисніть кнопку Створення таблиці. Нова таблиця з'явиться у вашій базі даних. Внесіть потрібну інформацію так само, як робили це в першій таблиці.
Частина3З 6:
Створення зв'язку між таблицями
Частина3З 6:
 Дізнайтеся, як працюють Ключі.у кожній таблиці є унікальний ключ для кожного запису. За замовчуванням Access створює колонку Імен, яка зростає з кожним введенням. Це і є первинний ключ. Таблиці також можуть мати зовнішні ключі. Це поля, пов'язані з іншою таблицею в базі даних. Пов'язані поля містять одну і ту ж інформацію.
Дізнайтеся, як працюють Ключі.у кожній таблиці є унікальний ключ для кожного запису. За замовчуванням Access створює колонку Імен, яка зростає з кожним введенням. Це і є первинний ключ. Таблиці також можуть мати зовнішні ключі. Це поля, пов'язані з іншою таблицею в базі даних. Пов'язані поля містять одну і ту ж інформацію.- Наприклад, в таблиці замовлень у вас може бути поле "Ім'я клієнта" для відстеження, хто саме замовив певний продукт. Ви можете створити зв'язок цього поля з полем "Ім'я" у вашій таблиці клієнтів.
- Створення зв'язків дозволяє поліпшити цілісність, ефективність і зручність читання інформації.
 Натисніть на вкладку "робота з базами даних".виберіть «Схема даних». Відкриється вікно з оглядом всіх таблиць в базі даних. Кожне поле буде вказано під назвою його таблиці.
Натисніть на вкладку "робота з базами даних".виберіть «Схема даних». Відкриється вікно з оглядом всіх таблиць в базі даних. Кожне поле буде вказано під назвою його таблиці.- Перш ніж створювати зв'язок, необхідно створити поле для зовнішніх ключів. Наприклад, якщо ви хочете використовувати «ідентифікатор клієнта» в таблиці замовлень, створіть поле під ім'ям "клієнт" і залиште його порожнім. Воно повинно бути такого ж формату, як і те, з яким ви встановлюєте зв'язок (в цьому випадку числа).
 Перетягніть поле, яке ви хочете використовувати як зовнішній ключ.перемістіть його в заздалегідь приготоване поле для зовнішнього ключа. Натисніть "створення" у вікні, щоб створити зв'язок між полями. З'явиться лінія між двох таблиць, зв'язавши тим самим поля.
Перетягніть поле, яке ви хочете використовувати як зовнішній ключ.перемістіть його в заздалегідь приготоване поле для зовнішнього ключа. Натисніть "створення" у вікні, щоб створити зв'язок між полями. З'явиться лінія між двох таблиць, зв'язавши тим самим поля.- При створенні зв'язків встановіть прапорець у графі»забезпечити цілісність даних". Ця функція дозволяє вносити зміни в друге поле при зміні першого, що виключає неточність даних.
Частина4З 6:
Складання запитів
Частина4З 6:
 Зрозумійте роль запитів. Запит-це дія, яка дозволяє швидко подивитися, додати або змінити інформацію в базі даних. Існує великий вибір запитів, починаючи від простого пошуку і закінчуючи створенням нових таблиць, заснованих на наявній інформації. Запити-це необхідний інструмент для підготовки звітів.[1]
Зрозумійте роль запитів. Запит-це дія, яка дозволяє швидко подивитися, додати або змінити інформацію в базі даних. Існує великий вибір запитів, починаючи від простого пошуку і закінчуючи створенням нових таблиць, заснованих на наявній інформації. Запити-це необхідний інструмент для підготовки звітів.[1]- Запити поділяються на два головних види:» вибір «або»дія". Запити на вибірку дозволяють витягувати інформацію з таблиць і робити обчислення. Запити дії дозволяють додавати, змінювати і видаляти дані з таблиць.
 Скористайтеся майстром запитів, щоб створити запит на вибірку.якщо ви хочете створити базовий запит на вибірку, скористайтеся майстром запитів, щоб він крок за кроком допоміг вам у цьому. Ви можете знайти майстер запитів у вкладці "створення". Він дозволяє знаходити потрібні поля в таблиці.
Скористайтеся майстром запитів, щоб створити запит на вибірку.якщо ви хочете створити базовий запит на вибірку, скористайтеся майстром запитів, щоб він крок за кроком допоміг вам у цьому. Ви можете знайти майстер запитів у вкладці "створення". Він дозволяє знаходити потрібні поля в таблиці.
Створення запиту на вибірку за критеріями
 Відкрийте інструмент "Конструктор запитів". ви можете використовувати критерії пошуку, щоб звузити вибір і виводити тільки потрібну інформацію. Для початку натисніть на вкладку "створення «і виберіть інструмент»Конструктор запитів".
Відкрийте інструмент "Конструктор запитів". ви можете використовувати критерії пошуку, щоб звузити вибір і виводити тільки потрібну інформацію. Для початку натисніть на вкладку "створення «і виберіть інструмент»Конструктор запитів". Виберіть таблицю. Відкриється вікно вибору таблиць. Двічі клацніть по потрібній таблиці для запиту, а потім натисніть "Закрити".
Виберіть таблицю. Відкриється вікно вибору таблиць. Двічі клацніть по потрібній таблиці для запиту, а потім натисніть "Закрити". Додавайте поля, з яких потрібно отримати дані.двічі клацніть по кожному полю, щоб додати їх до запиту. Ці поля будуть додаватися в сітку конструктора.
Додавайте поля, з яких потрібно отримати дані.двічі клацніть по кожному полю, щоб додати їх до запиту. Ці поля будуть додаватися в сітку конструктора. Додайте власні критерії. ви можете використовувати різні види критеріїв, такі як текст або функції. Наприклад, якщо ви хочете відобразити ціни вище, ніж 5000 рублів в поле «ціни», введіть
Додайте власні критерії. ви можете використовувати різні види критеріїв, такі як текст або функції. Наприклад, якщо ви хочете відобразити ціни вище, ніж 5000 рублів в поле «ціни», введіть&#gt;=5000, щоб додати цей критерій. Якщо ви хочете знайти клієнтів тільки з Росії, введітьРосіяв поле критеріїв.- В одному запиті можна використовувати кілька критеріїв.
 Натисніть "Виконати", щоб побачити результати. Кнопка «виконати» у вигляді знаку оклику знаходиться у вкладці «Конструктор». Результати запиту будуть виведені в окреме вікно. Натисніть Ctrl + S, щоб зберегти результати запиту.
Натисніть "Виконати", щоб побачити результати. Кнопка «виконати» у вигляді знаку оклику знаходиться у вкладці «Конструктор». Результати запиту будуть виведені в окреме вікно. Натисніть Ctrl + S, щоб зберегти результати запиту.
Створення виборного запиту за параметрами
 Відкрийте інструмент "Конструктор запитів". запит за параметрами дозволить вам встановити, які саме результати ви хочете бачити кожен раз, коли робите запит. Наприклад, якщо у вашій базі даних є клієнти з різних міст, ви можете налаштувати запит за параметрами, щоб виводити результати для певного міста.
Відкрийте інструмент "Конструктор запитів". запит за параметрами дозволить вам встановити, які саме результати ви хочете бачити кожен раз, коли робите запит. Наприклад, якщо у вашій базі даних є клієнти з різних міст, ви можете налаштувати запит за параметрами, щоб виводити результати для певного міста. Створіть запит на вибірку і виберіть таблицю (- и). додавайте поля для відбору шляхом подвійного кліка в загальному огляді таблиці.
Створіть запит на вибірку і виберіть таблицю (- и). додавайте поля для відбору шляхом подвійного кліка в загальному огляді таблиці. Додайте параметр до розділу критеріїв. Параметри розділені між собою дужками" []" » Текст всередині дужок буде виведений в рядок, який з'явиться під час проведення запиту. Наприклад, для запиту міста клікніть по осередку критеріїв в поле міста і введіть
Додайте параметр до розділу критеріїв. Параметри розділені між собою дужками" []" » Текст всередині дужок буде виведений в рядок, який з'явиться під час проведення запиту. Наприклад, для запиту міста клікніть по осередку критеріїв в поле міста і введіть[яке місто?].- Параметр може закінчуватися на «?"або":«, але не"!» або «.»
 Зробіть запит по безлічі параметрів. ви можете використовувати кілька параметрів, щоб створити пошуковий запит. Наприклад, у полі "Дата" можна ввести діапазон дат, ввівши
Зробіть запит по безлічі параметрів. ви можете використовувати кілька параметрів, щоб створити пошуковий запит. Наприклад, у полі "Дата" можна ввести діапазон дат, ввівшиміж [введіть початкову дату:] і [введіть дату закінчення:]. В результаті запиту Ви отримаєте два рядки. [2]
Створення запиту на створення таблиці
 У вкладці "створення" натисніть "Конструктор запитів". ви можете використовувати запити для отримання вибраної інформації з уже існуючих таблиць або можете створювати нові таблиці з цією інформацією. Це буде особливо корисно, якщо ви хочете поділитися будь-якою частиною бази даних або створити особливі форми для підрозділів вашої бази даних. Для початку вам потрібно створити звичайний запит на вибірку.
У вкладці "створення" натисніть "Конструктор запитів". ви можете використовувати запити для отримання вибраної інформації з уже існуючих таблиць або можете створювати нові таблиці з цією інформацією. Це буде особливо корисно, якщо ви хочете поділитися будь-якою частиною бази даних або створити особливі форми для підрозділів вашої бази даних. Для початку вам потрібно створити звичайний запит на вибірку. Виберіть таблицю (- и) з яких ви хочете витягти дані.двічі клацніть по таблиці, з якої необхідно витягти інформацію. Ви можете використовувати відразу кілька таблиць, якщо потрібно.
Виберіть таблицю (- и) з яких ви хочете витягти дані.двічі клацніть по таблиці, з якої необхідно витягти інформацію. Ви можете використовувати відразу кілька таблиць, якщо потрібно. Виберіть поля, з яких потрібно витягти дані.двічі клацніть по кожному полю для додавання. Воно буде додано в сітку запитів.
Виберіть поля, з яких потрібно витягти дані.двічі клацніть по кожному полю для додавання. Воно буде додано в сітку запитів. Виставте необхідні критерії.якщо вам потрібна певна інформація з полів, встановіть фільтр за критеріями. Перейдіть до розділу «створення запиту на вибірку за критеріями» вище за більш детальною інформацією.
Виставте необхідні критерії.якщо вам потрібна певна інформація з полів, встановіть фільтр за критеріями. Перейдіть до розділу «створення запиту на вибірку за критеріями» вище за більш детальною інформацією. Протестуйте запит, щоб переконатися, що він виводить потрібні результати. перш ніж створити таблицю, виконайте запит, щоб переконатися, що він витягує необхідну вам інформацію. Налаштовуйте критерії і поля, поки не отримаєте потрібний вам результат.
Протестуйте запит, щоб переконатися, що він виводить потрібні результати. перш ніж створити таблицю, виконайте запит, щоб переконатися, що він витягує необхідну вам інформацію. Налаштовуйте критерії і поля, поки не отримаєте потрібний вам результат. Збережіть запит. натисніть Ctrl + S, щоб зберегти запит для подальшого використання. Він з'явиться в колонці навігації в лівій частині екрана. Якщо ви натиснете на цей запит, ви зможете використовувати його знову, потім перейдіть на вкладку "Конструктор".
Збережіть запит. натисніть Ctrl + S, щоб зберегти запит для подальшого використання. Він з'явиться в колонці навігації в лівій частині екрана. Якщо ви натиснете на цей запит, ви зможете використовувати його знову, потім перейдіть на вкладку "Конструктор". Натисніть на кнопку "Створити таблицю" в групі вибору типу запиту. З'явиться вікно, яке запитує ім'я нової таблиці. Введіть ім'я таблиці і натисніть "ОК".
Натисніть на кнопку "Створити таблицю" в групі вибору типу запиту. З'явиться вікно, яке запитує ім'я нової таблиці. Введіть ім'я таблиці і натисніть "ОК". Натисніть кнопку "Виконати".відповідно до встановлених запитів буде створена нова таблиця. Таблиця з'явиться в колонці навігації зліва.
Натисніть кнопку "Виконати".відповідно до встановлених запитів буде створена нова таблиця. Таблиця з'явиться в колонці навігації зліва.
Створення запиту на додавання
 Відкрийте раніше створений запит. ви можете використовувати запит на додавання, щоб додати інформацію в таблицю, яка вже створена в іншій таблиці. Це корисно, коли потрібно додати більше даних до готової таблиці, створеної за запитом створення таблиці.
Відкрийте раніше створений запит. ви можете використовувати запит на додавання, щоб додати інформацію в таблицю, яка вже створена в іншій таблиці. Це корисно, коли потрібно додати більше даних до готової таблиці, створеної за запитом створення таблиці. Натисніть кнопку "Додавання «у вкладці»Конструктор". Відкриється діалогове вікно. Виберіть в ньому таблицю, яку потрібно доповнити.
Натисніть кнопку "Додавання «у вкладці»Конструктор". Відкриється діалогове вікно. Виберіть в ньому таблицю, яку потрібно доповнити. Змініть критерії запиту, щоб вони відповідали доданій інформації.наприклад, якщо ви створили таблицю з критерієм "2010 «у полі» рік«, змініть це значення відповідно до інформації, що додається, наприклад»2011".
Змініть критерії запиту, щоб вони відповідали доданій інформації.наприклад, якщо ви створили таблицю з критерієм "2010 «у полі» рік«, змініть це значення відповідно до інформації, що додається, наприклад»2011". Виберіть, куди саме ви хочете додати інформацію. переконайтеся, що додаєте дані в відповідні поля для кожної доданої колонки. Наприклад, якщо ви вносите зміни, наведені вище, інформацію слід додати в поле " рік " на кожному рядку.
Виберіть, куди саме ви хочете додати інформацію. переконайтеся, що додаєте дані в відповідні поля для кожної доданої колонки. Наприклад, якщо ви вносите зміни, наведені вище, інформацію слід додати в поле " рік " на кожному рядку. Виконайте запит.натисніть кнопку "Виконати «на вкладці»Конструктор". Запит буде проведено і інформація буде додана в таблицю. Ви можете відкрити таблицю, щоб переконатися в правильності введених даних.
Виконайте запит.натисніть кнопку "Виконати «на вкладці»Конструктор". Запит буде проведено і інформація буде додана в таблицю. Ви можете відкрити таблицю, щоб переконатися в правильності введених даних.
Частина5З 6:
Створення та використання форм
Частина5З 6:
 Виберіть таблицю, для якої Ви хочете створити форму.форми відображають дані по кожному полю і дозволяють з легкістю перемикатися між записами або створювати нові. Форми-необхідний інструмент при тривалих періодах введення інформації; більшість користувачів вважають, що користуватися формами набагато простіше, ніж таблицями.
Виберіть таблицю, для якої Ви хочете створити форму.форми відображають дані по кожному полю і дозволяють з легкістю перемикатися між записами або створювати нові. Форми-необхідний інструмент при тривалих періодах введення інформації; більшість користувачів вважають, що користуватися формами набагато простіше, ніж таблицями. Натисніть кнопку "Форма «у вкладці»створення". буде автоматично створена форма, заснована на даних з таблиці. Програма Access автоматично створює поля з потрібним розміром, але за бажанням їх завжди можна змінити або зрушити.
Натисніть кнопку "Форма «у вкладці»створення". буде автоматично створена форма, заснована на даних з таблиці. Програма Access автоматично створює поля з потрібним розміром, але за бажанням їх завжди можна змінити або зрушити.- Якщо ви не хочете відображати певне поле у формі, викличте контекстне меню правою кнопкою миші і натисніть "Видалити".
- Якщо таблиці пов'язані між собою, над кожним записом з'явиться опис, що відображає об'єднані дані. Так редагувати ці дані набагато простіше. Наприклад, кожному торговому представнику можна приписати базу клієнтів.
 Переміщайтеся по новій формі.покажчики у формі стрілок дозволяють переміщатися від одного запису до іншого. Поля будуть заповнені вашими даними в момент перемикання між ними. Ви можете скористатися кнопками по краях, щоб відразу перейти до першого або останнього запису.
Переміщайтеся по новій формі.покажчики у формі стрілок дозволяють переміщатися від одного запису до іншого. Поля будуть заповнені вашими даними в момент перемикання між ними. Ви можете скористатися кнопками по краях, щоб відразу перейти до першого або останнього запису. Натисніть кнопку опису, щоб скористатися таблицею. вона знаходиться у верхньому лівому кутку і дозволяє змінювати значення обраної таблиці за допомогою форм.
Натисніть кнопку опису, щоб скористатися таблицею. вона знаходиться у верхньому лівому кутку і дозволяє змінювати значення обраної таблиці за допомогою форм. Внесіть зміни в існуючі записи. ви можете змінювати текст в будь-якому полі кожного запису, щоб змінити інформацію в таблиці. Всі зміни автоматично відобразяться в таблиці, те ж відбудеться і у всіх пов'язаних таблицях.
Внесіть зміни в існуючі записи. ви можете змінювати текст в будь-якому полі кожного запису, щоб змінити інформацію в таблиці. Всі зміни автоматично відобразяться в таблиці, те ж відбудеться і у всіх пов'язаних таблицях. Вносьте нові записи.натисніть "Додати запис" біля кнопок навігації, щоб додати новий запис в кінці списку. Потім ви зможете використовувати поля для внесення даних у порожні записи всередині таблиці. Це набагато простіше, ніж додавати нові дані через табличний вигляд.
Вносьте нові записи.натисніть "Додати запис" біля кнопок навігації, щоб додати новий запис в кінці списку. Потім ви зможете використовувати поля для внесення даних у порожні записи всередині таблиці. Це набагато простіше, ніж додавати нові дані через табличний вигляд. Збережіть форму, коли закінчите роботу з нею.переконайтеся, що зберегли форму, натиснувши Ctrl + S; Ви зможете з легкістю увійти в неї знову пізніше. Вона з'явиться в колонці навігації в лівій частині екрана.[3]
Збережіть форму, коли закінчите роботу з нею.переконайтеся, що зберегли форму, натиснувши Ctrl + S; Ви зможете з легкістю увійти в неї знову пізніше. Вона з'явиться в колонці навігації в лівій частині екрана.[3]
Частина6З 6:
Створення звіту
Частина6З 6:
 Виберіть таблицю або запит. звіти дозволяють швидко відобразити зведення за потрібними даними. Їх часто використовують для створення звітів по виручці або для звітів по доставці, але їх можна налаштувати майже для будь-якої області використання. Звіти використовують дані з таблиць або запитів, створених вами раніше.
Виберіть таблицю або запит. звіти дозволяють швидко відобразити зведення за потрібними даними. Їх часто використовують для створення звітів по виручці або для звітів по доставці, але їх можна налаштувати майже для будь-якої області використання. Звіти використовують дані з таблиць або запитів, створених вами раніше. Натисніть вкладку "створення".виберіть тип необхідного звіту. Існує кілька різних шляхів створення звітів. Access може зробити звіт для вас автоматично, або створіть його самостійно.
Натисніть вкладку "створення".виберіть тип необхідного звіту. Існує кілька різних шляхів створення звітів. Access може зробити звіт для вас автоматично, або створіть його самостійно.- Звіт - буде створений автозвіт, що використовує всю доступну інформацію з вашого джерела. Нічого не буде згруповано, але для невеликих баз даних цілком підійде.
- Порожній звіт - буде створений порожній звіт, який ви самі зможете заповнити потрібними даними. Ви зможете вибирати інформацію з будь-якого доступного поля, щоб створити необхідний звіт.
- Майстер звітів допоможе вам пройти через процес створення звіту, дозволяючи вибирати і групувати дані, а потім редагувати відповідним чином.
 Виберіть джерело для порожнього звіту.якщо ви вибрали створення порожнього звіту, вам потрібно вказати для нього джерело. Спочатку натисніть вкладку "упорядкувати«, а потім перейдіть в»Властивості". Для цього також можна натиснути Alt + Enter.
Виберіть джерело для порожнього звіту.якщо ви вибрали створення порожнього звіту, вам потрібно вказати для нього джерело. Спочатку натисніть вкладку "упорядкувати«, а потім перейдіть в»Властивості". Для цього також можна натиснути Alt + Enter.- Натисніть на стрілочку поруч з полем "джерело записів". З'явиться список всіх доступних таблиць і запитів. Виберіть один, і він буде віднесений до звіту.
 Додайте поля до звіту.вказавши джерело, додайте поля з нього в свій звіт. Натисніть вкладку "Формат", потім натисніть "Додати існуючі поля". Список полів доступний у правій частині.
Додайте поля до звіту.вказавши джерело, додайте поля з нього в свій звіт. Натисніть вкладку "Формат", потім натисніть "Додати існуючі поля". Список полів доступний у правій частині.- Натисніть і перемістіть поля, які необхідно додати в розділ "Конструктор". Запис з'явиться у звіті. При додаванні додаткових полів вони будуть додаватися автоматично до вже існуючих.
- Ви можете змінювати розмір полів шляхом натискання на межі і переміщення покажчика.
- Видаляйте поля зі звіту, виділивши заголовок і натиснувши кнопку "Видалити".
 Додайте групи до свого звіту.групи дозволяють швидко розбиратися в інформації зі звіту, оскільки все подається в організованому вигляді. Наприклад, якщо вам необхідно створити групи для продажів по регіону або з прив'язкою до продавця, все це можна зробити за допомогою угруповання.
Додайте групи до свого звіту.групи дозволяють швидко розбиратися в інформації зі звіту, оскільки все подається в організованому вигляді. Наприклад, якщо вам необхідно створити групи для продажів по регіону або з прив'язкою до продавця, все це можна зробити за допомогою угруповання.- На вкладці "Конструктор", виберіть "групування".
- Правою кнопкою миші клацніть по частині поля, яке ви хочете додати в групу. Виберіть "згрупувати" з меню.
- З'явиться заголовок для групи. Ви можете змінювати заголовок на будь-який бажаний.
 Збережіть і поділіться своїм звітом.як тільки звіт буде готовий, ви можете зберегти його і роздрукувати як будь-який документ. Використовуйте його, щоб розповісти про ефективність компанії інвесторам, поділитися контактною інформацією з працівниками і для інших цілей.
Збережіть і поділіться своїм звітом.як тільки звіт буде готовий, ви можете зберегти його і роздрукувати як будь-який документ. Використовуйте його, щоб розповісти про ефективність компанії інвесторам, поділитися контактною інформацією з працівниками і для інших цілей.