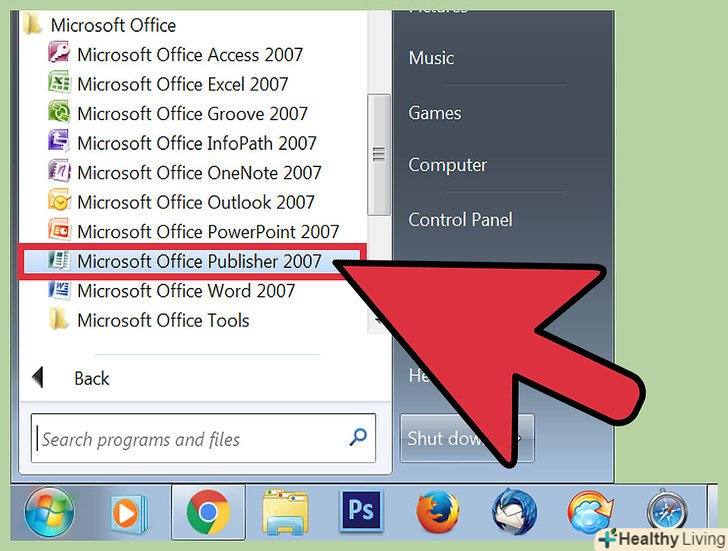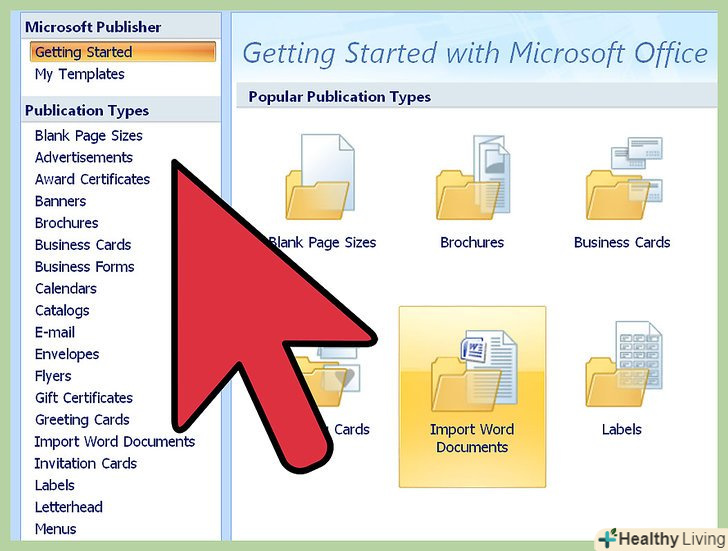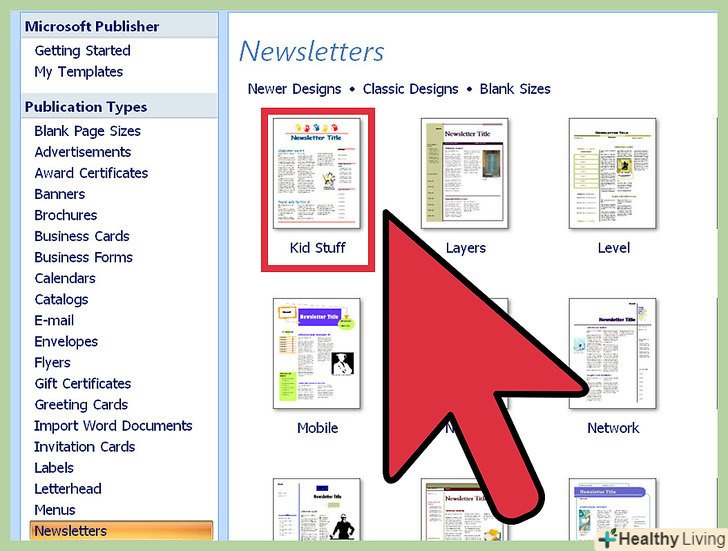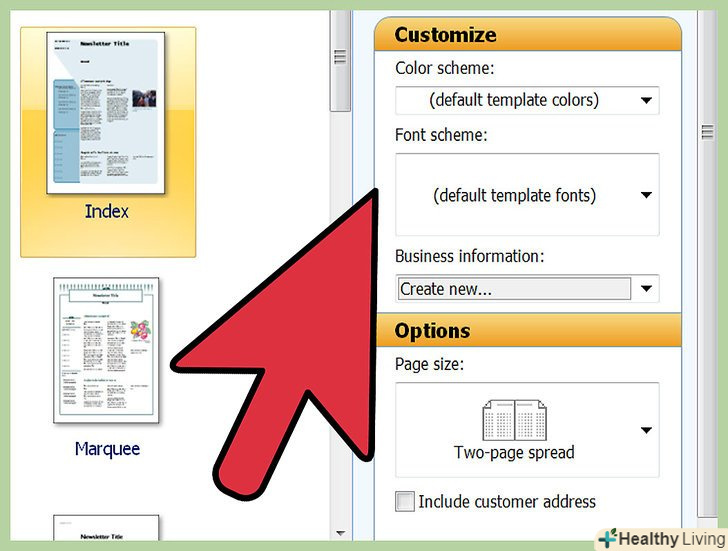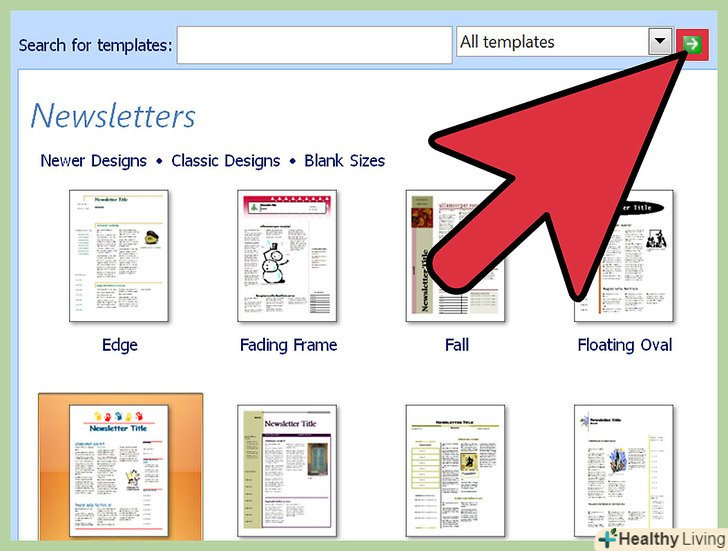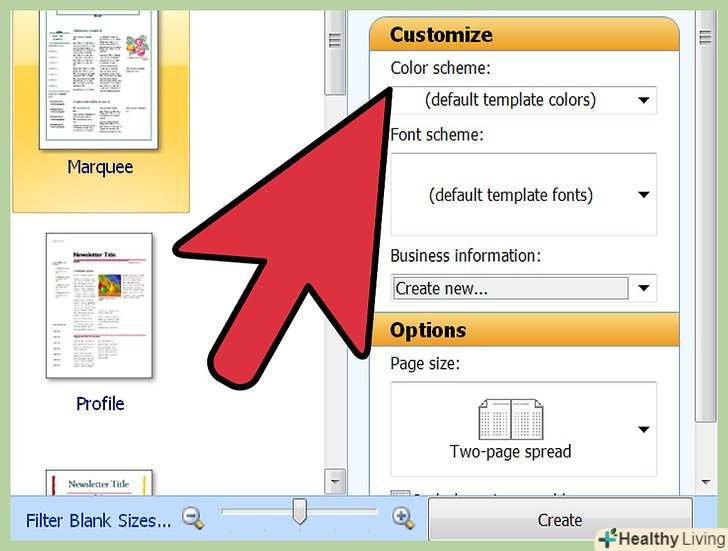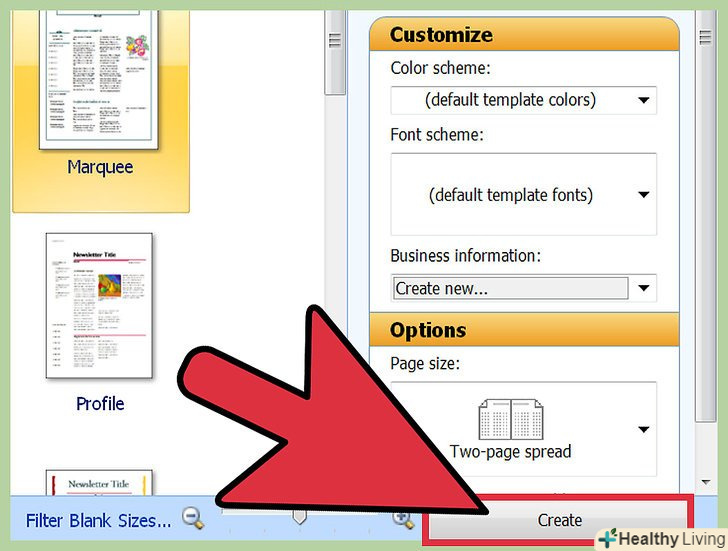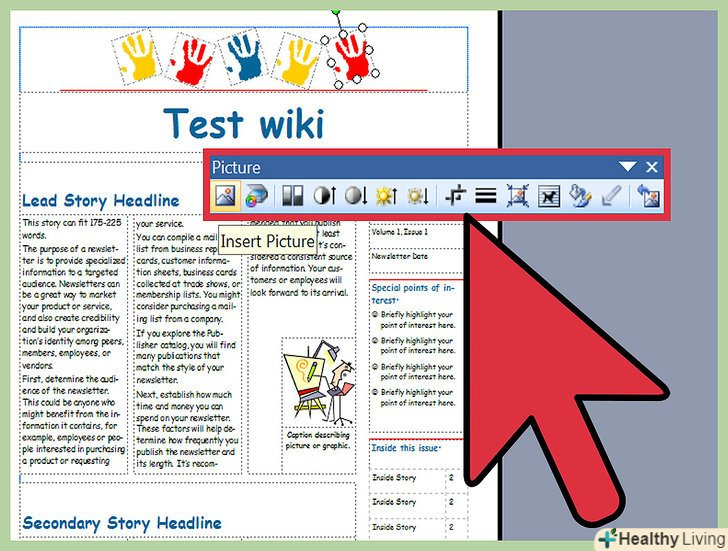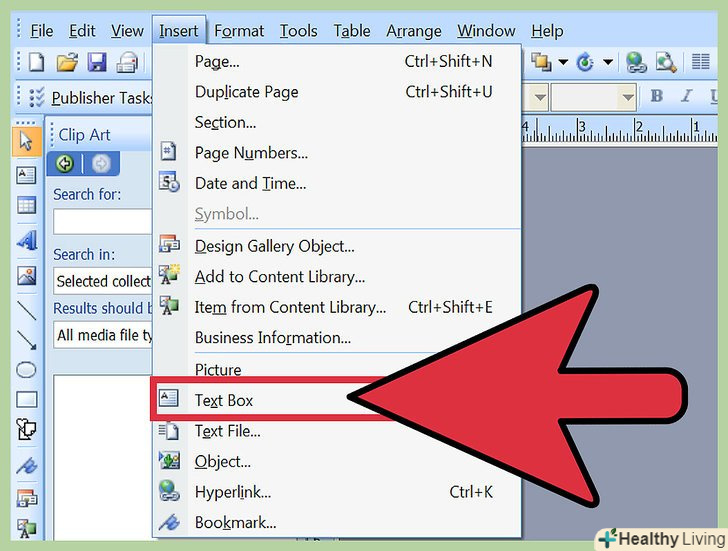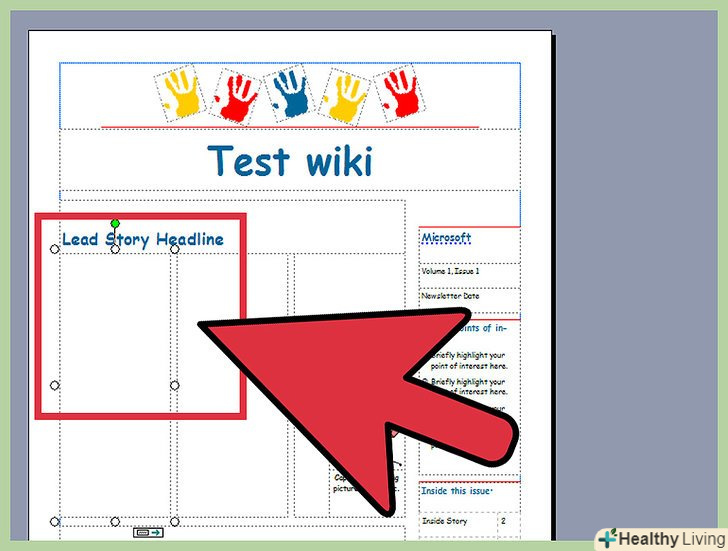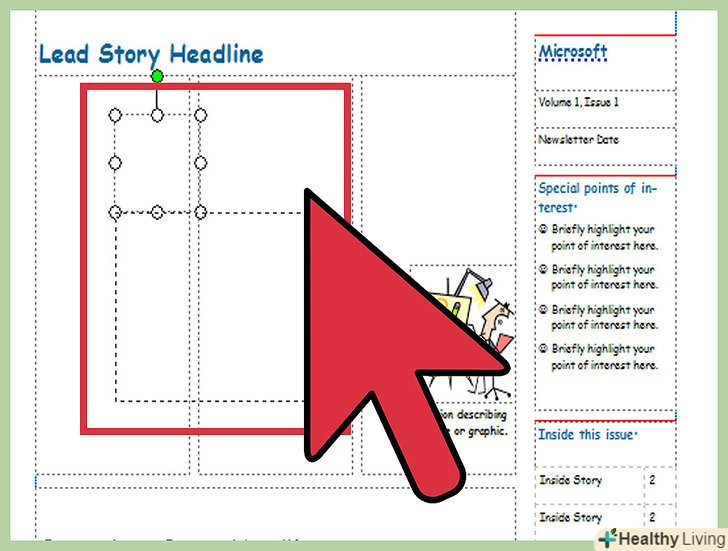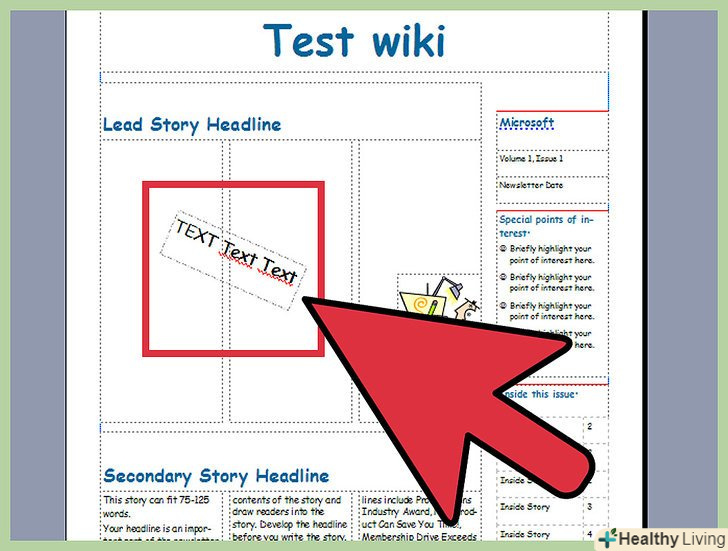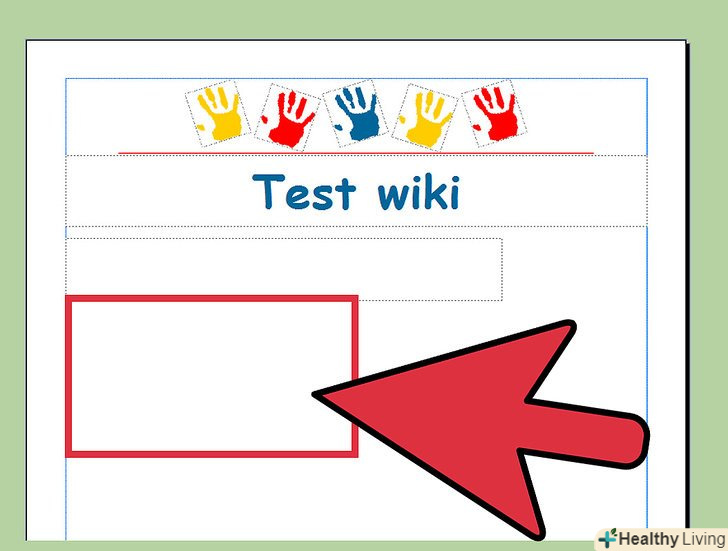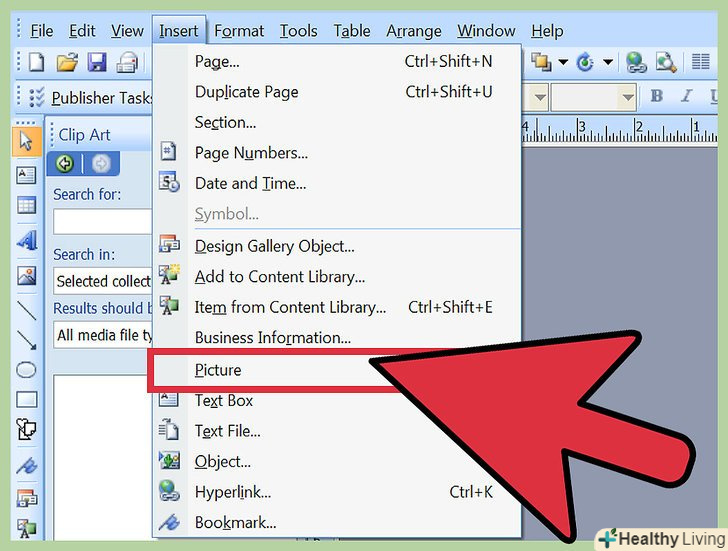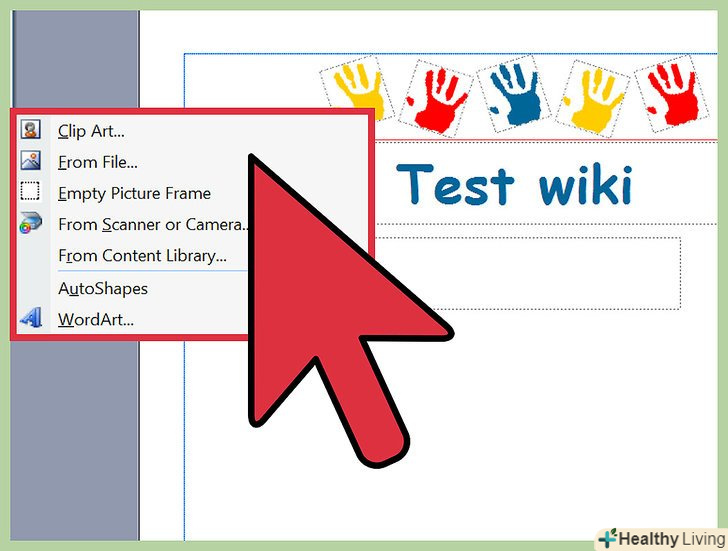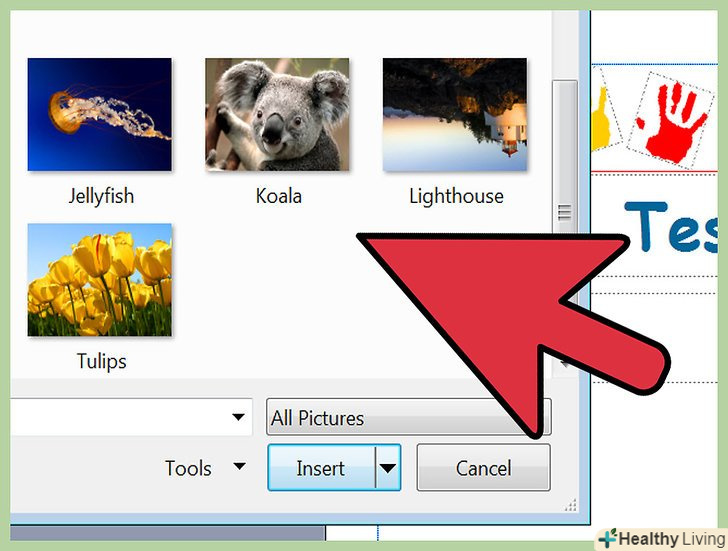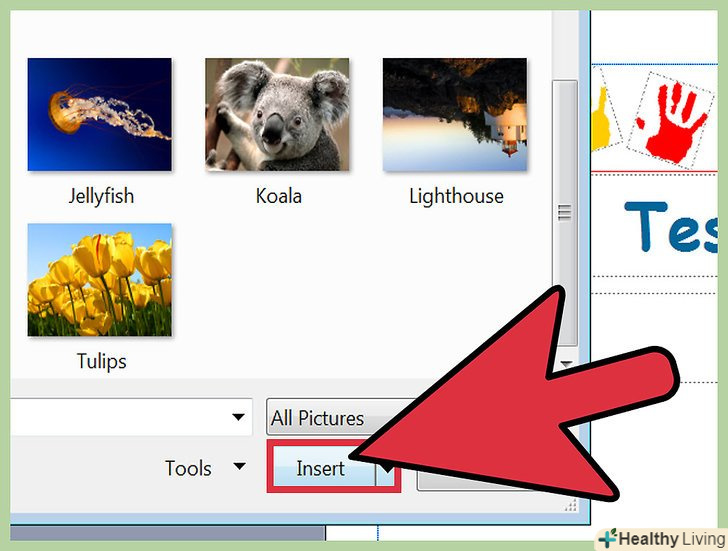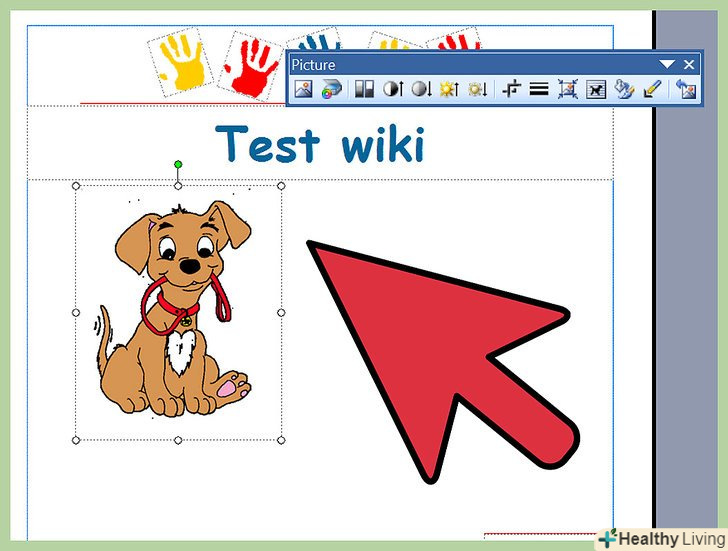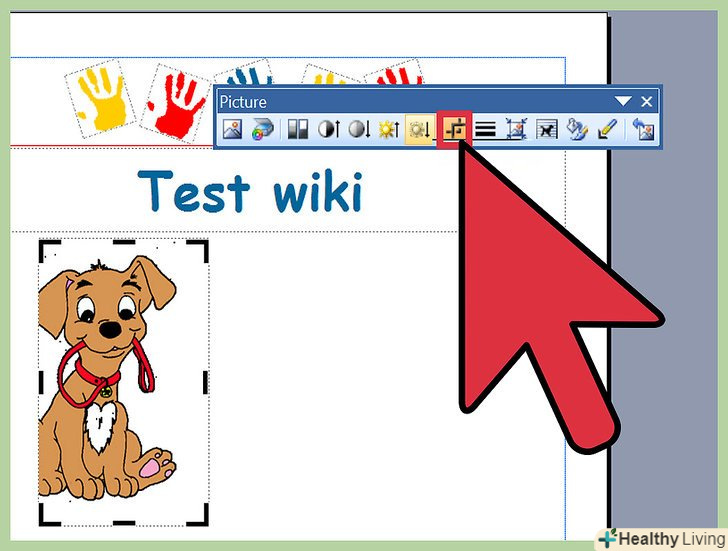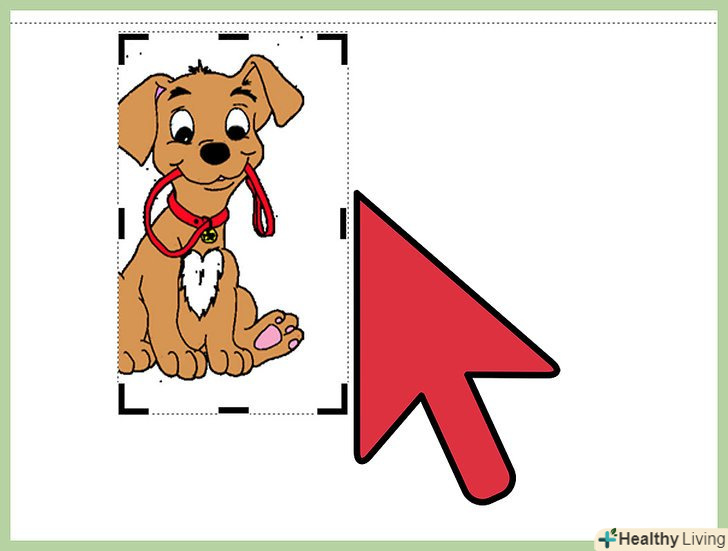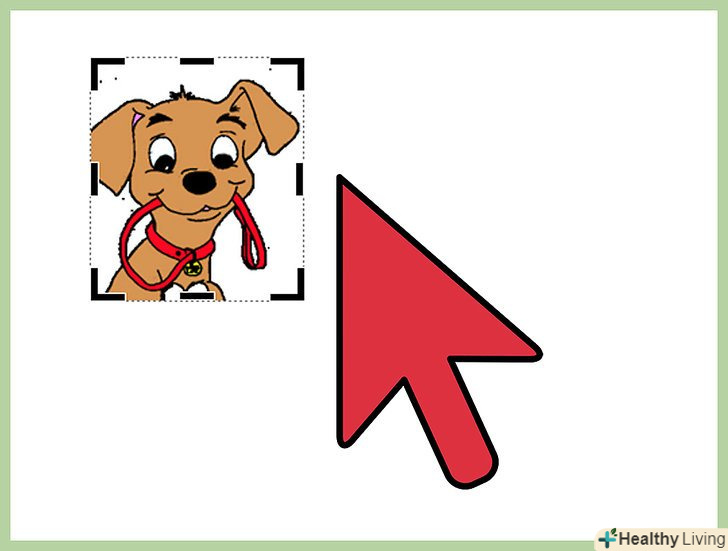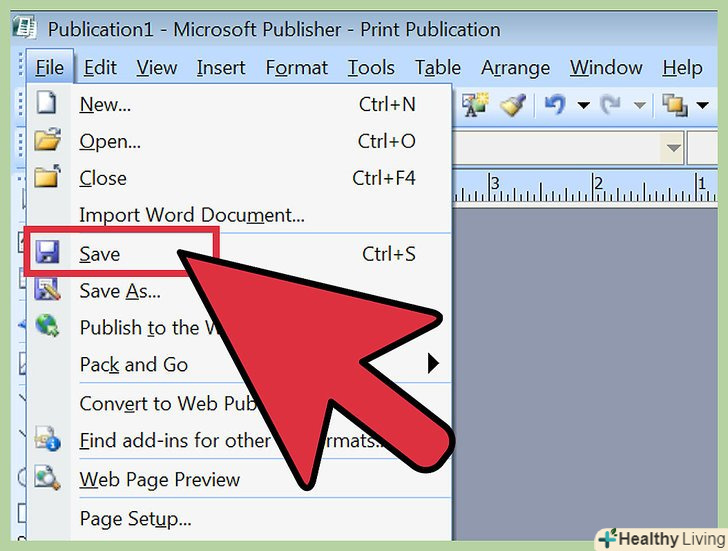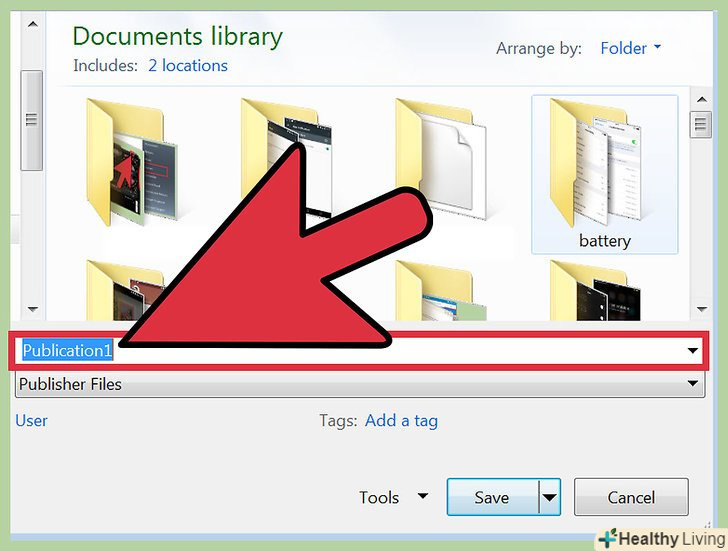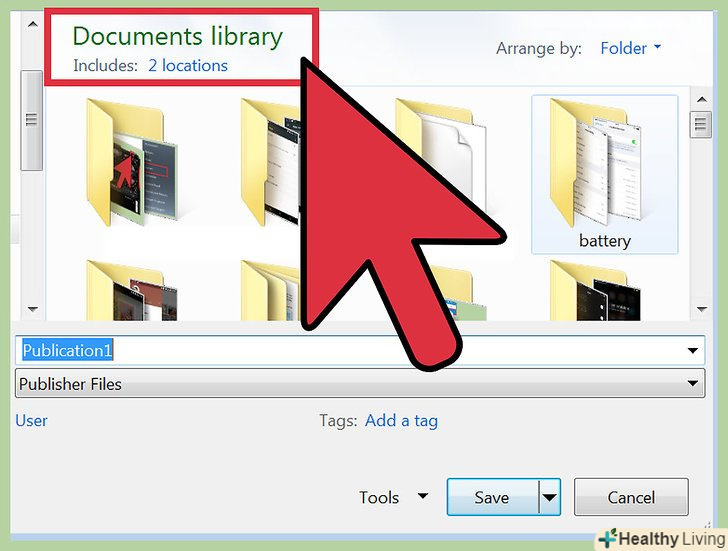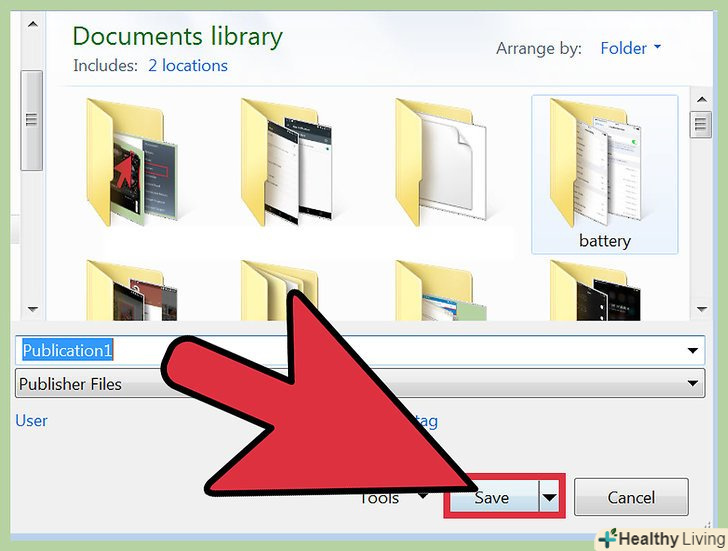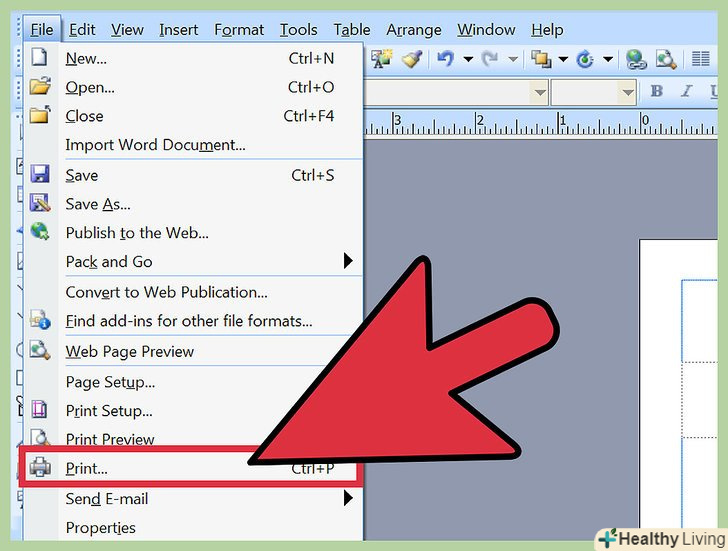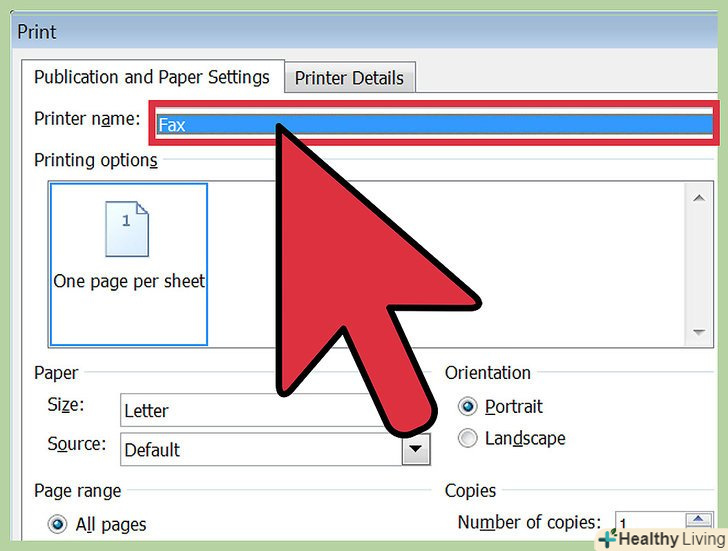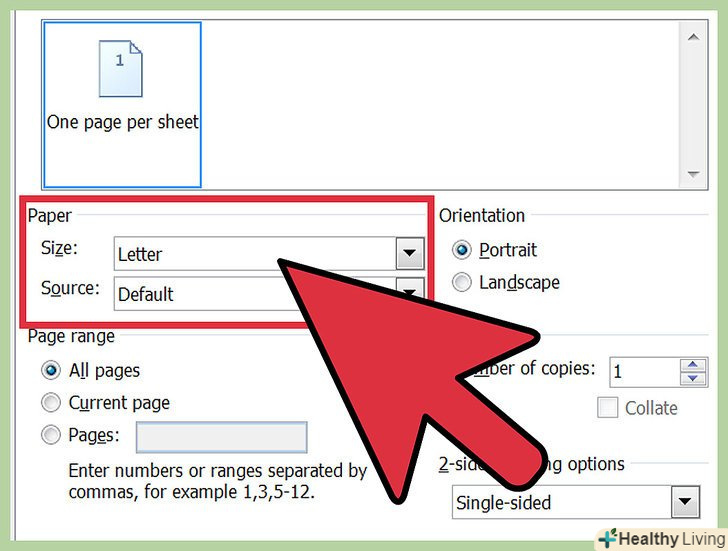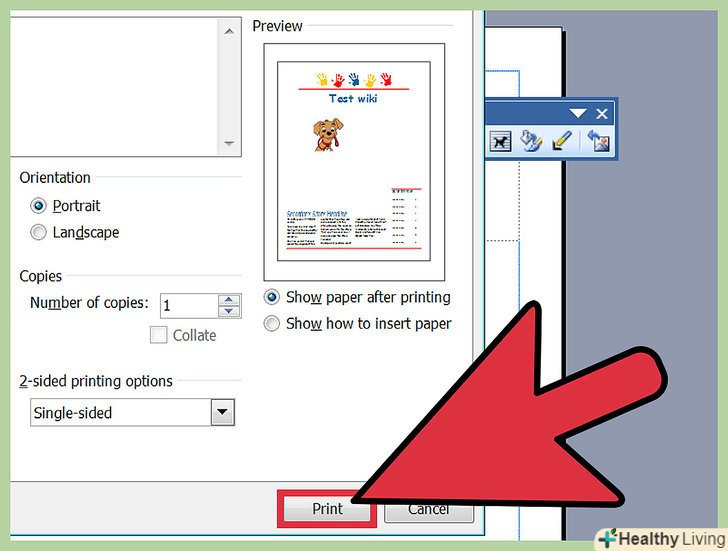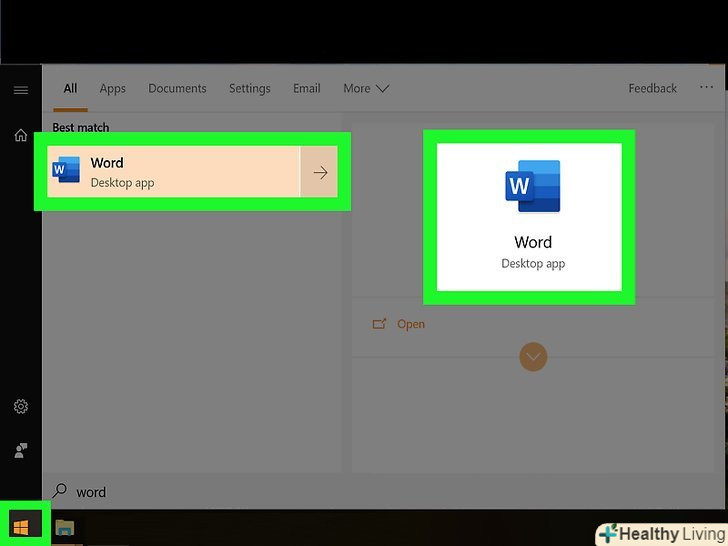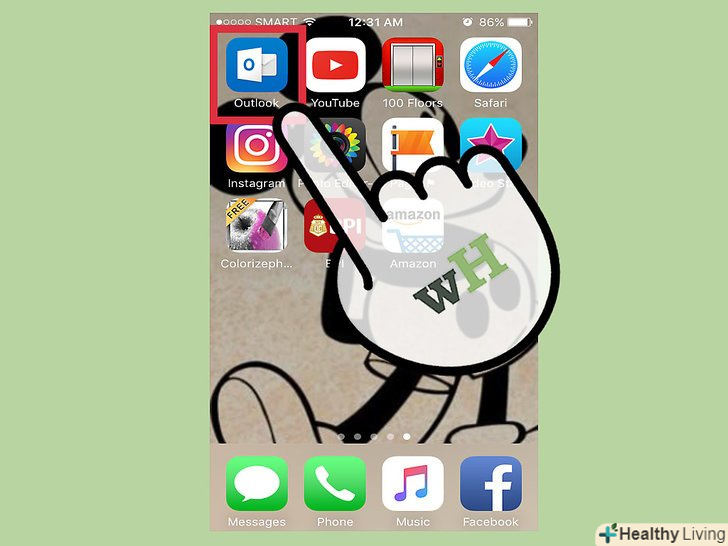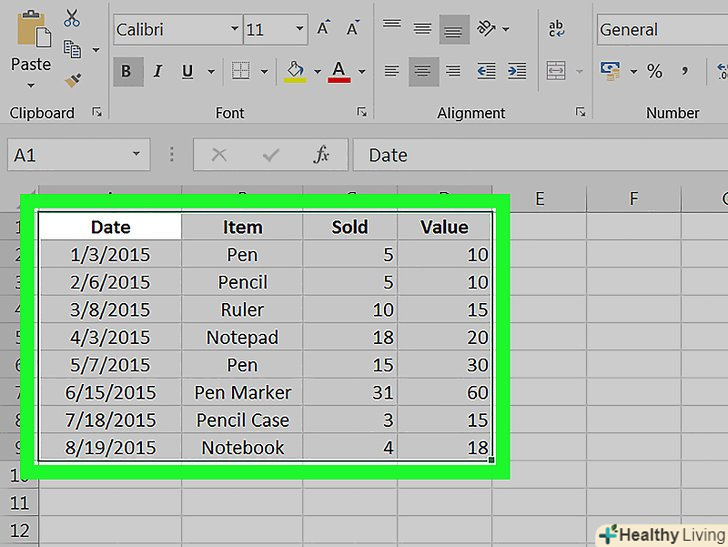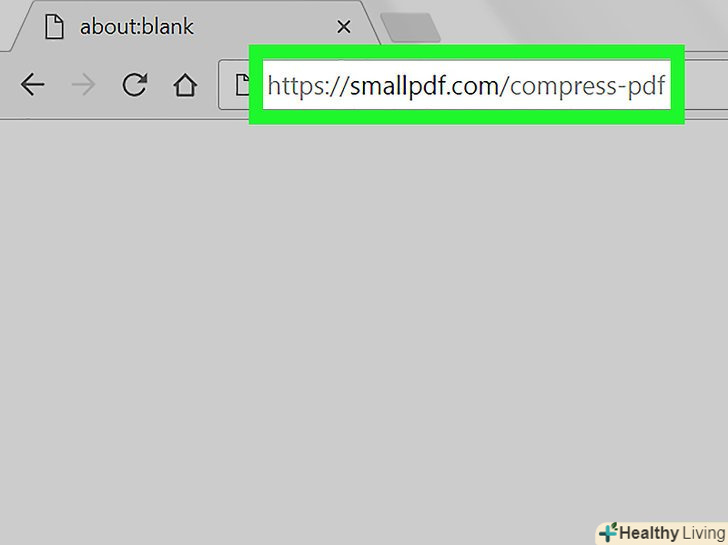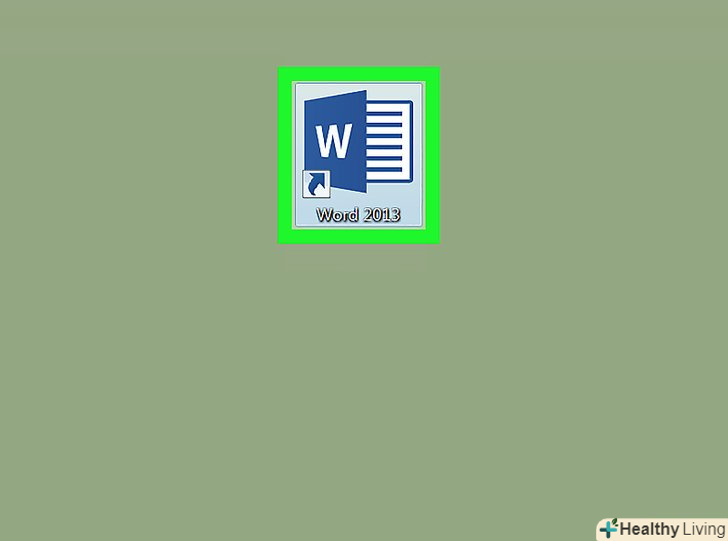Microsoft Publisher-це програмне забезпечення, що входить до складу пакету Office, яке дозволяє створювати офіційні документи, такі як інформаційні бюлетені, листівки, листівки, запрошення, брошури та багато іншого, використовуючи для цього вбудовані шаблони. Виберіть один з вбудованих шаблонів Publisher, додайте текст і зображення за своїм бажанням, а потім збережіть і роздрукуйте документ.
Кроки
Частина1З 7:
Як вибрати шаблон
Частина1З 7:
 Запустіть Microsoft Publisher.після того, як ви запустите програму, на екрані відобразиться вікно «Каталог». У вікні "Каталог" вказані різні типи публікацій і шаблонів, які можна використовувати для створення документа, включаючи бюлетені, брошури, плакати, вітальні листівки, бланки, конверти, банери, рекламні оголошення та багато іншого.
Запустіть Microsoft Publisher.після того, як ви запустите програму, на екрані відобразиться вікно «Каталог». У вікні "Каталог" вказані різні типи публікацій і шаблонів, які можна використовувати для створення документа, включаючи бюлетені, брошури, плакати, вітальні листівки, бланки, конверти, банери, рекламні оголошення та багато іншого. У лівому стовпчику виберіть тип публікації, який хочете створити.на панелі праворуч відобразиться декілька шаблонів для вибраного типу публікації.
У лівому стовпчику виберіть тип публікації, який хочете створити.на панелі праворуч відобразиться декілька шаблонів для вибраного типу публікації. Знайдіть відповідний шаблон на правій панелі.якщо вам, наприклад, потрібно створити інформаційний бюлетень, орієнтований на дітей, використовуйте шаблон «Інформаційний бюлетень для дітей».
Знайдіть відповідний шаблон на правій панелі.якщо вам, наприклад, потрібно створити інформаційний бюлетень, орієнтований на дітей, використовуйте шаблон «Інформаційний бюлетень для дітей». Виберіть шаблон, а потім натисніть на кнопку "Створити «в правому нижньому кутку вікна»Каталог". вікно каталогу пропаде з екрану, а ваш шаблон з'явиться в головному вікні Publisher.[1]
Виберіть шаблон, а потім натисніть на кнопку "Створити «в правому нижньому кутку вікна»Каталог". вікно каталогу пропаде з екрану, а ваш шаблон з'явиться в головному вікні Publisher.[1]
Частина2З 7:
Як створити документ
Частина2З 7:
 Натисніть кнопку "Далі" в лівій панелі після вибору одного з шаблонів Publisher.програма проведе вас через процес редагування документа.
Натисніть кнопку "Далі" в лівій панелі після вибору одного з шаблонів Publisher.програма проведе вас через процес редагування документа. Вибравши один з шаблонів Publisher, натисніть кнопку "Далі" в лівій панелі.програма проведе вас через процес редагування документа.
Вибравши один з шаблонів Publisher, натисніть кнопку "Далі" в лівій панелі.програма проведе вас через процес редагування документа. Натисніть "Готово" на останній вкладці.після того, як програма згорне вікно налаштування шаблону, почніть додавати текст і зображення в свій документ.
Натисніть "Готово" на останній вкладці.після того, як програма згорне вікно налаштування шаблону, почніть додавати текст і зображення в свій документ. Виберіть розділ документа, який потрібно наповнити контентом. Документ буде розбитий на кілька рамок, в які можна додати текст або зображення. Publisher зазвичай поміщає в кожен шаблон приклади тексту і фотографій, щоб дати вам загальне уявлення про те, як наповнювати і форматувати документ. Наприклад, при створенні конверта програма вставить фіктивні адреси у відповідні текстові поля в документі, щоб ви потім могли замінити їх на правильні дані.
Виберіть розділ документа, який потрібно наповнити контентом. Документ буде розбитий на кілька рамок, в які можна додати текст або зображення. Publisher зазвичай поміщає в кожен шаблон приклади тексту і фотографій, щоб дати вам загальне уявлення про те, як наповнювати і форматувати документ. Наприклад, при створенні конверта програма вставить фіктивні адреси у відповідні текстові поля в документі, щоб ви потім могли замінити їх на правильні дані. Додайте текст або вставте зображення в кожну рамку в документі.при необхідності в документ можна додати додаткові рамки.
Додайте текст або вставте зображення в кожну рамку в документі.при необхідності в документ можна додати додаткові рамки.
Частина3З 7:
Як додати рамки
Частина3З 7:
 Відкрийте вкладку "Вставка «і виберіть»намалювати напис".
Відкрийте вкладку "Вставка «і виберіть»намалювати напис". Розташуйте курсор там, де повинен починатися лівий верхній край рамки.
Розташуйте курсор там, де повинен починатися лівий верхній край рамки. Перемістіть курсор по діагоналі вправо і вниз, поки рамка не придбає бажаний розмір.
Перемістіть курсор по діагоналі вправо і вниз, поки рамка не придбає бажаний розмір. Натисніть на простір всередині рамки і почніть вводити текст.
Натисніть на простір всередині рамки і почніть вводити текст.
Частина4З 7:
Як вставити зображення
Частина4З 7:
 Помістіть курсор туди, де має розташовуватися зображення.
Помістіть курсор туди, де має розташовуватися зображення. Відкрийте вкладку "Вставка «і виберіть» малюнок «в меню»ілюстрації".відобразиться діалогове вікно "вставити малюнок".
Відкрийте вкладку "Вставка «і виберіть» малюнок «в меню»ілюстрації".відобразиться діалогове вікно "вставити малюнок". Виберіть на лівій панелі папку із зображенням, яке потрібно додати в документ.
Виберіть на лівій панелі папку із зображенням, яке потрібно додати в документ. Цю ж папку відкрийте і в правій панелі діалогового вікна.
Цю ж папку відкрийте і в правій панелі діалогового вікна. Виберіть зображення, яке хочете додати в документ, і натисніть "Вставити". Зображення буде додано в документ.[2]
Виберіть зображення, яке хочете додати в документ, і натисніть "Вставити". Зображення буде додано в документ.[2]
Частина5З 7:
Як обрізати зображення
Частина5З 7:
 Натисніть на малюнок, який хочете обрізати. Навколо малюнка з'являться межі зображення.
Натисніть на малюнок, який хочете обрізати. Навколо малюнка з'являться межі зображення. Відкрийте вкладку "Формат «і виберіть» обрізка «в меню»Робота з малюнками".
Відкрийте вкладку "Формат «і виберіть» обрізка «в меню»Робота з малюнками". Помістіть курсор обрізки над краєм або в кутку зображення.
Помістіть курсор обрізки над краєм або в кутку зображення. Перетягніть обрізні мітки на ту частину зображення, яку ви хочете обрізати або видалити.
Перетягніть обрізні мітки на ту частину зображення, яку ви хочете обрізати або видалити.- Затисніть клавішу CTRL і перетягніть центральну мітку, щоб рівномірно обрізати зображення з обох сторін.
- Утримуйте CTRL + Shift, коли будете перетягувати кутову мітку, щоб рівномірно обрізати всі чотири сторони, зберігши таким чином пропорції зображення.
Частина6З 7:
Як зберегти документ
Частина6З 7:
 Відкрийте меню "Файл «і виберіть»Зберегти".
Відкрийте меню "Файл «і виберіть»Зберегти". Введіть ім'я документа в діалоговому вікні "Зберегти як".
Введіть ім'я документа в діалоговому вікні "Зберегти як". Виберіть, куди зберегти документ.в іншому випадку Publisher збереже файл у робочій папці за замовчуванням.
Виберіть, куди зберегти документ.в іншому випадку Publisher збереже файл у робочій папці за замовчуванням. Натисніть "Зберегти", щоб завершити збереження документа. [3]
Натисніть "Зберегти", щоб завершити збереження документа. [3]
Частина7З 7:
Друк документа
Частина7З 7:
 Відкрийте меню "Файл «і виберіть»друк".
Відкрийте меню "Файл «і виберіть»друк". Вкажіть кількість необхідних копій у полі "копії".
Вкажіть кількість необхідних копій у полі "копії". Переконайтеся, що в полі «Принтер» обраний саме ваш принтер. під цим полем, як правило, можна знайти властивості принтера за замовчуванням.
Переконайтеся, що в полі «Принтер» обраний саме ваш принтер. під цим полем, як правило, можна знайти властивості принтера за замовчуванням. У розділі «Налаштування» вкажіть розмір паперу для друку документа.
У розділі «Налаштування» вкажіть розмір паперу для друку документа. Виберіть колір друку та натисніть "Друк".документ буде відправлений на друк.
Виберіть колір друку та натисніть "Друк".документ буде відправлений на друк.
Джерела
- ↑ Http://www.teachucomp.com/basic-tasks-in-microsoft-publisher-2013/
- ↑ Https://support.office.com/en-us/article/Basic-tasks-in-Publisher-2010-d4e3b37d-a221-459c-92a9-1959ca898c93
- ↑ Https://support.office.com/en-za/article/Basic-tasks-in-Publisher-0e5ed249-1927-433f-a35c-63beb8216fcf?ui=en-US&#amp;rs=en-ZA&#amp;ad=ZA