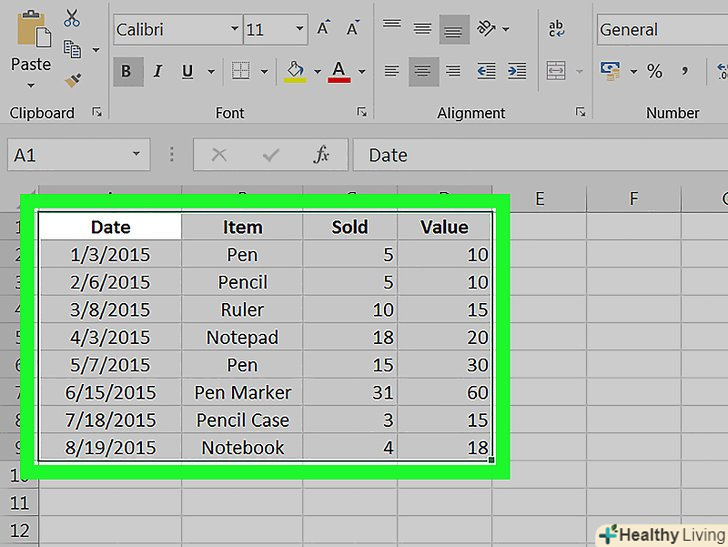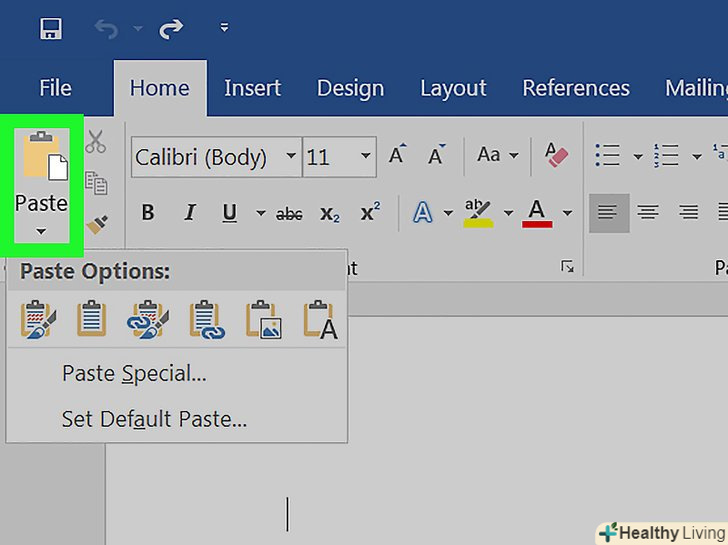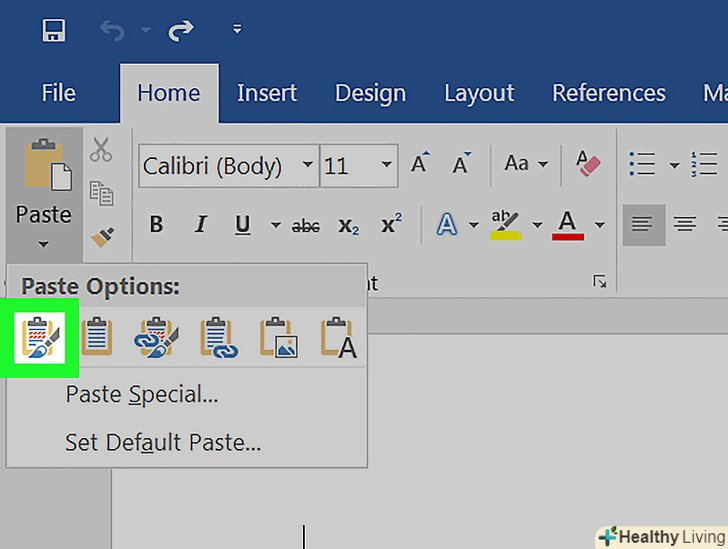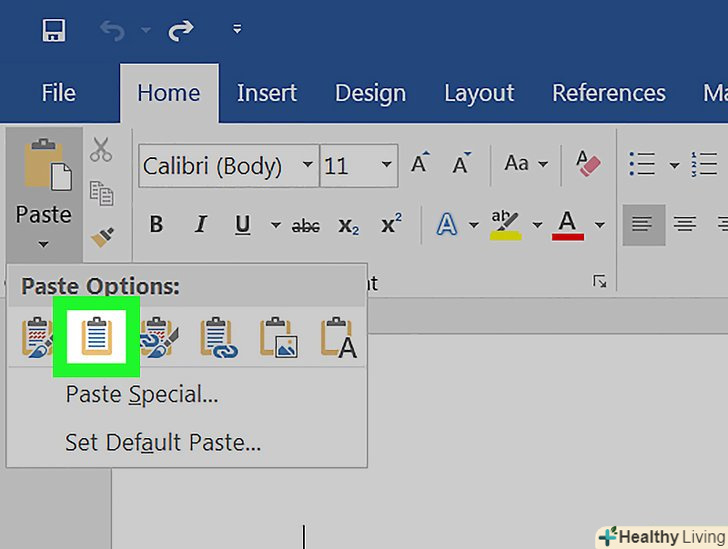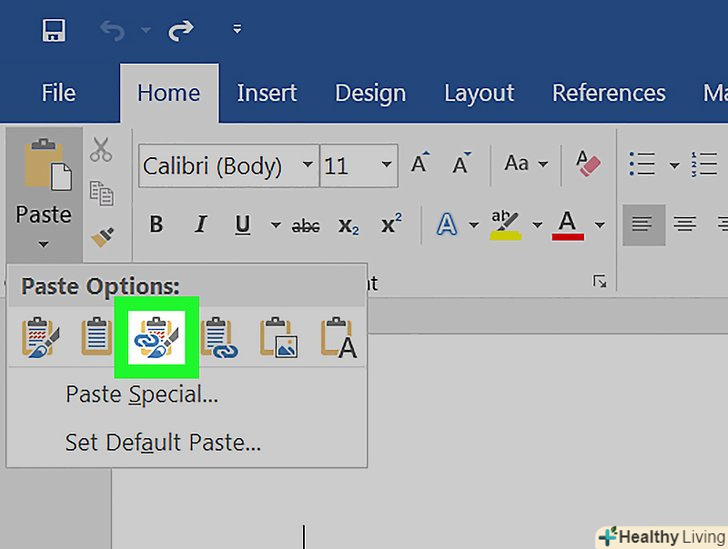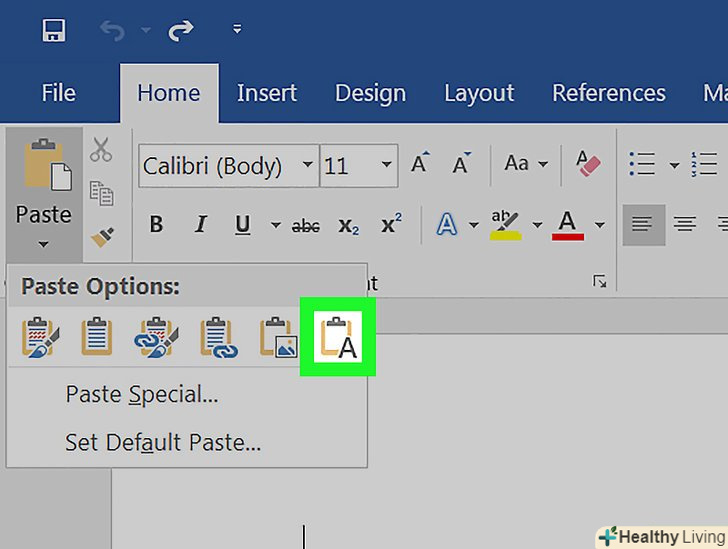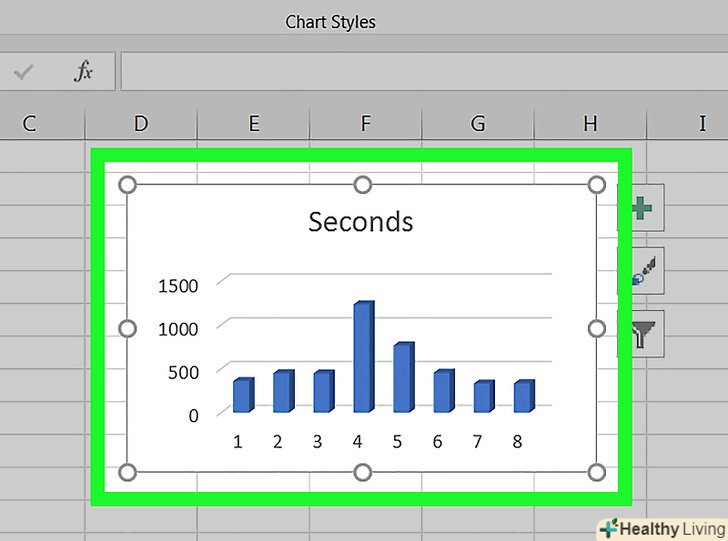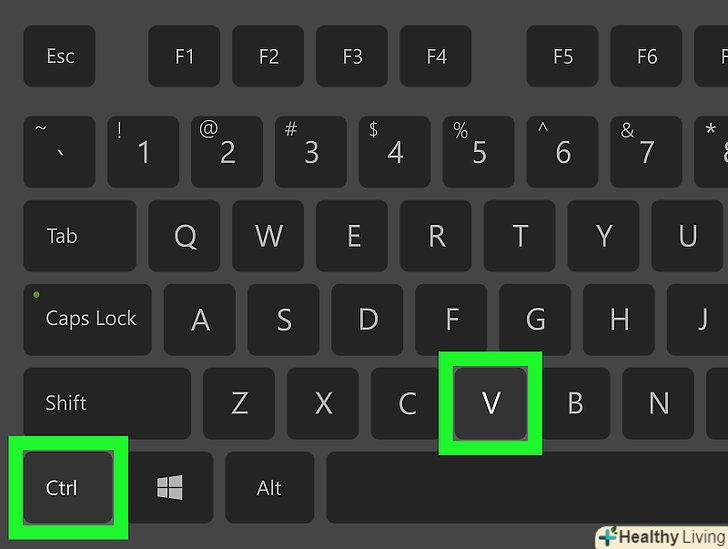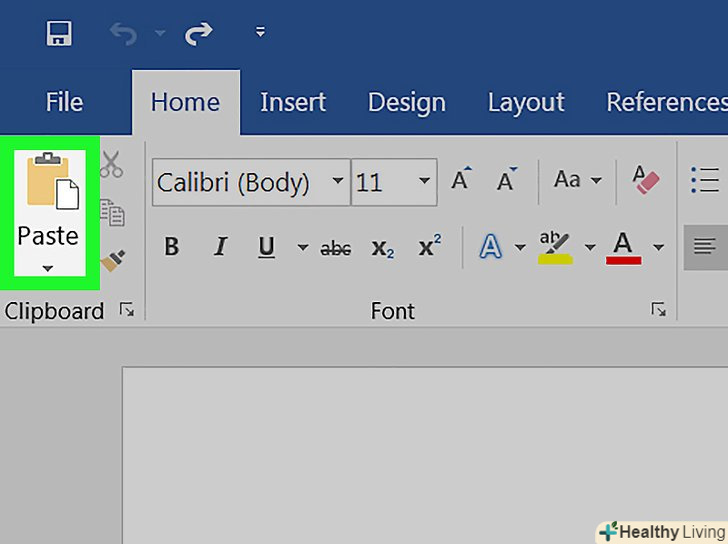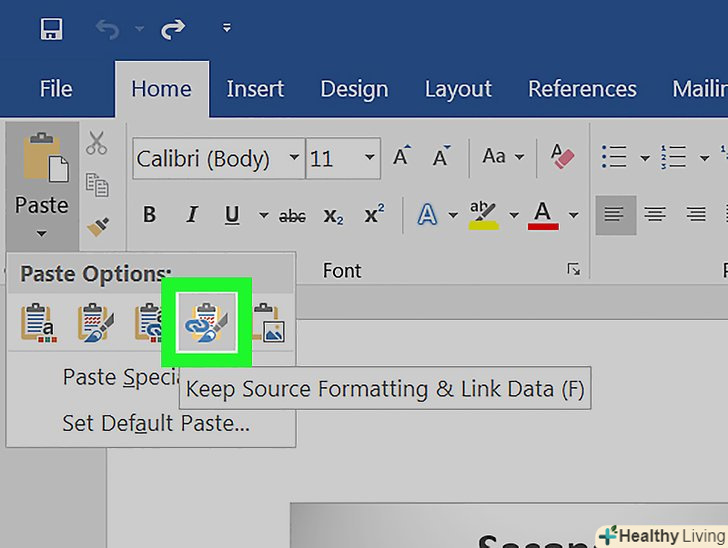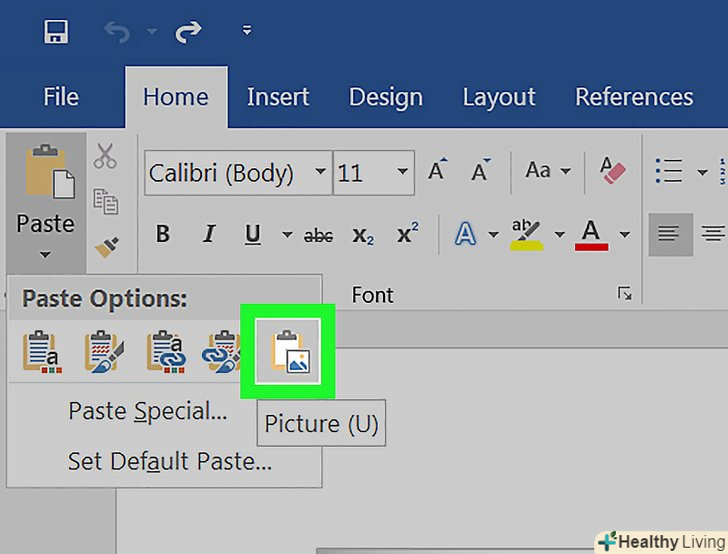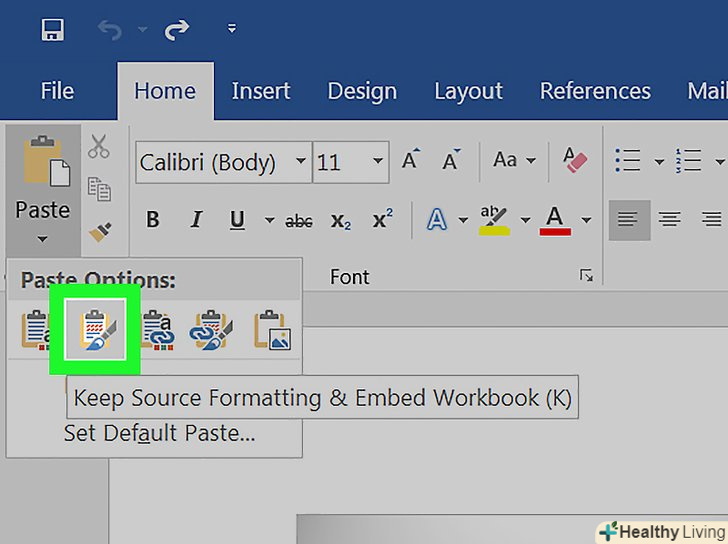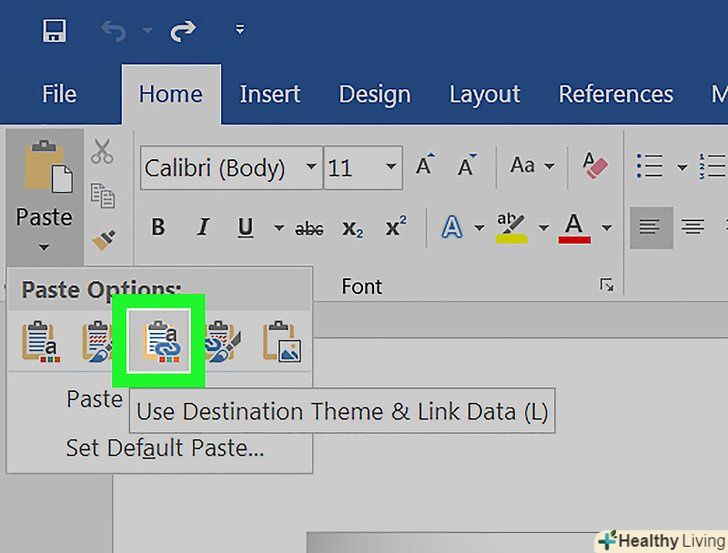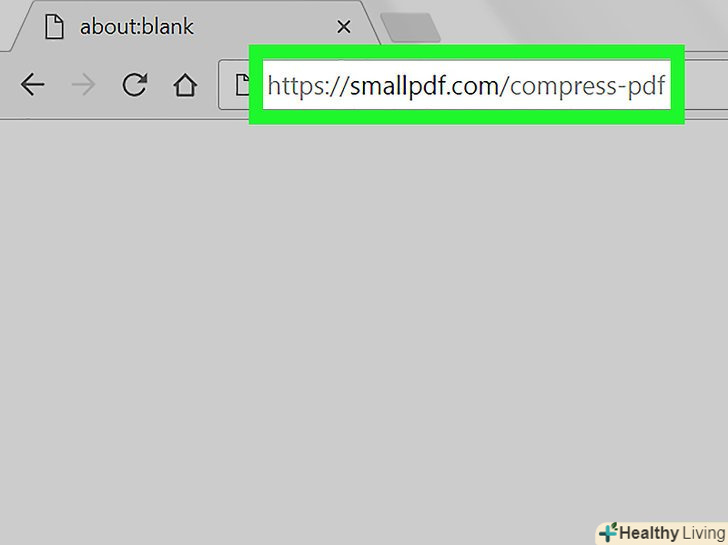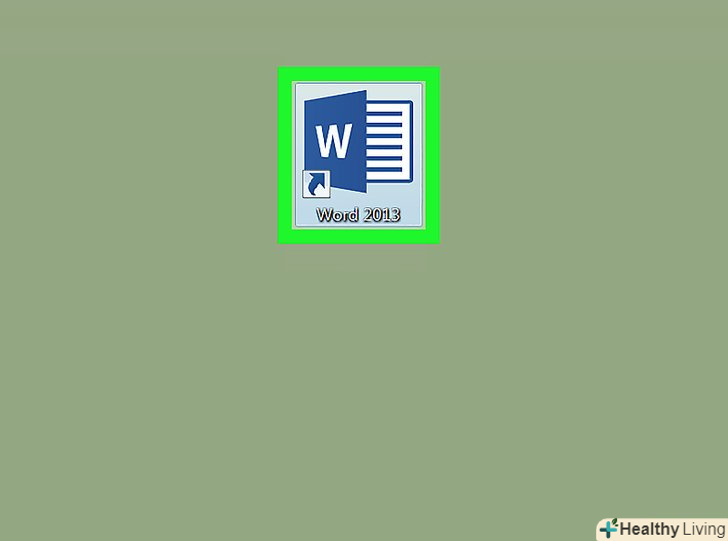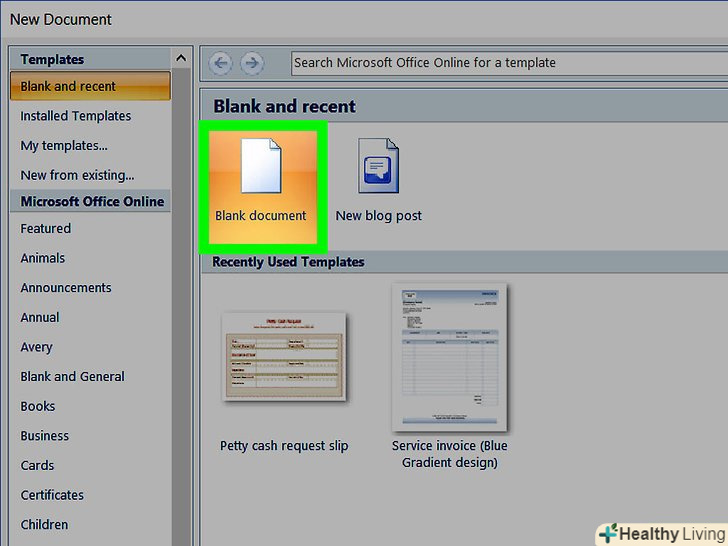Ви хочете перетворити документ Excel у документ Microsoft Word? Excel не містить функції для перетворення в Word, а Word не може безпосередньо відкривати файли Excel. Проте таблицю Excel можна скопіювати і вставити в Word, а потім зберегти як документ Word. Прочитайте цю інструкцію, щоб дізнатися, як вставити таблицю Excel в документ Word.[1]
Кроки
Частина1 З 2:
Копіювання і вставка даних з Excel в Word
Частина1 З 2:
 Скопіюйте дані Excel. Натисніть і перетягніть вміст комірок, які ви хотіли б помістити в документ Word, а потім натисніть Ctrl + C.
Скопіюйте дані Excel. Натисніть і перетягніть вміст комірок, які ви хотіли б помістити в документ Word, а потім натисніть Ctrl + C.- НатиснітьCtrl + A, щоб вибрати всі дані в таблиці, а потім натисніть Ctrl + C.
- Ви також можете відкрити меню "Правка«, а потім натиснути»копіювати".
- Якщо ви працюєте на Mac, натисніть⌘ Command + C, щоб скопіювати дані.
- Крім копіювання і вставки даних, з Excel в Word також можна скопіювати і вставити діаграми.
 Вставте дані з Excel у Word. В документі Word перемістити курсор туди, куди бажаєте скопіювати таблицю, а потім натисніть Ctrl + V. Таблиця буде вставлена в Word.
Вставте дані з Excel у Word. В документі Word перемістити курсор туди, куди бажаєте скопіювати таблицю, а потім натисніть Ctrl + V. Таблиця буде вставлена в Word.- Ви також можете відкрити меню "Правка«, а потім вибрати команду»Вставити".
- Якщо ви працюєте на Mac, натисніть⌘ Command + V для вставки.
 Виберіть параметр вставки.натисніть кнопку "Параметри вставки" в нижньому правому куті таблиці, щоб побачити різні варіанти вставки.
Виберіть параметр вставки.натисніть кнопку "Параметри вставки" в нижньому правому куті таблиці, щоб побачити різні варіанти вставки.- Якщо ви кнопки» Параметри вставки " немає, значить, вона неактивна. Щоб включити її, перейдіть в» Параметри "Word'а і відкрийте вкладку "Додатково". У розділі «вирізання, копіювання і вставка» поставте прапорець біля опції «показувати кнопки можливостей вставки», щоб додати перевірку.[2]
 Натисніть < span class="nowrap" title="This is not a clickable button; it illustrates the button one should find." style="font-family: Segoe UI, Frutiger, Frutiger Linotype, Dejavu Sans, Helvetica Neue, Arial, sans-serif;letter-spacing:0px;padding:0em .6em; border:1px solid; border-color:#AAA #555 #555 #AAA; -moz-border-radius: 0px; -webkit-border-radius: 0px; border-radius: 0px; background-color: #F2F2F2; background-image: -moz-linear-gradient(top, #FCFCFC, #E0E0E0); background-image: -o-linear-gradient(top, #FCFCFC, #E0E0E0); background-image:-webkit-linear-gradient(top, #FCFCFC, #E0E0E0); background-image: linear-gradient (top, #FCFCFC, #E0E0E0); " > зберегти вихідне форматування, щоб використовувати стиль таблиці Excel.
Натисніть < span class="nowrap" title="This is not a clickable button; it illustrates the button one should find." style="font-family: Segoe UI, Frutiger, Frutiger Linotype, Dejavu Sans, Helvetica Neue, Arial, sans-serif;letter-spacing:0px;padding:0em .6em; border:1px solid; border-color:#AAA #555 #555 #AAA; -moz-border-radius: 0px; -webkit-border-radius: 0px; border-radius: 0px; background-color: #F2F2F2; background-image: -moz-linear-gradient(top, #FCFCFC, #E0E0E0); background-image: -o-linear-gradient(top, #FCFCFC, #E0E0E0); background-image:-webkit-linear-gradient(top, #FCFCFC, #E0E0E0); background-image: linear-gradient (top, #FCFCFC, #E0E0E0); " > зберегти вихідне форматування, щоб використовувати стиль таблиці Excel. Натисніть < span class="nowrap" title="This is not a clickable button; it illustrates the button one should find." style="font-family: Segoe UI, Frutiger, Frutiger Linotype, Dejavu Sans, Helvetica Neue, Arial, sans-serif;letter-spacing:0px;padding:0em .6em; border:1px solid; border-color:#AAA #555 #555 #AAA; -moz-border-radius: 0px; -webkit-border-radius: 0px; border-radius: 0px; background-color: #F2F2F2; background-image: -moz-linear-gradient(top, #FCFCFC, #E0E0E0); background-image: -o-linear-gradient(top, #FCFCFC, #E0E0E0); background-image:-webkit-linear-gradient(top, #FCFCFC, #E0E0E0); background-image: linear-gradient(top, #FCFCFC, #E0E0E0); " >використовувати стилі кінцевого фрагмента, щоб використовувати стиль таблиці Word.
Натисніть < span class="nowrap" title="This is not a clickable button; it illustrates the button one should find." style="font-family: Segoe UI, Frutiger, Frutiger Linotype, Dejavu Sans, Helvetica Neue, Arial, sans-serif;letter-spacing:0px;padding:0em .6em; border:1px solid; border-color:#AAA #555 #555 #AAA; -moz-border-radius: 0px; -webkit-border-radius: 0px; border-radius: 0px; background-color: #F2F2F2; background-image: -moz-linear-gradient(top, #FCFCFC, #E0E0E0); background-image: -o-linear-gradient(top, #FCFCFC, #E0E0E0); background-image:-webkit-linear-gradient(top, #FCFCFC, #E0E0E0); background-image: linear-gradient(top, #FCFCFC, #E0E0E0); " >використовувати стилі кінцевого фрагмента, щоб використовувати стиль таблиці Word. Створіть пов'язану таблицю Excel. Word має функцію, яка дозволяє йому створювати посилання на інші файли Office. Це означає, що при внесенні змін у файл Excel, скопійована таблиця в Word теж оновиться. Натисніть Зв'язати і зберегти вихідне форматування або Зв'язати і використовувати кінцеві стилі, щоб створити ПОВ'ЯЗАНУ таблицю Excel.
Створіть пов'язану таблицю Excel. Word має функцію, яка дозволяє йому створювати посилання на інші файли Office. Це означає, що при внесенні змін у файл Excel, скопійована таблиця в Word теж оновиться. Натисніть Зв'язати і зберегти вихідне форматування або Зв'язати і використовувати кінцеві стилі, щоб створити ПОВ'ЯЗАНУ таблицю Excel.- Обидва ці варіанти об'єднують вихідні стилі для двох інших варіантів вставки.
 Натисніть < span class="nowrap" title="This is not a clickable button; it illustrates the button one should find." style="font-family: Segoe UI, Frutiger, Frutiger Linotype, Dejavu Sans, Helvetica Neue, Arial, sans-serif;letter-spacing:0px;padding:0em .6em; border:1px solid; border-color:#AAA #555 #555 #AAA; -moz-border-radius: 0px; -webkit-border-radius: 0px; border-radius: 0px; background-color: #F2F2F2; background-image: -moz-linear-gradient(top, #FCFCFC, #E0E0E0); background-image: -o-linear-gradient(top, #FCFCFC, #E0E0E0); background-image:-webkit-linear-gradient(top, #FCFCFC, #E0E0E0); background-image: linear-gradient(top, #FCFCFC, #E0E0E0); " >зберегти тільки текст, щоб вставити вміст Excel без форматування.
Натисніть < span class="nowrap" title="This is not a clickable button; it illustrates the button one should find." style="font-family: Segoe UI, Frutiger, Frutiger Linotype, Dejavu Sans, Helvetica Neue, Arial, sans-serif;letter-spacing:0px;padding:0em .6em; border:1px solid; border-color:#AAA #555 #555 #AAA; -moz-border-radius: 0px; -webkit-border-radius: 0px; border-radius: 0px; background-color: #F2F2F2; background-image: -moz-linear-gradient(top, #FCFCFC, #E0E0E0); background-image: -o-linear-gradient(top, #FCFCFC, #E0E0E0); background-image:-webkit-linear-gradient(top, #FCFCFC, #E0E0E0); background-image: linear-gradient(top, #FCFCFC, #E0E0E0); " >зберегти тільки текст, щоб вставити вміст Excel без форматування.- Скориставшись цією опцією, ви зробите так, що кожен рядок буде знаходитися на окремому абзаці, а стовпці будуть розділені пробілами.
Частина2 З 2:
Вставка діаграми з Excel в Word
Частина2 З 2:
 Перебуваючи на аркуші Excel, клацніть по діаграмі, щоб виділити її, а потім натиснітьCtrl + C, щоб скопіювати.
Перебуваючи на аркуші Excel, клацніть по діаграмі, щоб виділити її, а потім натиснітьCtrl + C, щоб скопіювати. Перейдіть в Word і натиснітьCtrl + V, щоб вставити діаграму.
Перейдіть в Word і натиснітьCtrl + V, щоб вставити діаграму. Виберіть параметр вставки.натисніть кнопку "Параметри вставки" в нижньому правому куті таблиці, щоб побачити різні варіанти вставки.
Виберіть параметр вставки.натисніть кнопку "Параметри вставки" в нижньому правому куті таблиці, щоб побачити різні варіанти вставки.- На відміну від вставки даних Excel, при вставці діаграми є два різних набору варіантів на вибір. Можна змінити параметри діаграми, а також параметри форматування.
 Натисніть < span class="nowrap" title="This is not a clickable button; it illustrates the button one should find." style="font-family: Segoe UI, Frutiger, Frutiger Linotype, Dejavu Sans, Helvetica Neue, Arial, sans-serif;letter-spacing:0px;padding:0em .6em; border:1px solid; border-color:#AAA #555 #555 #AAA; -moz-border-radius: 0px; -webkit-border-radius: 0px; border-radius: 0px; background-color: #F2F2F2; background-image: -moz-linear-gradient(top, #FCFCFC, #E0E0E0); background-image: -o-linear-gradient(top, #FCFCFC, #E0E0E0); background-image:-webkit-linear-gradient(top, #FCFCFC, #E0E0E0); background-image: linear-gradient(top, #FCFCFC, #E0E0E0);">Зв'язати дані, щоб графік оновлювався в міру оновлення файлу Excel.
Натисніть < span class="nowrap" title="This is not a clickable button; it illustrates the button one should find." style="font-family: Segoe UI, Frutiger, Frutiger Linotype, Dejavu Sans, Helvetica Neue, Arial, sans-serif;letter-spacing:0px;padding:0em .6em; border:1px solid; border-color:#AAA #555 #555 #AAA; -moz-border-radius: 0px; -webkit-border-radius: 0px; border-radius: 0px; background-color: #F2F2F2; background-image: -moz-linear-gradient(top, #FCFCFC, #E0E0E0); background-image: -o-linear-gradient(top, #FCFCFC, #E0E0E0); background-image:-webkit-linear-gradient(top, #FCFCFC, #E0E0E0); background-image: linear-gradient(top, #FCFCFC, #E0E0E0);">Зв'язати дані, щоб графік оновлювався в міру оновлення файлу Excel. Натисніть < span class="nowrap" title="This is not a clickable button; it illustrates the button one should find." style="font-family: Segoe UI, Frutiger, Frutiger Linotype, Dejavu Sans, Helvetica Neue, Arial, sans-serif;letter-spacing:0px;padding:0em .6em; border:1px solid; border-color:#AAA #555 #555 #AAA; -moz-border-radius: 0px; -webkit-border-radius: 0px; border-radius: 0px; background-color: #F2F2F2; background-image: -moz-linear-gradient(top, #FCFCFC, #E0E0E0); background-image: -o-linear-gradient(top, #FCFCFC, #E0E0E0); background-image:-webkit-linear-gradient(top, #FCFCFC, #E0E0E0); background-image: linear-gradient(top, #FCFCFC, #E0E0E0);">впровадити книгу, щоб можна було відкривати файл Excel з самого графіка.
Натисніть < span class="nowrap" title="This is not a clickable button; it illustrates the button one should find." style="font-family: Segoe UI, Frutiger, Frutiger Linotype, Dejavu Sans, Helvetica Neue, Arial, sans-serif;letter-spacing:0px;padding:0em .6em; border:1px solid; border-color:#AAA #555 #555 #AAA; -moz-border-radius: 0px; -webkit-border-radius: 0px; border-radius: 0px; background-color: #F2F2F2; background-image: -moz-linear-gradient(top, #FCFCFC, #E0E0E0); background-image: -o-linear-gradient(top, #FCFCFC, #E0E0E0); background-image:-webkit-linear-gradient(top, #FCFCFC, #E0E0E0); background-image: linear-gradient(top, #FCFCFC, #E0E0E0);">впровадити книгу, щоб можна було відкривати файл Excel з самого графіка.- Щоб відкрити файл Excel через діаграму, клацніть правою кнопкою миші на діаграму, а потім натисніть кнопку "Змінити дані". Відкриється вихідний файл Excel.
 Натисніть < span class="nowrap" title="This is not a clickable button; it illustrates the button one should find." style="font-family: Segoe UI, Frutiger, Frutiger Linotype, Dejavu Sans, Helvetica Neue, Arial, sans-serif;letter-spacing:0px;padding:0em .6em; border:1px solid; border-color:#AAA #555 #555 #AAA; -moz-border-radius: 0px; -webkit-border-radius: 0px; border-radius: 0px; background-color: #F2F2F2; background-image: -moz-linear-gradient(top, #FCFCFC, #E0E0E0); background-image: -o-linear-gradient(top, #FCFCFC, #E0E0E0); background-image:-webkit-linear-gradient(top, #FCFCFC, #E0E0E0); background-image: linear-gradient(top, #FCFCFC, #E0E0E0);">малюнок, щоб вставити графік у вигляді статичного зображення, яке не буде оновлюватися при змінах у файлі Excel.
Натисніть < span class="nowrap" title="This is not a clickable button; it illustrates the button one should find." style="font-family: Segoe UI, Frutiger, Frutiger Linotype, Dejavu Sans, Helvetica Neue, Arial, sans-serif;letter-spacing:0px;padding:0em .6em; border:1px solid; border-color:#AAA #555 #555 #AAA; -moz-border-radius: 0px; -webkit-border-radius: 0px; border-radius: 0px; background-color: #F2F2F2; background-image: -moz-linear-gradient(top, #FCFCFC, #E0E0E0); background-image: -o-linear-gradient(top, #FCFCFC, #E0E0E0); background-image:-webkit-linear-gradient(top, #FCFCFC, #E0E0E0); background-image: linear-gradient(top, #FCFCFC, #E0E0E0);">малюнок, щоб вставити графік у вигляді статичного зображення, яке не буде оновлюватися при змінах у файлі Excel. Натисніть < span class="nowrap" title="This is not a clickable button; it illustrates the button one should find." style="font-family: Segoe UI, Frutiger, Frutiger Linotype, Dejavu Sans, Helvetica Neue, Arial, sans-serif;letter-spacing:0px;padding:0em .6em; border:1px solid; border-color:#AAA #555 #555 #AAA; -moz-border-radius: 0px; -webkit-border-radius: 0px; border-radius: 0px; background-color: #F2F2F2; background-image: -moz-linear-gradient(top, #FCFCFC, #E0E0E0); background-image: -o-linear-gradient(top, #FCFCFC, #E0E0E0); background-image:-webkit-linear-gradient(top, #FCFCFC, #E0E0E0); background-image: linear-gradient(top, #FCFCFC, #E0E0E0); " >зберегти вихідне форматування, щоб використовувати стиль таблиці Excel.
Натисніть < span class="nowrap" title="This is not a clickable button; it illustrates the button one should find." style="font-family: Segoe UI, Frutiger, Frutiger Linotype, Dejavu Sans, Helvetica Neue, Arial, sans-serif;letter-spacing:0px;padding:0em .6em; border:1px solid; border-color:#AAA #555 #555 #AAA; -moz-border-radius: 0px; -webkit-border-radius: 0px; border-radius: 0px; background-color: #F2F2F2; background-image: -moz-linear-gradient(top, #FCFCFC, #E0E0E0); background-image: -o-linear-gradient(top, #FCFCFC, #E0E0E0); background-image:-webkit-linear-gradient(top, #FCFCFC, #E0E0E0); background-image: linear-gradient(top, #FCFCFC, #E0E0E0); " >зберегти вихідне форматування, щоб використовувати стиль таблиці Excel. Натисніть < span class="nowrap" title="This is not a clickable button; it illustrates the button one should find." style="font-family: Segoe UI, Frutiger, Frutiger Linotype, Dejavu Sans, Helvetica Neue, Arial, sans-serif;letter-spacing:0px;padding:0em .6em; border:1px solid; border-color:#AAA #555 #555 #AAA; -moz-border-radius: 0px; -webkit-border-radius: 0px; border-radius: 0px; background-color: #F2F2F2; background-image: -moz-linear-gradient(top, #FCFCFC, #E0E0E0); background-image: -o-linear-gradient(top, #FCFCFC, #E0E0E0); background-image:-webkit-linear-gradient(top, #FCFCFC, #E0E0E0); background-image: linear-gradient(top, #FCFCFC, #E0E0E0); " >використовувати кінцеву тему, щоб використовувати стиль таблиці Word.
Натисніть < span class="nowrap" title="This is not a clickable button; it illustrates the button one should find." style="font-family: Segoe UI, Frutiger, Frutiger Linotype, Dejavu Sans, Helvetica Neue, Arial, sans-serif;letter-spacing:0px;padding:0em .6em; border:1px solid; border-color:#AAA #555 #555 #AAA; -moz-border-radius: 0px; -webkit-border-radius: 0px; border-radius: 0px; background-color: #F2F2F2; background-image: -moz-linear-gradient(top, #FCFCFC, #E0E0E0); background-image: -o-linear-gradient(top, #FCFCFC, #E0E0E0); background-image:-webkit-linear-gradient(top, #FCFCFC, #E0E0E0); background-image: linear-gradient(top, #FCFCFC, #E0E0E0); " >використовувати кінцеву тему, щоб використовувати стиль таблиці Word.
Джерела
- ↑ Https://support.office.com/en-nz/article/Copy-Excel-data-or-charts-to-Word-35f668e8-671a-4b78-b064-7a4ca61250d4?ui=en-US&#amp;rs=en-NZ&#amp;ad=NZ
- ↑ Https://support.office.com/en-nz/article/Copy-Excel-data-or-charts-to-Word-35f668e8-671a-4b78-b064-7a4ca61250d4?ui=en-US&#amp;rs=en-NZ&#amp;ad=NZ
- Https://support.office.com/ru-ru/article/%D0%A1%D0%BE%D1%85%D1%80%D0%B0%D0%BD%D0%B5%D0%BD%D0%B8%D0%B5-%D1%84%D0%B0%D0%B9%D0%BB%D0%B0-a7f0a209-ad22-4212-bb53-6cd8e801a6fb?ocmsassetID=HP001233033&#amp;CTT=1&#amp;CorrelationId=c3dd36b6-f174-4d4a-b9b9-7d6dfca61a1d&#amp;ui=ru-RU&#amp;rs=ru-RU&#amp;ad=RU#BM10