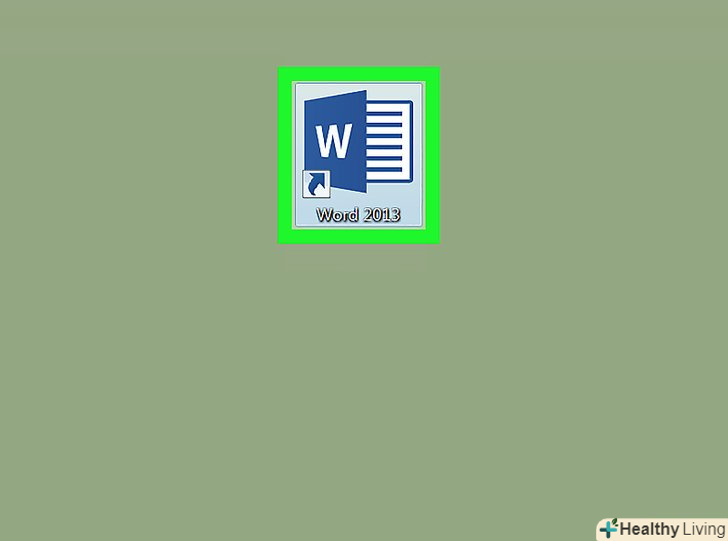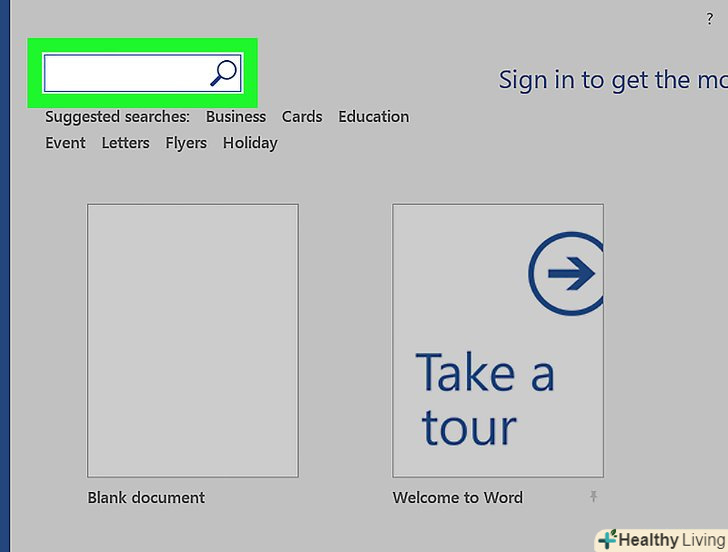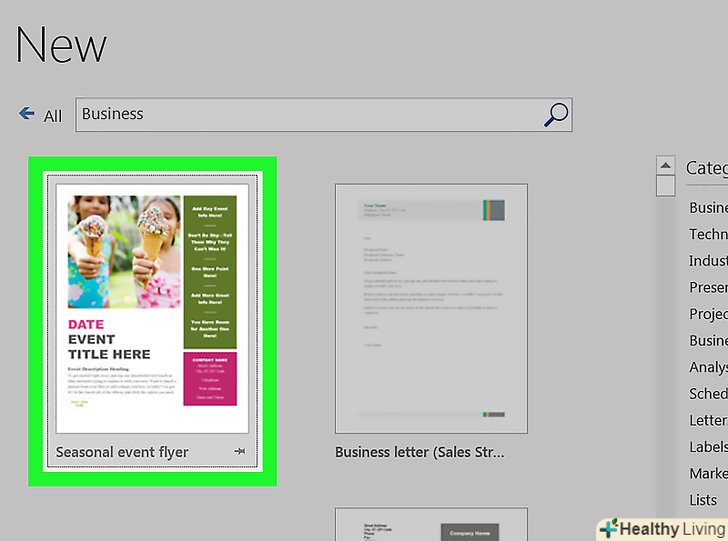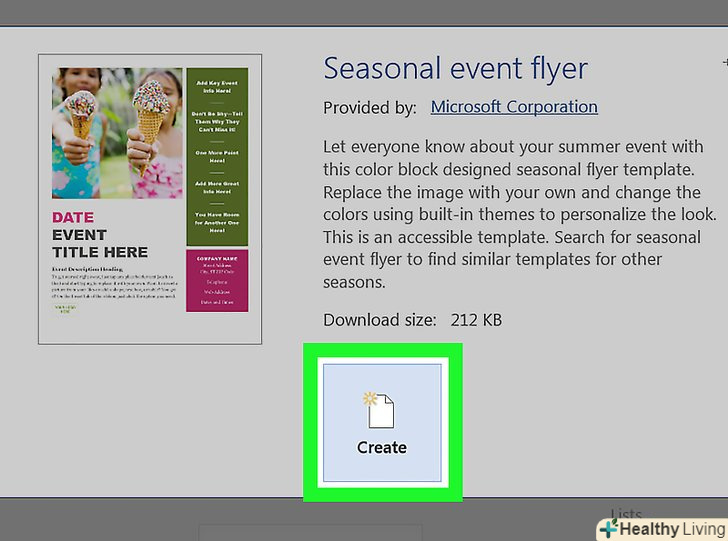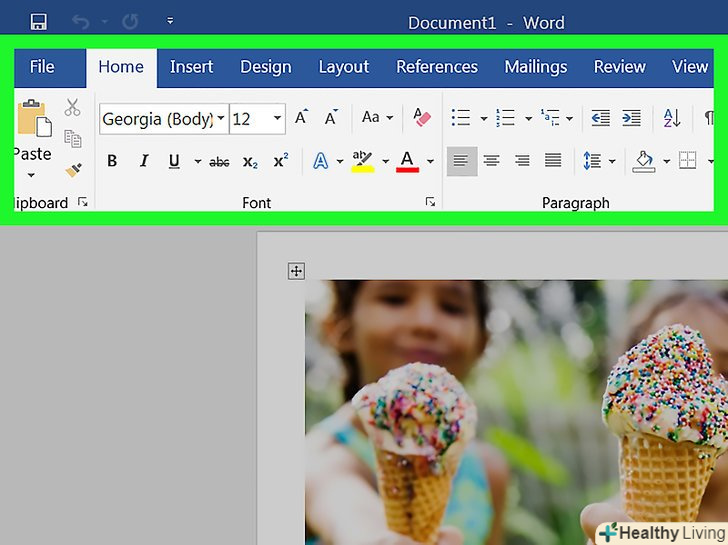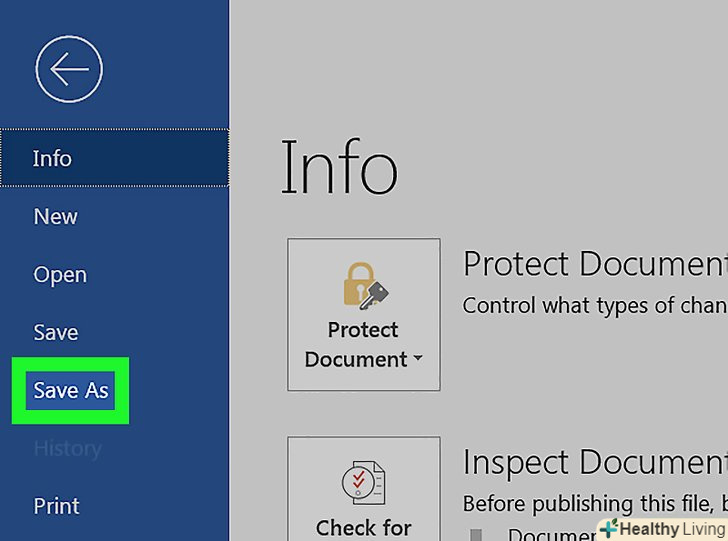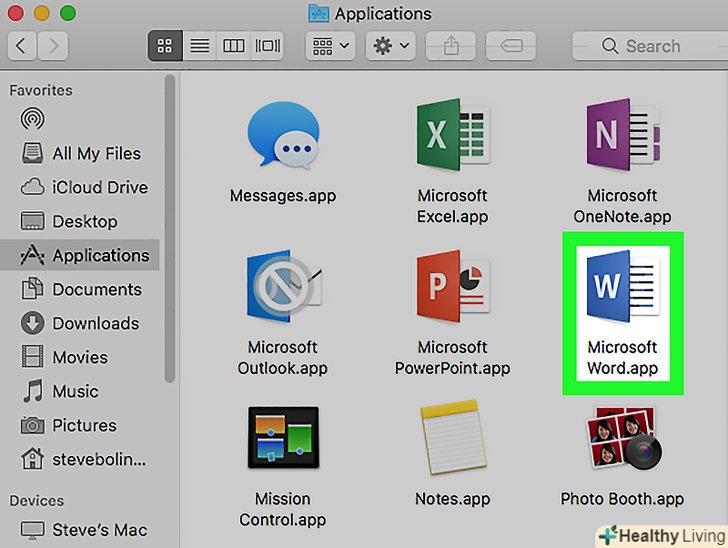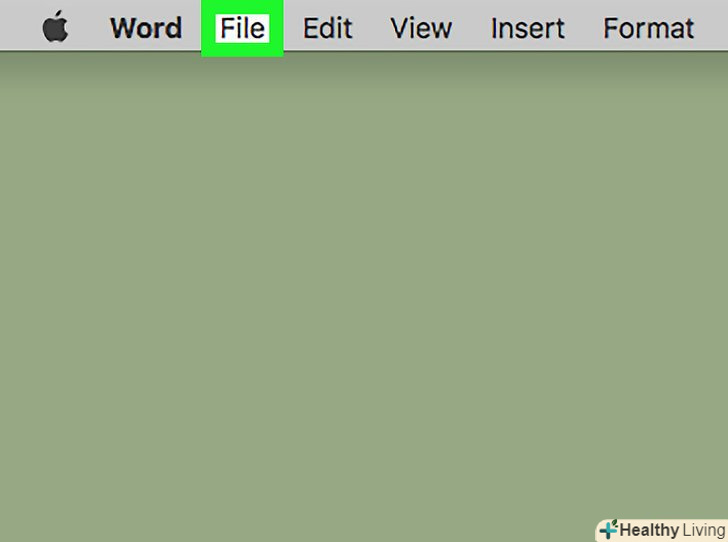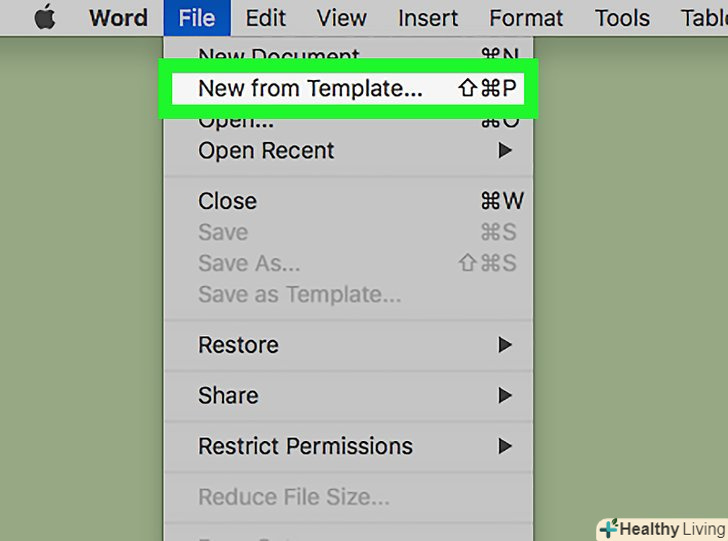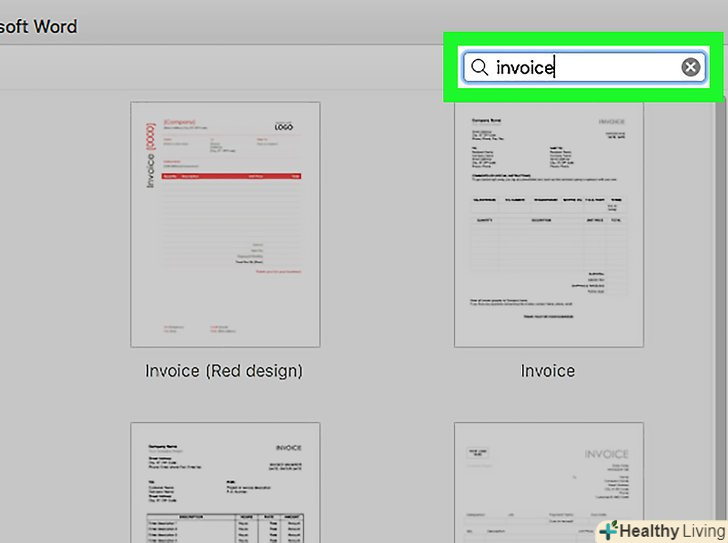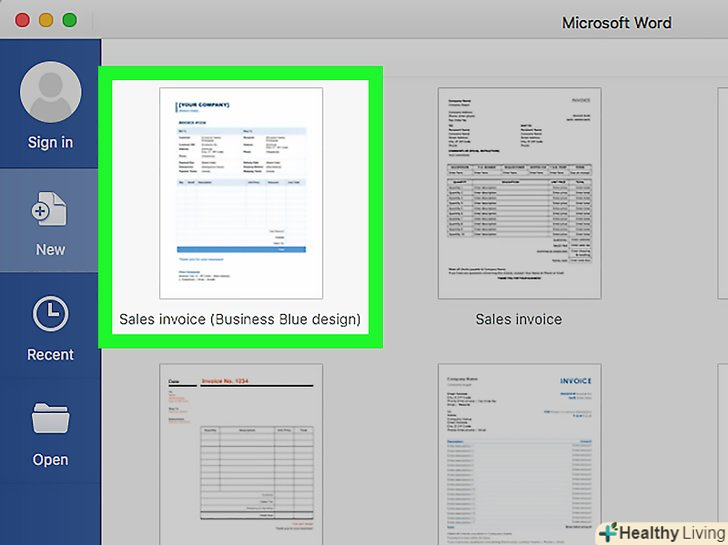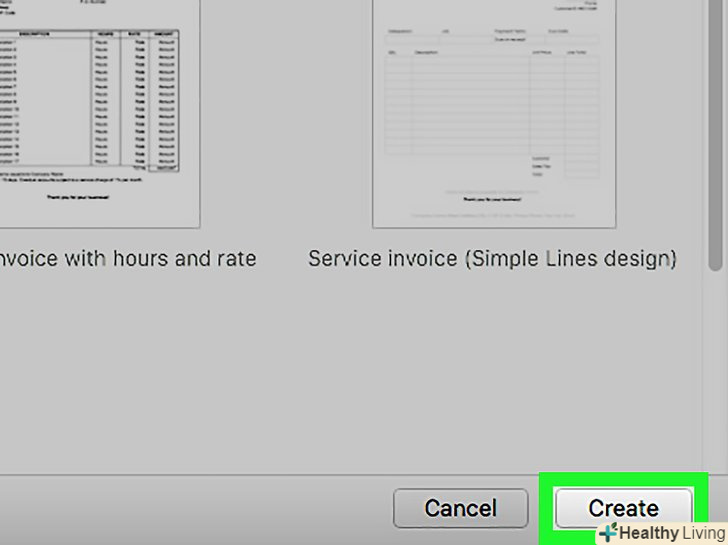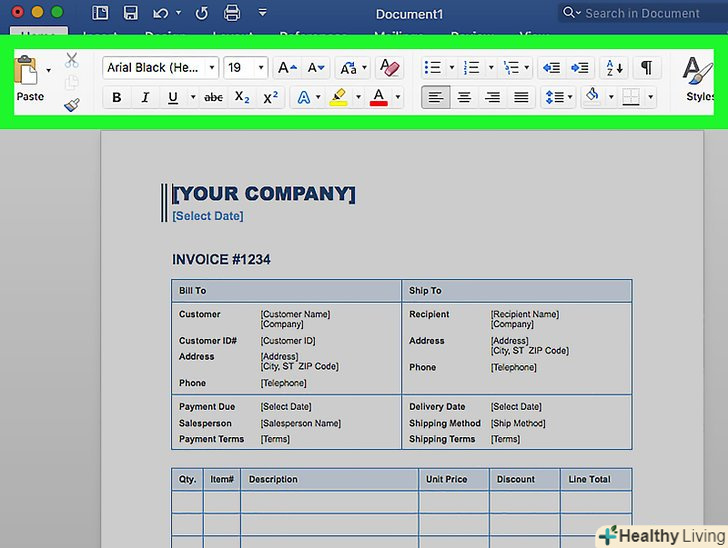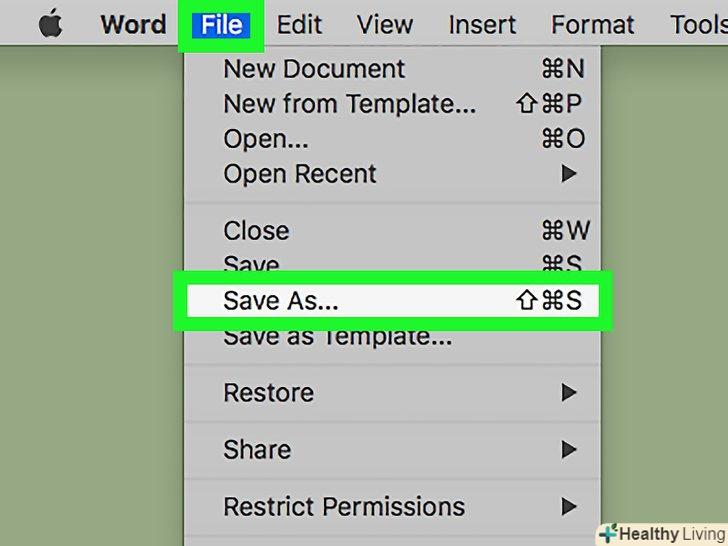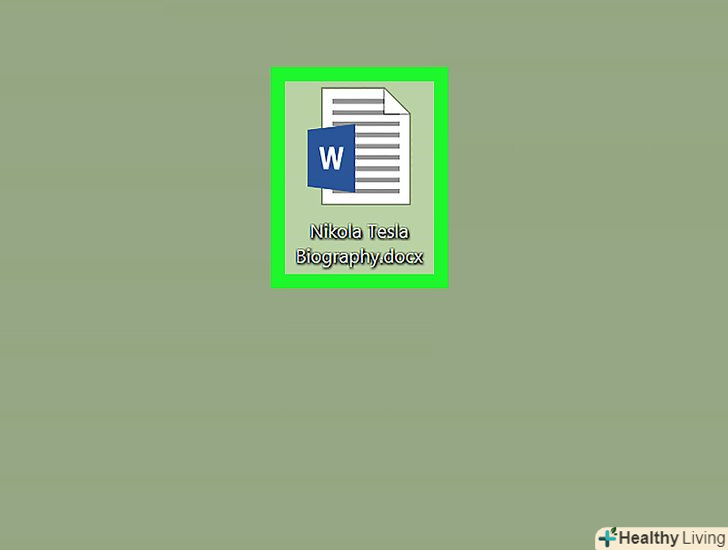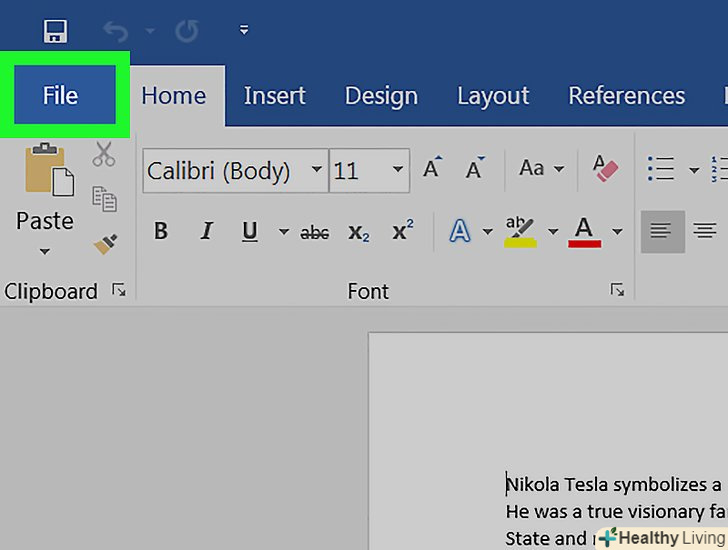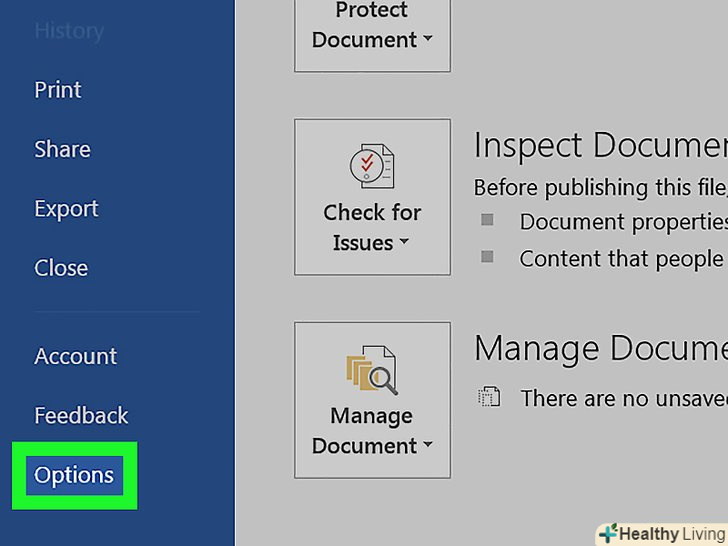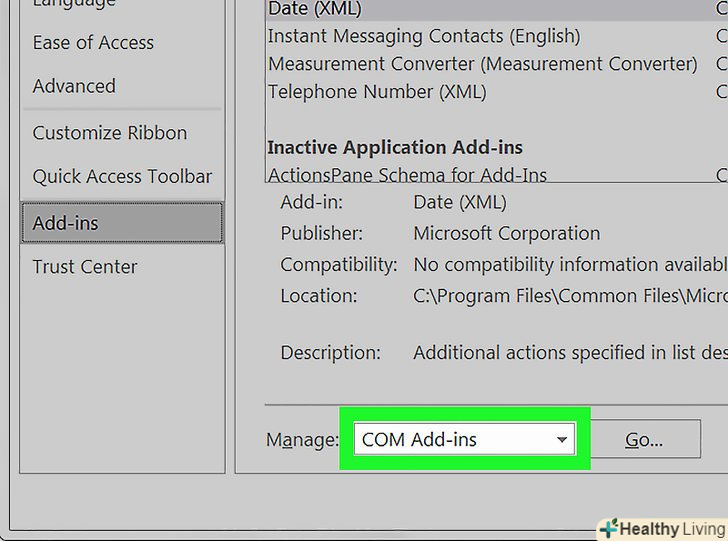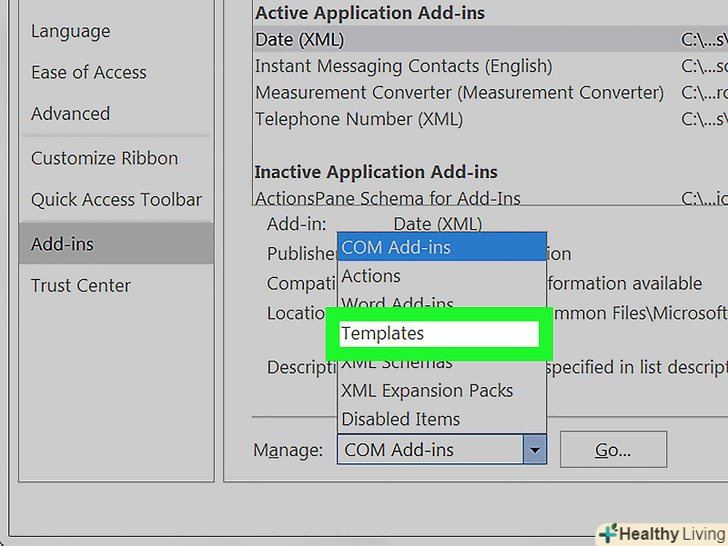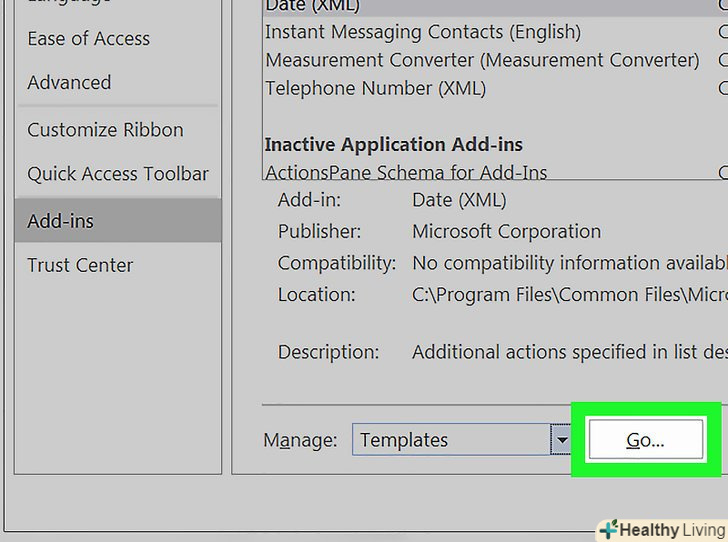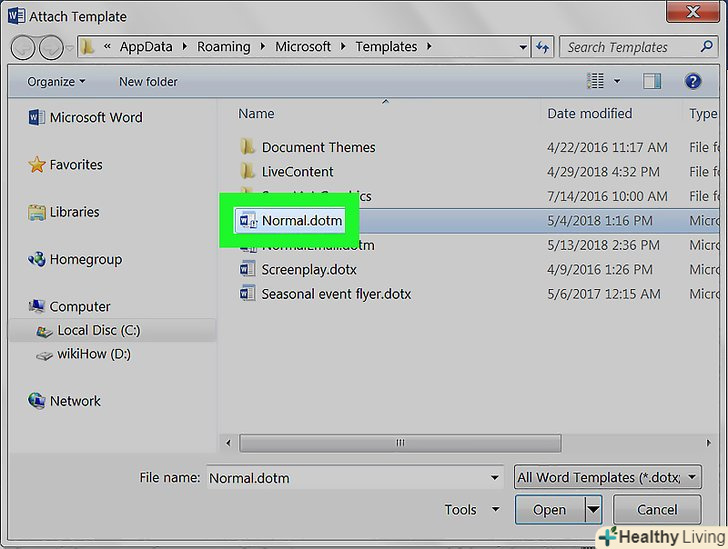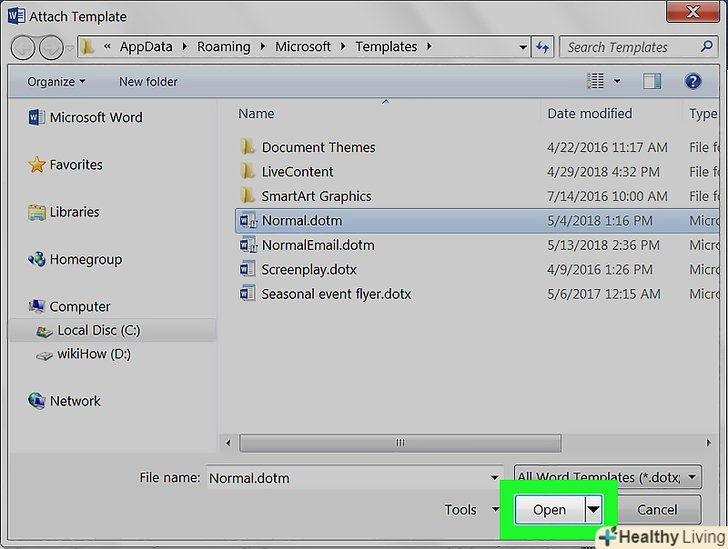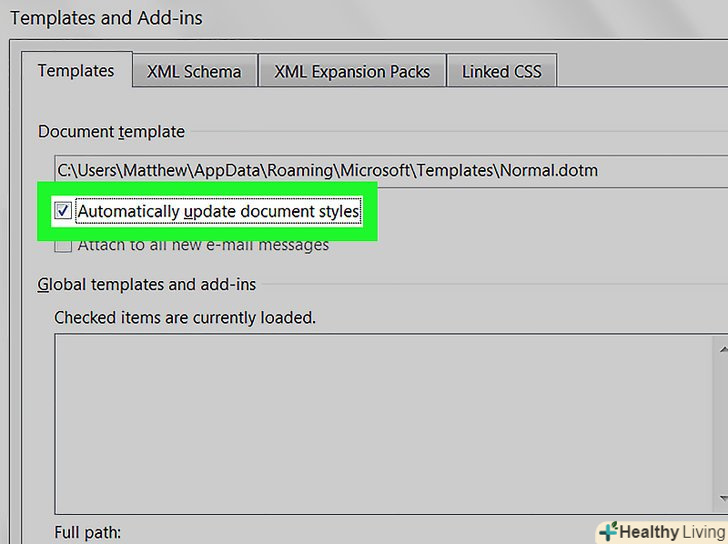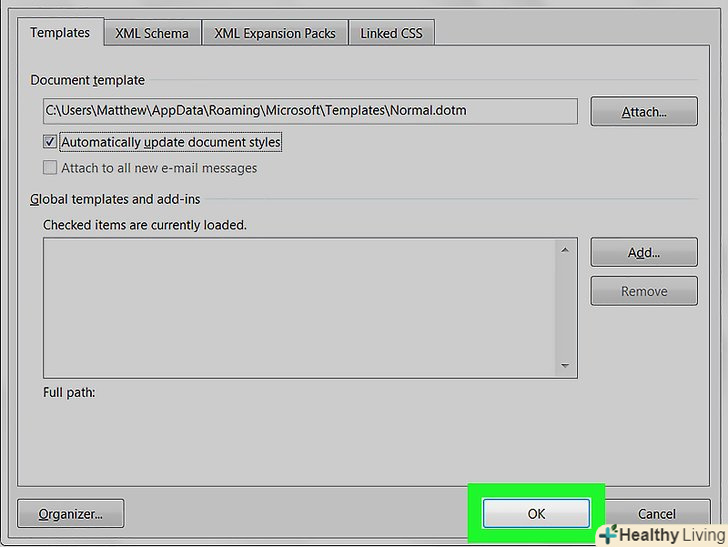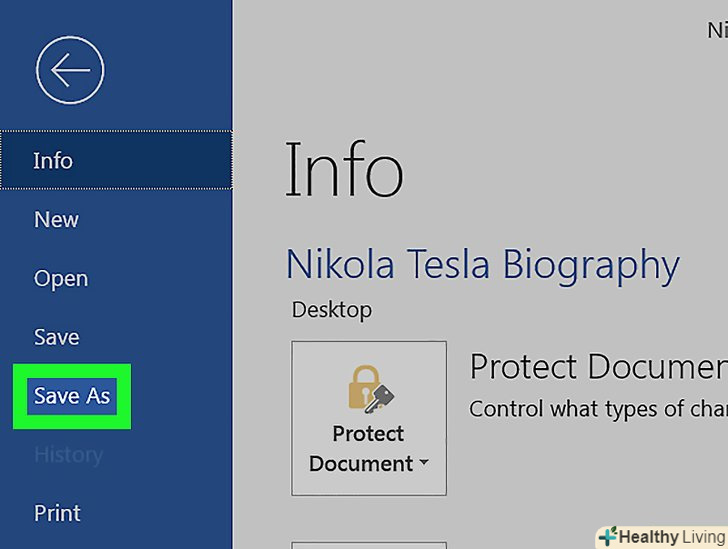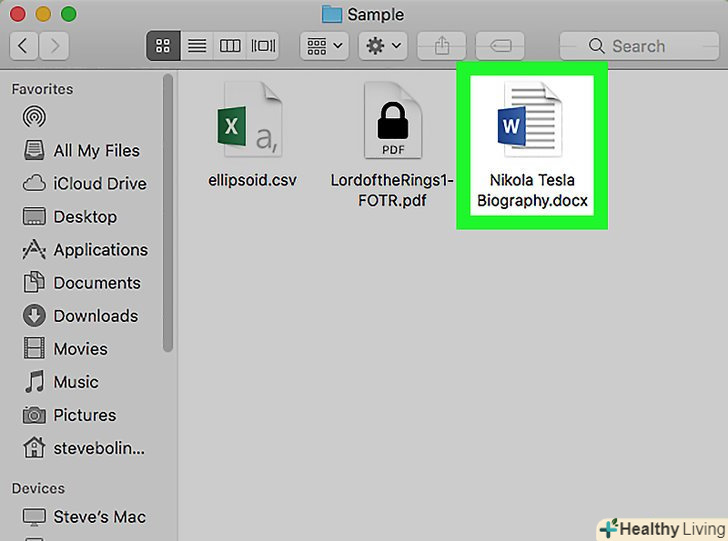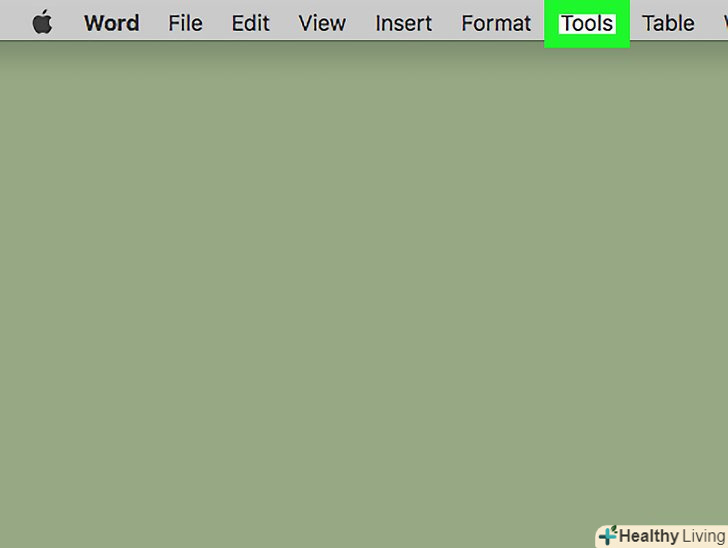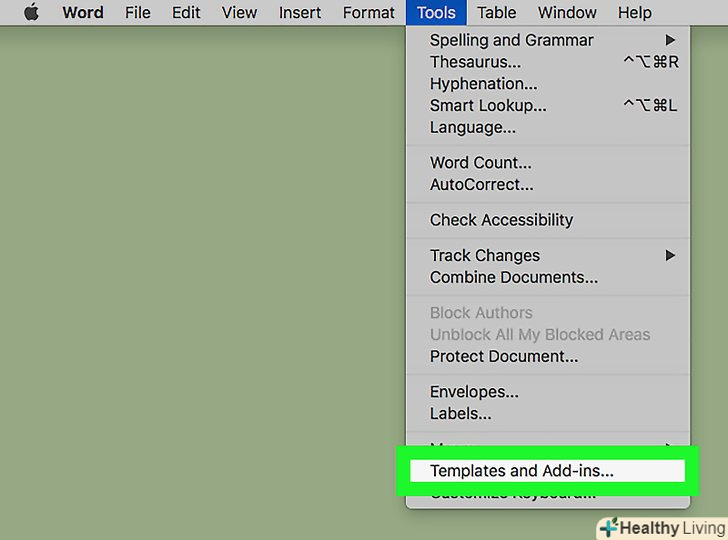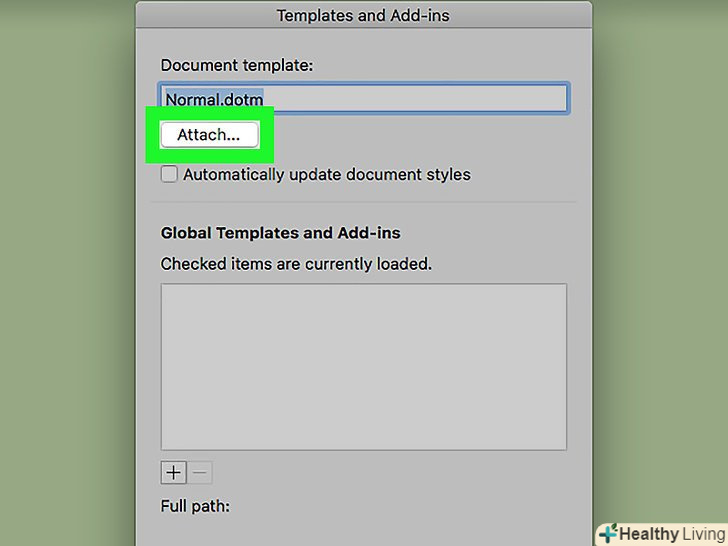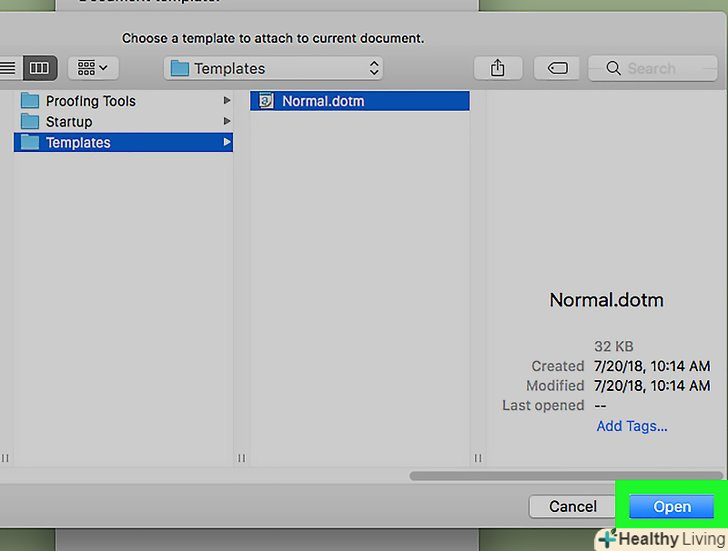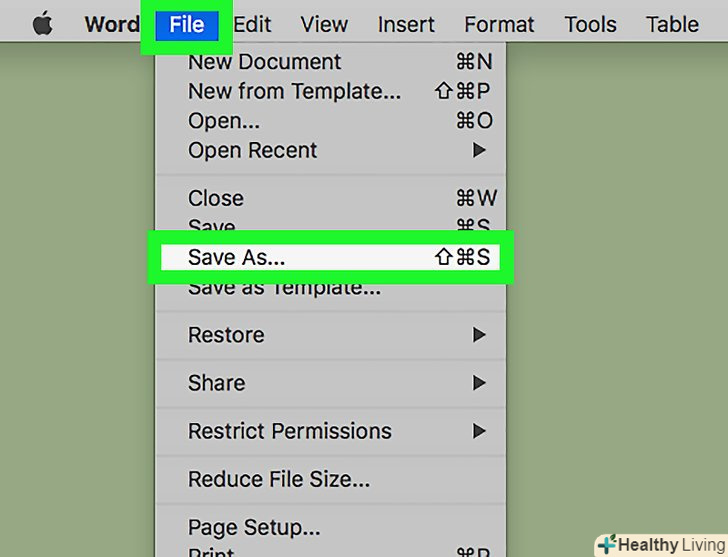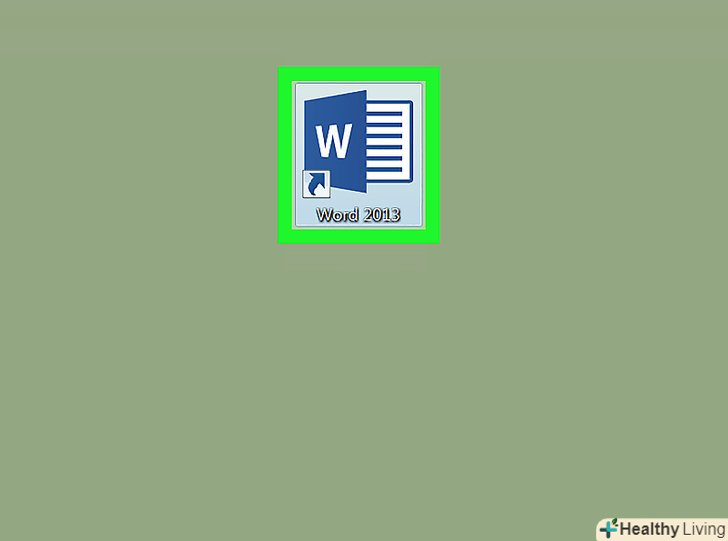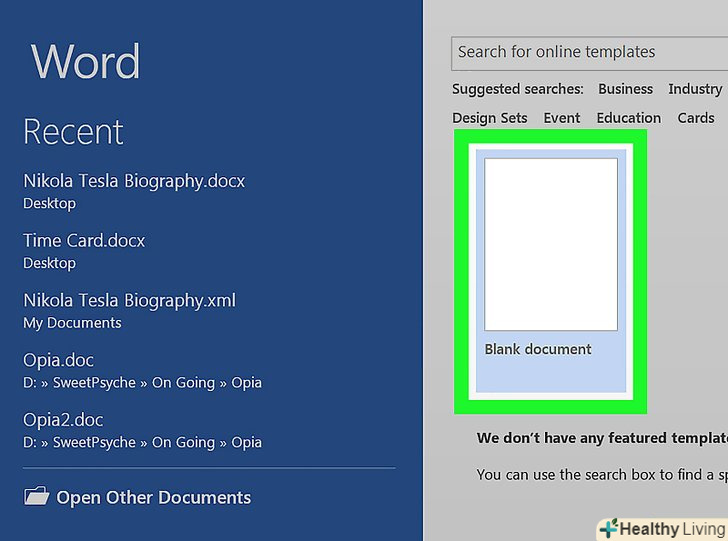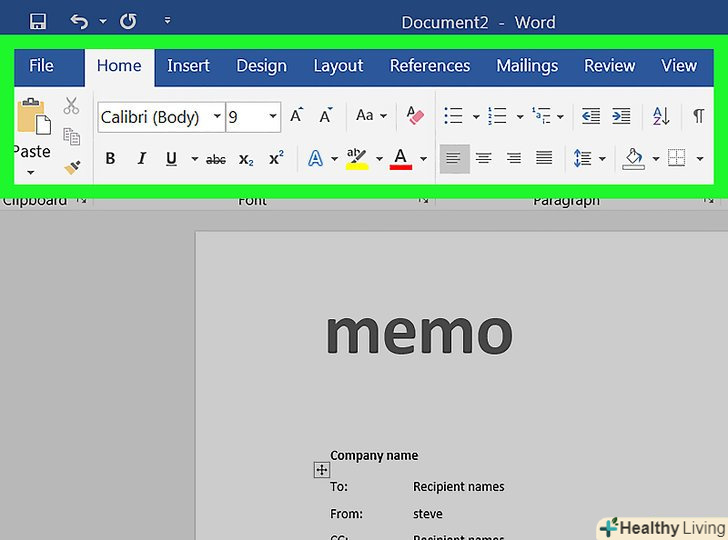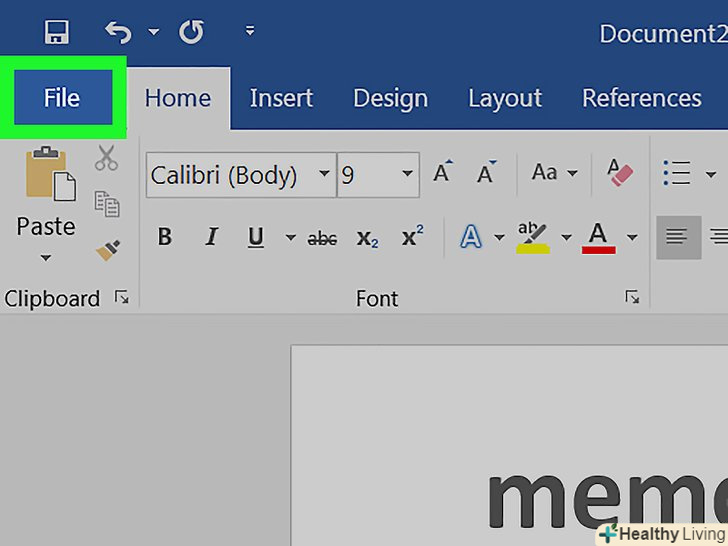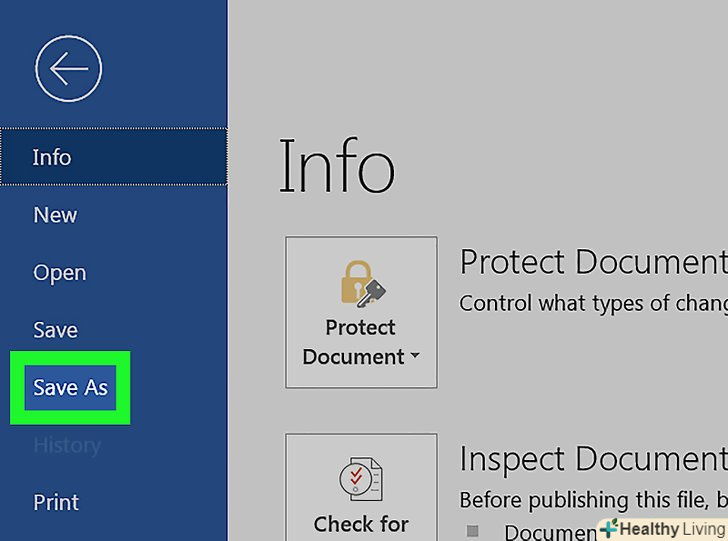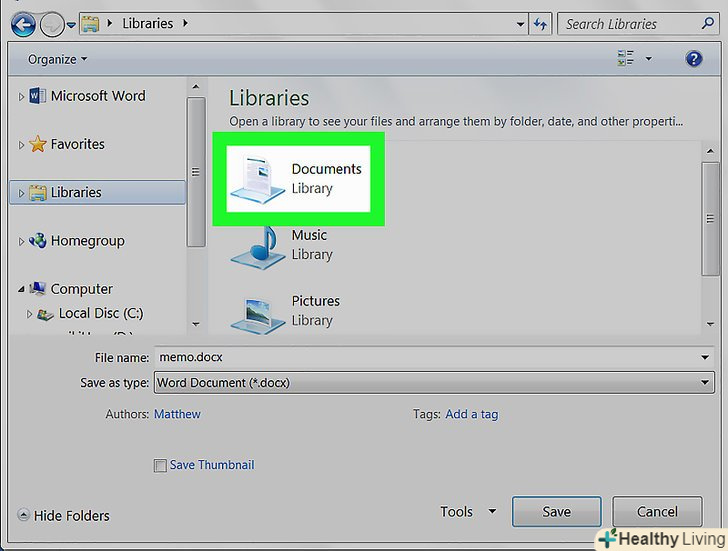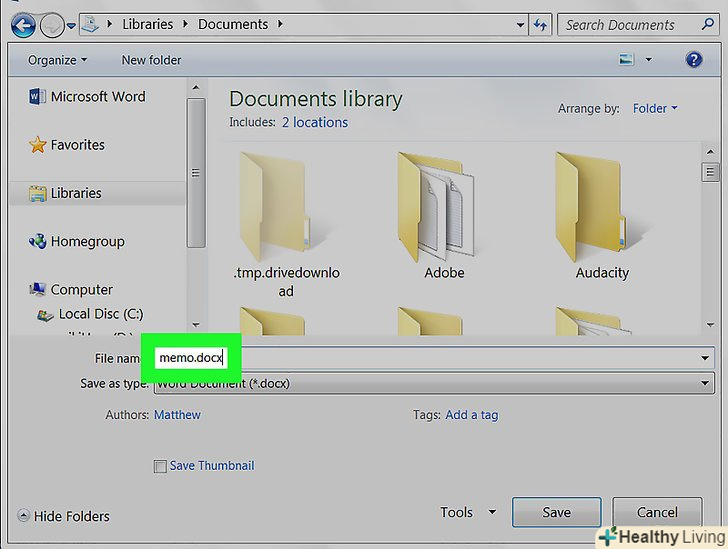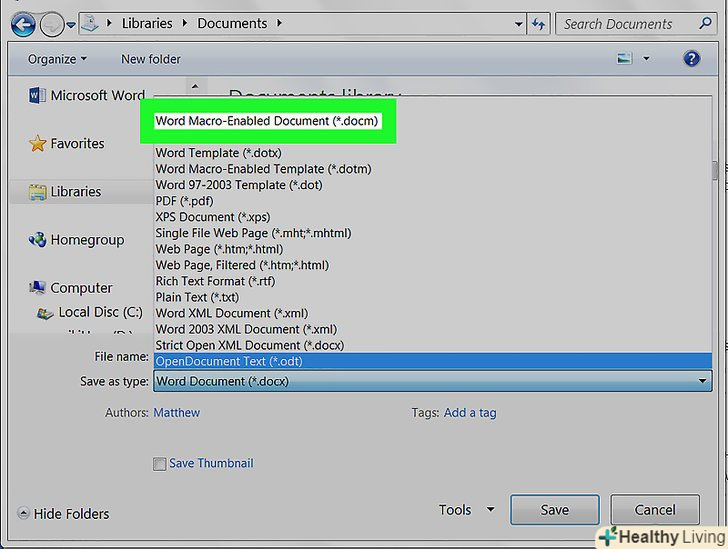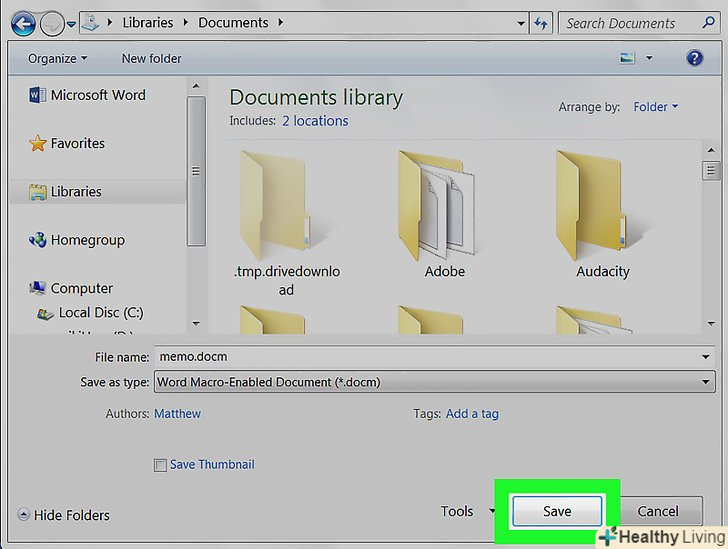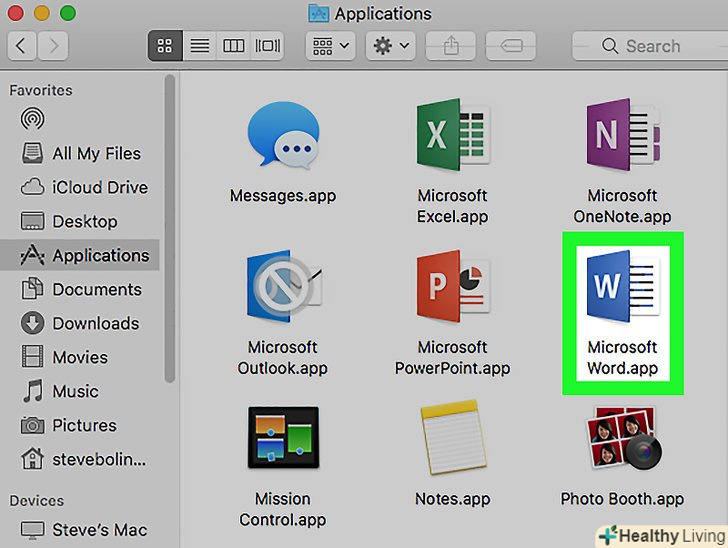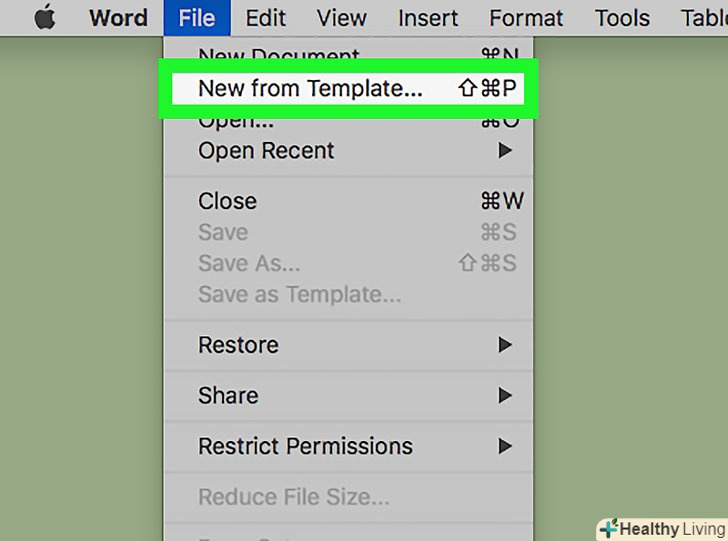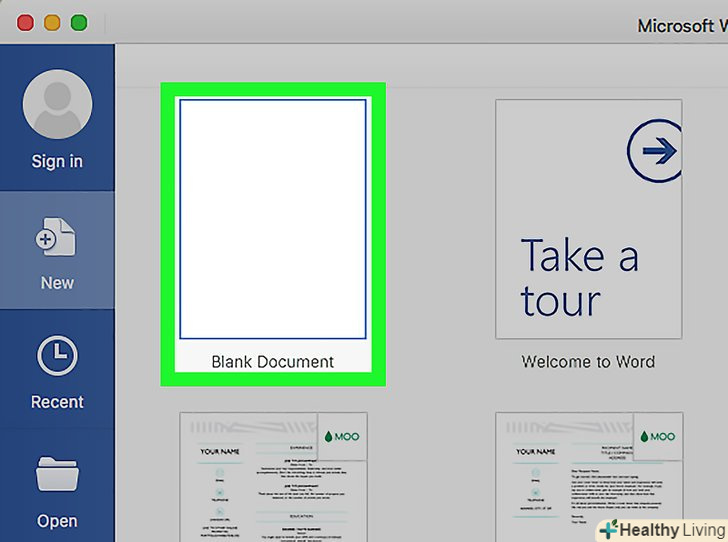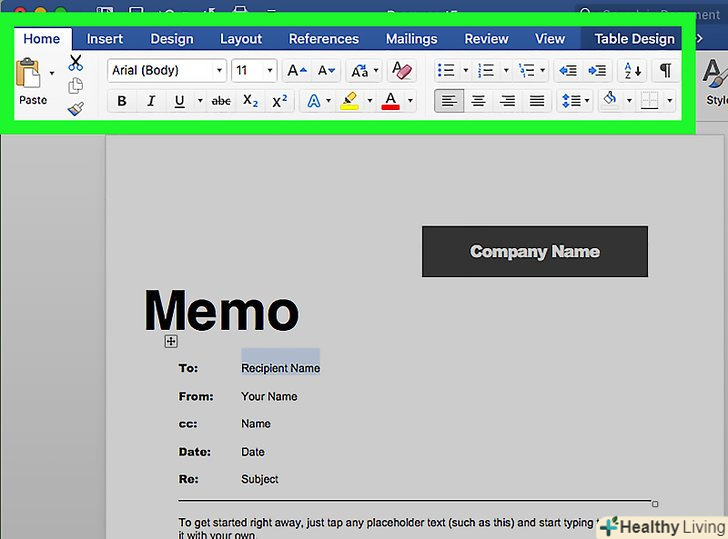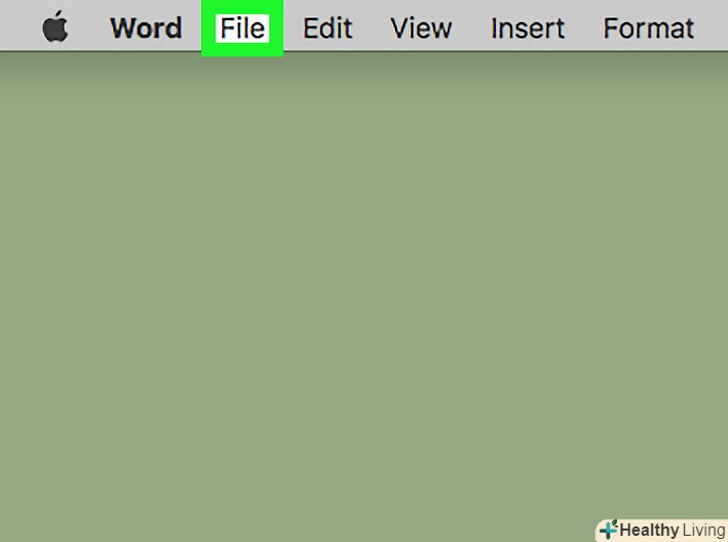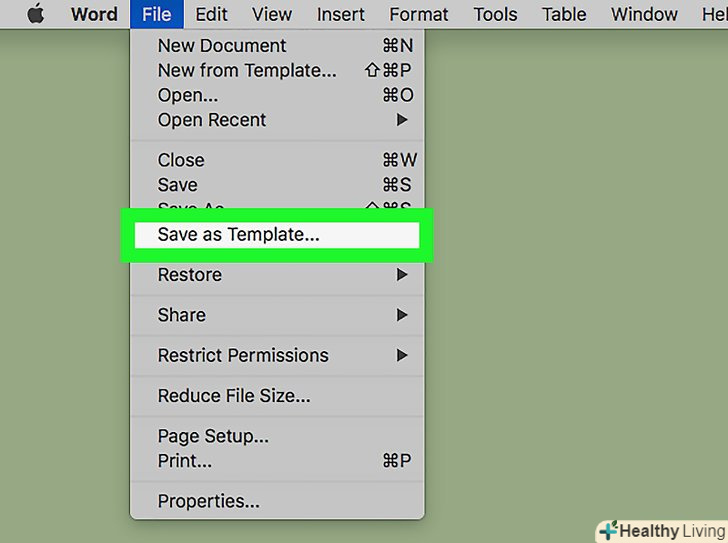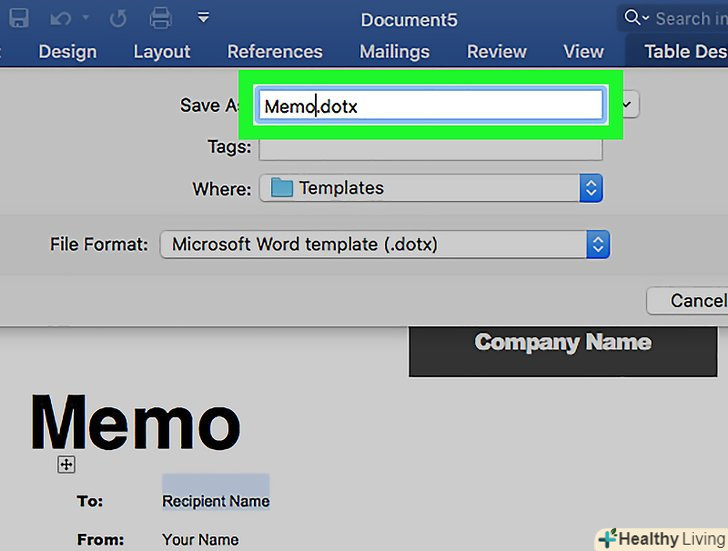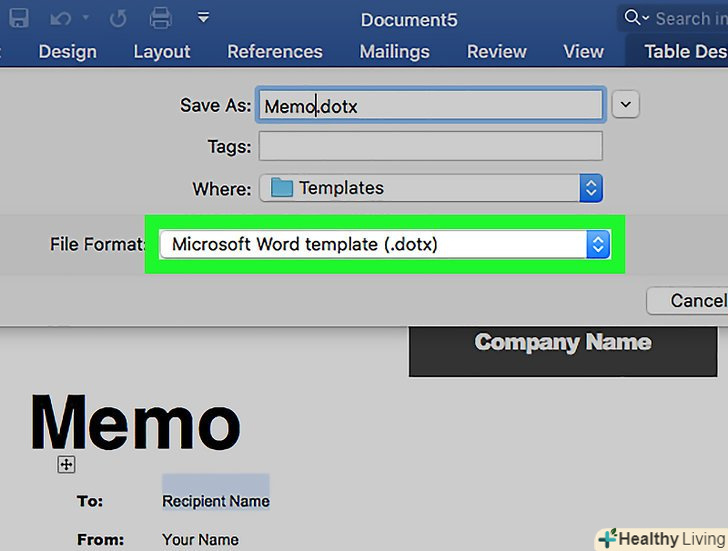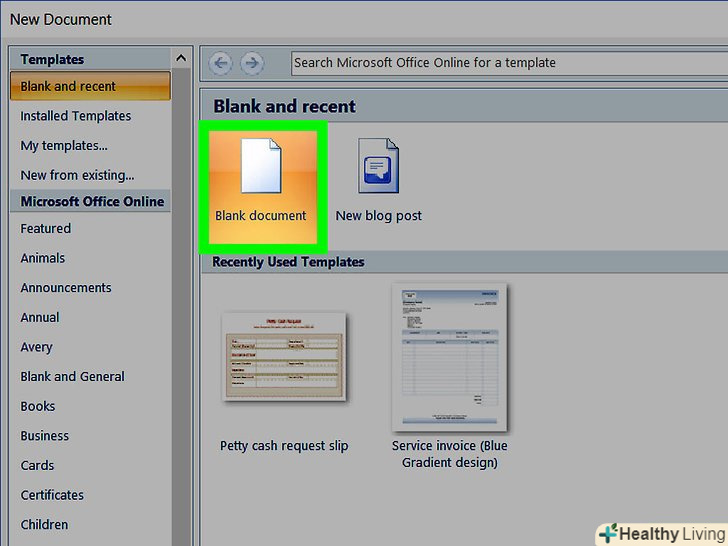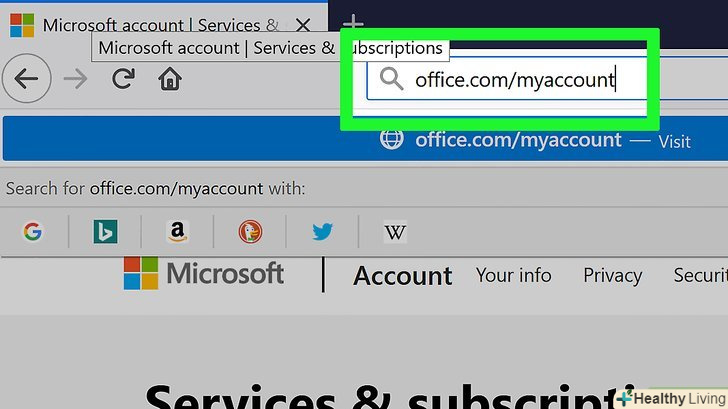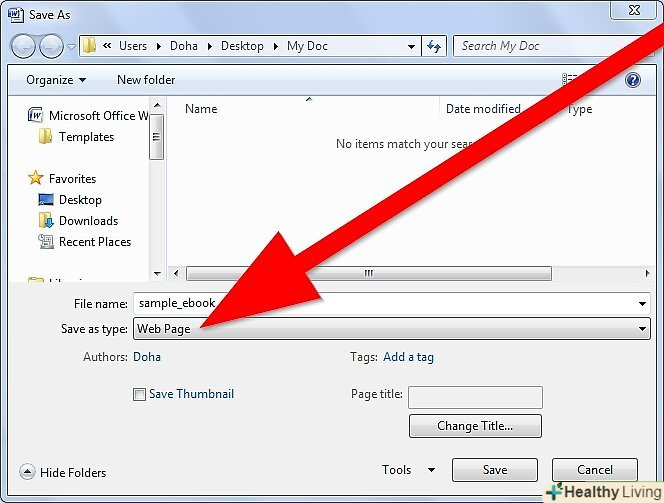З цієї статті ви дізнаєтеся, як на комп'ютері з Windows і Mac OS X вибрати або Створити шаблон в Microsoft Word. Шаблони являють собою попередньо відформатовані документи, які призначені для конкретних цілей, наприклад для створення рахунків-фактур, календарів або резюме.
Кроки
Метод1З 6:
Як вибрати шаблон у Windows
Метод1З 6:
 Відкрийте Microsoft Word.двічі клацніть по синьому значку з білою літерою W.
Відкрийте Microsoft Word.двічі клацніть по синьому значку з білою літерою W. Знайдіть шаблон.перегорніть домашню сторінку Word, щоб переглянути вбудовані в Word Шаблони, або введіть слово в рядку пошуку у верхній частині сторінки, щоб знайти шаблон в мережі.
Знайдіть шаблон.перегорніть домашню сторінку Word, щоб переглянути вбудовані в Word Шаблони, або введіть слово в рядку пошуку у верхній частині сторінки, щоб знайти шаблон в мережі.- Наприклад, якщо ви хочете знайти шаблон для створення бюджету, в рядку пошуку введіть "бюджет" (без лапок).
- Для пошуку шаблонів необхідно підключитися до Інтернету.
 Виберіть шаблон.для цього клацніть по потрібному шаблону. Він відкриється у вікні попереднього перегляду.
Виберіть шаблон.для цього клацніть по потрібному шаблону. Він відкриється у вікні попереднього перегляду. НатиснітьСтворити.ця опція знаходиться праворуч від вікна попереднього перегляду шаблону. Шаблон відкриється як новий документ Word.
НатиснітьСтворити.ця опція знаходиться праворуч від вікна попереднього перегляду шаблону. Шаблон відкриється як новий документ Word. Відредагуйте шаблон.у більшості шаблонів є текст, який можна видалити і ввести новий.
Відредагуйте шаблон.у більшості шаблонів є текст, який можна видалити і ввести новий.- У більшості шаблонів можна змінювати шрифт (його стиль, колір і розмір), при цьому форматування самого шаблону не зміниться.
 Збережіть документ. натисніть "Файл «у верхній лівій частині сторінки, клацніть по» зберегти як«, двічі клацніть по папці для збереження файлу, введіть ім'я документа і натисніть»Зберегти".
Збережіть документ. натисніть "Файл «у верхній лівій частині сторінки, клацніть по» зберегти як«, двічі клацніть по папці для збереження файлу, введіть ім'я документа і натисніть»Зберегти".- Щоб відкрити створений документ, перейдіть в папку, в якій ви зберегли його, а потім двічі клацніть по ньому.
Метод2З 6:
Як вибрати шаблон в Mac OS X
Метод2З 6:
 Відкрийте Microsoft Word. двічі клацніть по синьому значку з білою літерою W. залежно від налаштувань Word відкриється новий документ або домашня сторінка Word.
Відкрийте Microsoft Word. двічі клацніть по синьому значку з білою літерою W. залежно від налаштувань Word відкриється новий документ або домашня сторінка Word.- Якщо відкрилася домашня сторінка Word, перейдіть до кроку "знайдіть шаблон".
 Відкрийте менюФайл.воно знаходиться у верхній лівій частині екрана.
Відкрийте менюФайл.воно знаходиться у верхній лівій частині екрана. НатиснітьСтворити з шаблону.ви знайдете цю опцію у верхній частині меню "Файл". Відкриється галерея шаблонів.
НатиснітьСтворити з шаблону.ви знайдете цю опцію у верхній частині меню "Файл". Відкриється галерея шаблонів. Знайдіть шаблон.перегорніть домашню сторінку Word, щоб переглянути вбудовані в Word Шаблони, або введіть слово в рядку пошуку у верхній частині сторінки, щоб знайти шаблон в мережі.
Знайдіть шаблон.перегорніть домашню сторінку Word, щоб переглянути вбудовані в Word Шаблони, або введіть слово в рядку пошуку у верхній частині сторінки, щоб знайти шаблон в мережі.- Наприклад, якщо ви хочете знайти шаблон для створення рахунку-фактури, в рядку пошуку введіть "рахунок-фактура" (без лапок).
- Для пошуку шаблонів необхідно підключитися до Інтернету.
 Виберіть шаблон.для цього клацніть по потрібному шаблону. Він відкриється у вікні попереднього перегляду.
Виберіть шаблон.для цього клацніть по потрібному шаблону. Він відкриється у вікні попереднього перегляду. НатиснітьВідкрити.ця опція знаходиться у вікні попереднього перегляду. Шаблон відкриється як новий документ Word.
НатиснітьВідкрити.ця опція знаходиться у вікні попереднього перегляду. Шаблон відкриється як новий документ Word. Відредагуйте шаблон.у більшості шаблонів є текст, який можна видалити і ввести новий.
Відредагуйте шаблон.у більшості шаблонів є текст, який можна видалити і ввести новий.- У більшості шаблонів можна змінювати шрифт (його стиль, колір і розмір), при цьому форматування самого шаблону не зміниться.
 Збережіть документ. натисніть "Файл" &#gt; «Зберегти як», введіть ім'я документа і натисніть «Зберегти».
Збережіть документ. натисніть "Файл" &#gt; «Зберегти як», введіть ім'я документа і натисніть «Зберегти».
Метод3З 6:
Як застосувати шаблон до існуючого документу в Windows
Метод3З 6:
 Відкрийте документ Word.двічі клацніть по документу, до якого ви хочете застосувати шаблон.
Відкрийте документ Word.двічі клацніть по документу, до якого ви хочете застосувати шаблон.- Цей метод застосовується лише до шаблонів, які ви нещодавно відкрили. Якщо ви ще не відкривали потрібний шаблон,відкрийте його, а потім закрийте.
 Клацніть поФайл. ця опція знаходиться у верхній лівій частині сторінки.
Клацніть поФайл. ця опція знаходиться у верхній лівій частині сторінки. НатиснітьПараметри.ви знайдете цю опцію в нижній лівій частині сторінки "Файл".
НатиснітьПараметри.ви знайдете цю опцію в нижній лівій частині сторінки "Файл". Клацніть по вкладціНадбудови. вона знаходиться в лівій частині вікна «Параметри".
Клацніть по вкладціНадбудови. вона знаходиться в лівій частині вікна «Параметри". Відкрийте меню "Управління". воно знаходиться в нижній частині сторінки надбудов.
Відкрийте меню "Управління". воно знаходиться в нижній частині сторінки надбудов. НатиснітьШаблони.ця опція знаходиться посередині меню.
НатиснітьШаблони.ця опція знаходиться посередині меню. Клацніть поПерейти.ця кнопка знаходиться праворуч від меню "Управління".
Клацніть поПерейти.ця кнопка знаходиться праворуч від меню "Управління". НатиснітьПриєднати.ця кнопка знаходиться у верхній правій частині вікна.
НатиснітьПриєднати.ця кнопка знаходиться у верхній правій частині вікна. Виберіть шаблон.клацніть по шаблону, який ви хочете використовувати.
Виберіть шаблон.клацніть по шаблону, який ви хочете використовувати. НатиснітьВідкрити.ця кнопка знаходиться внизу вікна. Відкриється обраний шаблон.
НатиснітьВідкрити.ця кнопка знаходиться внизу вікна. Відкриється обраний шаблон. Встановіть прапорець біля опції "автоматично оновлювати стилі". ви знайдете її під ім'ям шаблону у верхній частині сторінки.
Встановіть прапорець біля опції "автоматично оновлювати стилі". ви знайдете її під ім'ям шаблону у верхній частині сторінки. Клацніть поOK.ця кнопка знаходиться в нижній частині вікна. Форматування вибраного шаблону буде застосовано до документа.
Клацніть поOK.ця кнопка знаходиться в нижній частині вікна. Форматування вибраного шаблону буде застосовано до документа. Збережіть документ. натисніть "Файл «у верхній лівій частині сторінки, клацніть по» зберегти як«, двічі клацніть по папці для збереження файлу, введіть ім'я документа і натисніть»Зберегти".
Збережіть документ. натисніть "Файл «у верхній лівій частині сторінки, клацніть по» зберегти як«, двічі клацніть по папці для збереження файлу, введіть ім'я документа і натисніть»Зберегти".
Метод4З 6:
Як застосувати шаблон до існуючого документу в Mac OS X
Метод4З 6:
 Відкрийте документ Word.двічі клацніть по документу, до якого ви хочете застосувати шаблон.
Відкрийте документ Word.двічі клацніть по документу, до якого ви хочете застосувати шаблон.- Цей метод застосовується лише до шаблонів, які ви нещодавно відкрили. Якщо ви ще не відкривали потрібний шаблон,відкрийте його, а потім закрийте.
 Відкрийте менюІнструменти. воно знаходиться зліва на панелі меню.
Відкрийте менюІнструменти. воно знаходиться зліва на панелі меню.- Якщо ви не бачите це меню, клацніть по вікну Microsoft Word.
 НатиснітьШаблони та надбудови.ця опція знаходиться в нижній частині меню. Відкриється вікно.
НатиснітьШаблони та надбудови.ця опція знаходиться в нижній частині меню. Відкриється вікно. Клацніть поПриєднати.ви знайдете цю опцію у вікні "шаблони та надбудови".
Клацніть поПриєднати.ви знайдете цю опцію у вікні "шаблони та надбудови". Виберіть шаблон.клацніть по шаблону, який ви хочете використовувати.
Виберіть шаблон.клацніть по шаблону, який ви хочете використовувати. НатиснітьВідкрити. Форматування вибраного шаблону буде застосовано до документа.
НатиснітьВідкрити. Форматування вибраного шаблону буде застосовано до документа. Збережіть документ. натисніть "Файл" &#gt; «Зберегти як», введіть ім'я документа і натисніть «Зберегти».
Збережіть документ. натисніть "Файл" &#gt; «Зберегти як», введіть ім'я документа і натисніть «Зберегти».
Метод5З 6:
Як створити шаблон у Windows
Метод5З 6:
 Відкрийте Microsoft Word.двічі клацніть по синьому значку з білою літерою W.
Відкрийте Microsoft Word.двічі клацніть по синьому значку з білою літерою W.- Щоб створити шаблон на основі існуючого документа, двічі клацніть по такому документу і перейдіть до кроку»відредагуйте документ".
 Натисніть на шаблон "новий документ". він знаходиться у верхній лівій частині вікна Word.
Натисніть на шаблон "новий документ". він знаходиться у верхній лівій частині вікна Word. Відредагуйте документ.будь-які зміни, які ви внесете (наприклад, значення інтервалу, розмір і стиль шрифту), будуть частиною вашого шаблону.
Відредагуйте документ.будь-які зміни, які ви внесете (наприклад, значення інтервалу, розмір і стиль шрифту), будуть частиною вашого шаблону.- Якщо ви створюєте шаблон на основі існуючого документа, редагувати нічого не потрібно.
 Клацніть поФайл. це вкладка у верхній лівій частині сторінки.
Клацніть поФайл. це вкладка у верхній лівій частині сторінки. НатиснітьЗберегти як.ця опція знаходиться у верхній частині вікна "Файл".
НатиснітьЗберегти як.ця опція знаходиться у верхній частині вікна "Файл". Виберіть папку для збереження шаблону.для цього двічі клацніть по потрібній папці.
Виберіть папку для збереження шаблону.для цього двічі клацніть по потрібній папці. Введіть ім'я свого шаблону.
Введіть ім'я свого шаблону. Відкрийте меню "Тип файлу". воно знаходиться під рядком з ім'ям файлу.
Відкрийте меню "Тип файлу". воно знаходиться під рядком з ім'ям файлу. НатиснітьШаблон Word.ця опція знаходиться у верхній частині меню.
НатиснітьШаблон Word.ця опція знаходиться у верхній частині меню.- Також можна натиснути "Шаблон Word з підтримкою макросів", якщо документ містить макроси.
 Клацніть поЗберегти.ця опція знаходиться в нижній правій частині вікна. Шаблон буде збережений.
Клацніть поЗберегти.ця опція знаходиться в нижній правій частині вікна. Шаблон буде збережений.- Тепер шаблон можназастосувати до інших документів.
Метод6З 6:
Як створити шаблон у Mac OS X
Метод6З 6:
 Відкрийте Microsoft Word.двічі клацніть по синьому значку з білою літерою W.
Відкрийте Microsoft Word.двічі клацніть по синьому значку з білою літерою W.- Щоб створити шаблон на основі існуючого документа, двічі клацніть по такому документу і перейдіть до кроку»відредагуйте документ".
 Клацніть по вкладціСтворити. вона знаходиться у верхній лівій частині домашньої сторінки.
Клацніть по вкладціСтворити. вона знаходиться у верхній лівій частині домашньої сторінки.- Якщо цієї вкладки немає, спочатку перейдіть на вкладку "Файл «і натисніть»Створити з шаблону".
 Клацніть по шаблону "новий документ".буде створено новий документ Word.
Клацніть по шаблону "новий документ".буде створено новий документ Word. Відредагуйте документ.будь-які зміни, які ви внесете (наприклад, значення інтервалу, розмір і стиль шрифту), будуть частиною вашого шаблону.
Відредагуйте документ.будь-які зміни, які ви внесете (наприклад, значення інтервалу, розмір і стиль шрифту), будуть частиною вашого шаблону.- Якщо ви створюєте шаблон на основі існуючого документа, редагувати нічого не потрібно.
 Клацніть поФайл. це меню у верхній лівій частині сторінки.
Клацніть поФайл. це меню у верхній лівій частині сторінки. НатиснітьЗберегти як шаблон.ви знайдете цю опцію в меню "Файл".
НатиснітьЗберегти як шаблон.ви знайдете цю опцію в меню "Файл". Введіть ім'я свого шаблону.
Введіть ім'я свого шаблону. Відкрийте меню "Тип файлу".воно знаходиться в нижній частині в
Відкрийте меню "Тип файлу".воно знаходиться в нижній частині в