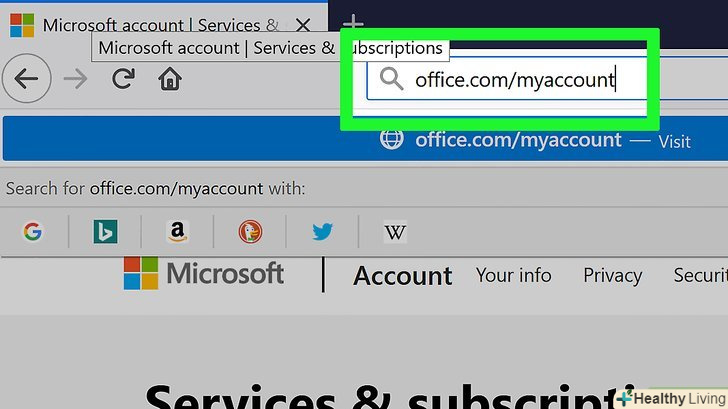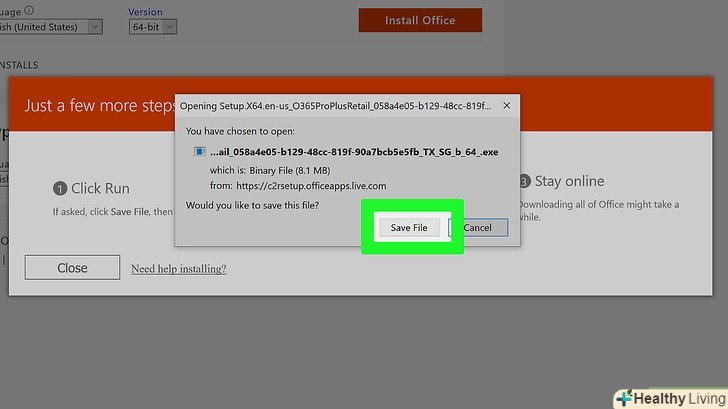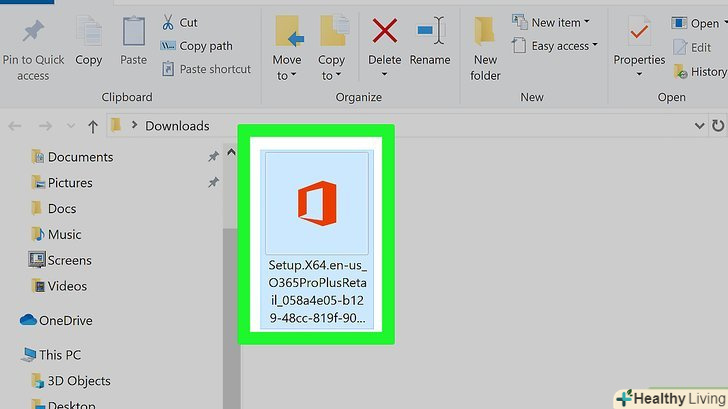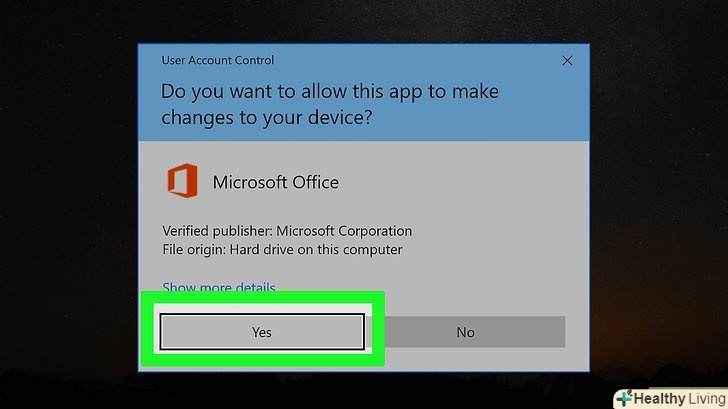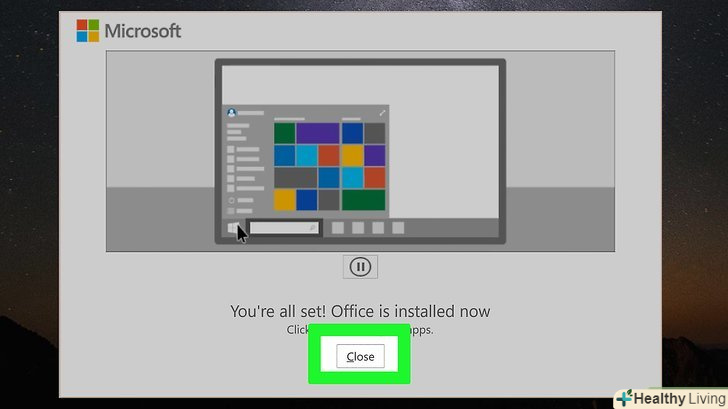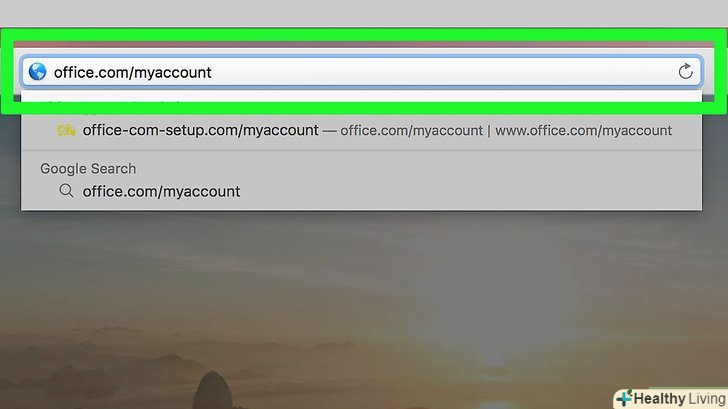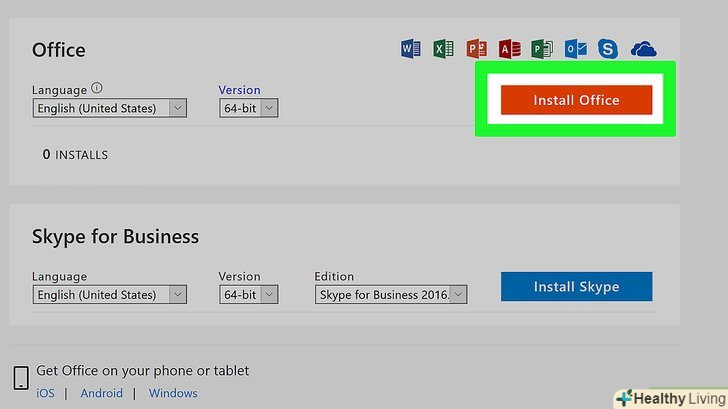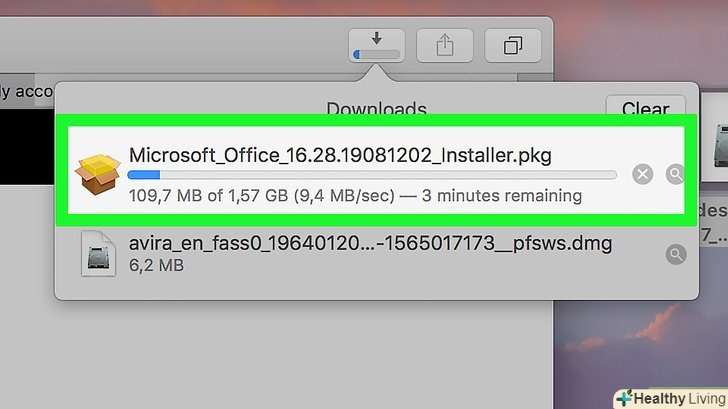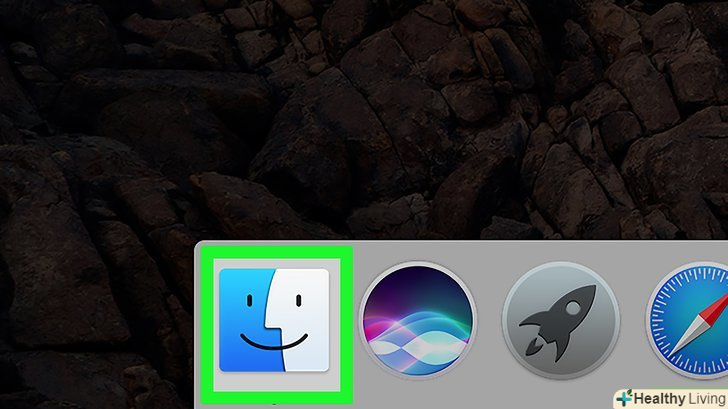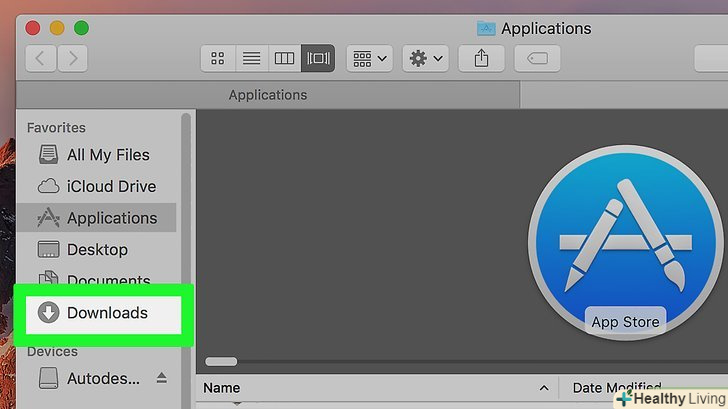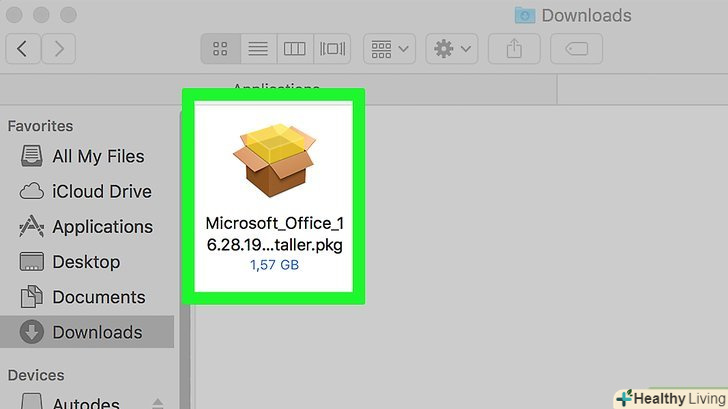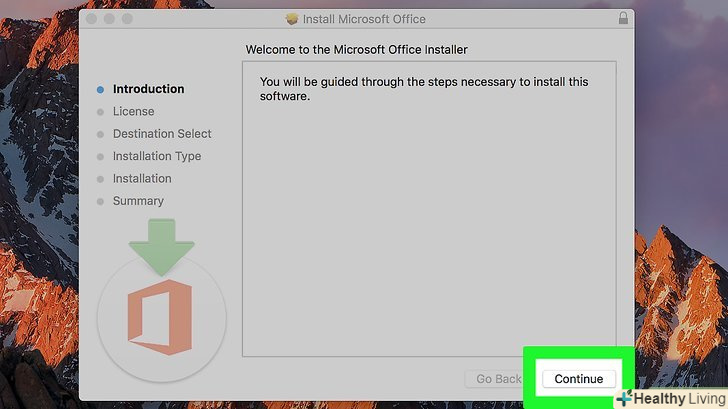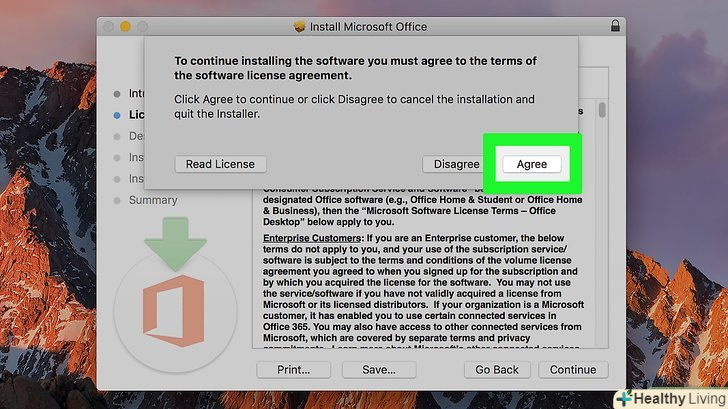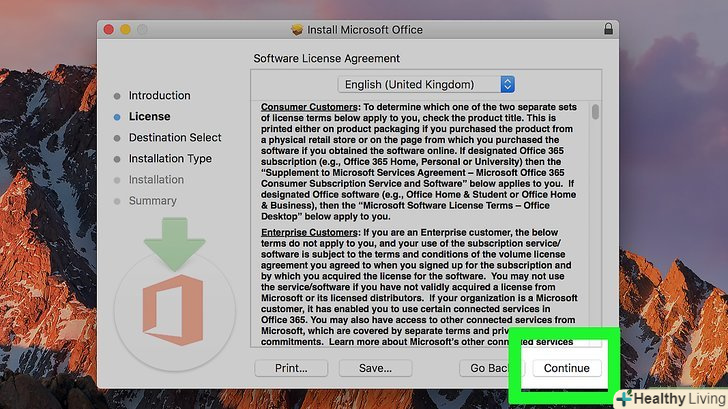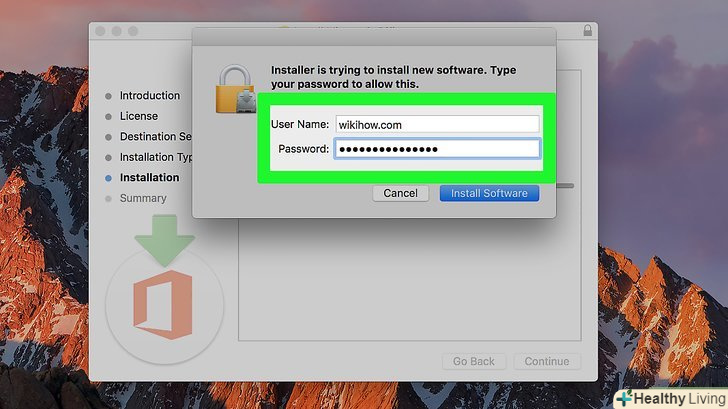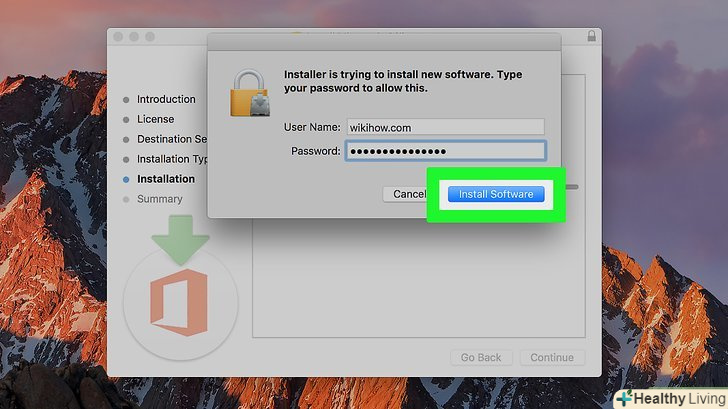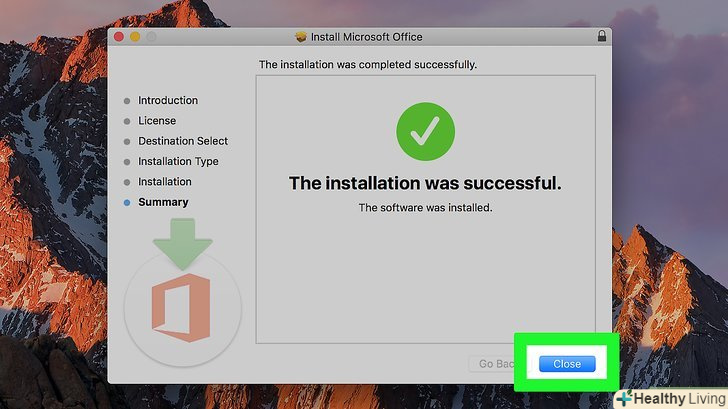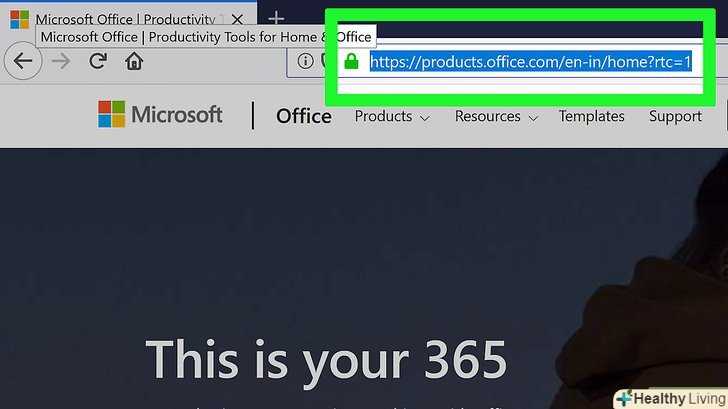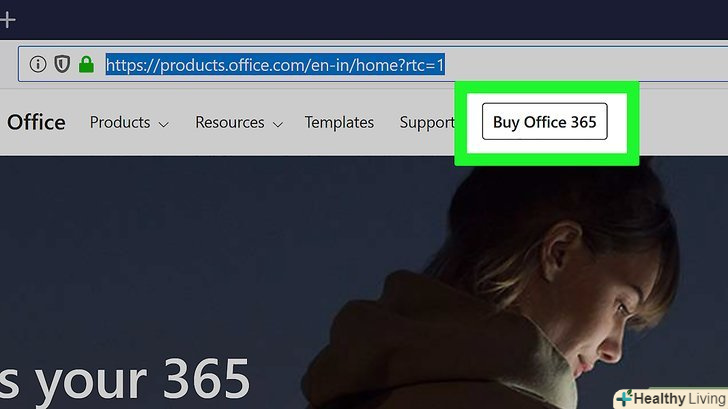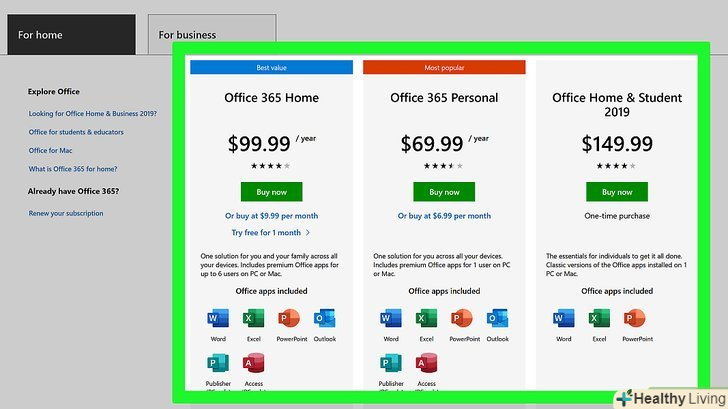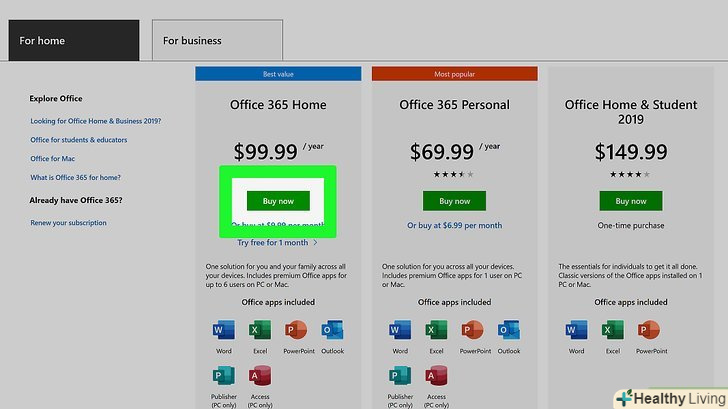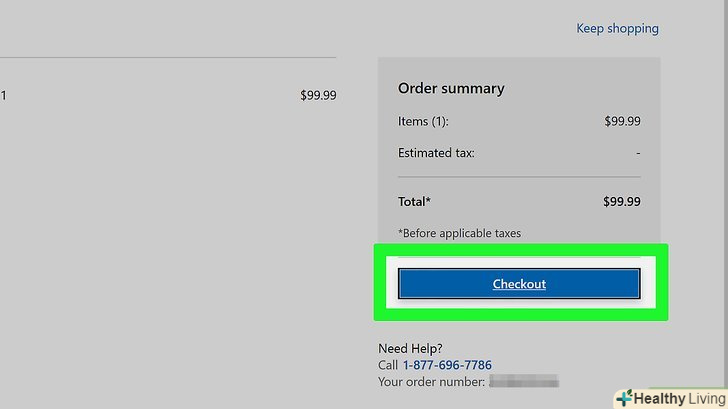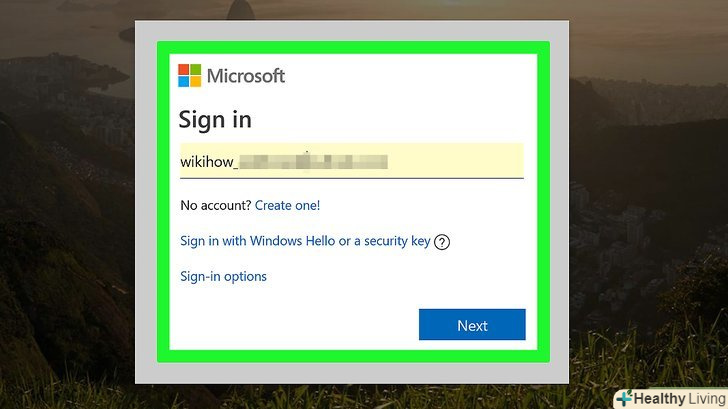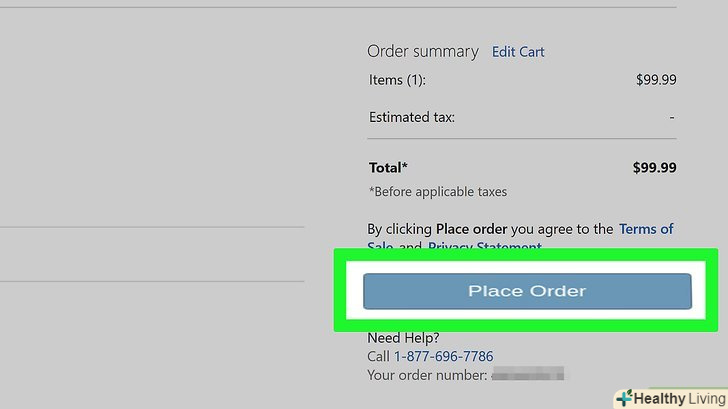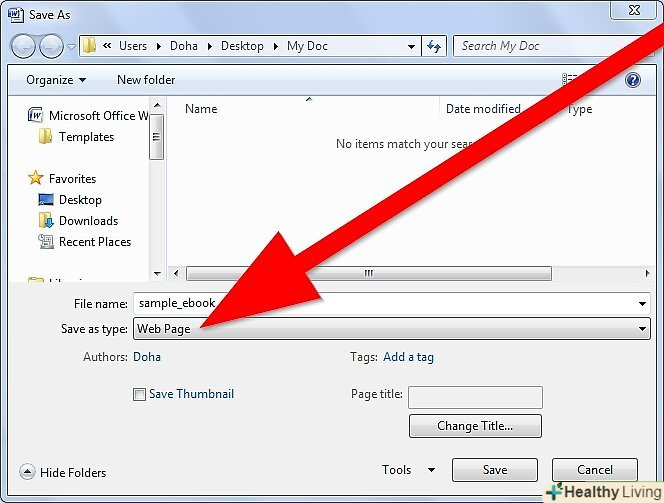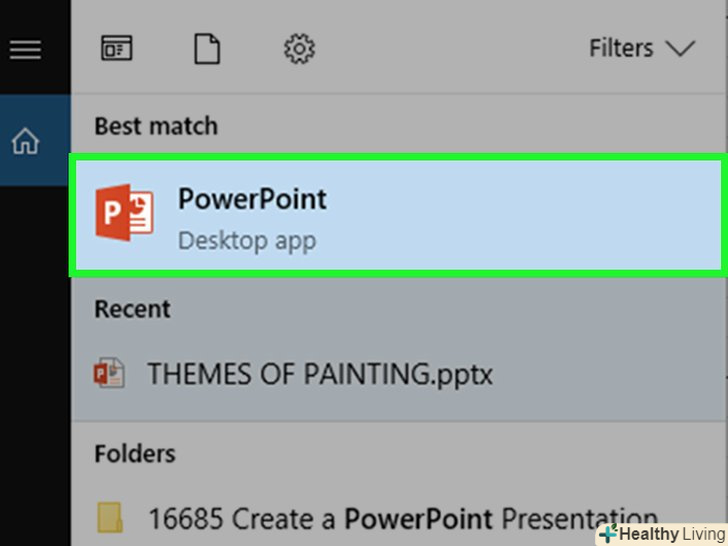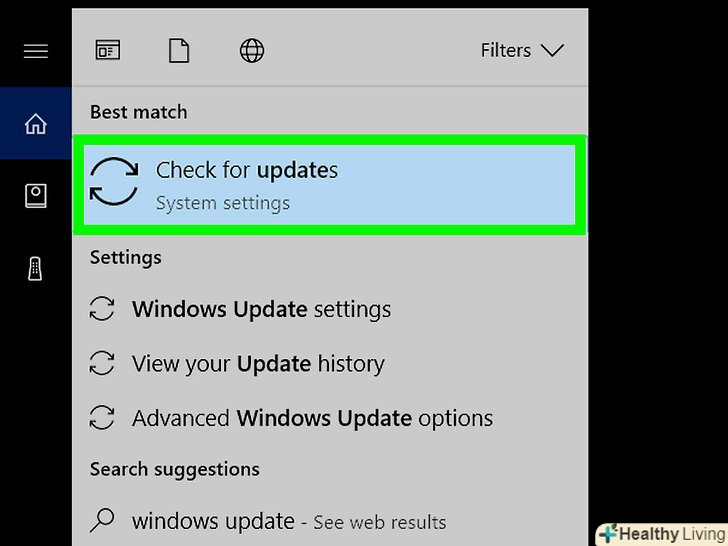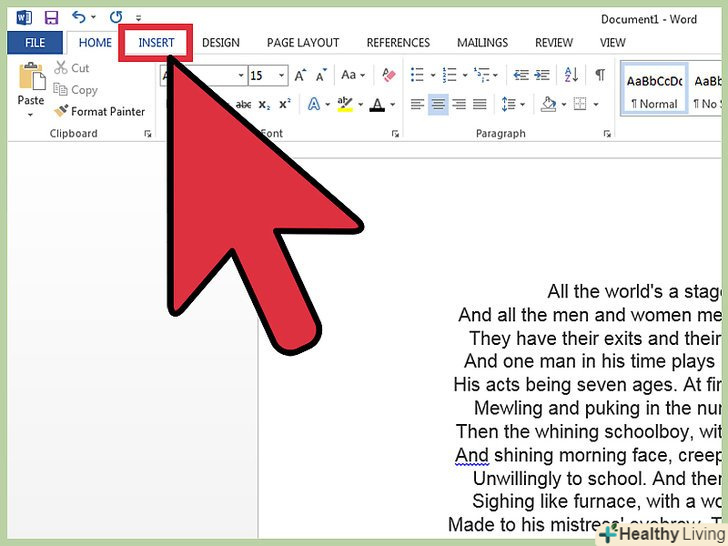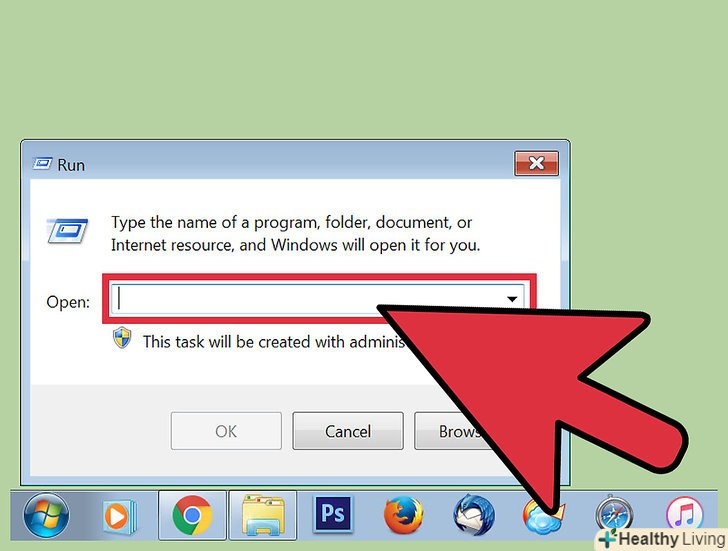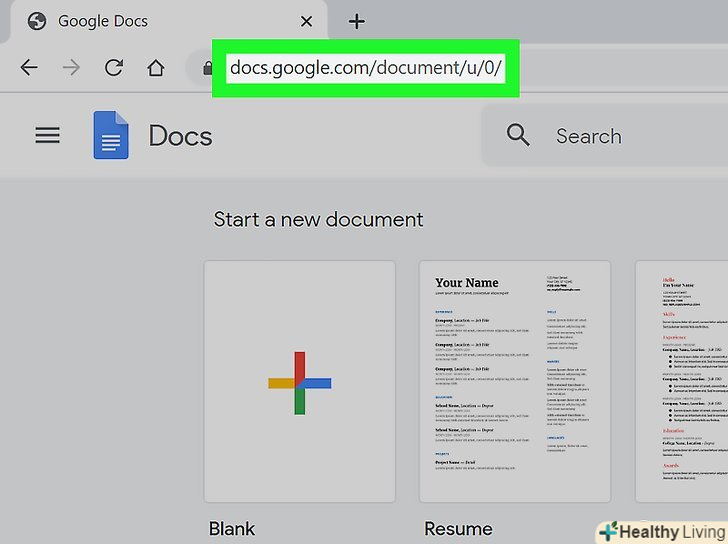У цій статті ми розповімо вам, як завантажити і встановити Microsoft Office на комп'ютер з Windows і macOS. Microsoft Office-це пакет офісних програм, який включає Microsoft Word, Excel, PowerPoint та інші програми.
Кроки
Частина1З 3:
Windows
Частина1З 3:
 Перейдіть на сторінку Office свого облікового запису. її адреса: http://www.office.com/myaccount / . відкриється сторінка з вашими покупками Office. [1]
Перейдіть на сторінку Office свого облікового запису. її адреса: http://www.office.com/myaccount / . відкриється сторінка з вашими покупками Office. [1] НатиснітьВстановити.ця кнопка знаходиться під назвою вашої підписки.
НатиснітьВстановити.ця кнопка знаходиться під назвою вашої підписки. Клацніть поВстановити ще раз.розпочнеться скачування інсталяційного файлу Office.
Клацніть поВстановити ще раз.розпочнеться скачування інсталяційного файлу Office.- Якщо ви купили Microsoft Office для освітніх установ, пропустіть цей крок.
 Двічі клацніть по установчому файлу Office.ви знайдете його в папці для завантажень на комп'ютері.
Двічі клацніть по установчому файлу Office.ви знайдете його в папці для завантажень на комп'ютері. НатиснітьТак, коли з'явиться запит.запуститься процес установки Office на комп'ютер.
НатиснітьТак, коли з'явиться запит.запуститься процес установки Office на комп'ютер. Дочекайтеся, коли процес установки завершиться.на це піде кілька хвилин.
Дочекайтеся, коли процес установки завершиться.на це піде кілька хвилин. НатиснітьЗакрити У вікні із запитом. Microsoft Office встановлено на комп'ютері. Тепер офісними програмами можна користуватися.
НатиснітьЗакрити У вікні із запитом. Microsoft Office встановлено на комп'ютері. Тепер офісними програмами можна користуватися.
Частина2З 3:
Mac
Частина2З 3:
 Перейдіть на сторінку Office свого облікового запису. її адреса: http://www.office.com/myaccount / . відкриється сторінка з вашими покупками Office.
Перейдіть на сторінку Office свого облікового запису. її адреса: http://www.office.com/myaccount / . відкриється сторінка з вашими покупками Office. НатиснітьВстановити.ця кнопка знаходиться під назвою вашої підписки.
НатиснітьВстановити.ця кнопка знаходиться під назвою вашої підписки. Клацніть поВстановити ще раз.розпочнеться скачування інсталяційного файлу Office.
Клацніть поВстановити ще раз.розпочнеться скачування інсталяційного файлу Office.- Якщо ви купили Microsoft Office для освітніх установ, пропустіть цей крок.
 Відкрийте Finder. натисніть на значок у вигляді біло-синього особи в доці.
Відкрийте Finder. натисніть на значок у вигляді біло-синього особи в доці. Клацніть поЗавантаження.ця папка знаходиться на лівій панелі вікна Finder.
Клацніть поЗавантаження.ця папка знаходиться на лівій панелі вікна Finder.- Якщо файли завантажуються в іншу папку (наприклад, на робочий стіл), клацніть по ній.
 Двічі клацніть по установчому файлу Office. він буде запущений.
Двічі клацніть по установчому файлу Office. він буде запущений.- Якщо з'явилося повідомлення про помилку (про те, що файл не можна встановити),дозвольте встановлювати програми сторонніх розробників. Microsoft є надійним розробником, але програмне забезпечення Microsoft не завжди стабільно працює в macOS.
 Двічі натиснітьПродовжити. ця опція знаходиться в правому нижньому кутку сторінки. Зробіть це на першій і другій сторінках у вікні установника.
Двічі натиснітьПродовжити. ця опція знаходиться в правому нижньому кутку сторінки. Зробіть це на першій і другій сторінках у вікні установника. Клацніть поПрийняти.так ви погодитеся з умовами використання Microsoft.
Клацніть поПрийняти.так ви погодитеся з умовами використання Microsoft. НатиснітьПродовжити. ця опція знаходиться в правому нижньому кутку сторінки.
НатиснітьПродовжити. ця опція знаходиться в правому нижньому кутку сторінки. Клацніть поВстановити. ця кнопка знаходиться в правому нижньому кутку сторінки.
Клацніть поВстановити. ця кнопка знаходиться в правому нижньому кутку сторінки. Введіть пароль.він використовується для входу в систему комп'ютера.
Введіть пароль.він використовується для входу в систему комп'ютера. НатиснітьВстановити програмне забезпечення. ця опція знаходиться в правому нижньому кутку вікна з паролем. Запуститься процес установки Microsoft Office на комп'ютер.
НатиснітьВстановити програмне забезпечення. ця опція знаходиться в правому нижньому кутку вікна з паролем. Запуститься процес установки Microsoft Office на комп'ютер.- Цей процес може зайняти деякий час.
 НатиснітьЗакрити У вікні із запитом. Microsoft Office встановлено на комп'ютері. Тепер офісними програмами можна користуватися.
НатиснітьЗакрити У вікні із запитом. Microsoft Office встановлено на комп'ютері. Тепер офісними програмами можна користуватися.
Частина3З 3:
Купівля підписки на Office
Частина3З 3:
 Перейдіть на сторінку продукту Microsoft. її адреса: https://products.office.com/.
Перейдіть на сторінку продукту Microsoft. її адреса: https://products.office.com/. Клацніть поКупити офіс 365. ця кнопка знаходиться в правому верхньому куті сторінки. Ви перейдете на сторінку продукту Microsoft Office.
Клацніть поКупити офіс 365. ця кнопка знаходиться в правому верхньому куті сторінки. Ви перейдете на сторінку продукту Microsoft Office. Виберіть підписку на Office 365.існують три підписки на Office 365:
Виберіть підписку на Office 365.існують три підписки на Office 365:- Office 365 для дому — коштує близько 8000 рублів на рік. Такий Office можна встановити на 5 комп'ютерів, 5 мобільних пристроїв і при цьому отримати 5 терабайт простору хмарного сховища.
- Office 365 персональний — коштує близько 5500 рублів на рік. Такий Office можна встановити на 1 комп'ютер, 1 мобільний пристрій і при цьому отримати 1 терабайт простору хмарного сховища.
- Office для дому та навчання — коштує близько 12000 рублів (одноразовий платіж). Поставляється з Word, Excel, PowerPoint і OneNote.
 НатиснітьКупити.ця кнопка знаходиться під назвою вибраної вами підписки на Office.
НатиснітьКупити.ця кнопка знаходиться під назвою вибраної вами підписки на Office. Клацніть поОплатити. ця кнопка розташована в правій частині сторінки.
Клацніть поОплатити. ця кнопка розташована в правій частині сторінки. Увійдіть до свого облікового запису Microsoft, коли буде запропоновано.введіть адресу електронної пошти Microsoft, натисніть "далі«, введіть пароль і натисніть»Увійти".
Увійдіть до свого облікового запису Microsoft, коли буде запропоновано.введіть адресу електронної пошти Microsoft, натисніть "далі«, введіть пароль і натисніть»Увійти".- Якщо ви вже увійшли до свого облікового запису Microsoft, все одно введіть пароль і натисніть «Увійти».
 НатиснітьРозмістити замовлення. ця опція знаходиться на правій стороні сторінки. Так ви купите підписку на Office 365 на один рік. Тепер скачайте і встановіть Microsoft Office в Windows Або macOS.
НатиснітьРозмістити замовлення. ця опція знаходиться на правій стороні сторінки. Так ви купите підписку на Office 365 на один рік. Тепер скачайте і встановіть Microsoft Office в Windows Або macOS.- Якщо ви купили версію для учнів, платити в наступному році не доведеться.
- Якщо у вашому обліковому записі немає методу оплати (банківська картка або PayPal), спочатку введіть платіжну інформацію.
Поради
- Існують безкоштовні програми Office (наприклад, Word, Excel, PowerPoint, OneNote та інші), які можна встановити на мобільний пристрій.
- Щоб дізнатися, як перенести Microsoft Office на інший комп'ютер, прочитайте цю статтю.
Попередження
- Ваша підписка на Office 365 продовжується автоматично. Якщо ви не хочете користуватися Office в наступному році, заздалегідь скасуйте підписку — в цьому випадку гроші з Вашого рахунку списані не будуть.