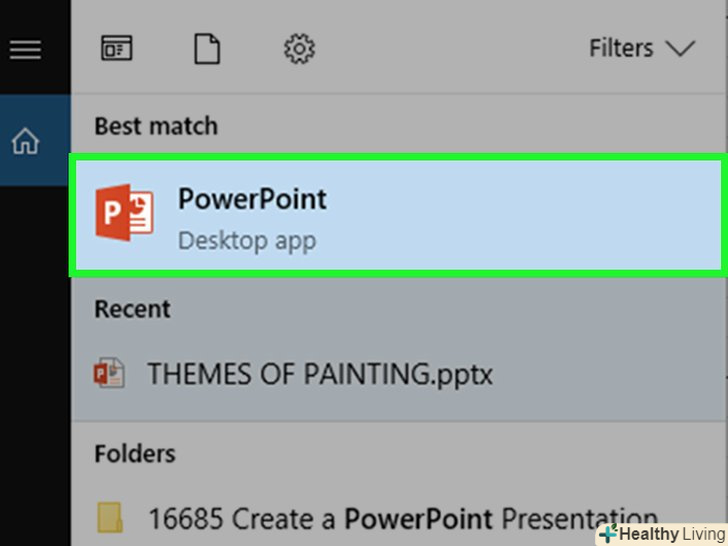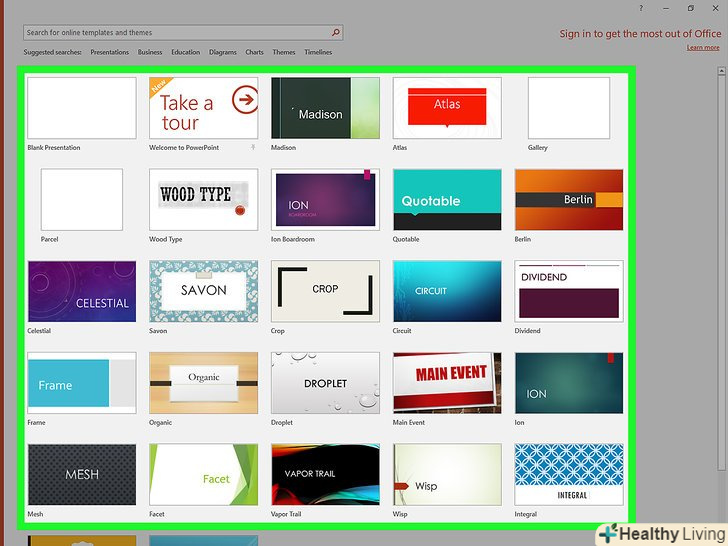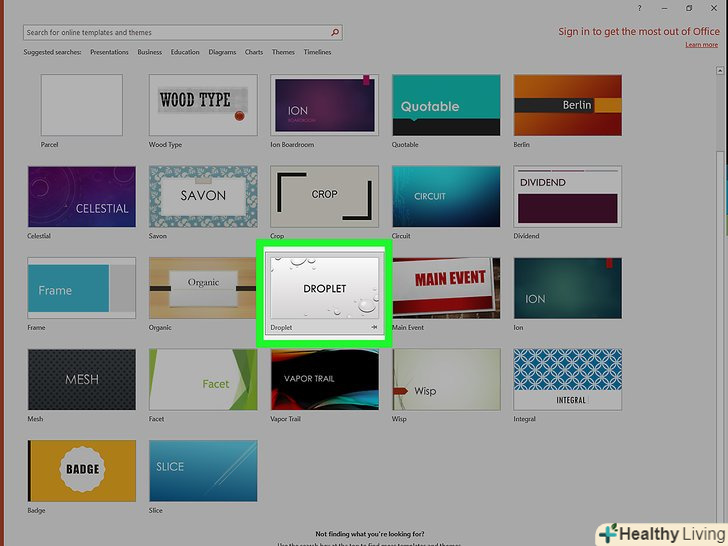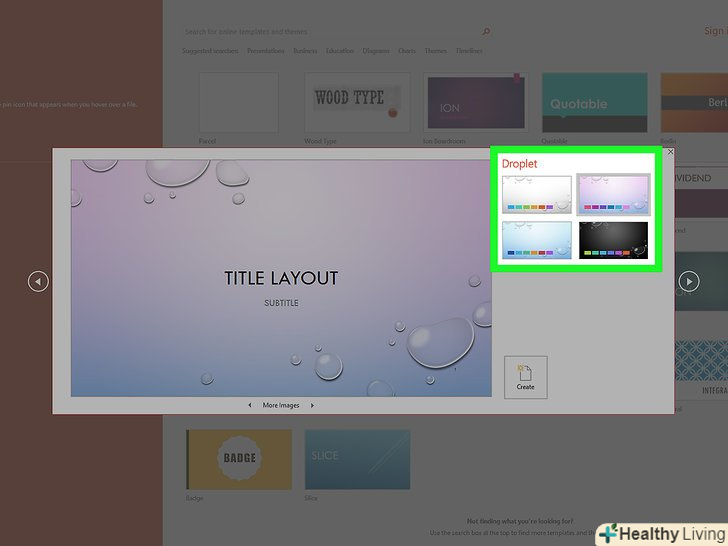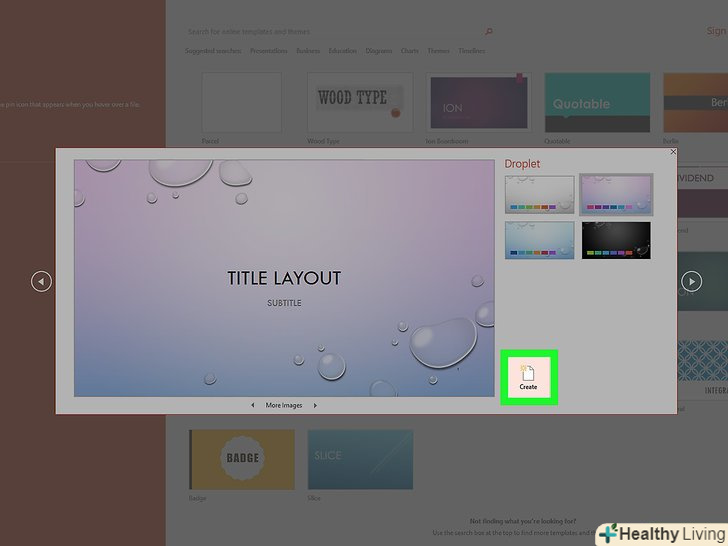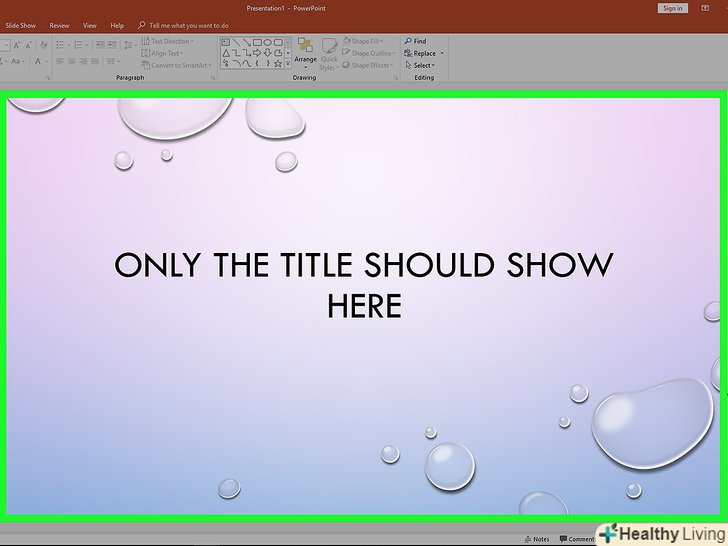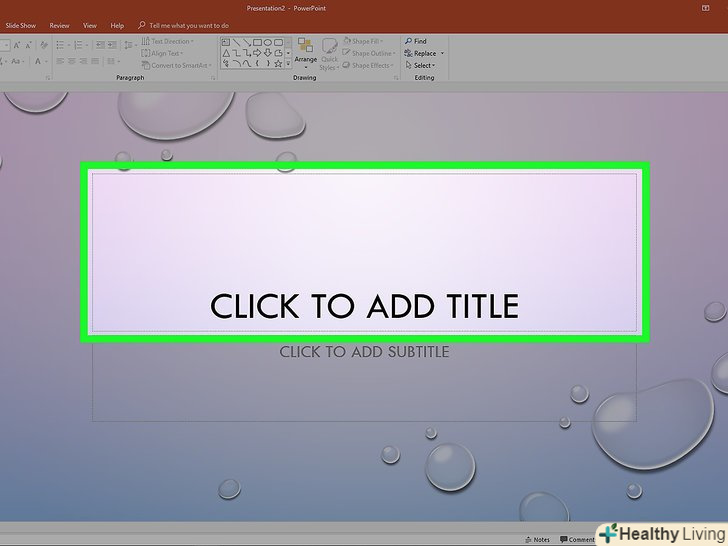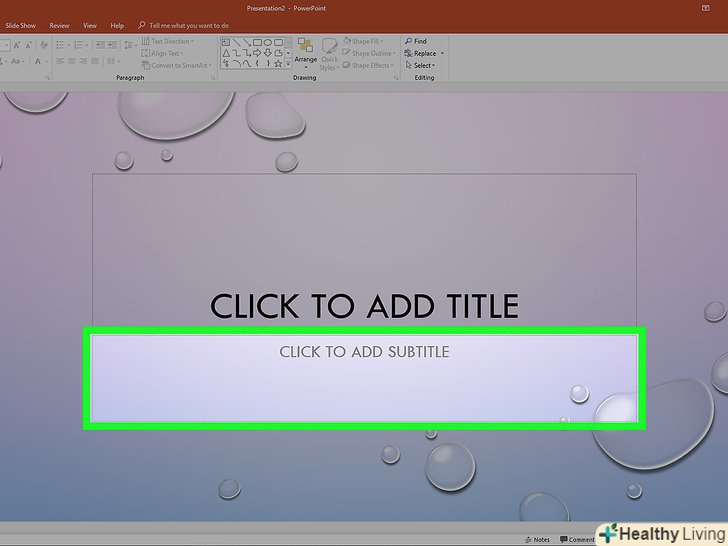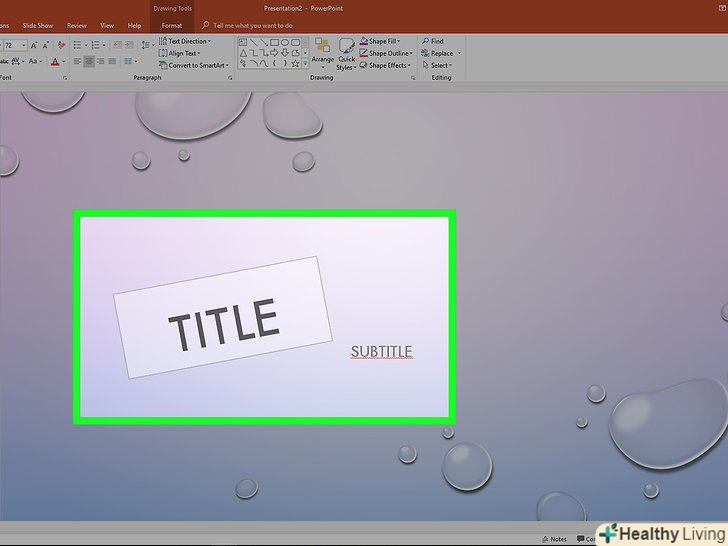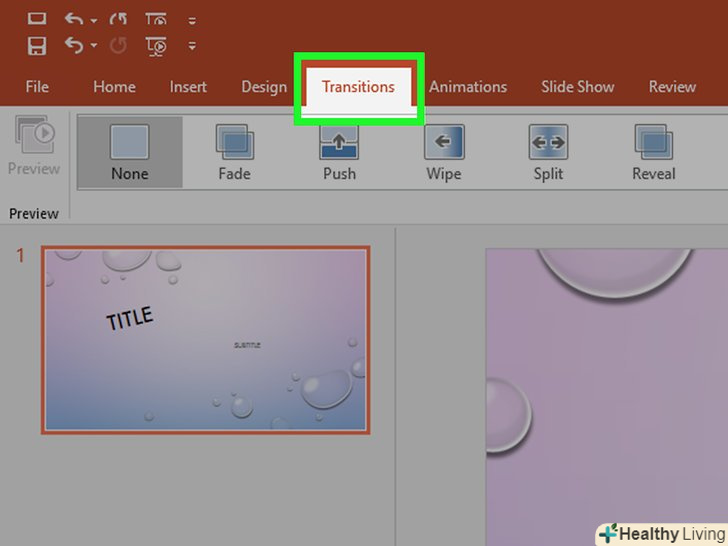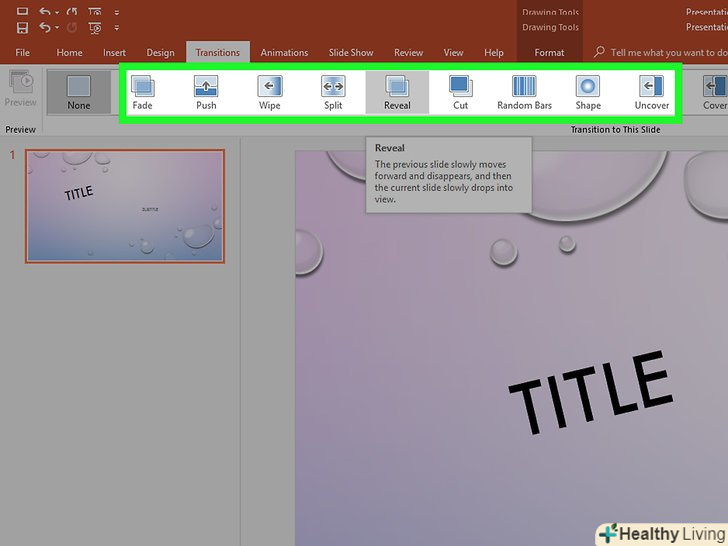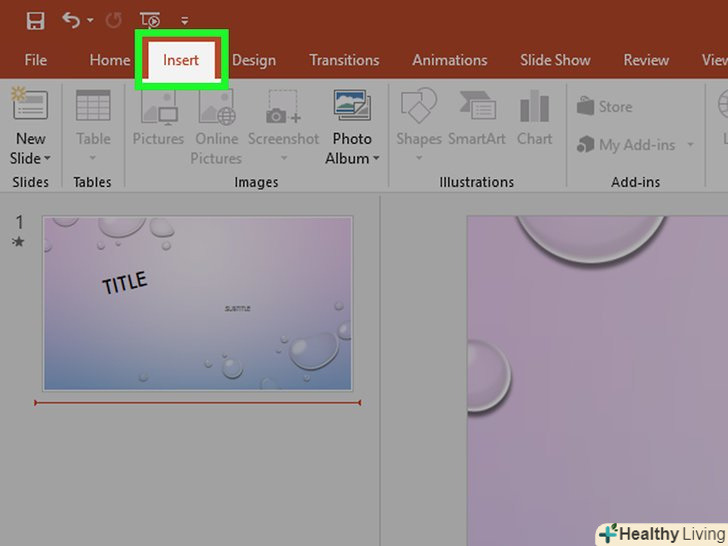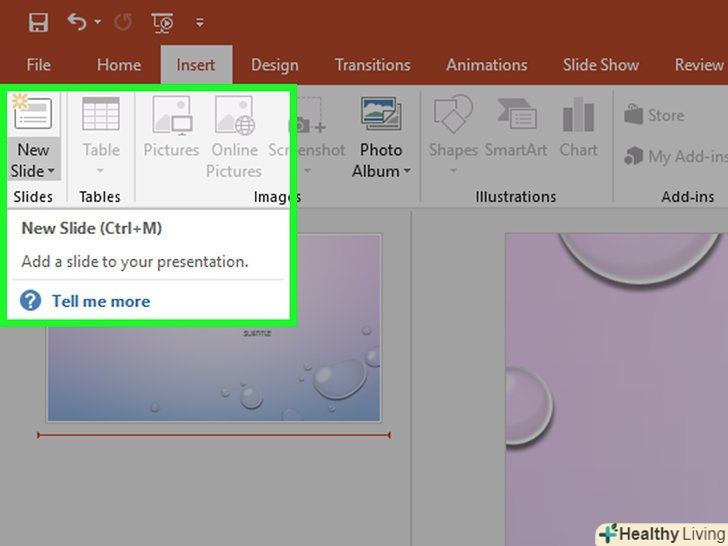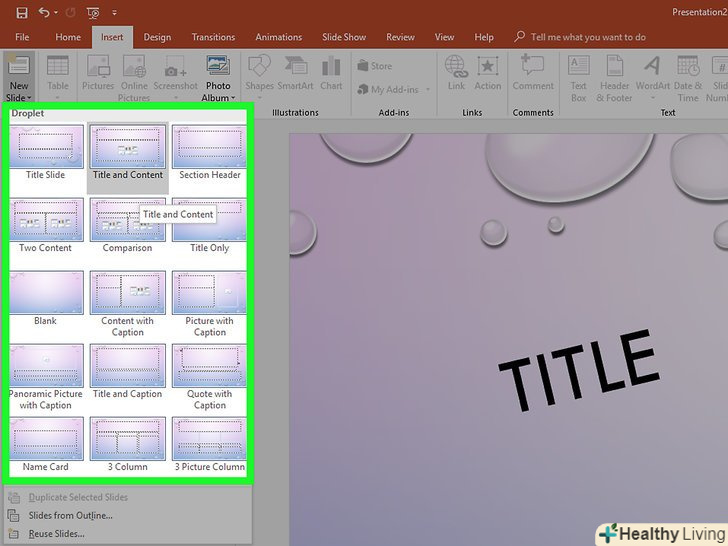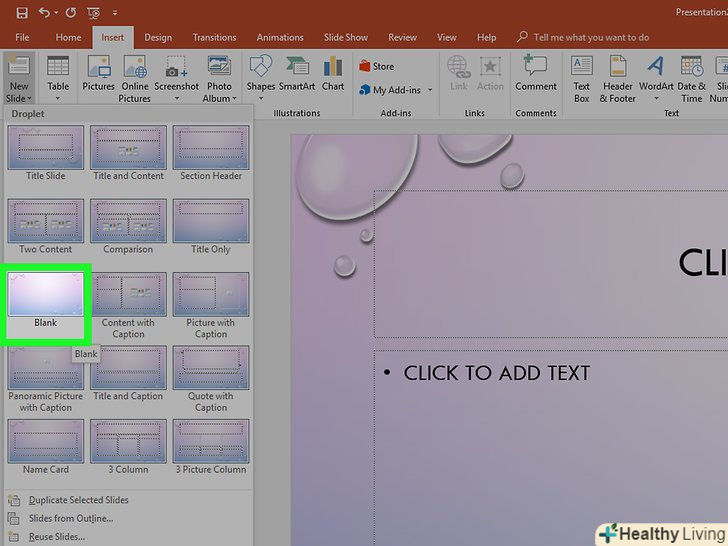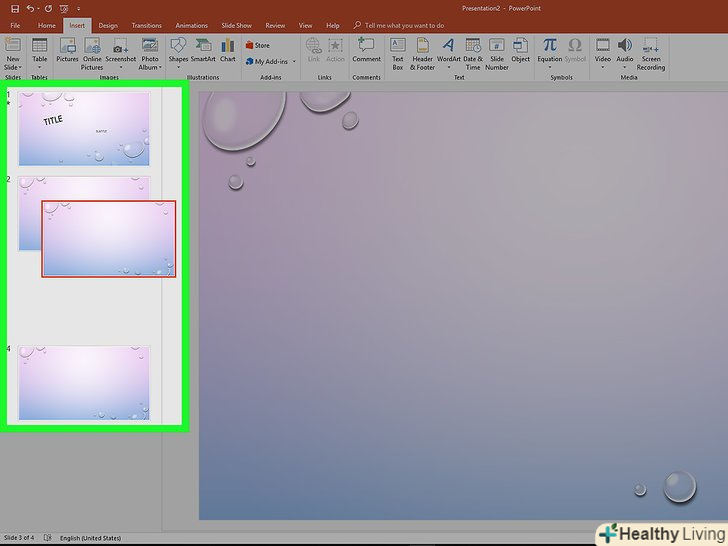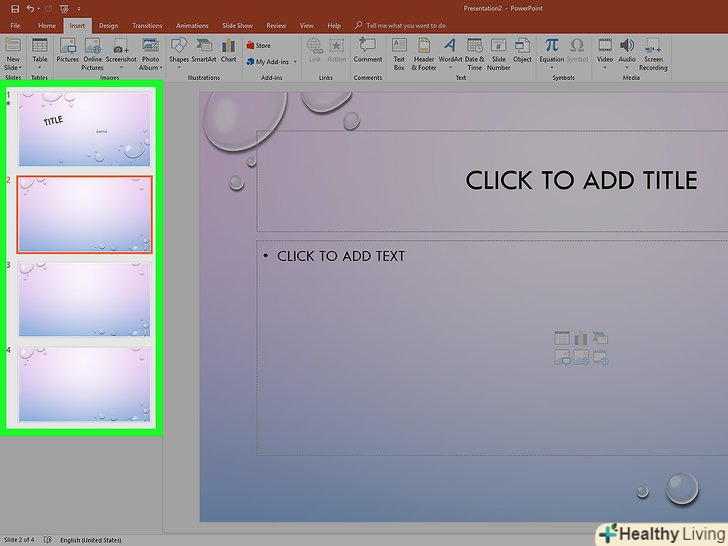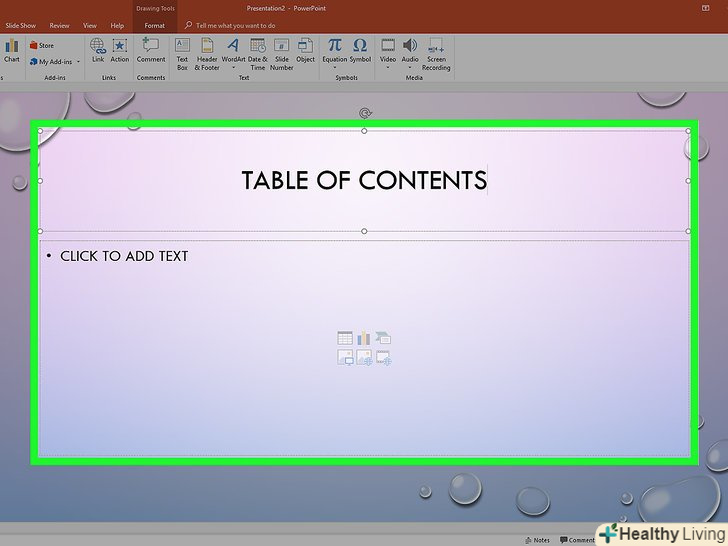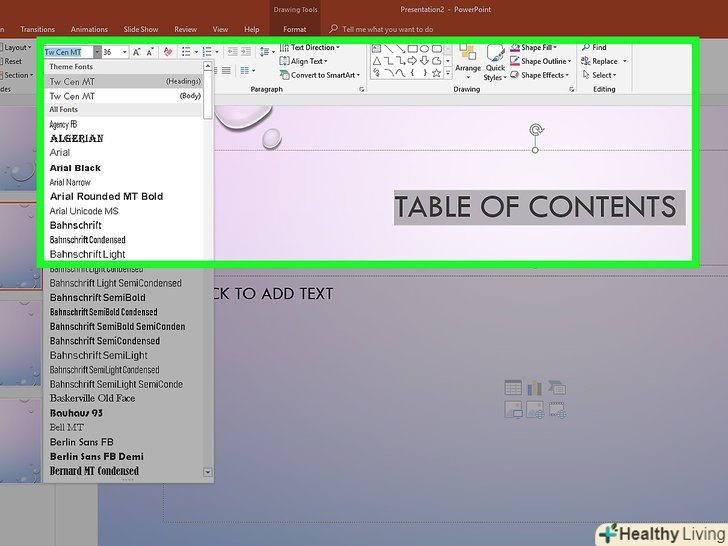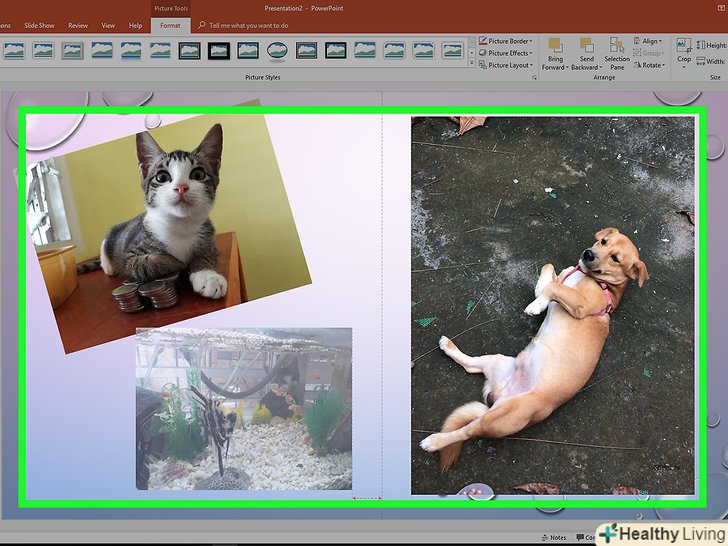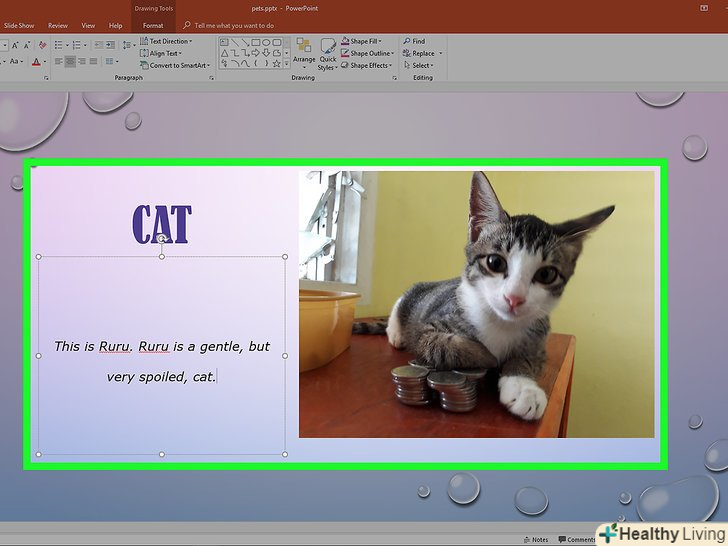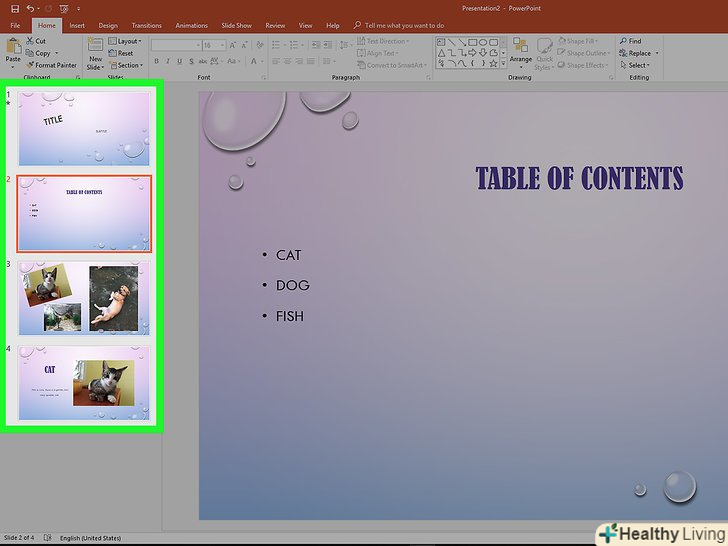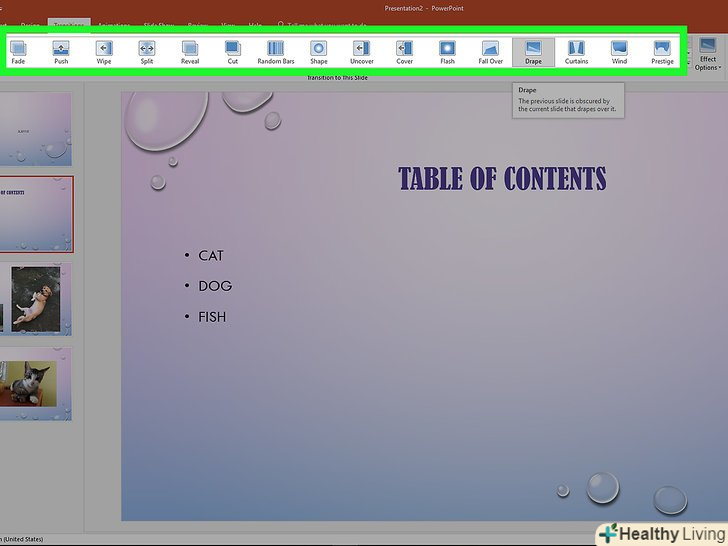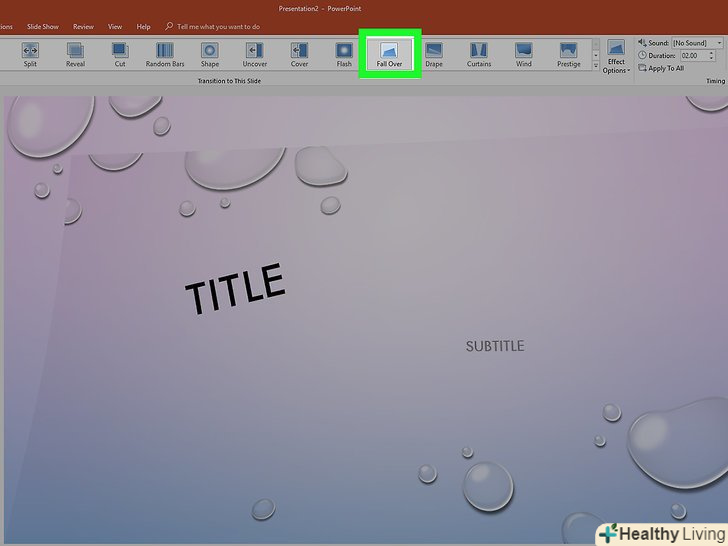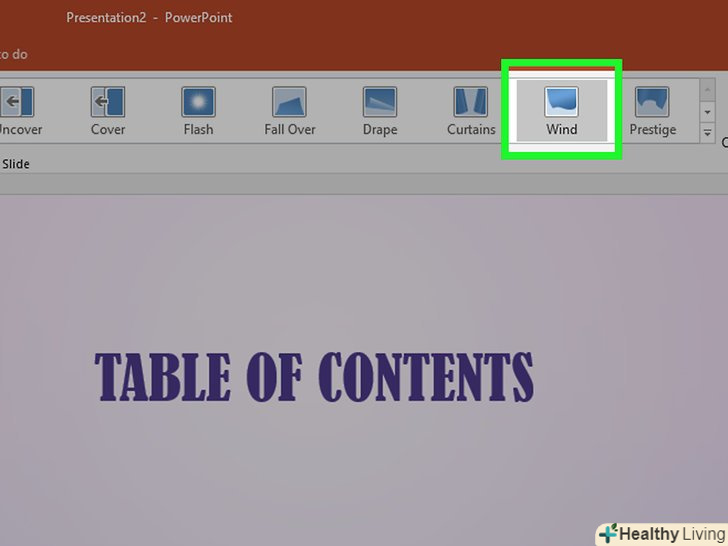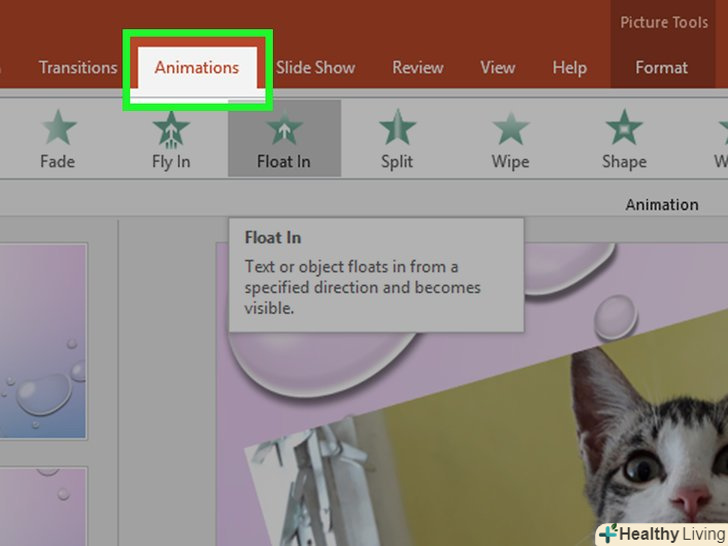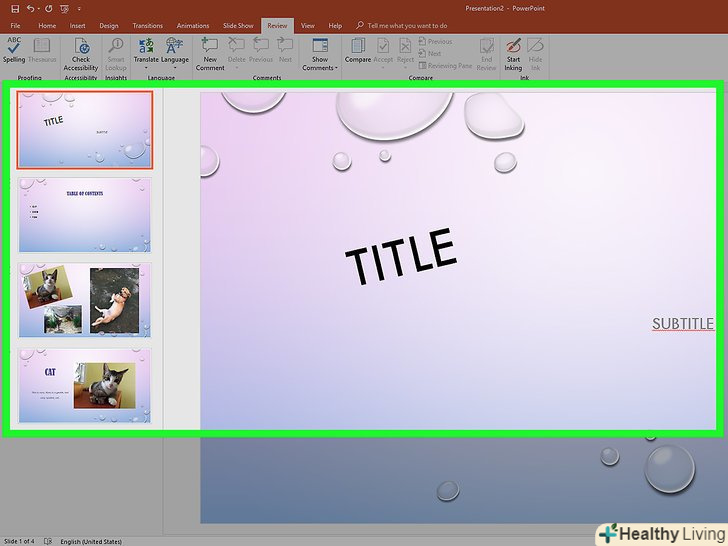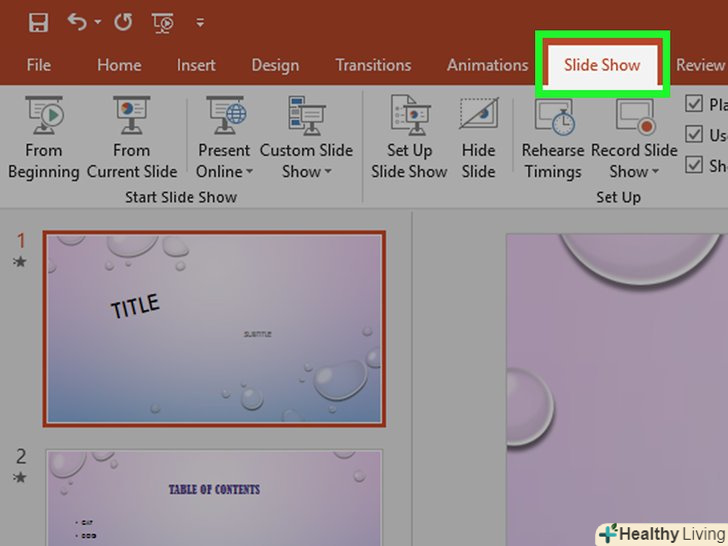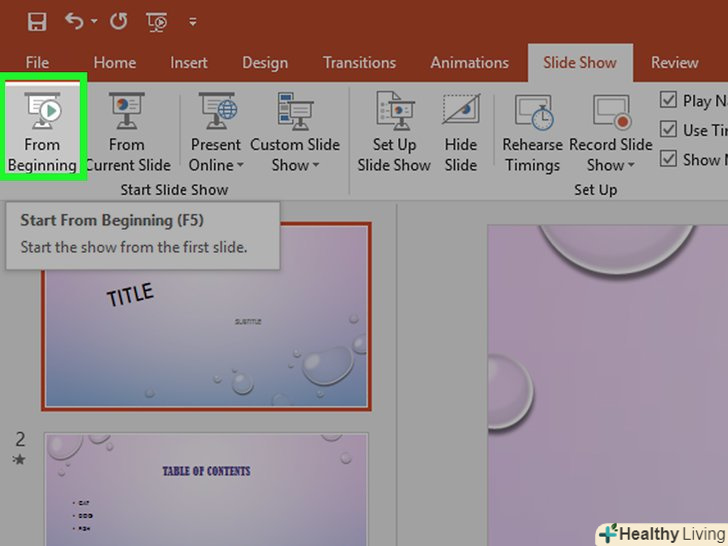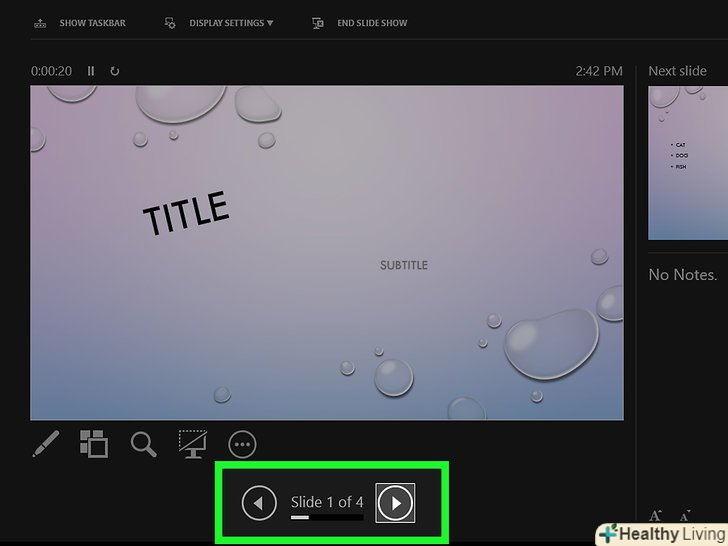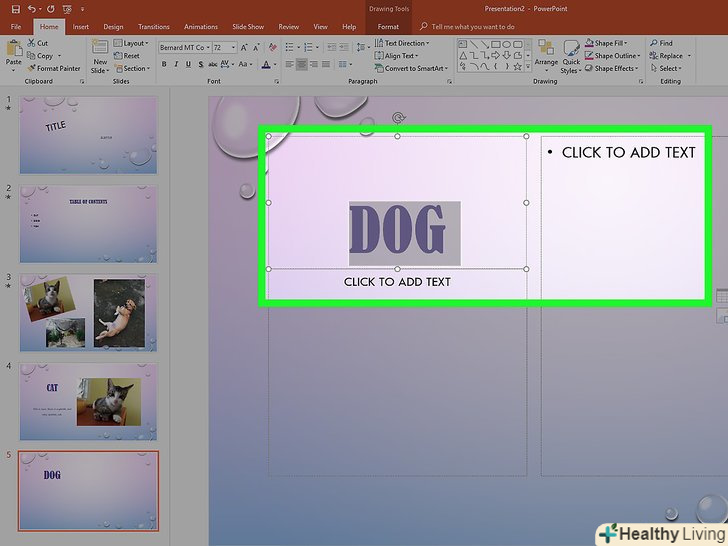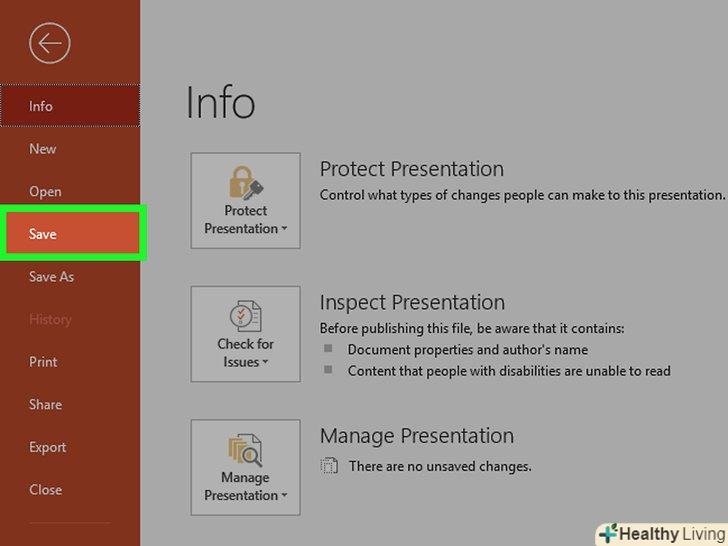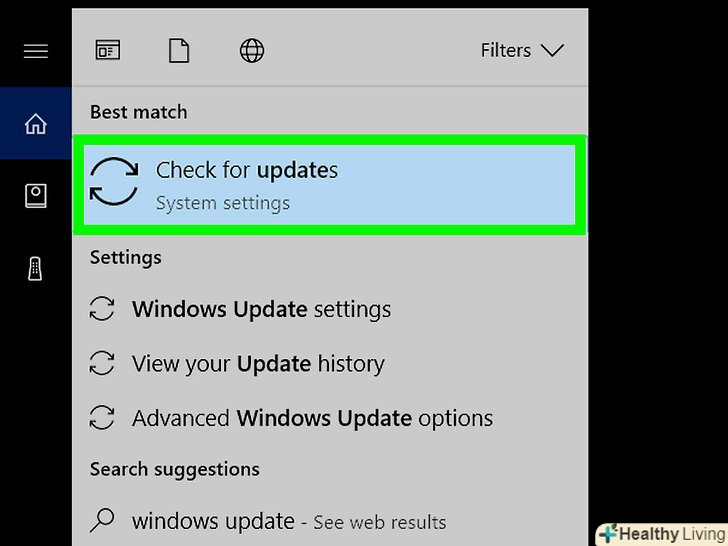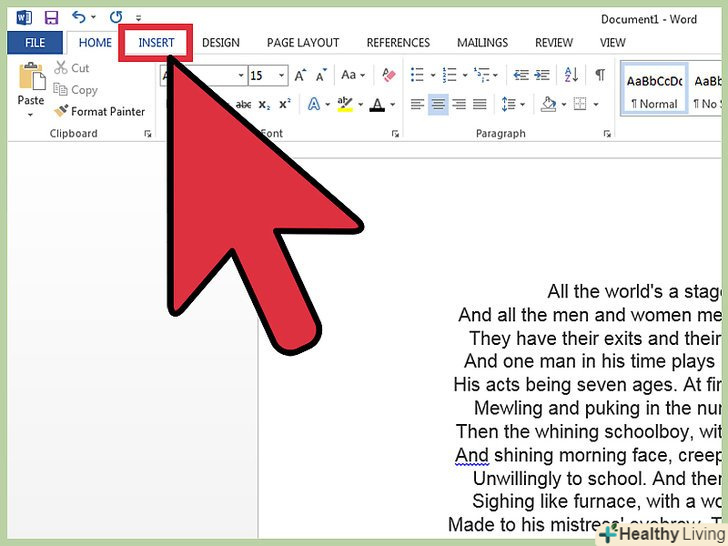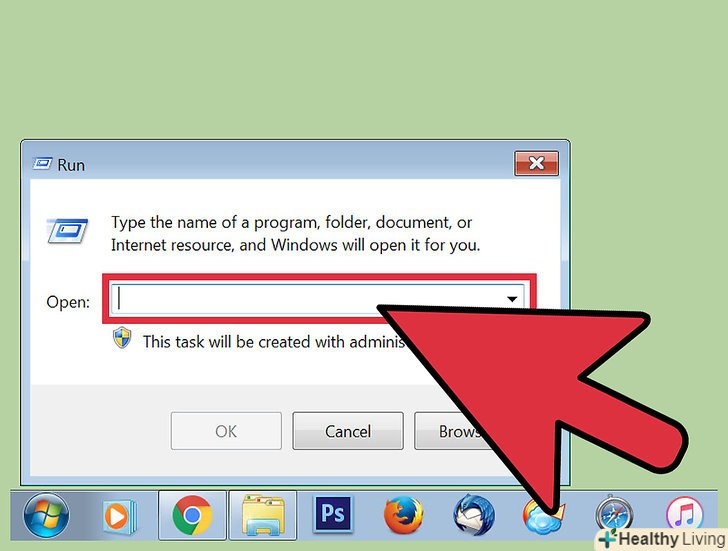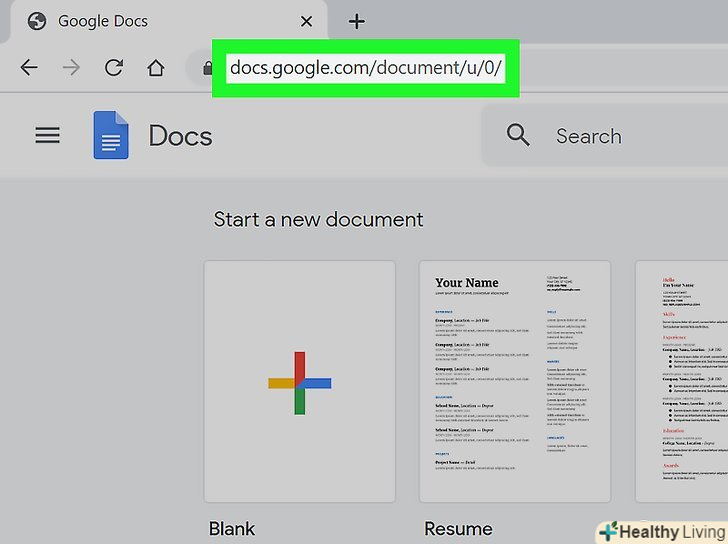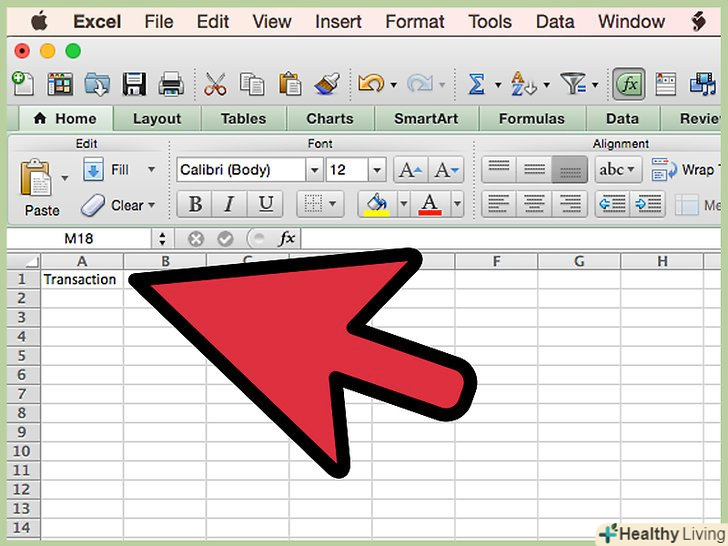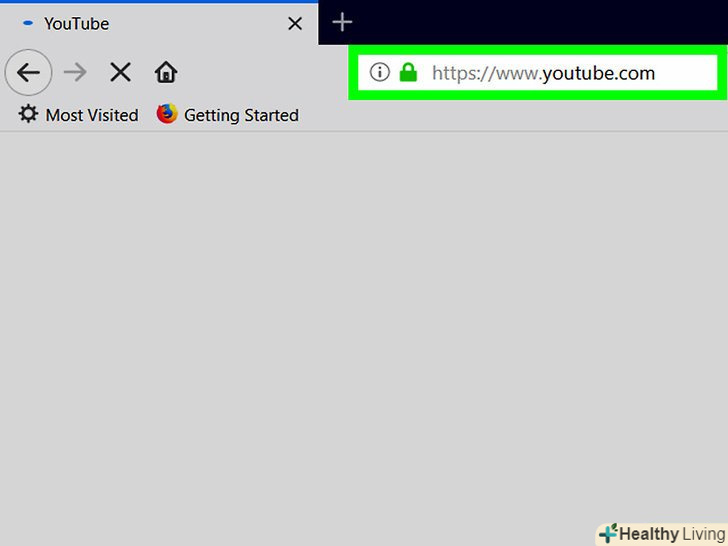З цієї статті ви дізнаєтеся, як створити презентацію в Microsoft PowerPoint. PowerPoint-це програма, що входить в пакет Microsoft Office і підтримує Windows і macOS.
Кроки
Частина1З 6:
Як створити презентацію
Частина1З 6:
 Запустіть PowerPoint.клацніть по значку у вигляді білої літери " Р " на помаранчевому тлі. Відкриється сторінка шаблонів PowerPoint.
Запустіть PowerPoint.клацніть по значку у вигляді білої літери " Р " на помаранчевому тлі. Відкриється сторінка шаблонів PowerPoint. Перегляньте доступні шаблони.прокрутіть сторінку шаблонів і знайдіть потрібний шаблон.
Перегляньте доступні шаблони.прокрутіть сторінку шаблонів і знайдіть потрібний шаблон.- Шаблони включають колірні схеми, шрифти і загальний вигляд.
 Виберіть шаблон. натисніть на потрібний шаблон; він відкриється.
Виберіть шаблон. натисніть на потрібний шаблон; він відкриється.- Якщо ви не хочете використовувати шаблон, просто натисніть "порожня презентація" в лівій верхній частині сторінки і пропустіть наступні два кроки.
 Виберіть тему (якщо можливо). багато шаблонів мають різні колірні схеми або теми, позначені кольоровими полями в правій нижній частині вікна; клацніть по одному з таких полів, щоб змінити колірну схему / тему шаблону.
Виберіть тему (якщо можливо). багато шаблонів мають різні колірні схеми або теми, позначені кольоровими полями в правій нижній частині вікна; клацніть по одному з таких полів, щоб змінити колірну схему / тему шаблону.- Пропустіть цей крок, якщо у вибраному вами шаблоні немає доступних тем.
 НатиснітьСтворити. ця опція знаходиться в правому нижньому кутку вікна. Буде створена презентація на основі обраного шаблону.
НатиснітьСтворити. ця опція знаходиться в правому нижньому кутку вікна. Буде створена презентація на основі обраного шаблону.
Частина2З 6:
Як створити титульний слайд
Частина2З 6:
 Подумайте, як повинен виглядати титульний слайд. На відміну від інших слайдів презентації титульний слайд повинен включати тільки заголовок і, можливо, підзаголовок.
Подумайте, як повинен виглядати титульний слайд. На відміну від інших слайдів презентації титульний слайд повинен включати тільки заголовок і, можливо, підзаголовок.- Якщо титульний слайд повинен бути якимось особливим, пропустіть цей крок.
 Додайте заголовок. клацніть по великому текстовому полю посередині першого (титульного) слайда, а потім введіть назву презентації.
Додайте заголовок. клацніть по великому текстовому полю посередині першого (титульного) слайда, а потім введіть назву презентації.- Змінити стиль і розмір шрифту можна на вкладці "Головна", яка знаходиться на помаранчевій стрічці у верхній частині вікна.
 Додайте підзаголовок.клацніть по текстовому полю меншого розміру під полем із заголовком, а потім введіть підзаголовок.
Додайте підзаголовок.клацніть по текстовому полю меншого розміру під полем із заголовком, а потім введіть підзаголовок.- Якщо хочете, залиште це поле порожнім.
 Переставте текстові поля титульного слайда.для цього наведіть курсор миші на рамку текстового поля і, утримуючи ліву кнопку, перетягніть поле.
Переставте текстові поля титульного слайда.для цього наведіть курсор миші на рамку текстового поля і, утримуючи ліву кнопку, перетягніть поле.- Щоб змінити розмір текстового поля, перетягніть маркер в одному з його кутів.
 Клацніть по вкладціПереходи.вона знаходиться у верхній частині вікна. Вгорі сторінки відобразиться список можливих переходів між слайдами.
Клацніть по вкладціПереходи.вона знаходиться у верхній частині вікна. Вгорі сторінки відобразиться список можливих переходів між слайдами. Виберіть перехід для титульного слайда.натисніть на потрібний перехід, щоб застосувати його до слайда. Тепер можна перейти до додавання нового слайда (слайдів) для контенту презентації.
Виберіть перехід для титульного слайда.натисніть на потрібний перехід, щоб застосувати його до слайда. Тепер можна перейти до додавання нового слайда (слайдів) для контенту презентації.- Якщо навести курсор миші на перехід, на слайді відобразиться, як цей перехід буде виглядати на практиці.
Частина3З 6:
Як додати новий слайд
Частина3З 6:
 Клацніть по вкладціВставка.вона знаходиться у верхній частині вікна. Відкриється нова панель інструментів.
Клацніть по вкладціВставка.вона знаходиться у верхній частині вікна. Відкриється нова панель інструментів.- На комп'ютері Mac перейдіть на вкладку "Головна".[1]
 НатиснітьСтворити слайд▼.ця опція знаходиться зліва на панелі інструментів. Відкриється меню.
НатиснітьСтворити слайд▼.ця опція знаходиться зліва на панелі інструментів. Відкриється меню.- На комп'ютері Mac клацніть по стрілціправоруч від «Створити слайд» на панелі інструментів.

- Якщо клацнути по значку у вигляді білого прямокутника над вказаною опцією, в презентацію буде вставлений порожній слайд.
- На комп'ютері Mac клацніть по стрілці
 Виберіть тип слайда.у меню виберіть один з наступних типів:
Виберіть тип слайда.у меню виберіть один з наступних типів:- Титульний слайд
- Заголовок і об'єкт
- Заголовок розділу
- Два об'єкти
- Порівняння
- Тільки заголовок
- Порожній слайд
- Об'єкт з підписом
- Малюнок з підписом
 Додайте інші слайди (якщо вони потрібні).звичайно, нові слайди можна додавати під час створення презентації, але, якщо вставити їх заздалегідь, ви отримаєте уявлення про макет презентації.
Додайте інші слайди (якщо вони потрібні).звичайно, нові слайди можна додавати під час створення презентації, але, якщо вставити їх заздалегідь, ви отримаєте уявлення про макет презентації. Переставте слайди (якщо знадобиться).для цього перетягніть слайд вгору або вниз на лівій панелі вікна PowerPoint.
Переставте слайди (якщо знадобиться).для цього перетягніть слайд вгору або вниз на лівій панелі вікна PowerPoint.- Природно, титульний слайд повинен бути першим слайдом презентації, тобто він повинен знаходитися вгорі лівої панелі.
Частина4З 6:
Як додати об'єкти до слайдів
Частина4З 6:
 Виберіть слайд. На лівій панелі клацніть по потрібному слайду. Він відкриється в головному вікні презентації.
Виберіть слайд. На лівій панелі клацніть по потрібному слайду. Він відкриється в головному вікні презентації. Знайдіть текстове поле. якщо ви вибрали слайд з текстовим полем, в ньому можна ввести текст.
Знайдіть текстове поле. якщо ви вибрали слайд з текстовим полем, в ньому можна ввести текст.- Пропустіть цей і наступні два кроки, якщо на вибраному слайді текстових полів немає.
 Додайте текст на слайд. клацніть по текстовому полю і введіть текст.
Додайте текст на слайд. клацніть по текстовому полю і введіть текст.- Текстові поля в PowerPoint автоматично форматують більшу частину тексту (наприклад, додають маркери) в залежності від його контексту.
 Змініть формат тексту.для цього виділіть текст, перейдіть на вкладку "Головна «і перегляньте опції для форматування тексту в розділі»Шрифт".
Змініть формат тексту.для цього виділіть текст, перейдіть на вкладку "Головна «і перегляньте опції для форматування тексту в розділі»Шрифт".- Щоб змінити шрифт, відкрийте меню з назвою поточного шрифту і виберіть потрібний шрифт.
- Щоб змінити розмір шрифту, відкрийте меню з числом, а потім клацніть по більшому або меншому числу.
- Тут також можна змінити колір шрифту і зробити його напівжирним, похилим або підкресленим.
 Додайте фотографії на слайд.для цього перейдіть на вкладку "Вставка«, натисніть» малюнки" і виберіть зображення.
Додайте фотографії на слайд.для цього перейдіть на вкладку "Вставка«, натисніть» малюнки" і виберіть зображення. Змініть розташування об'єктів слайда.для цього просто перетягніть об'єкт на іншу позицію.
Змініть розташування об'єктів слайда.для цього просто перетягніть об'єкт на іншу позицію.- Щоб змінити розмір фотографії, перетягніть маркер в одному з її кутів.
 Повторіть описані дії з кожним слайдом. коли ви створите всі слайди, можна перейти до наступної частини.
Повторіть описані дії з кожним слайдом. коли ви створите всі слайди, можна перейти до наступної частини.- Пам'ятайте, що слайди не можна захаращувати текстом і картинками, щоб не відволікати аудиторію. Обсяг тексту на кожному слайді не повинен перевищувати 33 слів.[2]
Частина5З 6:
Як додати переходи
Частина5З 6:
 Виберіть слайд.для цього клацніть по ньому на лівій панелі.
Виберіть слайд.для цього клацніть по ньому на лівій панелі. Перейдіть на вкладкуПереходи.вона знаходиться у верхній частині вікна. Відкриється панель інструментів»переходи".
Перейдіть на вкладкуПереходи.вона знаходиться у верхній частині вікна. Відкриється панель інструментів»переходи". Перегляньте доступні переходи вгорі вікна. Переходи покращують візуальну складову презентації.
Перегляньте доступні переходи вгорі вікна. Переходи покращують візуальну складову презентації. Перегляньте перехід. клацніть по переходу у верхній частині вікна, щоб побачити його в дії на слайді.
Перегляньте перехід. клацніть по переходу у верхній частині вікна, щоб побачити його в дії на слайді. Виберіть перехід.для цього клацніть по потрібному переходу. У поточному слайді буде використовуватися обраний перехід.
Виберіть перехід.для цього клацніть по потрібному переходу. У поточному слайді буде використовуватися обраний перехід. Додайте перехід до об'єктів слайда. переходи можна додати до певних об'єктів слайда (наприклад, до фотографії або маркованого списку) — виберіть об'єкт, перейдіть на вкладку «анімації» (у верхній частині вікна) і виберіть потрібний перехід.
Додайте перехід до об'єктів слайда. переходи можна додати до певних об'єктів слайда (наприклад, до фотографії або маркованого списку) — виберіть об'єкт, перейдіть на вкладку «анімації» (у верхній частині вікна) і виберіть потрібний перехід.- Об'єкти слайда будуть відображатися в тому порядку, в якому ви встановите переходи. Наприклад, якщо спочатку ви встановите перехід для фотографії, а потім для заголовка, фотографія відобразиться першою, а потім з'явиться заголовок.
Частина6З 6:
Як переглянути та зберегти презентацію
Частина6З 6:
 Перегляньте презентацію.для цього перегорніть слайди, перегляньте кожен з них і упевніться, що все на своїх місцях.
Перегляньте презентацію.для цього перегорніть слайди, перегляньте кожен з них і упевніться, що все на своїх місцях. Перейдіть на вкладкуПоказ слайдів.вона знаходиться у верхній частині вікна. Відкриється панель інструментів "Показ слайдів".
Перейдіть на вкладкуПоказ слайдів.вона знаходиться у верхній частині вікна. Відкриється панель інструментів "Показ слайдів". НатиснітьЗ початку.ця опція знаходиться зліва на панелі інструментів. Запуститься показ презентації.
НатиснітьЗ початку.ця опція знаходиться зліва на панелі інструментів. Запуститься показ презентації. Гортайте слайди.для цього користуйтеся клавішами зі стрілками, спрямованими вліво і вправо.
Гортайте слайди.для цього користуйтеся клавішами зі стрілками, спрямованими вліво і вправо.- Щоб вийти з режиму показу презентації, натиснітьESC.
 Внесіть необхідні зміни. коли ви переглядаєте всю презентацію, додайте забуті елементи та / або видаліть непотрібну інформацію.
Внесіть необхідні зміни. коли ви переглядаєте всю презентацію, додайте забуті елементи та / або видаліть непотрібну інформацію.- Збережіть презентацію. вона буде збережена як файл, який можна відкрити на будь-якому комп'ютері з Windows або macOS, на якому встановлений PowerPoint:
- Windows - натисніть "Файл" &#gt;» Зберегти«, двічі клацніть по» цей комп'ютер«, виберіть папку для збереження, введіть ім'я файлу і натисніть»Зберегти".
- " Mac "- натисніть "Файл" &#gt;» Зберегти як«, введіть ім'я файлу в рядку» Ім'я«, виберіть папку для збереження в меню» де«, а потім натисніть»Зберегти".
Поради
- Якщо у вас немає Microsoft Office, використовуйте програму Apple Keynote або Google Презентації, щоб створити презентацію для PowerPoint.
- Постійно зберігайте презентацію, щоб не втратити внесені зміни, якщо комп'ютер вимкнеться або вийде з ладу.
- Якщо презентацію PowerPoint Зберегти у форматі PPS (замість основного формату PPT), при подвійному клацанні по презентації відразу запуститься її показ.
Попередження
- Кожен слайд хорошої презентації не повинен містити занадто багато тексту.
- Ваша презентація PowerPoint (або деякі її функції) може не відкритися в старих версіях PowerPoint.