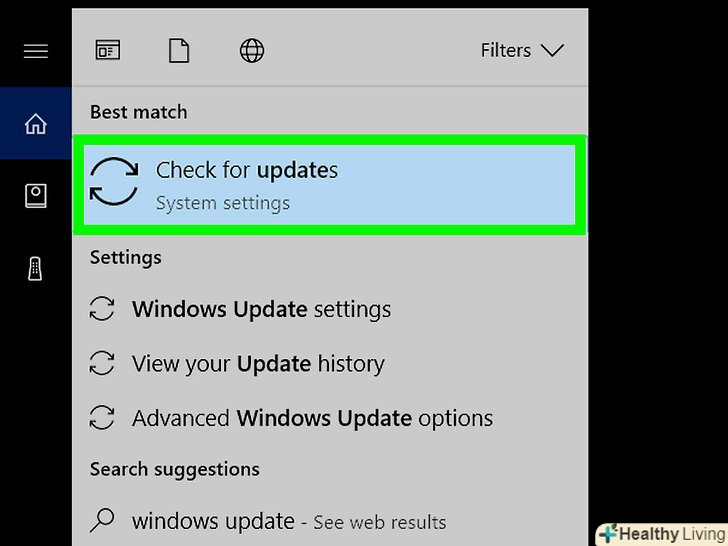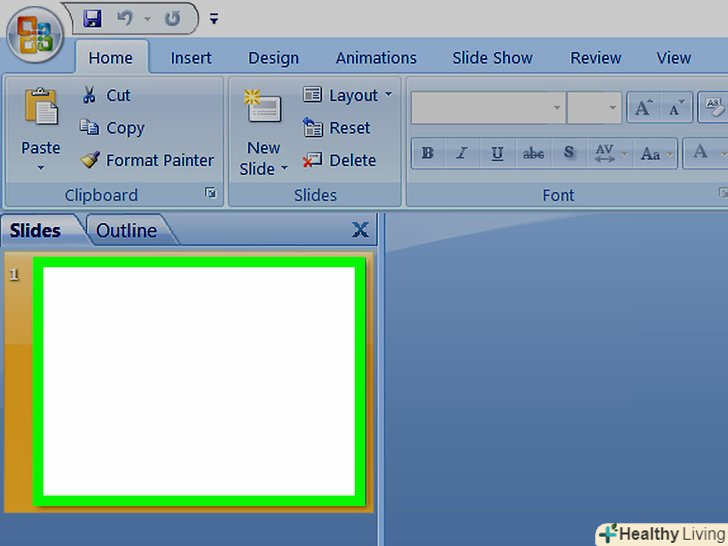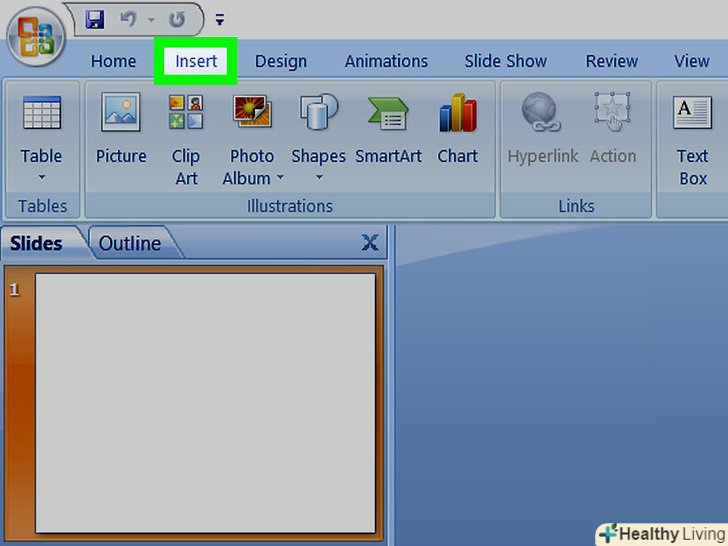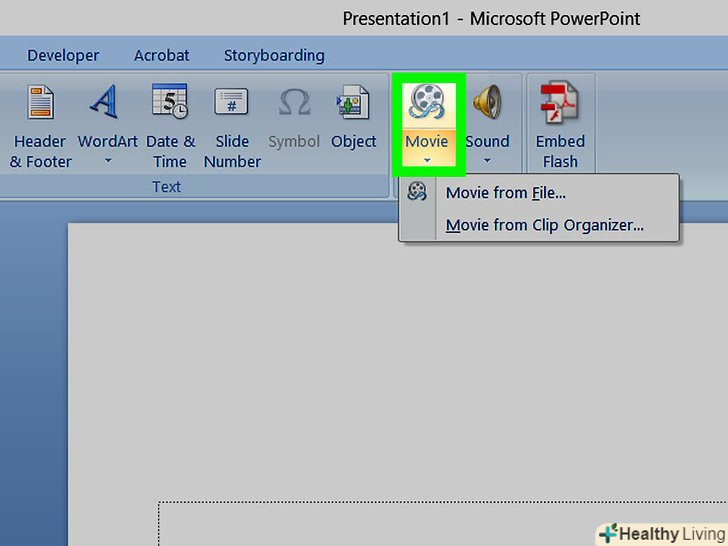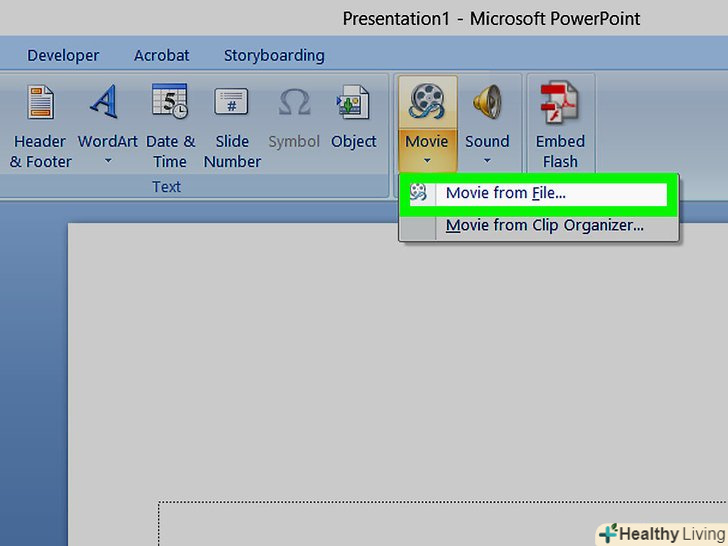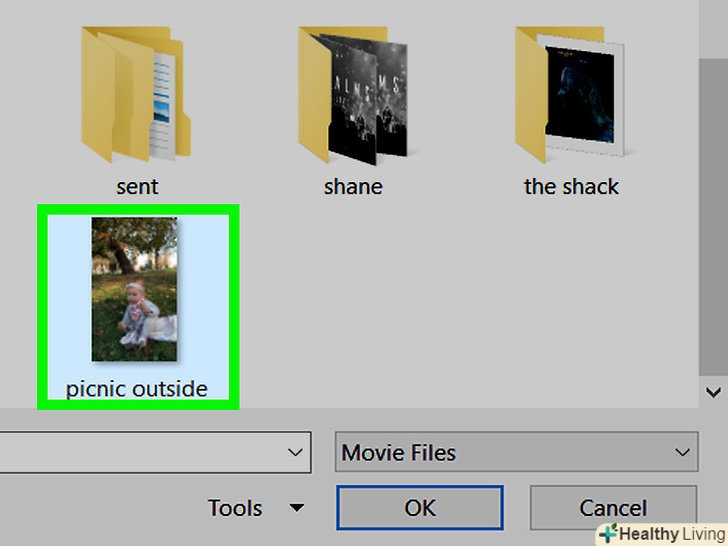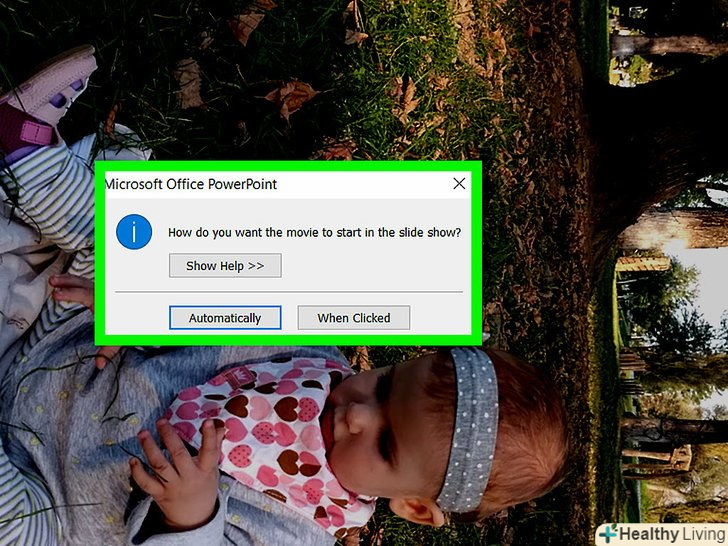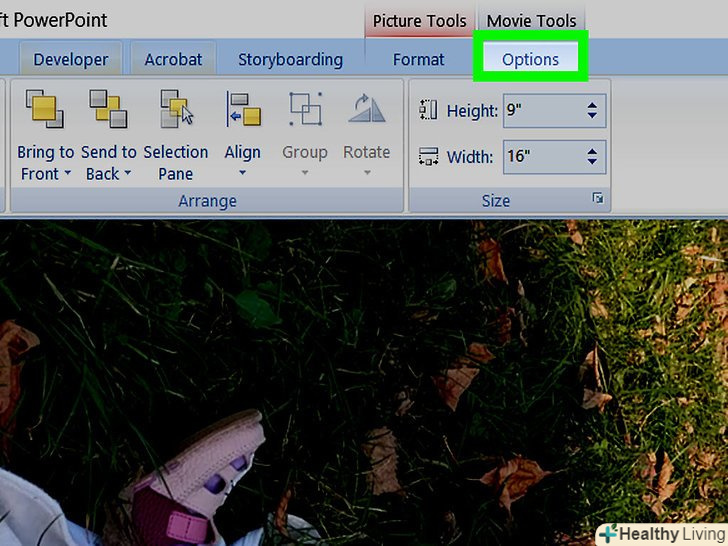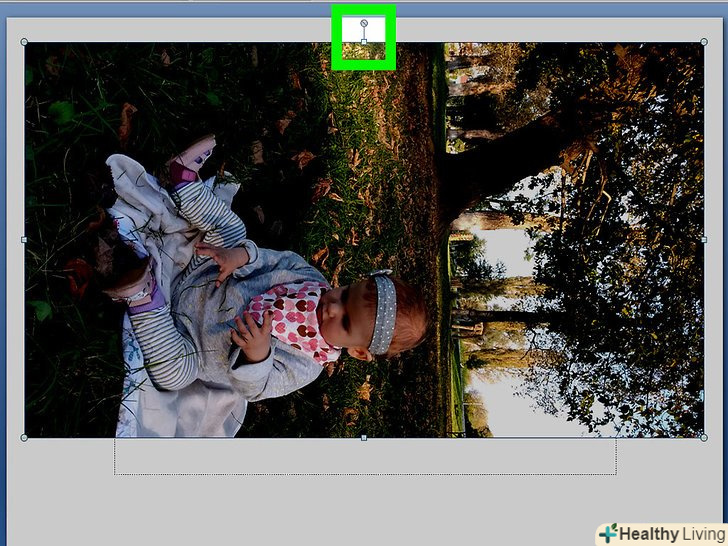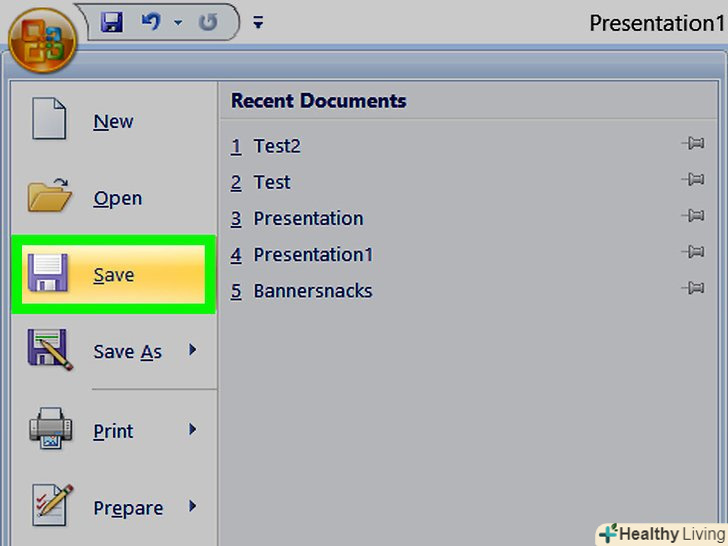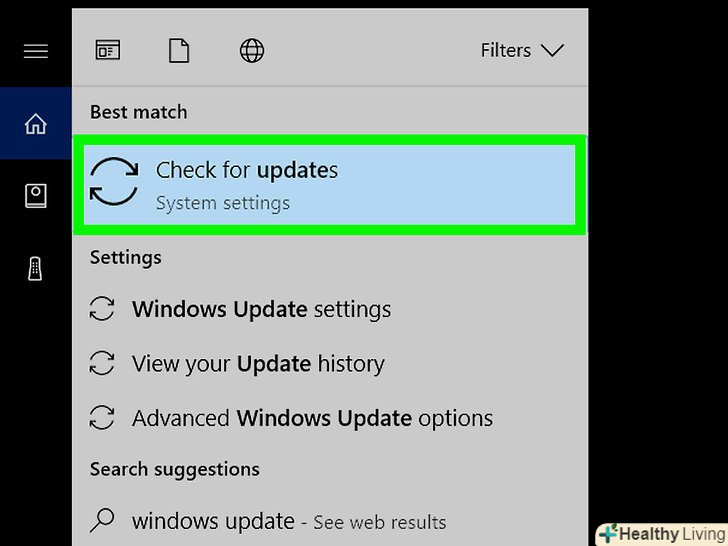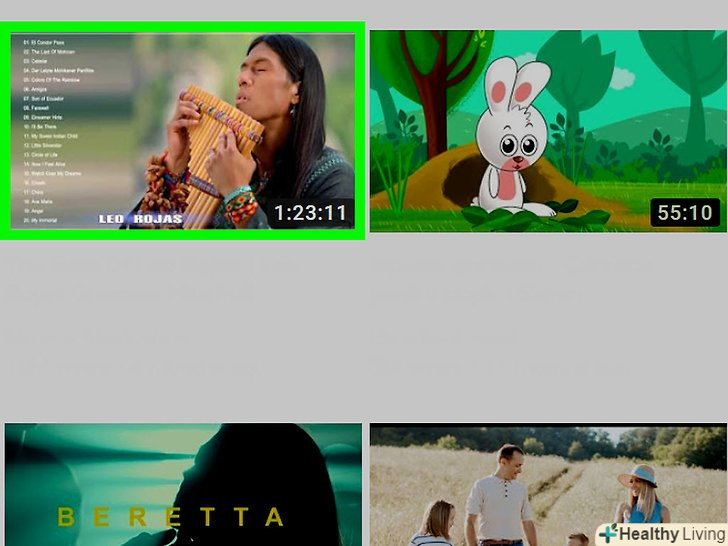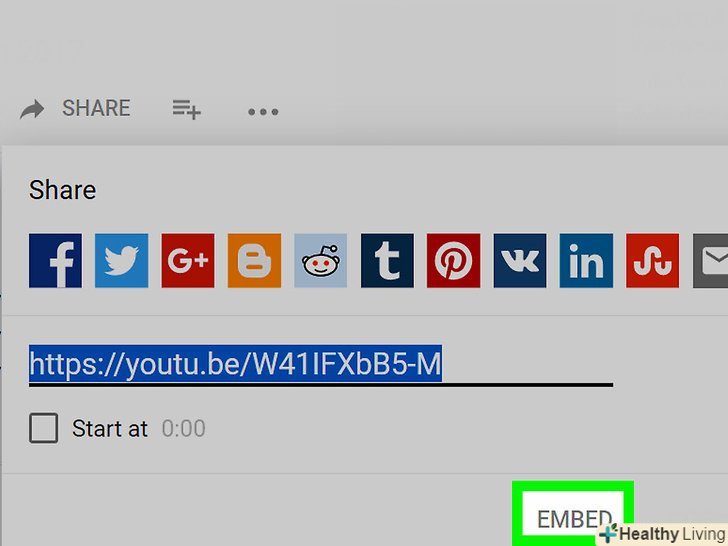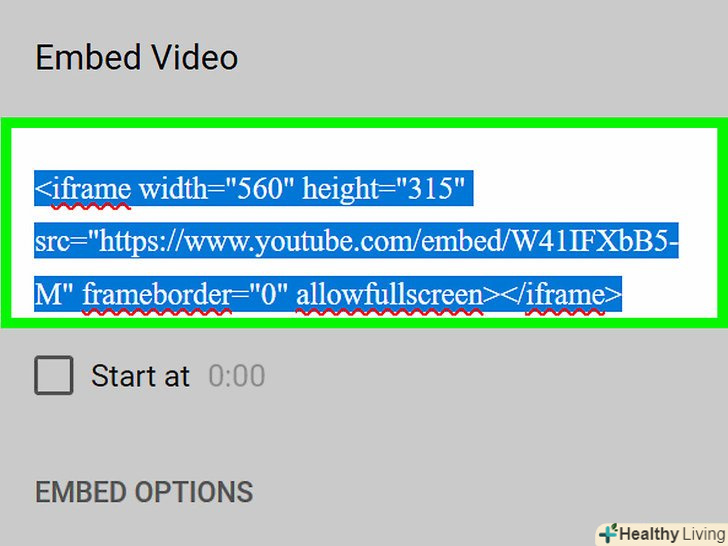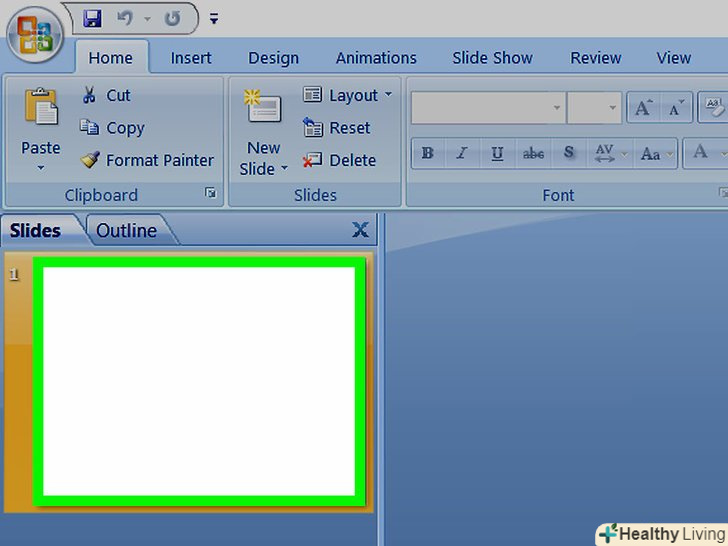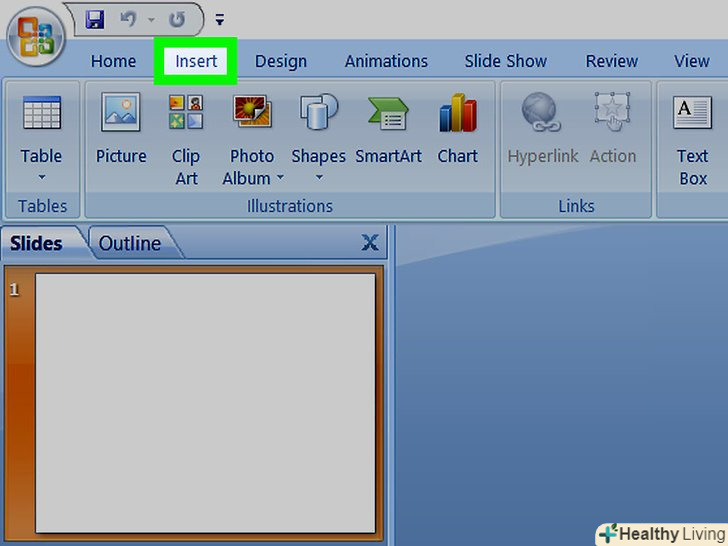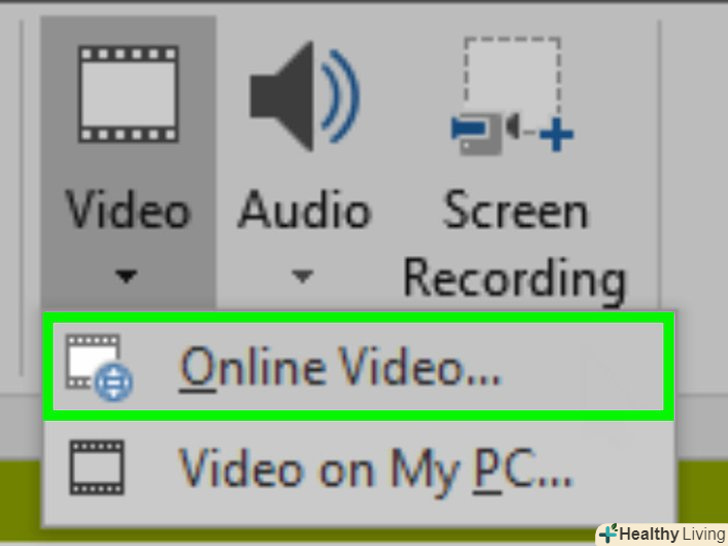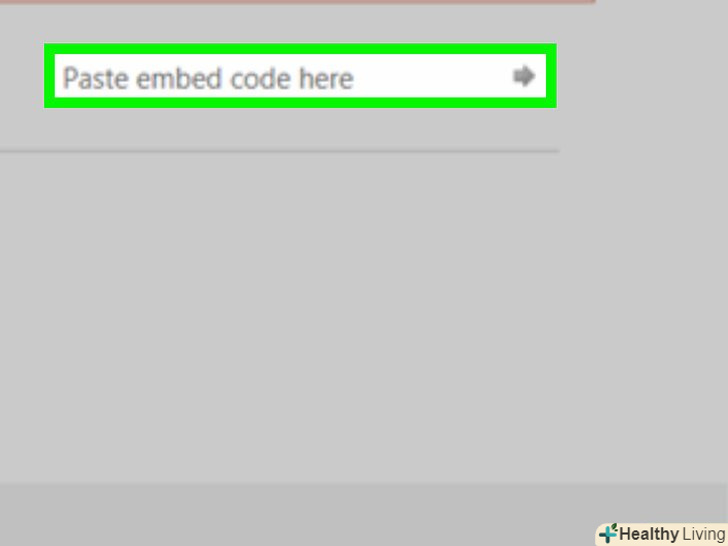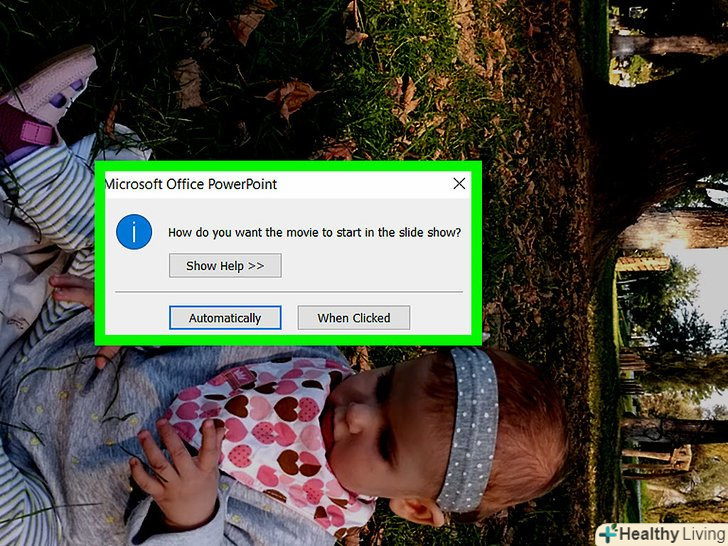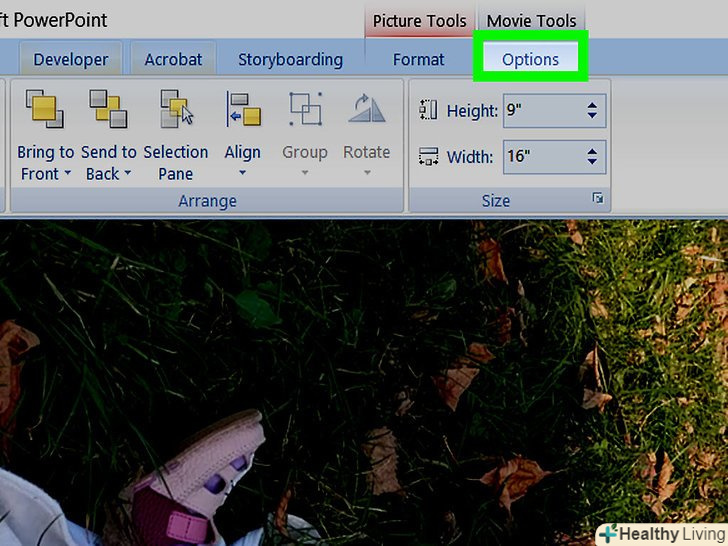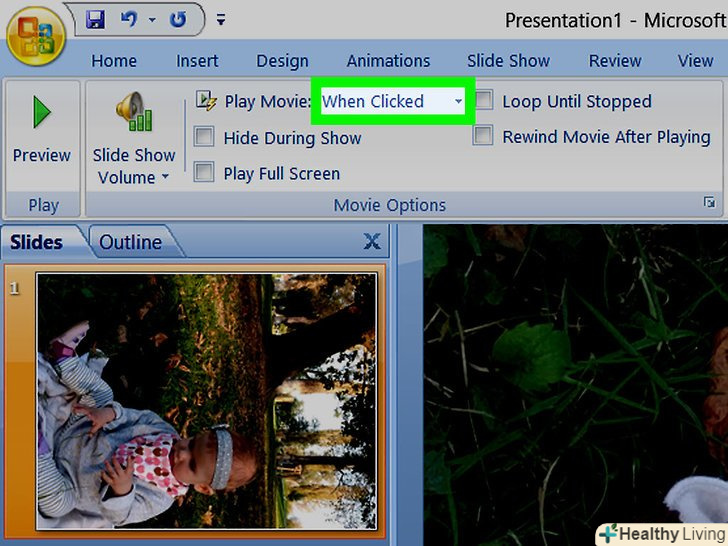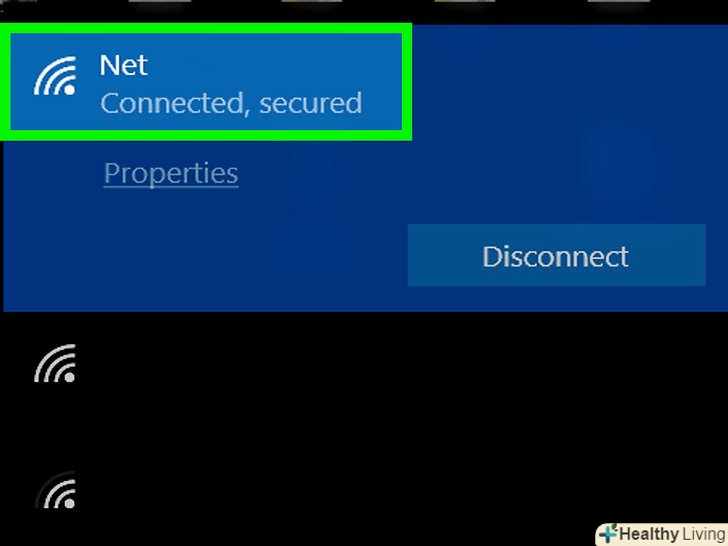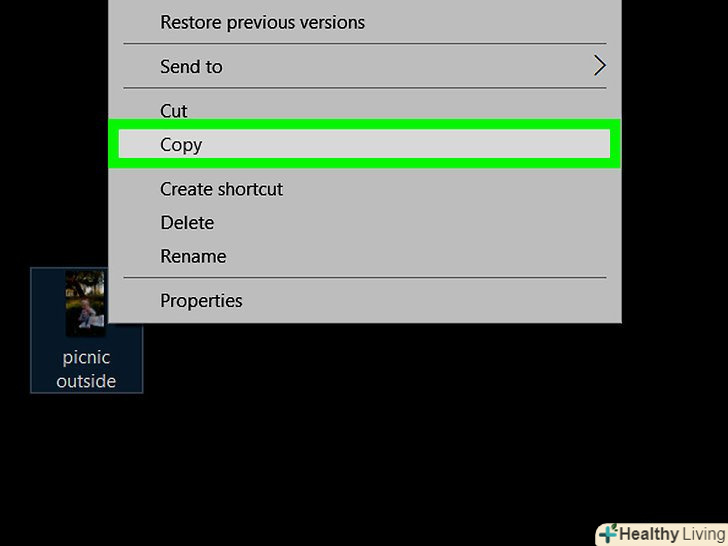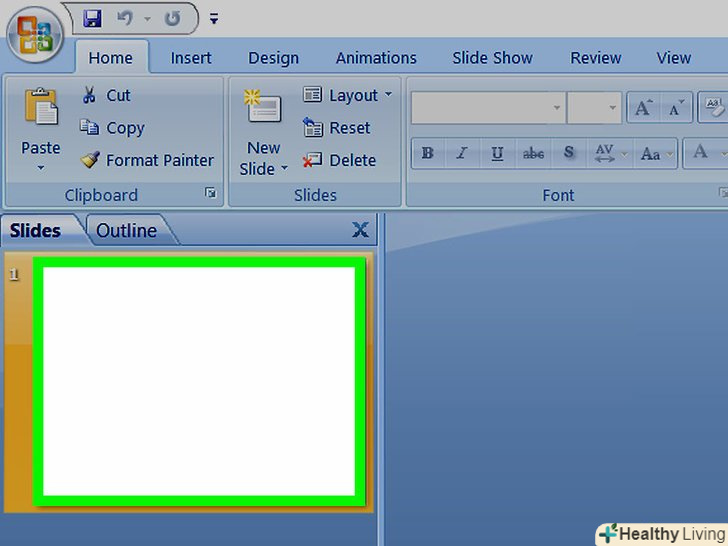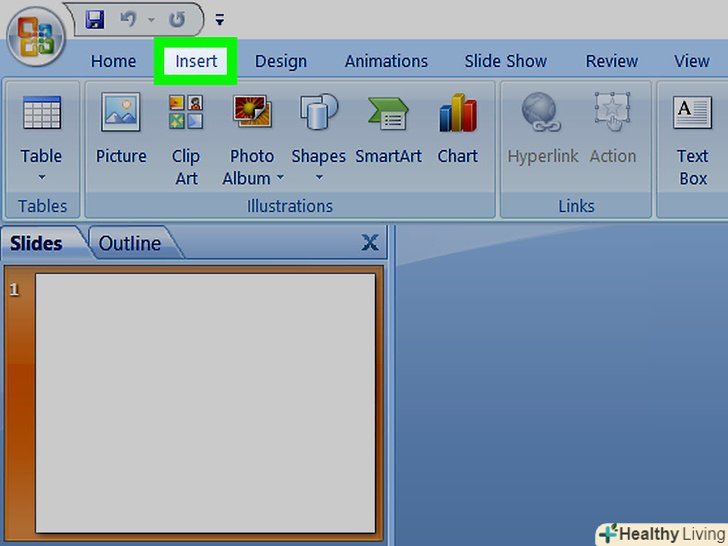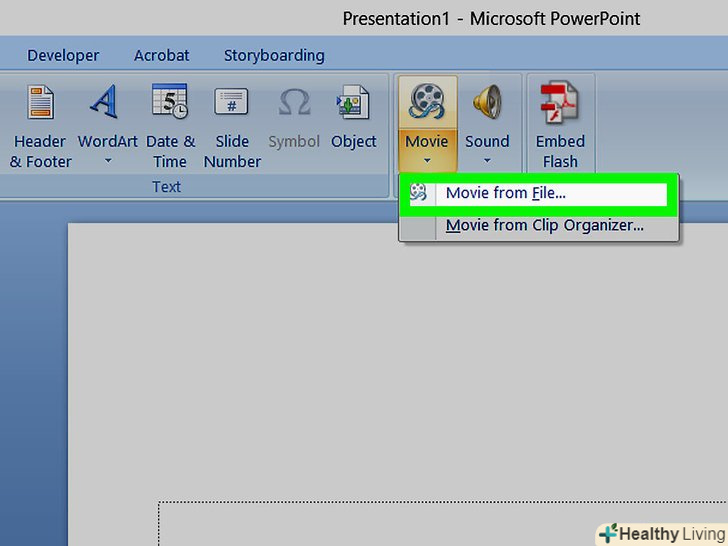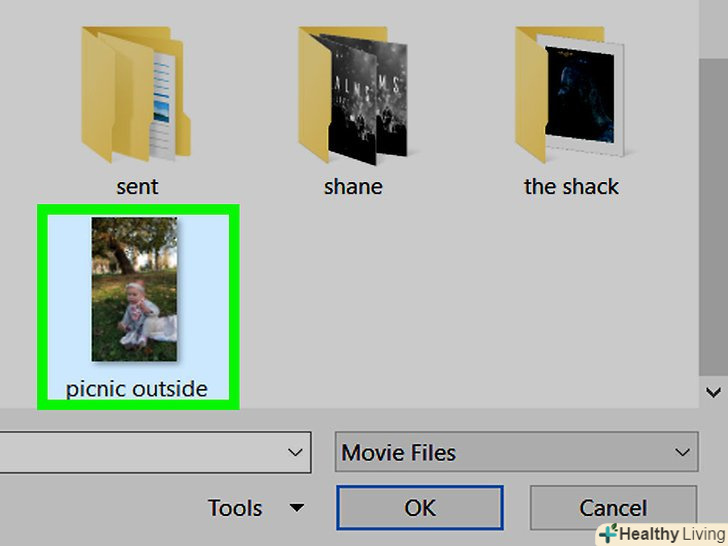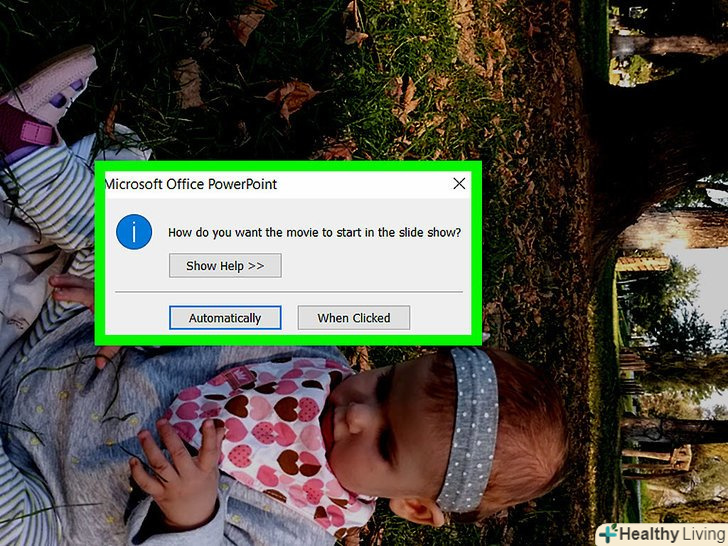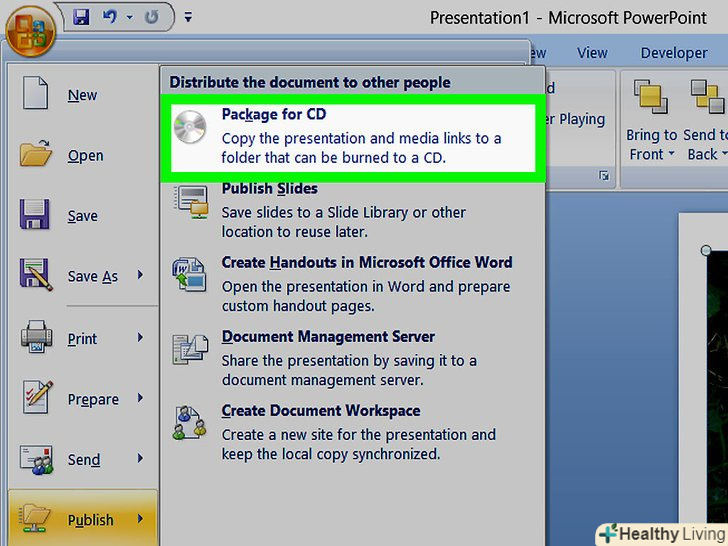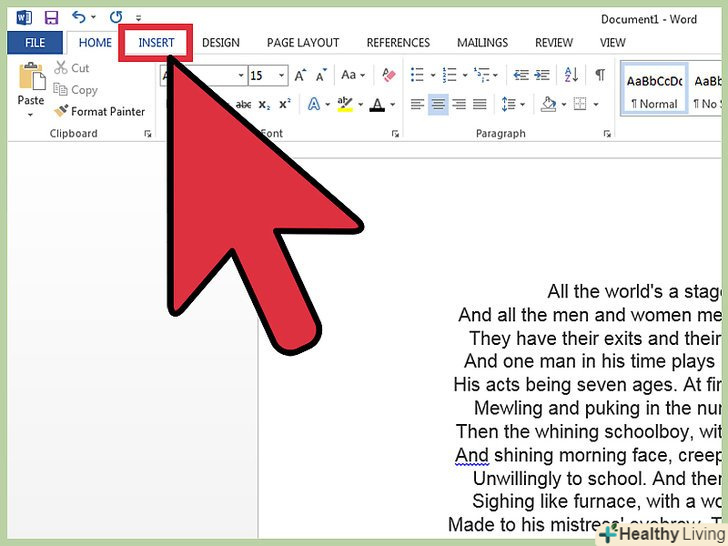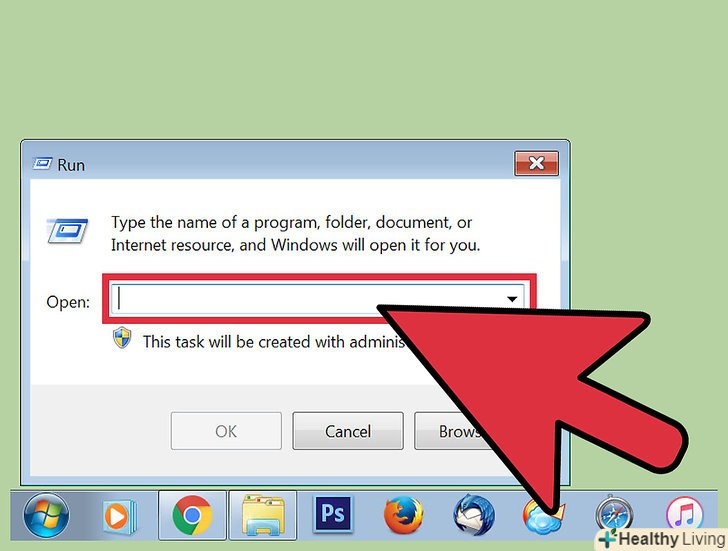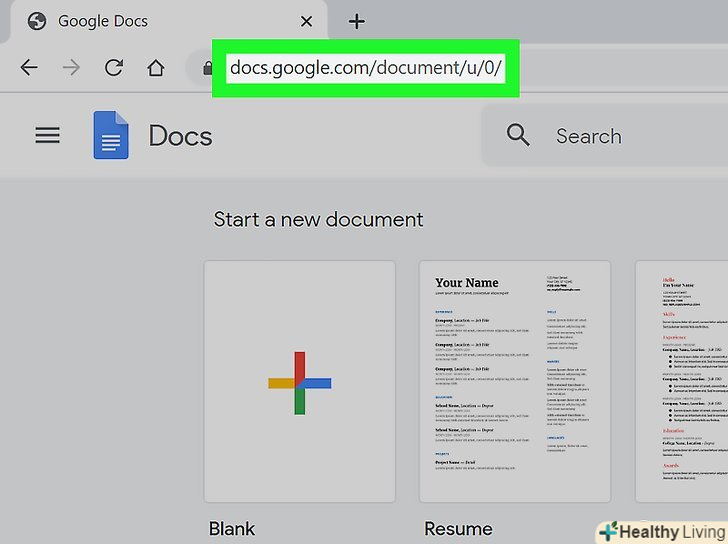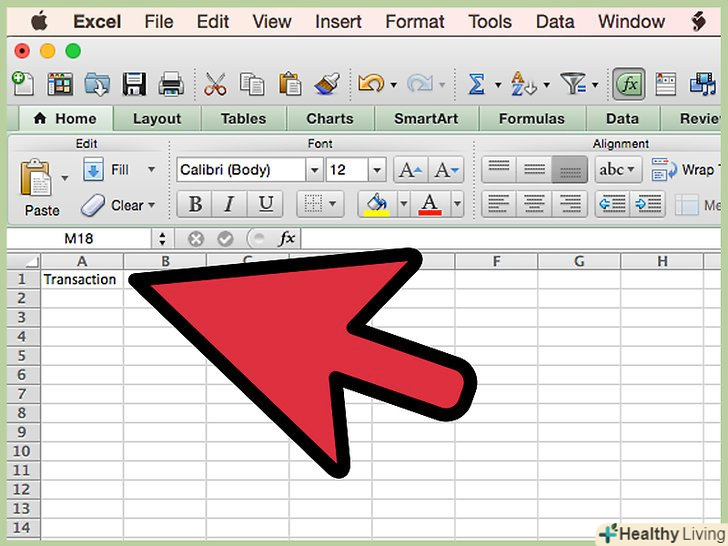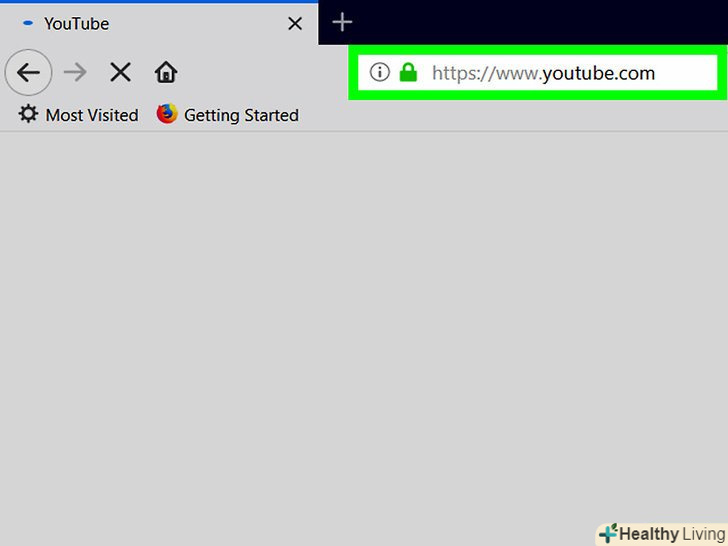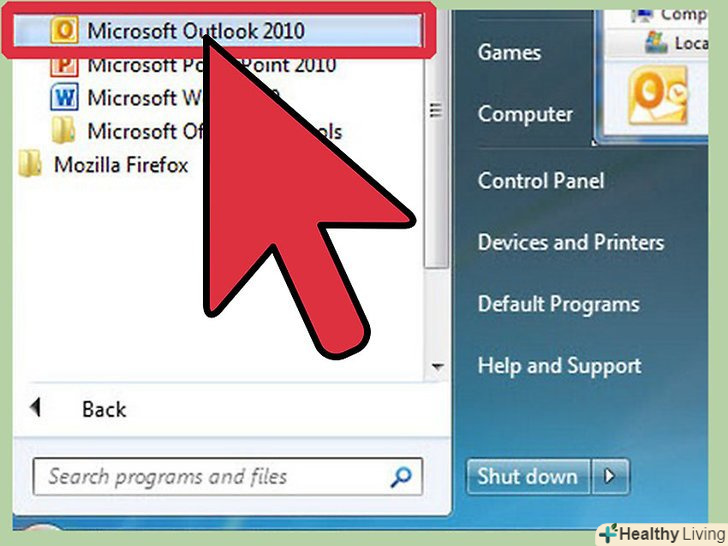Якщо ви вставите відеоролик в презентацію, ви можете справити враження на аудиторію. У презентації можна вставити відеофайл, що зберігається на вашому комп'ютері, або відеоролик з YouTube. У застарілій версії PowerPoint вставити сам Відеоролик не вдасться, але можна "пов'язати" його з презентацією.
Кроки
Метод1З 3:
Вставка відео з файлу
Метод1З 3:
 Встановіть останні оновлення Microsoft Office.у цьому випадку при додаванні відео в презентацію Ви отримаєте найкращі результати. Microsoft Office оновлюється через Центр оновлення Windows. Щоб отримати детальну інформацію, прочитайте цю статтю.
Встановіть останні оновлення Microsoft Office.у цьому випадку при додаванні відео в презентацію Ви отримаєте найкращі результати. Microsoft Office оновлюється через Центр оновлення Windows. Щоб отримати детальну інформацію, прочитайте цю статтю.- Описані дії застосовні до PowerPoint 2016/2013/2010.
 Відкрийте слайд, в який ви хочете вставити Відеоролик.відео можна додати в будь-який слайд презентації.
Відкрийте слайд, в який ви хочете вставити Відеоролик.відео можна додати в будь-який слайд презентації. Перейдіть на вкладку "Вставка".відкриються різні опції вставки.
Перейдіть на вкладку "Вставка".відкриються різні опції вставки. У розділі «Мультимедіа» натисніть "відео".відкриється випадаюче меню.
У розділі «Мультимедіа» натисніть "відео".відкриється випадаюче меню. Натисніть "відео на комп'ютері".відкриється вікно системного провідника.
Натисніть "відео на комп'ютері".відкриється вікно системного провідника.- У Mac OS Натисніть "фільм з файлу".
 Знайдіть відеоролик, який ви хочете вставити в презентацію. В системному провіднику знайдіть потрібний відеофайл. При пошуку відеоролика враховуйте наступне:
Знайдіть відеоролик, який ви хочете вставити в презентацію. В системному провіднику знайдіть потрібний відеофайл. При пошуку відеоролика враховуйте наступне:- Різні версії PowerPoint підтримують різні формати відео. PowerPoint 2016 підтримує більшість форматів відео, включаючи MP4 і MKV, а ось в PowerPoint 2010 Ви зможете працювати тільки з чотирма форматами відео: MPG, WMV, ASF і AVI.[1]
- Рекомендується не вставляти ролики формату AVI, так як найчастіше цього формату потрібні додаткові кодеки, що ускладнює відтворення відео. У цьому випадку скористайтеся безкоштовним конвертером, який перетворює AVI-файли в більш поширений формат MP4. Щоб отримати додаткову інформацію, прочитайте цю статтю.
 Дочекайтеся, поки завершиться процес додавання відео в презентацію.тривалість цього процесу залежить від розміру відеофайлу. Прогрес вставки буде відображений в нижній частині екрана.
Дочекайтеся, поки завершиться процес додавання відео в презентацію.тривалість цього процесу залежить від розміру відеофайлу. Прогрес вставки буде відображений в нижній частині екрана. Перейдіть на вкладку "відтворення".тут ви зможете налаштувати параметри відтворення вставленого відеоролика. Якщо ця вкладка не відображається, клацніть по доданому відео.
Перейдіть на вкладку "відтворення".тут ви зможете налаштувати параметри відтворення вставленого відеоролика. Якщо ця вкладка не відображається, клацніть по доданому відео. Відкрийте меню "Пуск", щоб задати метод запуску відтворення відео. за замовчуванням для відтворення відеоролика необхідно клацнути по ньому. Якщо вибрати опцію «Автоматично», відтворення відео почнеться в момент переходу на слайд з відеороликом.
Відкрийте меню "Пуск", щоб задати метод запуску відтворення відео. за замовчуванням для відтворення відеоролика необхідно клацнути по ньому. Якщо вибрати опцію «Автоматично», відтворення відео почнеться в момент переходу на слайд з відеороликом.- Поставте прапорці біля відповідних опцій, якщо вам потрібно, щоб Відеоролик відтворювався циклічно або перемотувався на початок.
 Змініть розмір вікна відео, перетягнувши його кути.так ви отримаєте вікно відеоролика потрібного розміру. Для цього на слайді клацніть по одному з кутів вікна відеоролика і перетягніть його в потрібному напрямку.
Змініть розмір вікна відео, перетягнувши його кути.так ви отримаєте вікно відеоролика потрібного розміру. Для цього на слайді клацніть по одному з кутів вікна відеоролика і перетягніть його в потрібному напрямку. Збережіть презентацію з доданим відеороликом. Відео вставлено в презентацію, тобто не потрібно відправляти його разом з презентацією - вона вже включає відеофайл. Але майте на увазі, що Розмір файлу з презентацією збільшиться, так як він буде містити не тільки презентацію, але і відеофайл.
Збережіть презентацію з доданим відеороликом. Відео вставлено в презентацію, тобто не потрібно відправляти його разом з презентацією - вона вже включає відеофайл. Але майте на увазі, що Розмір файлу з презентацією збільшиться, так як він буде містити не тільки презентацію, але і відеофайл.- Не потрібно виконувати складні дії для збереження презентації зі вставленим відеофайлом. Просто перейдіть на вкладку "Файл «і натисніть»Зберегти".
Метод2 З 3:
Вставка відео з YouTube
Метод2 З 3:
 Встановіть останні оновлення Microsoft Office.у цьому випадку при додаванні відео з YouTube ви отримаєте найкращі результати. Microsoft Office оновлюється через Центр оновлення Windows. Щоб отримати детальну інформацію, прочитайте цю статтю.[2]
Встановіть останні оновлення Microsoft Office.у цьому випадку при додаванні відео з YouTube ви отримаєте найкращі результати. Microsoft Office оновлюється через Центр оновлення Windows. Щоб отримати детальну інформацію, прочитайте цю статтю.[2]- Описані тут дії застосовні до PowerPoint 2016/2013/2010. YouTube є єдиним сервісом потокового відео, який підтримується перерахованими версіями PowerPoint.
- Ви не зможете вставити відео з YouTube в PowerPoint для Mac OS.[3]
 Відкрийте потрібний відеоролик YouTube.запустіть веб-браузер і відкрийте сторінку YouTube з відеороликом, який ви хочете вставити в презентацію.
Відкрийте потрібний відеоролик YouTube.запустіть веб-браузер і відкрийте сторінку YouTube з відеороликом, який ви хочете вставити в презентацію.- YouTube є єдиним сервісом потокового відео, який підтримується PowerPoint для вставки відеороликів.
 На сторінці YouTube натисніть "поділитися".так ви зможете поділитися обраним відеороликом.
На сторінці YouTube натисніть "поділитися".так ви зможете поділитися обраним відеороликом. Перейдіть на вкладку "вставити".ця вкладка відобразиться, після того як ви натиснете "поділитися".
Перейдіть на вкладку "вставити".ця вкладка відобразиться, після того як ви натиснете "поділитися". Скопіюйте виділений код. Код для вставки відео буде виділений автоматично. Натисніть Ctrl+C або клацніть по коду правою кнопкою миші і в меню виберіть "Копіювати".
Скопіюйте виділений код. Код для вставки відео буде виділений автоматично. Натисніть Ctrl+C або клацніть по коду правою кнопкою миші і в меню виберіть "Копіювати". У PowerPoint відкрийте слайд, на який ви хочете додати Відеоролик. відеоролик з YouTube можна вставити на будь-який слайд презентації.
У PowerPoint відкрийте слайд, на який ви хочете додати Відеоролик. відеоролик з YouTube можна вставити на будь-який слайд презентації. У PowerPoint перейдіть на вкладку "Вставка".відкриються різні опції вставки.
У PowerPoint перейдіть на вкладку "Вставка".відкриються різні опції вставки. Натисніть "відео «і виберіть»Онлайн-відео".у PowerPoint 2010 натисніть "відео – -»Відео з веб-сайту".
Натисніть "відео «і виберіть»Онлайн-відео".у PowerPoint 2010 натисніть "відео – -»Відео з веб-сайту". Клацніть по полю "вставити код" і вставте скопійований код. натисніть Ctrl+v або клацніть по полю правою кнопкою миші і в меню виберіть "Вставити".
Клацніть по полю "вставити код" і вставте скопійований код. натисніть Ctrl+v або клацніть по полю правою кнопкою миші і в меню виберіть "Вставити".- В PowerPoint 2010 відповідне поле називається «Вставити відео з веб-сайту».
 Вставте Відеоролик.через деякий час вікно відео відобразиться на слайді. У більшості випадків це вікно має вигляд прямокутника з чорним фоном.[4]
Вставте Відеоролик.через деякий час вікно відео відобразиться на слайді. У більшості випадків це вікно має вигляд прямокутника з чорним фоном.[4] Перейдіть на вкладку "відтворення".тут ви зможете налаштувати параметри відтворення вставленого відеоролика. Якщо ця вкладка не відображається, клацніть по доданому відео.
Перейдіть на вкладку "відтворення".тут ви зможете налаштувати параметри відтворення вставленого відеоролика. Якщо ця вкладка не відображається, клацніть по доданому відео. Відкрийте меню "Пуск", щоб задати метод запуску відтворення відео. якщо в цьому меню ви не оберете який-небудь метод запуску, під час презентації відео відтворюватися не буде.
Відкрийте меню "Пуск", щоб задати метод запуску відтворення відео. якщо в цьому меню ви не оберете який-небудь метод запуску, під час презентації відео відтворюватися не буде.- Є кілька методів запуску відтворення відеоролика, але рекомендується вибрати опцію "Пуск", яка є найбільш оптимальною.
 Під час презентації ваш пристрій повинен бути підключений до Інтернету. тільки в цьому випадку вставлений Відеоролик буде відтворений. Пам'ятайте, що цей метод не дозволяє відтворювати додане відео в автономному режимі (тобто без підключення до Інтернету).
Під час презентації ваш пристрій повинен бути підключений до Інтернету. тільки в цьому випадку вставлений Відеоролик буде відтворений. Пам'ятайте, що цей метод не дозволяє відтворювати додане відео в автономному режимі (тобто без підключення до Інтернету).
Метод3 З 3:
Зв'язування презентації з відеофайлом (PowerPoint 2007)
Метод3 З 3:
 Скопіюйте презентацію та відеофайл в одну папку. у PowerPoint 2007 і більш ранніх версіях ви не зможете вставити відеоролик в презентацію-тут вам знадобитися "зв'язати" їх. Це означає, що файл з презентацій не включатиме відеофайл, тобто останній існує окремо від презентації і запускається із зазначеної папки. Посилання на відеофайл в презентації відображатися не буде, але потрібно точно вказати розташування відеофайлу, щоб PowerPoint відтворив його.
Скопіюйте презентацію та відеофайл в одну папку. у PowerPoint 2007 і більш ранніх версіях ви не зможете вставити відеоролик в презентацію-тут вам знадобитися "зв'язати" їх. Це означає, що файл з презентацій не включатиме відеофайл, тобто останній існує окремо від презентації і запускається із зазначеної папки. Посилання на відеофайл в презентації відображатися не буде, але потрібно точно вказати розташування відеофайлу, щоб PowerPoint відтворив його.- Відеоролик можна вставити (включити в файл з презентацією) тільки в PowerPoint 2010 і пізніших версіях цієї програми.
 Відкрийте слайд, в який ви хочете додати Відеоролик.відео можна додати в будь-який слайд презентації.
Відкрийте слайд, в який ви хочете додати Відеоролик.відео можна додати в будь-який слайд презентації. Перейдіть на вкладку "Вставка".відкриються різні опції вставки.
Перейдіть на вкладку "Вставка".відкриються різні опції вставки. Натисніть "фільм «і виберіть»фільм з файлу".відкриється вікно системного провідника.
Натисніть "фільм «і виберіть»фільм з файлу".відкриється вікно системного провідника. Знайдіть відео, яке ви хочете додати до презентації. PowerPoint 2007 підтримує лише кілька форматів відео, включаючи AVI, MPG та WMV. У разі AVI-файлів рекомендується спочатку перетворити їх у формат MPG або WMV, щоб уникнути можливих проблем з відтворенням через відсутність потрібних кодеків.[5]
Знайдіть відео, яке ви хочете додати до презентації. PowerPoint 2007 підтримує лише кілька форматів відео, включаючи AVI, MPG та WMV. У разі AVI-файлів рекомендується спочатку перетворити їх у формат MPG або WMV, щоб уникнути можливих проблем з відтворенням через відсутність потрібних кодеків.[5] Задайте метод запуску відтворення відеоролика.після того як ви виберете відеофайл, PowerPoint запропонує вам визначити метод запуску відтворення. Опція "автоматично" запустить відтворення відео при переході на слайд з роликом. Опція "за клацанням" запускає відтворення відеоролика тільки після того, як ви клацнете по ньому.[6]
Задайте метод запуску відтворення відеоролика.після того як ви виберете відеофайл, PowerPoint запропонує вам визначити метод запуску відтворення. Опція "автоматично" запустить відтворення відео при переході на слайд з роликом. Опція "за клацанням" запускає відтворення відеоролика тільки після того, як ви клацнете по ньому.[6] При відправці презентації скористайтеся функцією "підготувати для компакт-диска". одержувач презентації не зможе відтворити відео, якщо разом з нею ви не відправите відеофайл (не забувайте, що даний метод має на увазі відтворення відеоролика з конкретної папки). Скориставшись функцією "підготувати для компакт-диска", Ви відправите презентацію і будь-які супутні файли у вигляді одного файлу.
При відправці презентації скористайтеся функцією "підготувати для компакт-диска". одержувач презентації не зможе відтворити відео, якщо разом з нею ви не відправите відеофайл (не забувайте, що даний метод має на увазі відтворення відеоролика з конкретної папки). Скориставшись функцією "підготувати для компакт-диска", Ви відправите презентацію і будь-які супутні файли у вигляді одного файлу.- Натисніть кнопку "Office «і виберіть»опублікувати".
- Натисніть "підготувати для компакт-диска", а потім виберіть презентацію.
- У меню «Параметри» поставте прапорець біля опції «Пов'язані файли».
Джерела
- ↑ Https://support.office.com/en-us/article/Video-and-audio-file-formats-supported-in-PowerPoint-d8b12450-26db-4c7b-a5c1-593d3418fb59
- ↑ Https://support.office.com/en-us/article/Requirements-for-using-the-PowerPoint-YouTube-feature-2a0e184d-af50-4da9-b530-e4355ac436a9
- ↑ Https://support.office.com/en-us/article/Insert-or-link-to-a-video-on-YouTube-8340ec69-4cee-4fe1-ab96-4849154bc6db
- ↑ Https://support.office.com/en-us/article/Insert-or-link-to-a-video-on-YouTube-8340ec69-4cee-4fe1-ab96-4849154bc6db
- ↑ Https://support.office.com/en-us/article/My-movie-doesn-t-play-190cf574-183d-4b7f-b627-3783a14b7b07?ui=en-US&#amp;rs=en-US&#amp;ad=US
- ↑ Https://support.office.com/en-us/article/Add-and-play-a-movie-in-a-presentation-f3fcbd3e-5f86-4320-8aea-31bff480ed02