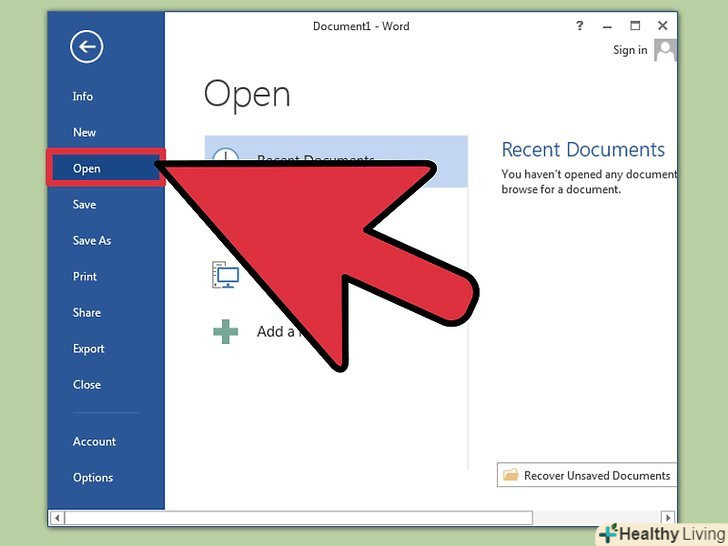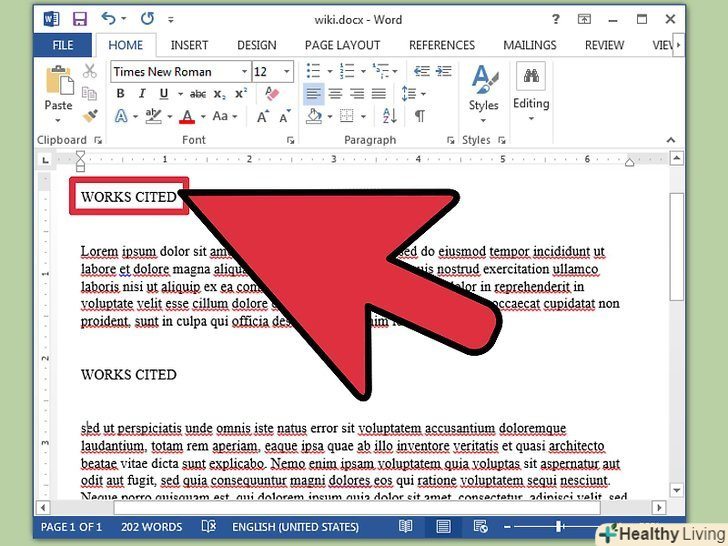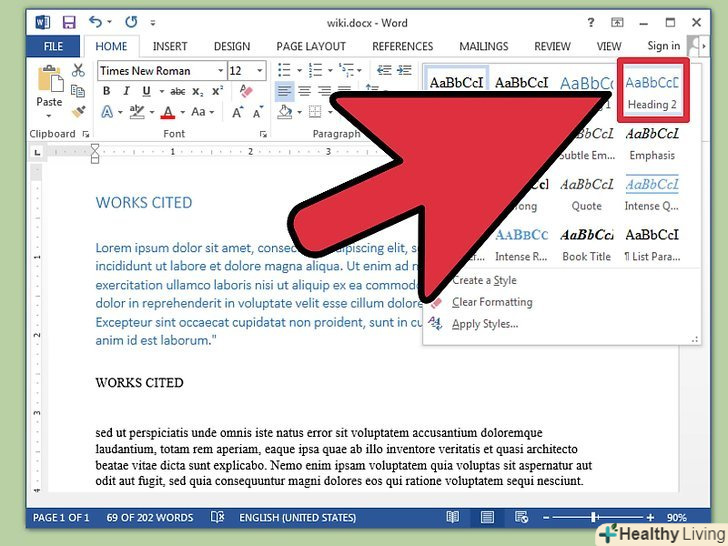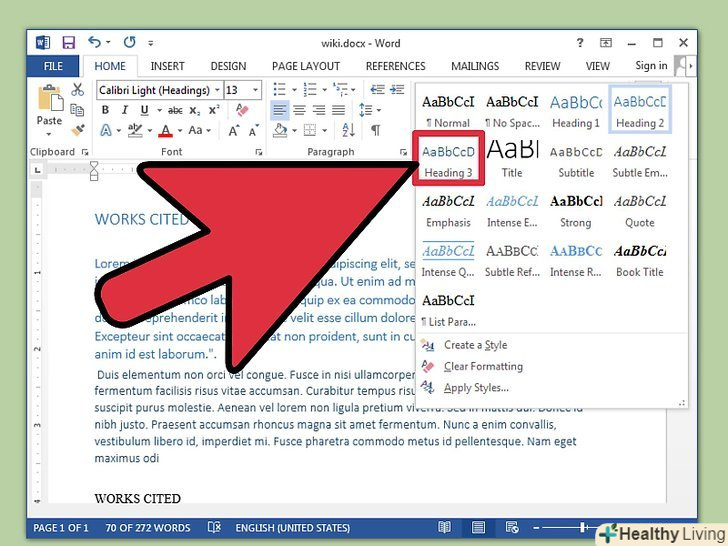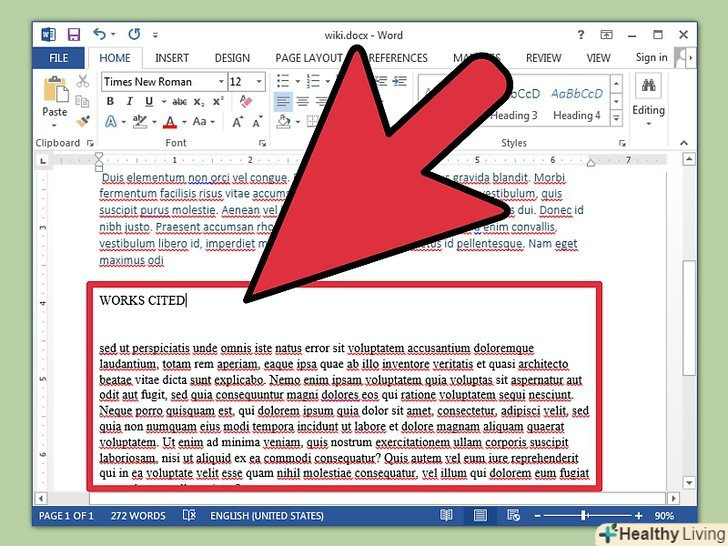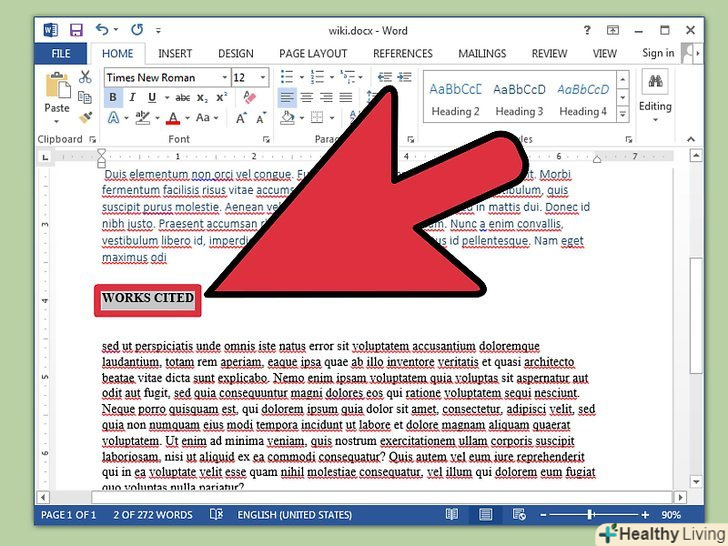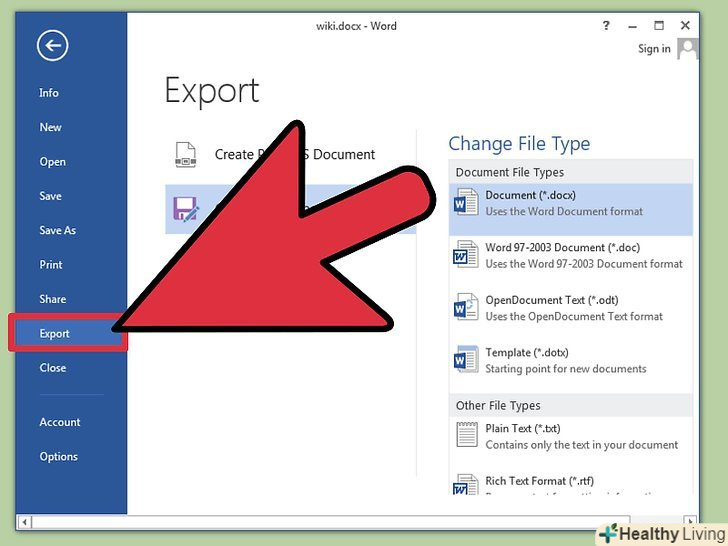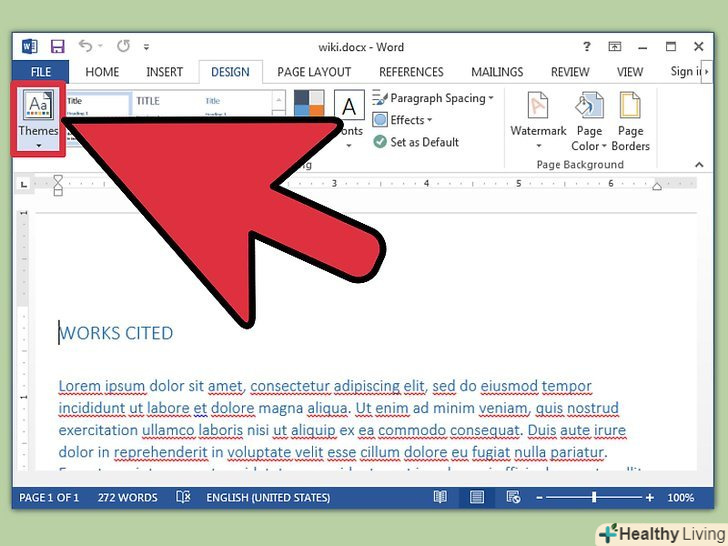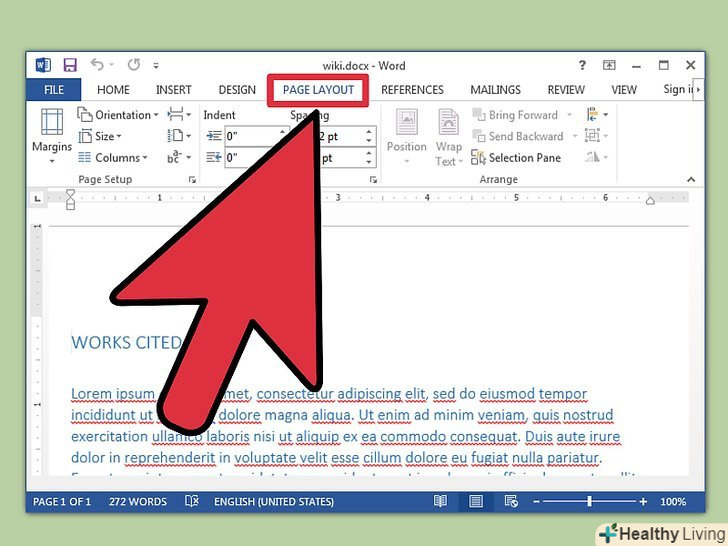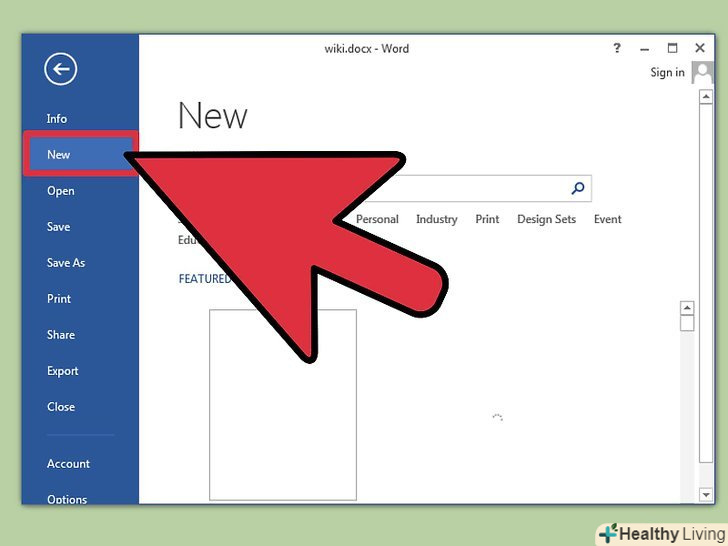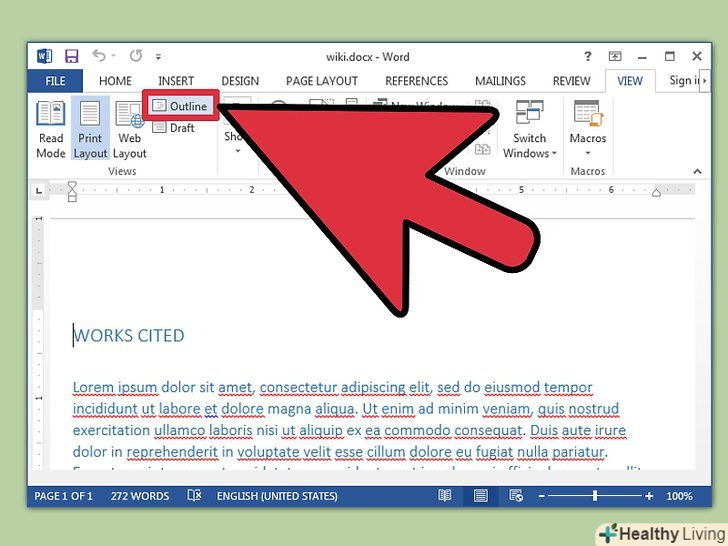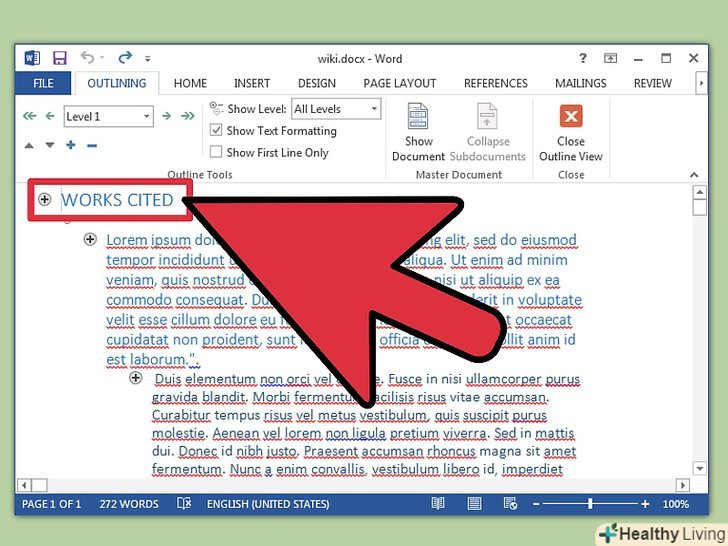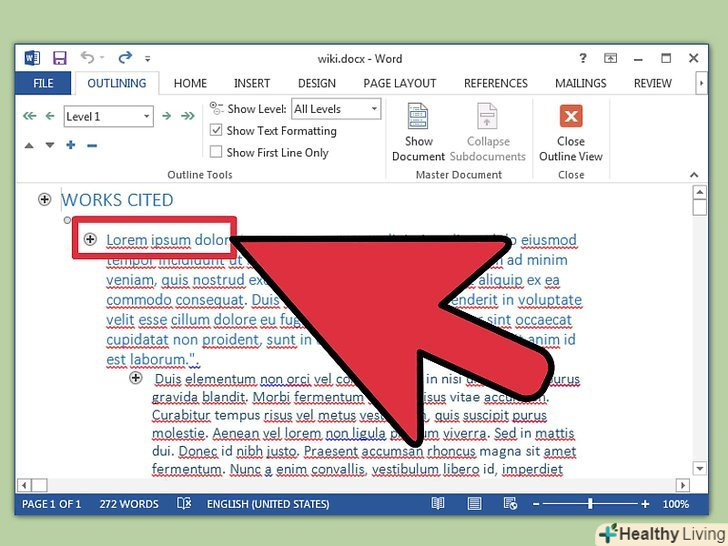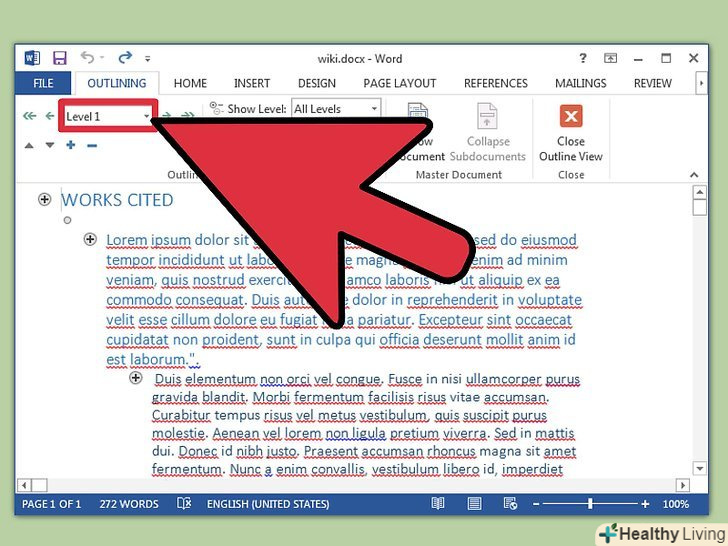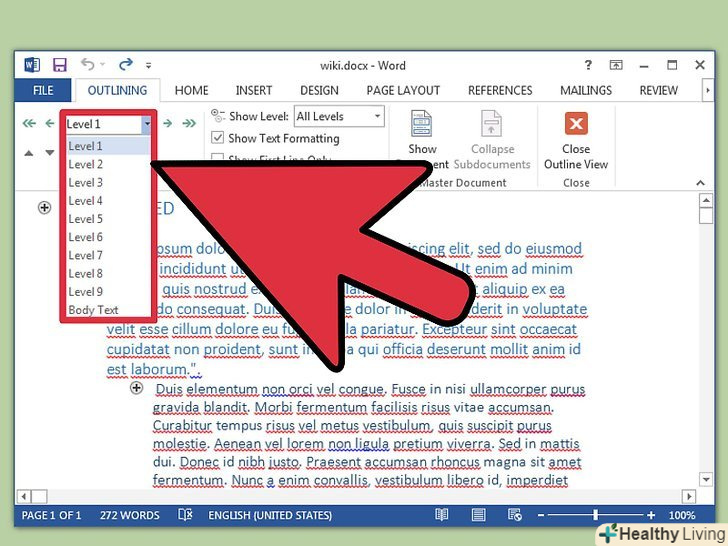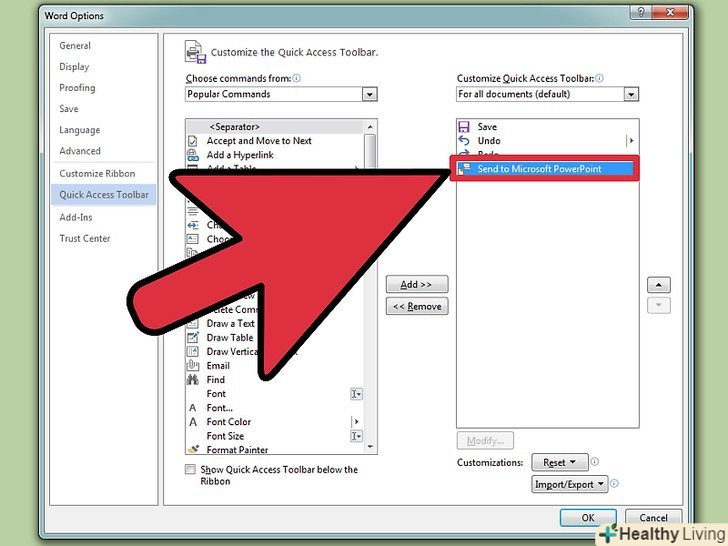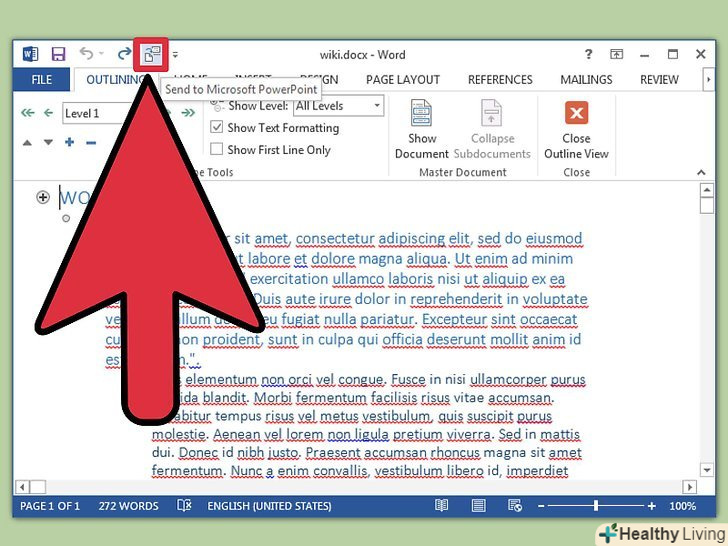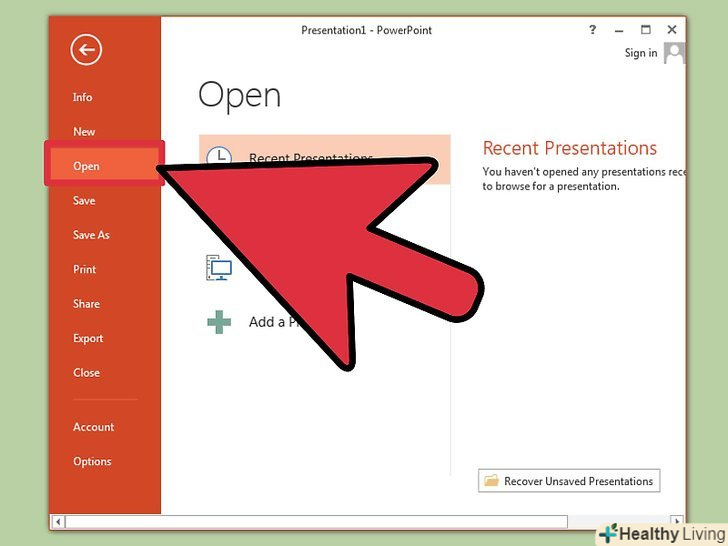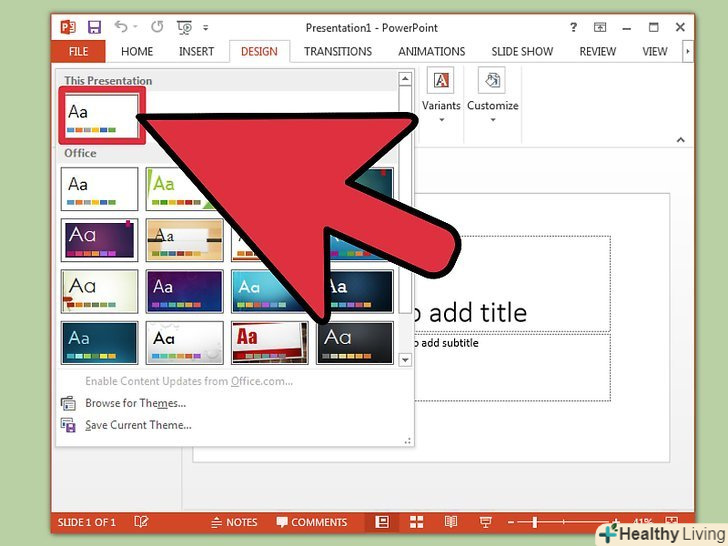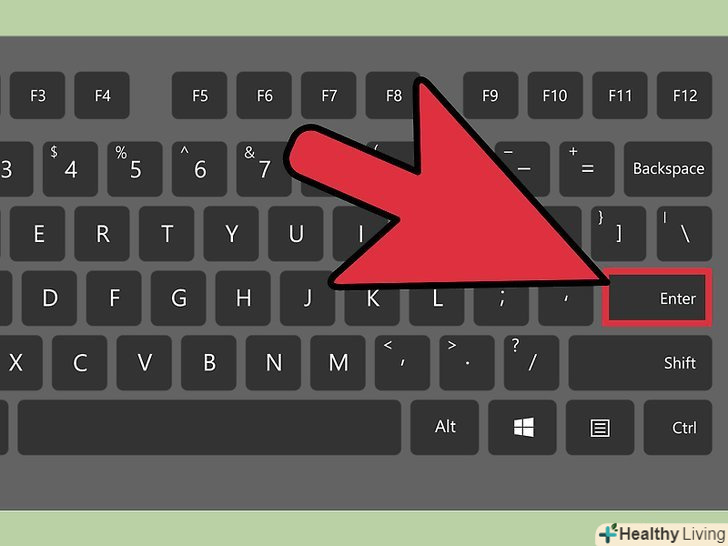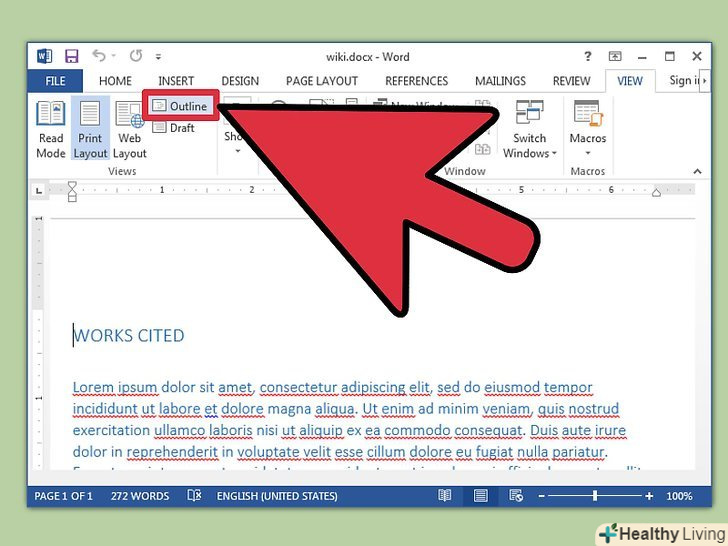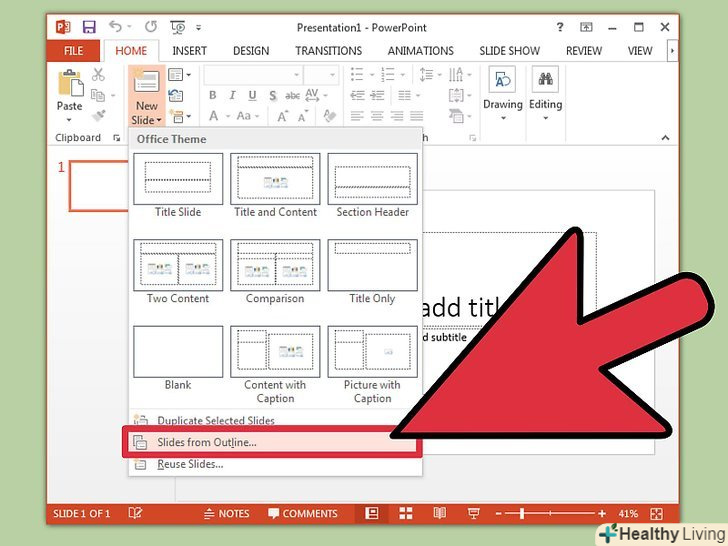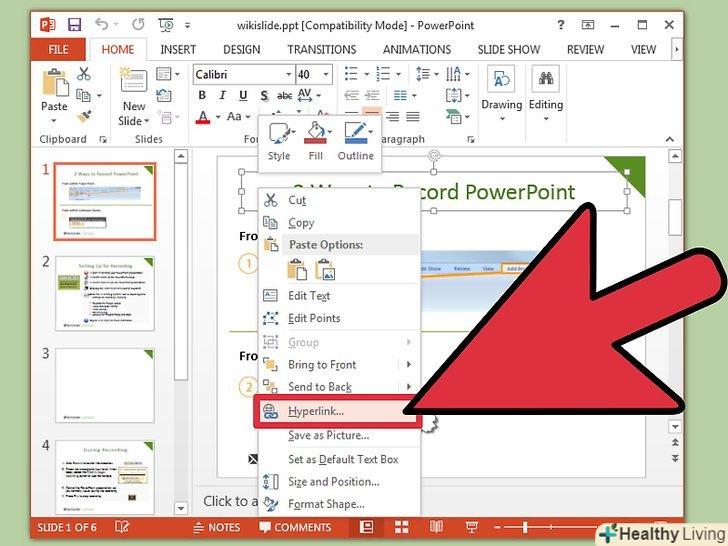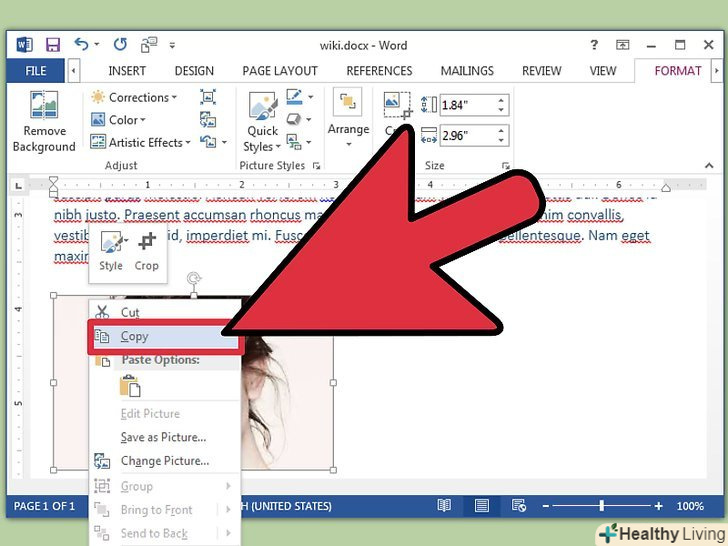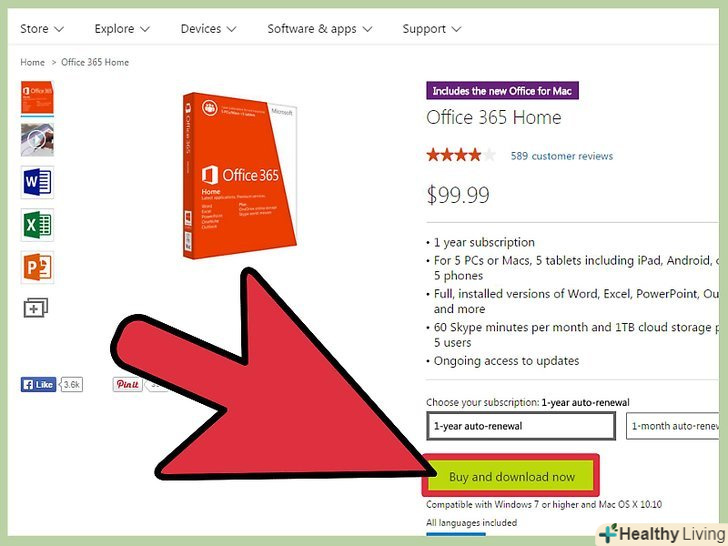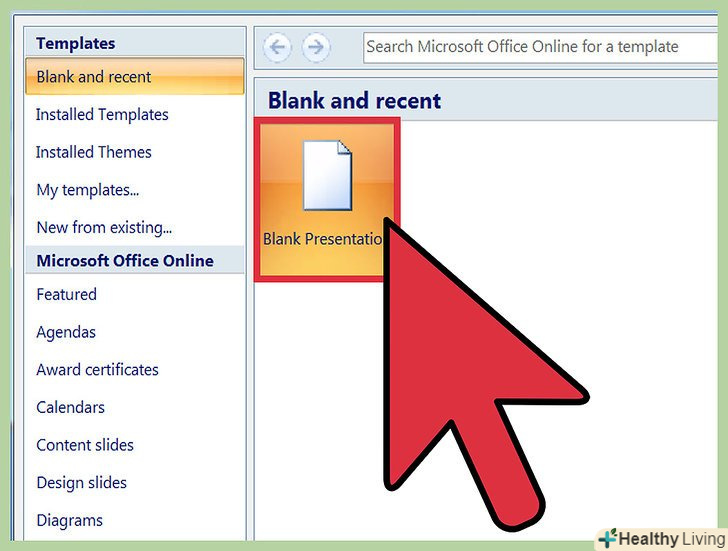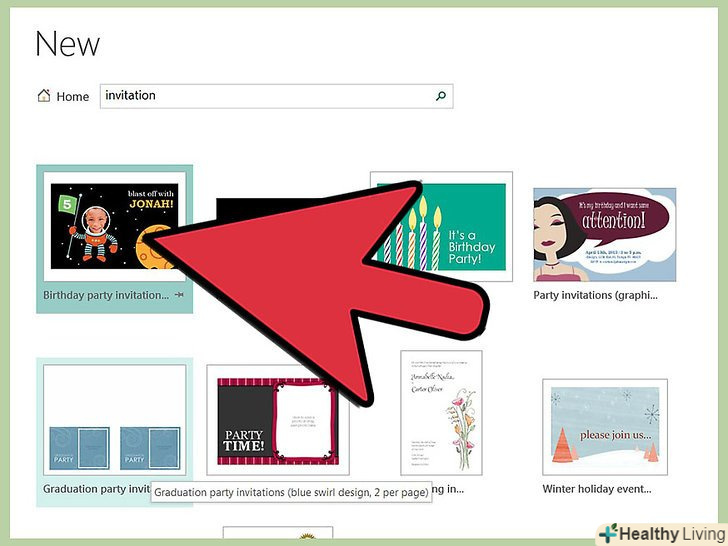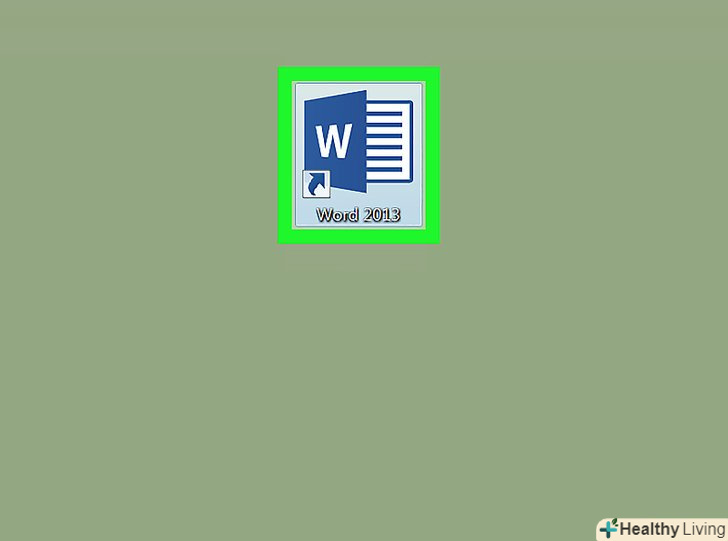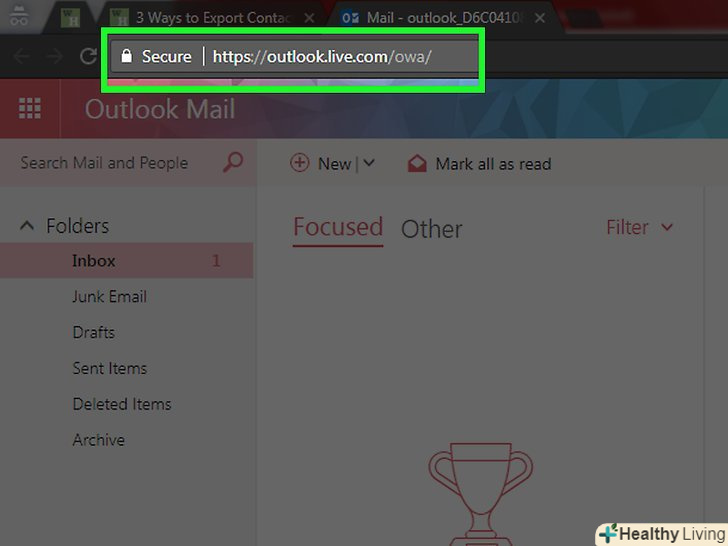PowerPoint-це відмінна програма, в якій можна створити презентацію, включивши в неї текст і зображення. Ви можете заощадити час і просто конвертувати документи Word в презентації PowerPoint.
Кроки
Метод1З 3:
Перетворення документів Word
Метод1З 3:
 Відкрийте документ у Microsoft Word.для цього натисніть "Файл – - "Відкрити". Будь-який документ може бути перетворений в PowerPoint, але зображення вам доведеться копіювати і вставляти вручну.
Відкрийте документ у Microsoft Word.для цього натисніть "Файл – - "Відкрити". Будь-який документ може бути перетворений в PowerPoint, але зображення вам доведеться копіювати і вставляти вручну. Розділіть документ на "слайди" за допомогою заголовків. перед кожним абзацом або реченням, з якого повинен починатися слайд, вставте заголовок слайда, наприклад»дані за перший квартал".
Розділіть документ на "слайди" за допомогою заголовків. перед кожним абзацом або реченням, з якого повинен починатися слайд, вставте заголовок слайда, наприклад»дані за перший квартал".- Заголовок відображається великим шрифтом у верхній частині кожного слайда.
 Перейдіть на вкладку " Головна "(в Word) і знайдіть групу "стилі«, в якій представлені стилі форматування (»звичайний«,» без інтервалу«,» Заголовок 1" і так далі).
Перейдіть на вкладку " Головна "(в Word) і знайдіть групу "стилі«, в якій представлені стилі форматування (»звичайний«,» без інтервалу«,» Заголовок 1" і так далі). Виділіть заголовки та натисніть "Заголовок 1".текст заголовків відобразиться великим шрифтом синього кольору - так програма PowerPoint визначить, що це заголовки слайдів.
Виділіть заголовки та натисніть "Заголовок 1".текст заголовків відобразиться великим шрифтом синього кольору - так програма PowerPoint визначить, що це заголовки слайдів. Розбийте текст на блоки, встановлюючи курсор у відповідних місцях і натискаючи Enter.тепер виділіть текст і натисніть "Заголовок 2 «(в групі»Стилі"). Текст відобразиться синім шрифтом, а на слайдах текстові блоки будуть представлені у вигляді маркованого списку.
Розбийте текст на блоки, встановлюючи курсор у відповідних місцях і натискаючи Enter.тепер виділіть текст і натисніть "Заголовок 2 «(в групі»Стилі"). Текст відобразиться синім шрифтом, а на слайдах текстові блоки будуть представлені у вигляді маркованого списку.- Марковані списки будуть створені тільки в тому випадку, якщо текст відформатований в стилі «Заголовок 2».
 Якщо в маркований список ви хочете додати підсписок, виділіть відповідні блоки тексту і натисніть "Заголовок 3". Список і підсписок на слайді будуть виглядати наступним чином:
Якщо в маркований список ви хочете додати підсписок, виділіть відповідні блоки тексту і натисніть "Заголовок 3". Список і підсписок на слайді будуть виглядати наступним чином:- Текст у стилі "Заголовок 2".
- Текст у стилі "Заголовок 3".
- Текст у стилі "Заголовок 2".
 Натисніть Enter перед кожним новим заголовком.це призведе до створення структури для PowerPoint. Текст, відображений великим синім шрифтом, - це заголовок слайда, а текст, відображений звичайним синім шрифтом, – це текст слайда. Якщо вставити перенесення рядка, то PowerPoint створить новий слайд.
Натисніть Enter перед кожним новим заголовком.це призведе до створення структури для PowerPoint. Текст, відображений великим синім шрифтом, - це заголовок слайда, а текст, відображений звичайним синім шрифтом, – це текст слайда. Якщо вставити перенесення рядка, то PowerPoint створить новий слайд. Після створення структури ви можете змінити розмір, колір і стиль шрифту тексту.тепер текст може не бути синім і напівжирним-він вже закодований для перетворення в PowerPoint.
Після створення структури ви можете змінити розмір, колір і стиль шрифту тексту.тепер текст може не бути синім і напівжирним-він вже закодований для перетворення в PowerPoint.- На цьому етапі у вас вже не вийти видалити переноси рядків або вставити новий текст.
- Не забудьте зберегти документ!
 Перетворіть документ в PowerPoint, натиснувши "Файл – - " відправити в PowerPoint".якщо ви не бачите кнопку " Надіслати в PowerPoint»:
Перетворіть документ в PowerPoint, натиснувши "Файл – - " відправити в PowerPoint".якщо ви не бачите кнопку " Надіслати в PowerPoint»:- Натисніть "Файл – - "Параметри".
- Натисніть "панель швидкого доступу".
- У меню «вибрати команди» натисніть "Усі команди".
- У списку, що відкрився, виберіть " Відправити в Powerpoint «і натисніть»Додати&#gt;&#gt;".
- Натисніть ОК (у правому нижньому куті). У верхньому лівому куті Word відобразиться маленька кнопка, що дозволяє конвертувати документ в PowerPoint.
 Форматуйте презентацію в PowerPoint, наприклад, додайте анімацію, звуки або зображення.
Форматуйте презентацію в PowerPoint, наприклад, додайте анімацію, звуки або зображення.- Word не конвертує автоматично зображення-вам доведеться вставляти їх в PowerPoint вручну.
Метод2 З 3:
Створення презентації PowerPoint в Word
Метод2 З 3:
 Тут ви повинні працювати в режимі перегляду документа "Структура".у цьому режимі будь-який введений текст автоматично перетворюється в заголовки і текст слайдів PowerPoint.
Тут ви повинні працювати в режимі перегляду документа "Структура".у цьому режимі будь-який введений текст автоматично перетворюється в заголовки і текст слайдів PowerPoint.- Word не конвертує автоматично зображення-вам доведеться вставляти їх в PowerPoint вручну.
 У Word створіть новий документ.для цього натисніть "Файл – - "Створити" (або натисніть Ctrl + N).
У Word створіть новий документ.для цього натисніть "Файл – - "Створити" (або натисніть Ctrl + N). Перейдіть на вкладку "Вид «і в групі» Режим перегляду документа «виберіть»Структура".ви перейдете в режим перегляду документа»Структура".
Перейдіть на вкладку "Вид «і в групі» Режим перегляду документа «виберіть»Структура".ви перейдете в режим перегляду документа»Структура".- На екрані буде відображатися великий порожній білий "лист" з панеллю інструментів над ним.
 Введіть назву першого слайда і натисніть "Enter".текст відобразиться великим шрифтом темно-синього кольору, що вказує на назву слайда.
Введіть назву першого слайда і натисніть "Enter".текст відобразиться великим шрифтом темно-синього кольору, що вказує на назву слайда. Натисніть Tab і введіть блок тексту.натисніть Enter, щоб перейти на новий рядок і ввести наступний блок тексту. Такі текстові блоки в PowerPoint будуть перетворені в маркований список.
Натисніть Tab і введіть блок тексту.натисніть Enter, щоб перейти на новий рядок і ввести наступний блок тексту. Такі текстові блоки в PowerPoint будуть перетворені в маркований список.- Якщо натиснути Tab два рази, ви створите підсписок, тобто:
- Це підмога.
- Якщо натиснути Tab два рази, ви створите підсписок, тобто:
 Після того, як ви ввели текст першого слайда, натисніть Enter. у верхньому лівому куті в групі "робота зі структурою «в меню» Показати рівень «виберіть» рівень 1", щоб ввести назву наступного слайда.
Після того, як ви ввели текст першого слайда, натисніть Enter. у верхньому лівому куті в групі "робота зі структурою «в меню» Показати рівень «виберіть» рівень 1", щоб ввести назву наступного слайда.- Ви також можете перетягнути текст за маленький сірий гурток (ліворуч від тексту). Якщо ви перетягнете гурток в крайнє ліве положення, текст перетвориться в назву.
 Змінюйте рівні для форматування слайдів. ви можете клацнути по лінії і змінити її «рівень» в будь-який час. Рівні перетворюються в PowerPoint наступним чином:
Змінюйте рівні для форматування слайдів. ви можете клацнути по лінії і змінити її «рівень» в будь-який час. Рівні перетворюються в PowerPoint наступним чином:- "Рівень 1" - Назва слайда.
- "Рівень 2" - текст слайда (маркований список).
- "Рівень 3" (і далі) – підсписки.
- "основний текст" - не відображається в PowerPoint.
 Перетворіть документ в PowerPoint, натиснувши "Файл – - " відправити в PowerPoint".якщо ви не бачите кнопку " Надіслати в PowerPoint»:
Перетворіть документ в PowerPoint, натиснувши "Файл – - " відправити в PowerPoint".якщо ви не бачите кнопку " Надіслати в PowerPoint»:- Натисніть "Файл – - "Параметри".
- Натисніть "панель швидкого доступу".
- У меню «вибрати команди» натисніть "Усі команди".
- У списку, що відкрився, виберіть " Відправити в Powerpoint «і натисніть»Додати&#gt;&#gt;".
 Натисніть ОК (у правому нижньому куті).у верхньому лівому куті Word відобразиться маленька кнопка, що дозволяє конвертувати документ в PowerPoint.
Натисніть ОК (у правому нижньому куті).у верхньому лівому куті Word відобразиться маленька кнопка, що дозволяє конвертувати документ в PowerPoint. Також ви можете відкрити документ (створений в режимі «Структура») безпосередньо в PowerPoint, щоб автоматично перетворити його в презентацію.для цього в PowerPoint натисніть "Файл – - "Відкрити". У меню «Тип файлу» виберіть "Усі файли". Знайдіть і відкрийте документ Word, щоб автоматично перетворити його в PowerPoint.
Також ви можете відкрити документ (створений в режимі «Структура») безпосередньо в PowerPoint, щоб автоматично перетворити його в презентацію.для цього в PowerPoint натисніть "Файл – - "Відкрити". У меню «Тип файлу» виберіть "Усі файли". Знайдіть і відкрийте документ Word, щоб автоматично перетворити його в PowerPoint. Форматуйте презентацію в PowerPoint, наприклад, додайте анімацію, звуки або зображення.
Форматуйте презентацію в PowerPoint, наприклад, додайте анімацію, звуки або зображення.- Word не конвертує автоматично зображення-вам доведеться вставляти їх в PowerPoint вручну.
Метод3 З 3:
Усунення проблем
Метод3 З 3:
 Розділення слайдів без назв.для цього просто натисніть Enter, щоб створити порожній рядок над текстом слайда. Один раз натисніть пробіл, а потім виділіть цей порожній рядок за допомогою миші. На вкладці "Головна «в групі» Стилі «натисніть»Заголовок 1". Це корисно в тому випадку, коли у слайдів немає назв, або якщо ви хочете створити порожній слайд, щоб розмістити на ньому зображення.
Розділення слайдів без назв.для цього просто натисніть Enter, щоб створити порожній рядок над текстом слайда. Один раз натисніть пробіл, а потім виділіть цей порожній рядок за допомогою миші. На вкладці "Головна «в групі» Стилі «натисніть»Заголовок 1". Це корисно в тому випадку, коли у слайдів немає назв, або якщо ви хочете створити порожній слайд, щоб розмістити на ньому зображення.- У режимі перегляду «Структура» виділіть порожні рядки і натисніть «Рівень 1», а потім натисніть Enter.
 Перевірте створену структуру до її перетворення в презентацію.перейдіть на вкладку "Вид «(в Word) і в групі» Режим перегляду документа «виберіть»Структура". Це не призведе до внесення змін в документ, але дозволить вам переглянути його на предмет помилок. Рівні перетворюються в PowerPoint наступним чином (ви можете змінювати рівні за допомогою зелених стрілок у верхньому лівому кутку):
Перевірте створену структуру до її перетворення в презентацію.перейдіть на вкладку "Вид «(в Word) і в групі» Режим перегляду документа «виберіть»Структура". Це не призведе до внесення змін в документ, але дозволить вам переглянути його на предмет помилок. Рівні перетворюються в PowerPoint наступним чином (ви можете змінювати рівні за допомогою зелених стрілок у верхньому лівому кутку):- "Рівень 1" - Назва слайда.
- "Рівень 2" - текст слайда (маркований список).
- "Рівень 3" (і далі) – підсписки.
- "основний текст" - не відображається в PowerPoint.
 Додавання слайдів з Word до існуючої презентації. встановіть курсор там, куди ви хочете вставити слайди з Word, натисніть "Створити слайд «і виберіть»Створити слайд зі структури".
Додавання слайдів з Word до існуючої презентації. встановіть курсор там, куди ви хочете вставити слайди з Word, натисніть "Створити слайд «і виберіть»Створити слайд зі структури".- Щоб розташувати слайди в потрібному місці, клацніть по слайду, який повинен слідувати безпосередньо за вставляються слайдами.
- PowerPoint автоматично створить слайди з документа Word у відповідному порядку.
 Ви можете відкрити будь-який документ Word безпосередньо в PowerPoint, якщо ви не хочете конвертувати документ в презентацію.це дозволить PowerPoint посилатися на документ Word без необхідності будь-яких перетворень. При показі презентації просто клацніть по посиланню, щоб відкрити документ. Закривши документ, презентація відновиться з точки переходу в Word.
Ви можете відкрити будь-який документ Word безпосередньо в PowerPoint, якщо ви не хочете конвертувати документ в презентацію.це дозволить PowerPoint посилатися на документ Word без необхідності будь-яких перетворень. При показі презентації просто клацніть по посиланню, щоб відкрити документ. Закривши документ, презентація відновиться з точки переходу в Word.- Клацніть правою кнопкою миші на тексті або зображенні, яке ви хочете пов'язати з документом Word.
- Виберіть опцію "гіперпосилання".
- Виберіть документ і натисніть ОК.
- Тепер ви можете натиснути на зображення або текст, щоб відкрити документ Word.
 Копіювання зображень. Word не конвертує автоматично зображення-вам доведеться вставляти їх в PowerPoint вручну. Для цього клацніть правою кнопкою миші по картинці в Word і виберіть»Копіювати". Потім відкрийте потрібний слайд, клацніть по ньому правою кнопкою миші і виберіть»Вставити". Ви можете переміщати зображення, змінювати його розмір і обрізати його безпосередньо в PowerPoint.
Копіювання зображень. Word не конвертує автоматично зображення-вам доведеться вставляти їх в PowerPoint вручну. Для цього клацніть правою кнопкою миші по картинці в Word і виберіть»Копіювати". Потім відкрийте потрібний слайд, клацніть по ньому правою кнопкою миші і виберіть»Вставити". Ви можете переміщати зображення, змінювати його розмір і обрізати його безпосередньо в PowerPoint.- Ви також можете використовувати кнопку «Вставити» в PowerPoint для пошуку і вставки зображень, що зберігаються на вашому комп'ютері.
 Завантажте останню версію Microsoft Office.якщо ви не можете конвертувати ваші документи, незважаючи на правильне форматування, то у вас стара версія Microsoft Office. Скачайте останню версію з сайту Microsoft.
Завантажте останню версію Microsoft Office.якщо ви не можете конвертувати ваші документи, незважаючи на правильне форматування, то у вас стара версія Microsoft Office. Скачайте останню версію з сайту Microsoft.- Ви також можете завантажити тестову версію, Якщо вам потрібно перетворити лише кілька документів.
Поради
- Комбінуйте! Можливо, вам доведеться використовувати різні методи конвертації в залежності від наявності вільного часу, розміру документа та інших факторів.
Попередження
- Після конвертації перегляньте презентацію. Якщо ви не задоволені якістю презентації, ще раз вручну відредагуйте її.