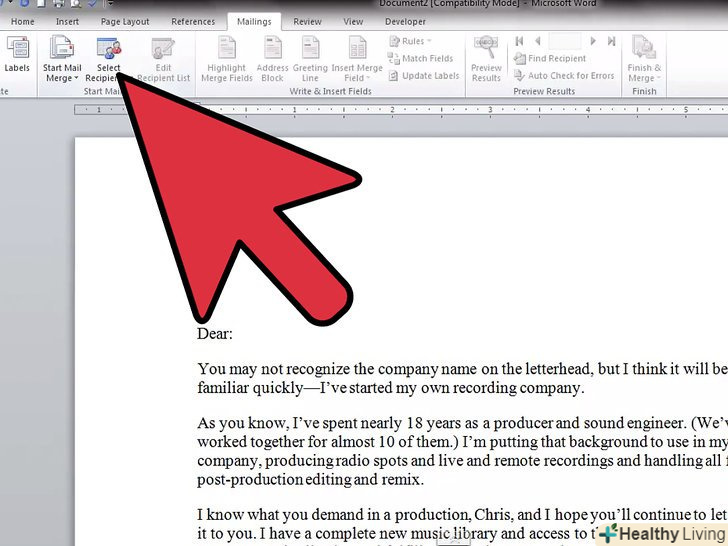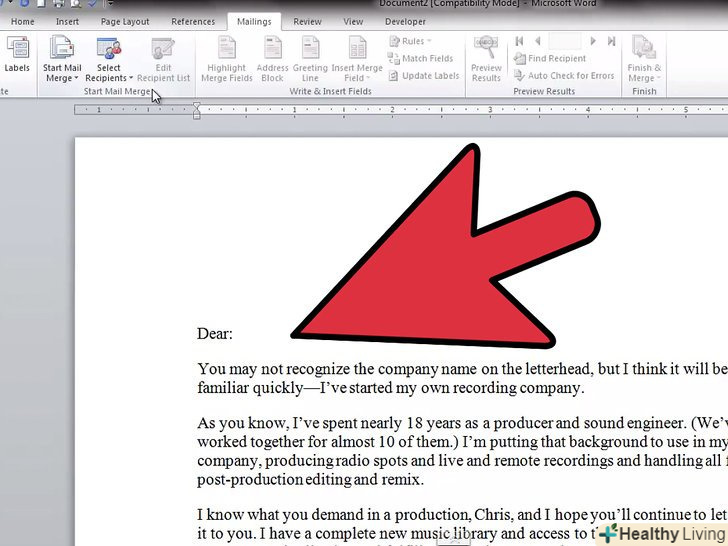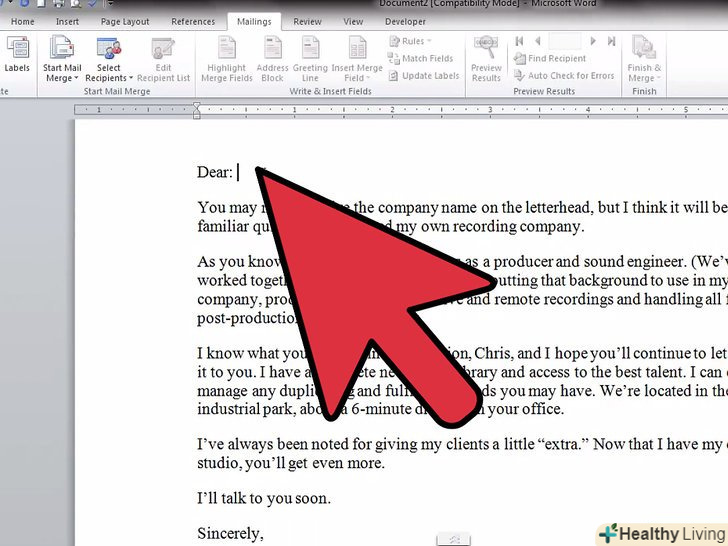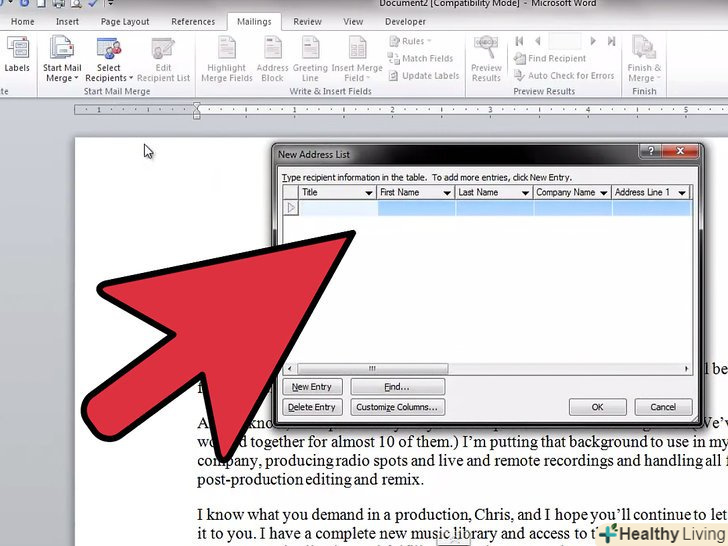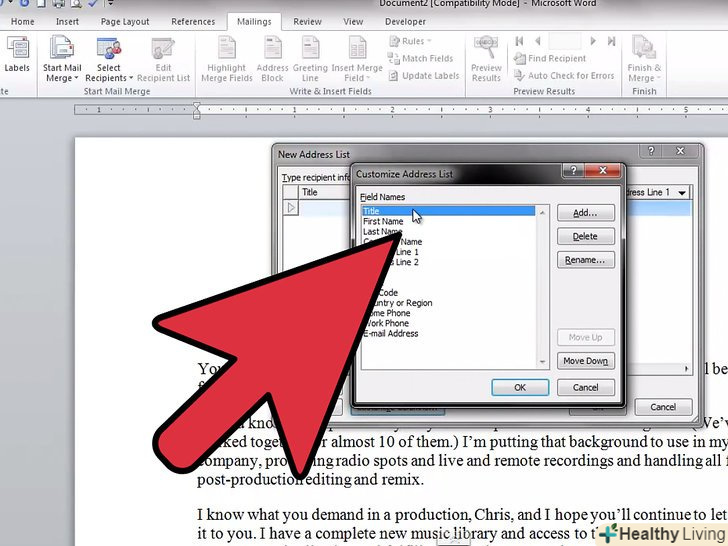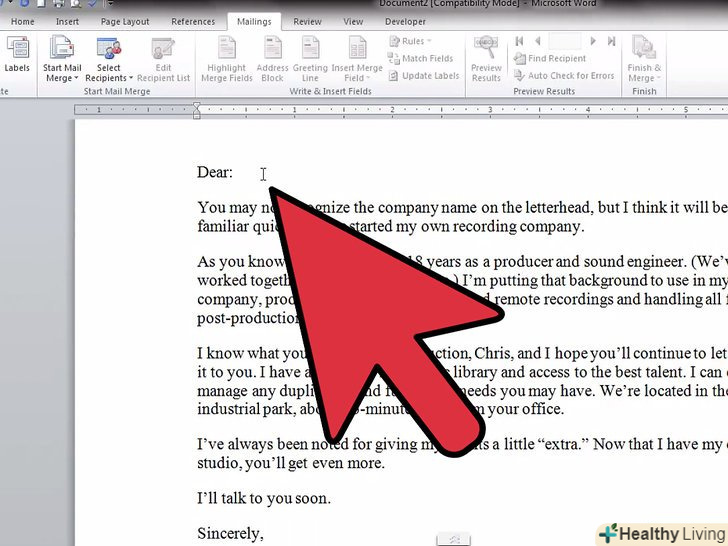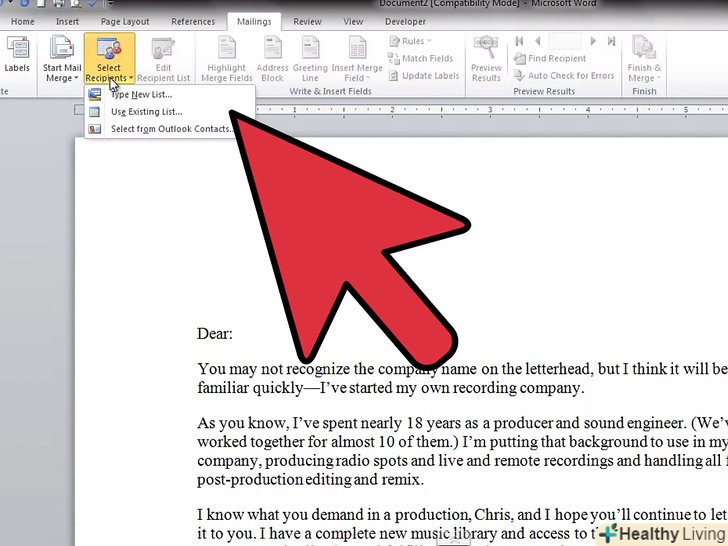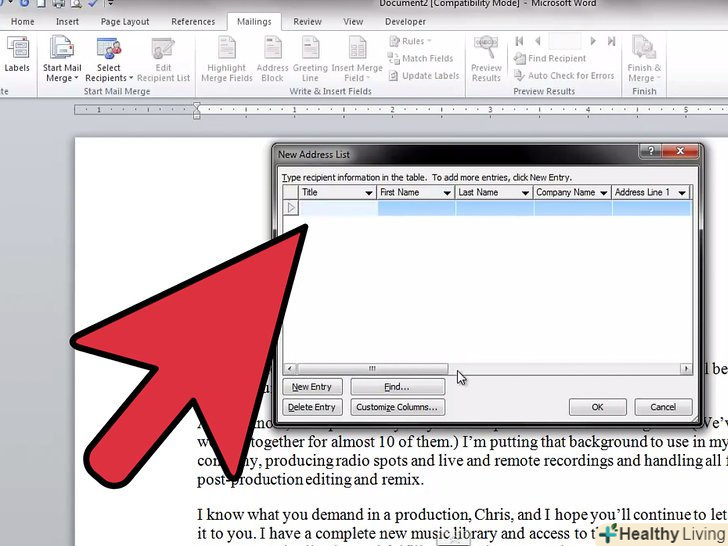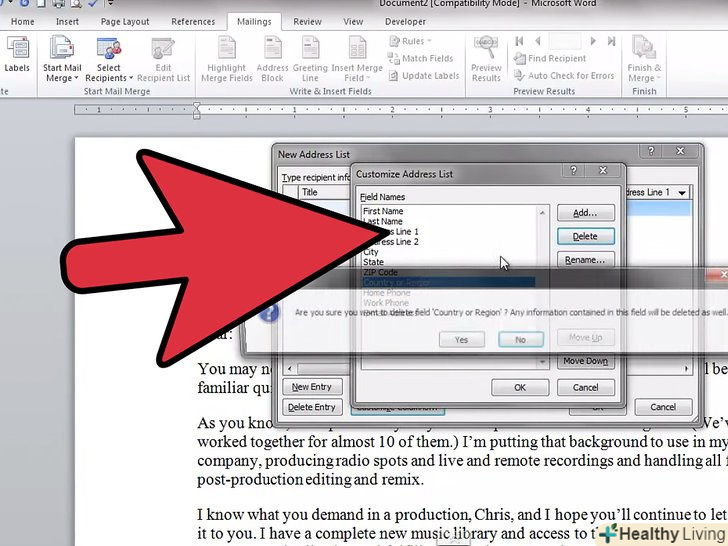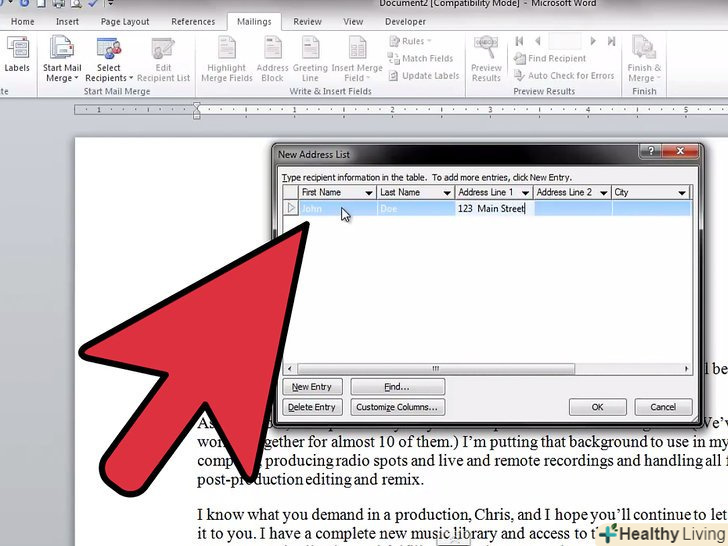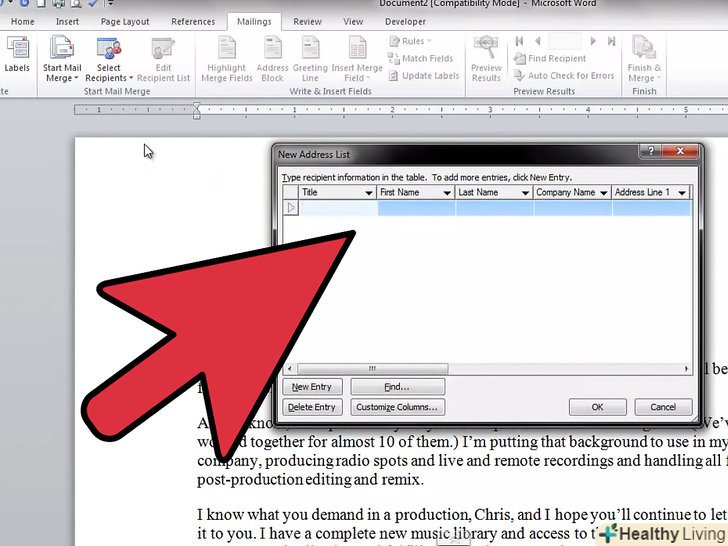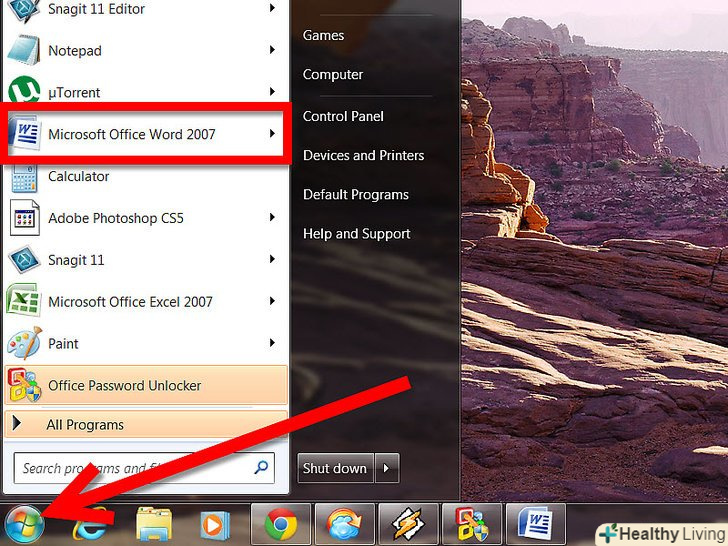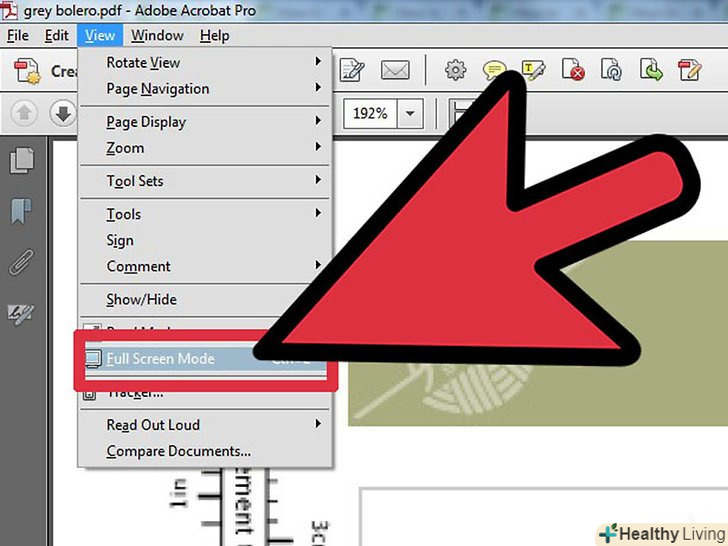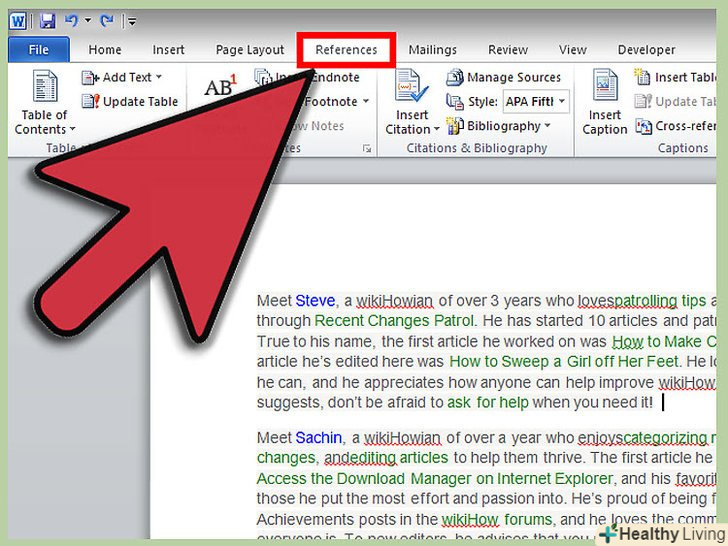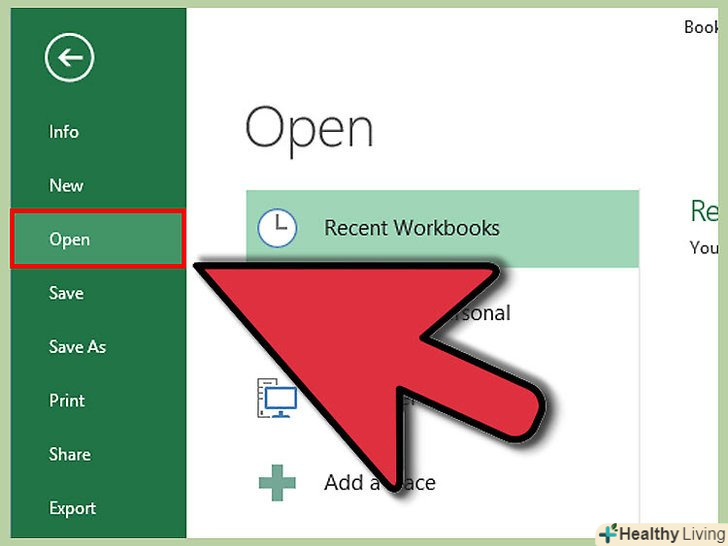Злиття-це потужний інструмент для написання і відправки персональних листів безлічі одержувачів. Ви також можете використовувати його для створення конвертів або наклейок з інформацією про кожного одержувача. Злиття може імпортувати дані з іншого джерела, такого як Excel, а потім використовувати їх для вставки у ваше повідомлення відповідно до певних одержувачів.
Кроки
Частина1З 3:
Додавання одержувачів
Частина1З 3:
 Злиття-це функція, призначена для створення масових розсилок, а також конвертів і наклейок з різною інформацією.ви можете імпортувати базу даних одержувачів або ввести їх вручну, а потім використовувати так звані "поля" для автоматичного заповнення інформації про кожного одержувача. Це дозволяє створити один документ, який ви можете відправити сотням або навіть тисячам людей.
Злиття-це функція, призначена для створення масових розсилок, а також конвертів і наклейок з різною інформацією.ви можете імпортувати базу даних одержувачів або ввести їх вручну, а потім використовувати так звані "поля" для автоматичного заповнення інформації про кожного одержувача. Це дозволяє створити один документ, який ви можете відправити сотням або навіть тисячам людей. Створіть таблицю з інформацією про одержувачів (якщо потрібно).ви можете ввести інформацію про одержувачів вручну, але якщо у вас сотні адресатів, то простіше створити відповідну таблицю або базу даних.
Створіть таблицю з інформацією про одержувачів (якщо потрібно).ви можете ввести інформацію про одержувачів вручну, але якщо у вас сотні адресатів, то простіше створити відповідну таблицю або базу даних.- як створити таблицю в Excel.
- У мережі пошукайте інформацію про створення бази даних в Access.
 Перейдіть на вкладку "розсилки".якщо ви працюєте в Word 2003 або старішої версії, натисніть «сервіс» – «листи та розсилки» – «Показати панель інструментів злиття».
Перейдіть на вкладку "розсилки".якщо ви працюєте в Word 2003 або старішої версії, натисніть «сервіс» – «листи та розсилки» – «Показати панель інструментів злиття». Натисніть "Почати злиття" і виберіть тип документа (повідомлення електронної пошти, листи, конверти, наклейки і каталоги).якщо ви не впевнені, виберіть "звичайний документ Word".
Натисніть "Почати злиття" і виберіть тип документа (повідомлення електронної пошти, листи, конверти, наклейки і каталоги).якщо ви не впевнені, виберіть "звичайний документ Word".- Вибравши "конверти«, відкриється вікно» Параметри конверта", в якому ви зможете вибрати розмір і порядок форматування конверта.
- Вибравши "Наклейки«, відкриється вікно» Параметри наклейки", в якому ви зможете вибрати тип і розмір наклейки.
 Натисніть "ВИБРАТИ одержувачів" і виберіть метод додавання одержувачів.одержувачі – це найголовніша частина функції злиття, так як дозволяє заповнювати «поля» інформацією про кожного одержувача. Ви можете ввести одержувачів вручну, завантажити таблицю або базу даних або завантажити контакти з Outlook.
Натисніть "ВИБРАТИ одержувачів" і виберіть метод додавання одержувачів.одержувачі – це найголовніша частина функції злиття, так як дозволяє заповнювати «поля» інформацією про кожного одержувача. Ви можете ввести одержувачів вручну, завантажити таблицю або базу даних або завантажити контакти з Outlook.- Вибравши "Ввести новий список", відкриється нове вікно, в якому ви зможете ввести інформацію про кожного одержувача. Це стане в нагоді, якщо у вас немає доступу до таблиці з інформацією про одержувачів, але це дуже повільний спосіб введення даних. Ви можете натиснути кнопку "Налаштування стовпців" для створення стовпців з відповідною інформацією.
- Вибравши "використовувати існуючий список", відкриється провідник Windows, в якому ви зможете знайти файл з таблицею або базою даних. Ви також можете натиснути кнопку «Нове джерело», щоб підключитися до SQL сервера в Інтернеті.
- Вибравши "вибрати з контактів Outlook", завантажаться ваші контакти з Outlook (ви можете відзначити, які контакти повинні бути завантажені).
Частина2З 3:
Створення документа
Частина2З 3:
 Створіть документ так, як ви зазвичай робите (з нуля або за допомогою шаблону).перед цим важливо ввести дані одержувачів, щоб використовувати відповідні "поля" при створенні документа.
Створіть документ так, як ви зазвичай робите (з нуля або за допомогою шаблону).перед цим важливо ввести дані одержувачів, щоб використовувати відповідні "поля" при створенні документа.- В мережі пошукайте інформацію про написання офіційного листа.
- як скласти хороший інформаційний бюлетень.
 Натисніть кнопку "рядок привітання", щоб створити привітання. ви можете використовувати функцію попереднього перегляду, щоб побачити, як привітання виглядає на кожному екземплярі злиття.
Натисніть кнопку "рядок привітання", щоб створити привітання. ви можете використовувати функцію попереднього перегляду, щоб побачити, як привітання виглядає на кожному екземплярі злиття. Натисніть кнопку "Вставити поле злиття" і виберіть поле, яке ви хочете вставити в документ.при створенні документів це поле буде замінено на дані з таблиці одержувачів.
Натисніть кнопку "Вставити поле злиття" і виберіть поле, яке ви хочете вставити в документ.при створенні документів це поле буде замінено на дані з таблиці одержувачів.- Наприклад, якщо ви хочете, щоб у документі відображалося ім'я та прізвище одержувача, виберіть "перший«, натисніть пробіл, ще раз натисніть кнопку» Вставити поле злиття«, а потім натисніть»Останній".
- Також ви можете використовувати кнопку "адреси", щоб створити конверти з адресою кожного одержувача. Введіть Вашу адресу в рядку введення адреси відправника, а потім натисніть "адреси" в рядку введення адреси одержувача.
- Ви можете вибрати будь-яке поле, що містить дані одержувача. Переконайтеся, що це відноситься до всіх адресатів зі списку, так як порожні поля будуть кидатися в очі.
 Натисніть кнопку "Виділити поля злиття", щоб виділити вставлені поля і полегшити їх редагування.
Натисніть кнопку "Виділити поля злиття", щоб виділити вставлені поля і полегшити їх редагування. Натисніть кнопку "Перегляд результатів", щоб побачити, як виглядатиме документ.на екрані відобразиться документ злиття з інформацією першого одержувача.
Натисніть кнопку "Перегляд результатів", щоб побачити, як виглядатиме документ.на екрані відобразиться документ злиття з інформацією першого одержувача.
Частина3З 3:
Завершення злиття
Частина3З 3:
 Перевірте документ на наявність в ньому помилок. натисніть кнопку "Автопошук помилок", щоб Word просканував кожен документ в злитті і переконався, що всі поля заповнені відповідними даними одержувачів. Програма сповістить вас про будь невідповідність, яке ви зможете виправити.
Перевірте документ на наявність в ньому помилок. натисніть кнопку "Автопошук помилок", щоб Word просканував кожен документ в злитті і переконався, що всі поля заповнені відповідними даними одержувачів. Програма сповістить вас про будь невідповідність, яке ви зможете виправити. Завершіть процес злиття. клацнувши «знайти і об'єднати», відобразяться три опції: [1]
Завершіть процес злиття. клацнувши «знайти і об'єднати», відобразяться три опції: [1]- "редагування окремих документів"» Ви зможете визначити редаговані записи. Після цього буде створено новий документ з кожним записом на окремій сторінці. Ви можете редагувати їх вручну.
- "друк документів"» Ви зможете визначити роздруковувані записи. Після цього документи будуть відправлені на принтер і роздруковані.
- "надсилання документів електронною поштою"» Ви зможете ввести тему листа і вибрати поле, що містить адреси електронної пошти одержувачів. Потім ви зможете відправити розсилку через Outlook. Зверніть увагу, що розсилка буде відправлена негайно, тому переконайтеся, що з нею все в порядку.