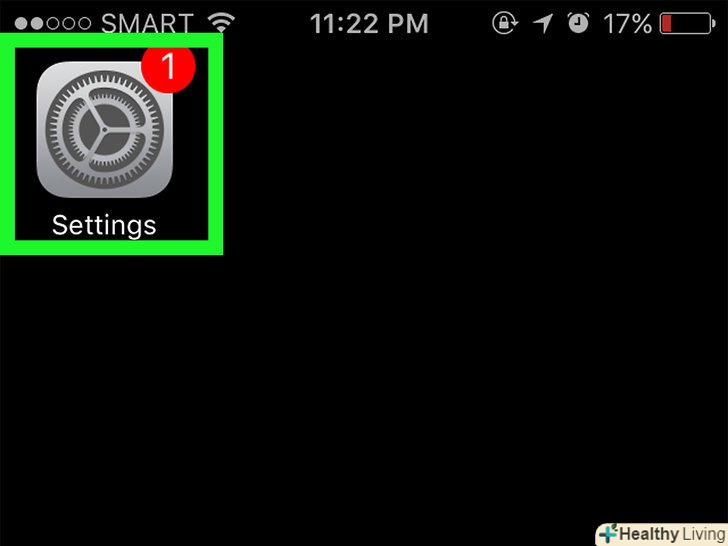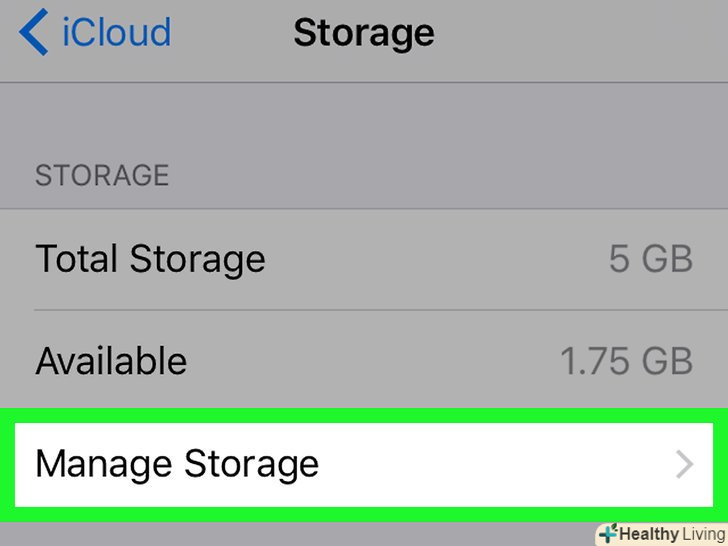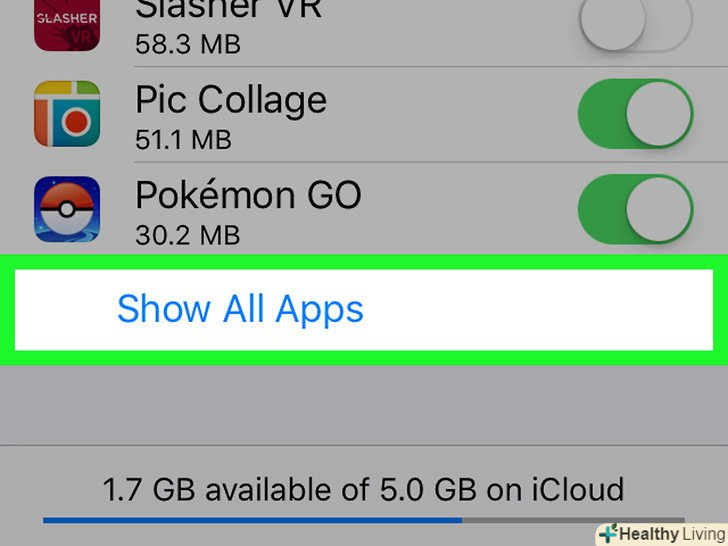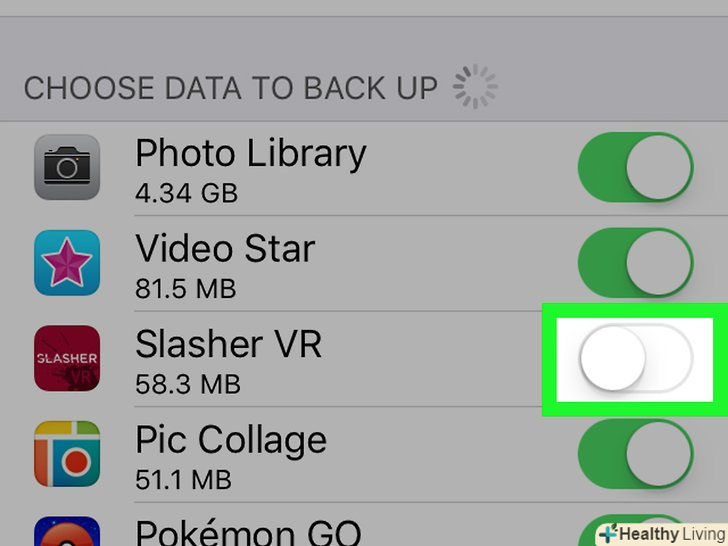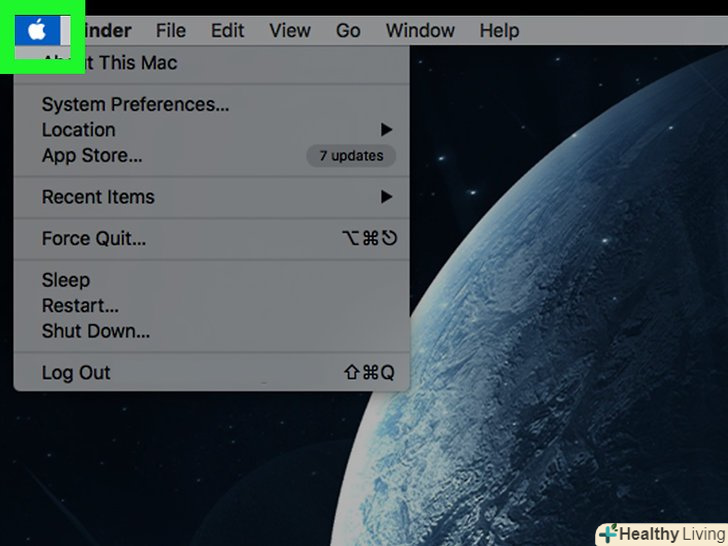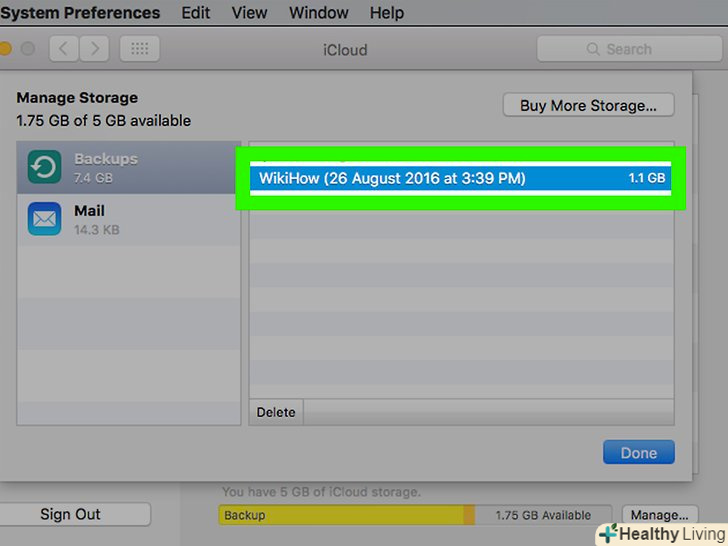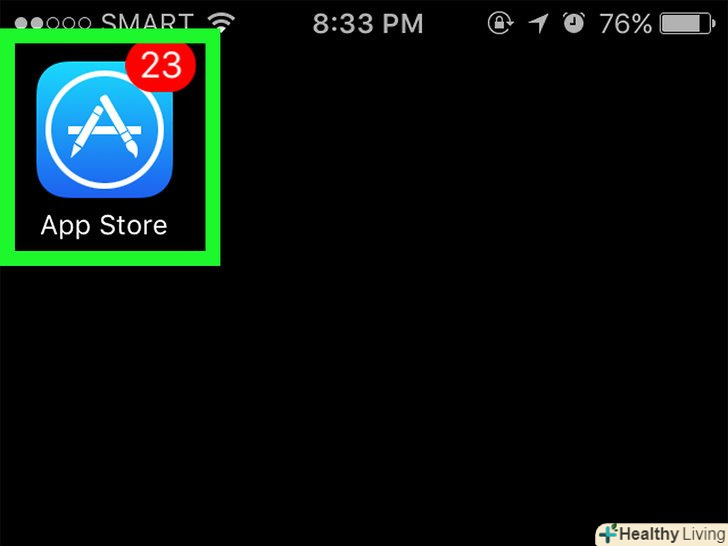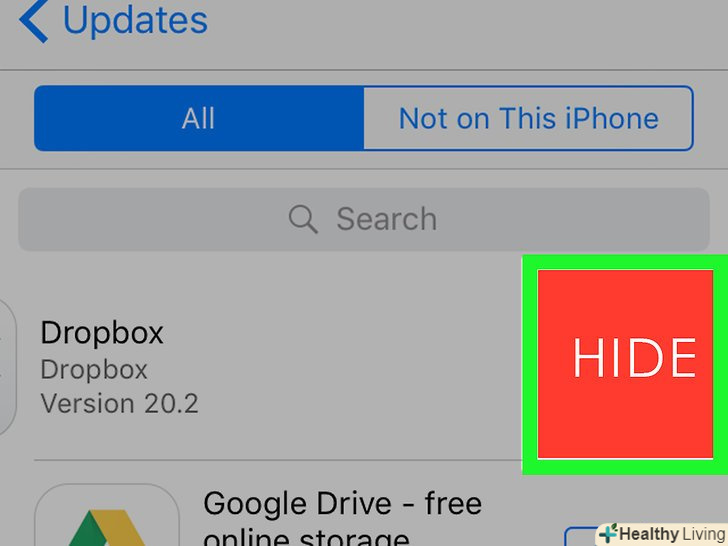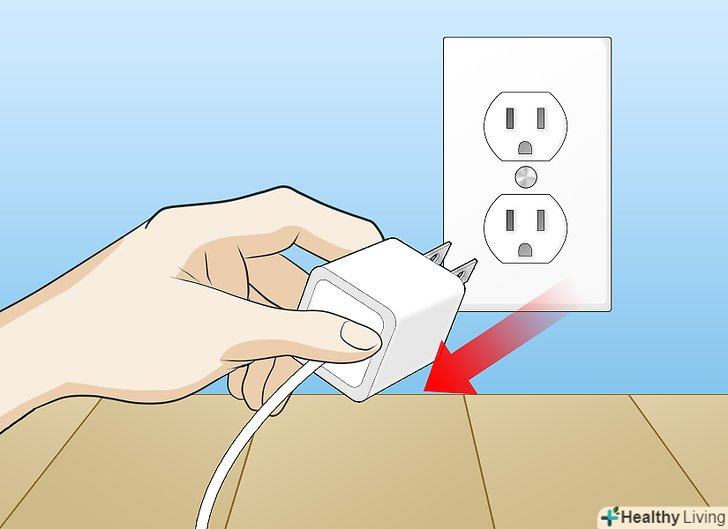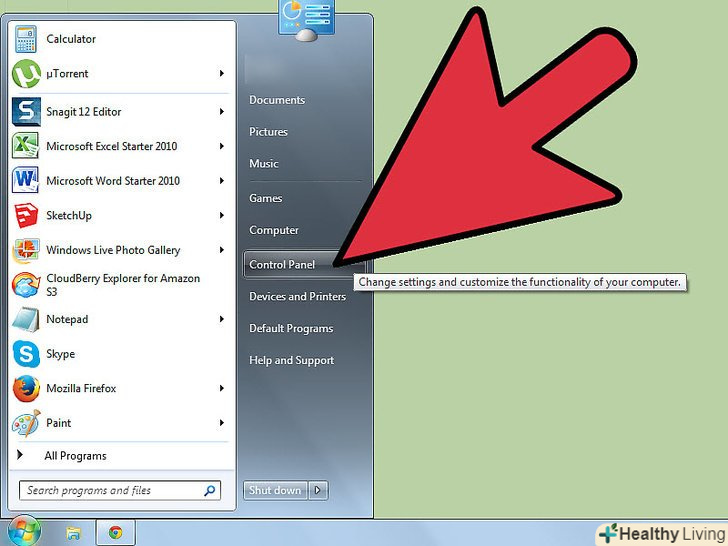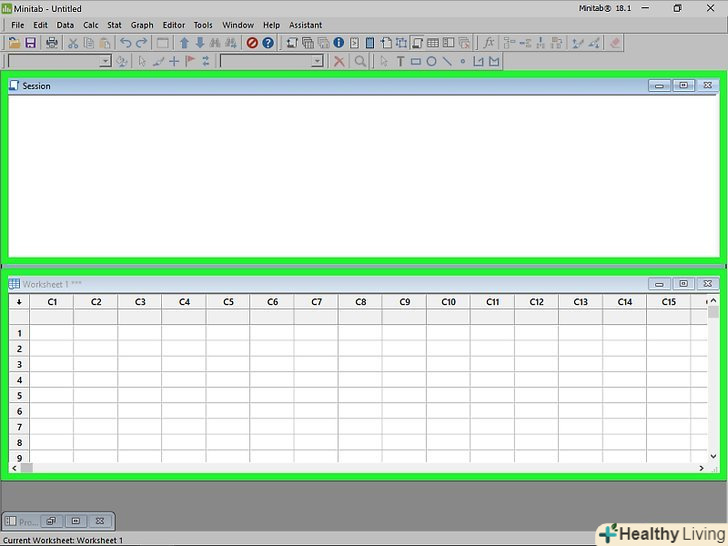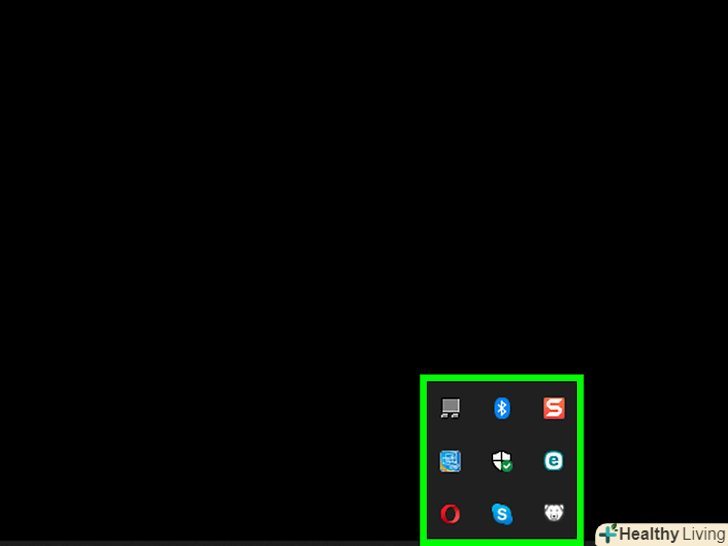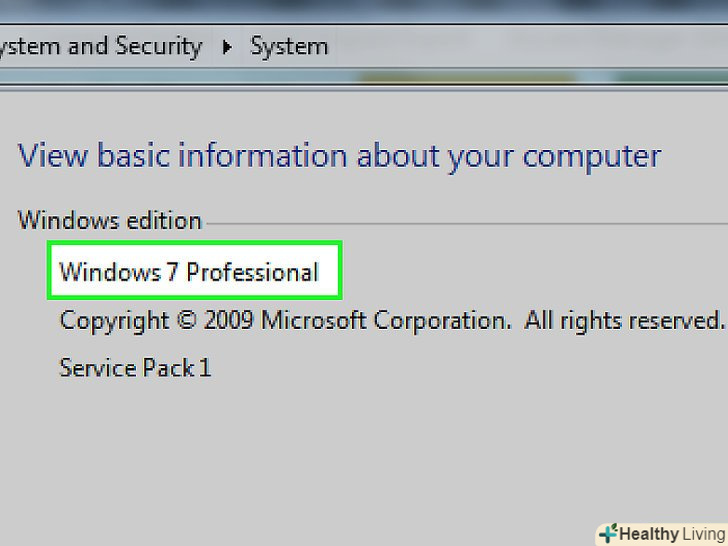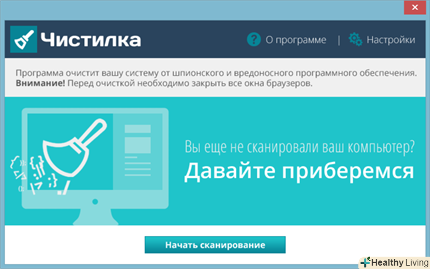Хоча програми, які ви завантажуєте з App Store, не займають місце в iCloud, багато хто з них використовують iCloud для зберігання документів, резервних копій та інших даних. У цій статті ми розповімо вам, як видалити такі дані зі свого облікового запису iCloud на iPhone, iPad або комп'ютері Mac. Також ви дізнаєтеся, як вказати додатки, які зможуть зберігати дані в iCloud, а також як приховати невикористовувані додатки в історії App Store.
Кроки
Метод1З 3:
Видалення даних додатків з iCloud на iPhone / iPad
Метод1З 3:
 Запустіть додаток «Налаштування»на iPhone/iPad. цей значок (»Шестерня") знаходиться на головному екрані.
Запустіть додаток «Налаштування»на iPhone/iPad. цей значок (»Шестерня") знаходиться на головному екрані.
- Натисніть на своє ім'я.ви знайдете його у верхній частині меню "Налаштування".
 НатиснітьICloud.ця опція розташована в другій групі налаштувань. Відкриється сторінка з параметрами iCloud і вам буде запропоновано увійти в систему.
НатиснітьICloud.ця опція розташована в другій групі налаштувань. Відкриється сторінка з параметрами iCloud і вам буде запропоновано увійти в систему.- Використовуйте повзунки, щоб відключити зберігання даних додатків в iCloud. щоб заборонити додатку синхронізувати дані з iCloud, прокрутіть вниз і пересуньте повзунок біля програми в положення «вимкнути» (повзунок стане сірим).
 НатиснітьУправління сховищем.ця кнопка знаходиться вгорі сторінки (над списком додатків) в розділі «iCloud». Відкриється список додатків, які зберігають дані в iCloud.
НатиснітьУправління сховищем.ця кнопка знаходиться вгорі сторінки (над списком додатків) в розділі «iCloud». Відкриється список додатків, які зберігають дані в iCloud.- Торкніться програми, щоб переглянути його збережені дані.залежно від програми ви побачите список документів та інших даних, які зберігаються в iCloud.
- НатиснітьВидалити дані.у деяких додатках відобразяться інші опції, наприклад "документи і дані" або»відключити і видалити". Опція, яку ви побачите, буде залежати від програми. З'явиться підтверджуюче повідомлення.
- НатиснітьВидалити для підтвердження своїх дій.ця кнопка знаходиться внизу екрана. Всі дані та документи вибраної програми, які зберігаються у вашому обліковому записі iCloud, будуть видалені.
- Повторіть цей процес для інших додатків (якщо знадобиться).
- Наведені вище кроки не дозволяють видалити дані, які включені в резервні копії iPhone / iPad. Щоб видалити дані програми з резервної копії iCloud, читайте далі.
- НатиснітьКопії В меню.відкриється список всіх резервних копій iCloud, пов'язаних з вашим обліковим записом.
- Натисніть на свій пристрій.відобразиться список програм, резервну копію яких можна створити в iCloud.
 ТоркнітьсяПоказати всі програми, щоб відобразити всі програми.відкриється повний список даних додатків, що зберігаються в резервній копії iCloud. Розмір простору, займаного даними програми, наводиться під назвою програми.
ТоркнітьсяПоказати всі програми, щоб відобразити всі програми.відкриється повний список даних додатків, що зберігаються в резервній копії iCloud. Розмір простору, займаного даними програми, наводиться під назвою програми.- Такі дані використовуються при відновленні пристрою за допомогою резервної копії iCloud і не позначаються на даних, які зараз зберігаються на пристрої.
 Перемістіть повзунок у додатку до положення «Вимкнути».зробіть це для всіх додатків, які не повинні створювати резервні копії в iCloud. З'явиться підтверджуюче повідомлення.
Перемістіть повзунок у додатку до положення «Вимкнути».зробіть це для всіх додатків, які не повинні створювати резервні копії в iCloud. З'явиться підтверджуюче повідомлення.
- НатиснітьВідключити і видалити.так ви одночасно видалите резервні копії даних і забороніть додатку створювати резервні копії в iCloud.
Метод2 З 3:
Видалення даних додатків з iCloud на комп'ютері Mac
Метод2 З 3:
 Відкрийте меню Apple. воно знаходиться у верхньому лівому кутку екрану.
Відкрийте меню Apple. воно знаходиться у верхньому лівому кутку екрану.
 Клацніть поСистемні налаштування В меню.
Клацніть поСистемні налаштування В меню.- Клацніть поApple ID.ця опція знаходиться у верхній частині вікна.[1]
- Налаштуйте програми, які зможуть синхронізуватися з iCloud.список всіх таких додатків відобразиться праворуч на екрані. Щоб запобігти синхронізацію програми з iCloud, зніміть прапорець біля цього додатка.
- НатиснітьICloud На лівій панелі.можливо, Вам буде запропоновано увійти в систему або підтвердити свій обліковий запис.[2]
- НатиснітьКерувати.відкриється список програм і резервних копій, які зберігаються (і займають місце) в iCloud.
- Виберіть програму зі списку.всі збережені дані відобразяться праворуч на екрані.
 Виберіть елементи зі списку даних. щоб вибрати кілька елементів, утримуйте клавішу ⌘ command і натисніть на кожен потрібний елемент.
Виберіть елементи зі списку даних. щоб вибрати кілька елементів, утримуйте клавішу ⌘ command і натисніть на кожен потрібний елемент.- НатиснітьВидалити під списком.ця кнопка знаходиться в нижній лівій частині панелі з даними. Виділені дані будуть видалені з iCloud. Тепер повторіть ці кроки для кожної програми.
Метод3 З 3:
Приховування невикористовуваних додатків в App Store
Метод3 З 3:
 Відкрийте App Storeна iPhone/iPad.щоб певні програми не були пов'язані з вашим обліковим записом, сховайте їх у App Store. Значок App Store знаходиться на головному екрані або в папці.
Відкрийте App Storeна iPhone/iPad.щоб певні програми не були пов'язані з вашим обліковим записом, сховайте їх у App Store. Значок App Store знаходиться на головному екрані або в папці.
- Натисніть на зображення свого облікового запису. воно розташоване в правому верхньому куті екрану. Якщо ви не встановили зображення, клацніть по значку у вигляді кола зі своїми ініціалами.
- НатиснітьПокупки.ця опція знаходиться вгорі меню облікового запису. Відобразяться всі програми, які ви завантажували за допомогою цього Apple ID.
 Проведіть по прихованому додатку вліво. З'явиться опція «Приховати».
Проведіть по прихованому додатку вліво. З'явиться опція «Приховати». Натисніть на опціюПриховати. додаток буде видалено зі списку завантажених або куплених додатків. Якщо необхідно, повторіть ці кроки для інших програм у списку.
Натисніть на опціюПриховати. додаток буде видалено зі списку завантажених або куплених додатків. Якщо необхідно, повторіть ці кроки для інших програм у списку.- Ця дія носить чисто організаційний характер, тобто воно не дозволить вам звільнити простір на своєму пристрої або в акаунті iCloud.
- Щоб повернути приховані програми, просто повторно скачайте їх з App Store.
Поради
- У деяких додатках можна вибрати сховище для їх даних (iCloud або пам'ять смартфона/планшета).
- На комп'ютері можна видалити повні резервні копії з iCloud, але не можна налаштувати, які дані програми не слід включати в резервну копію.