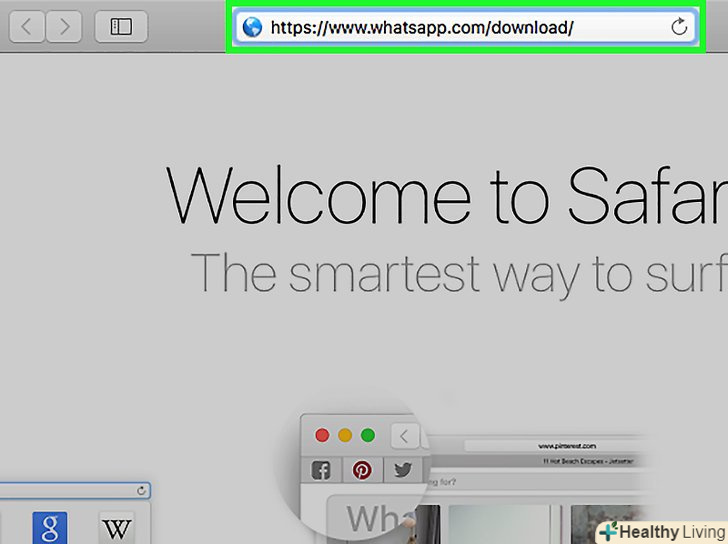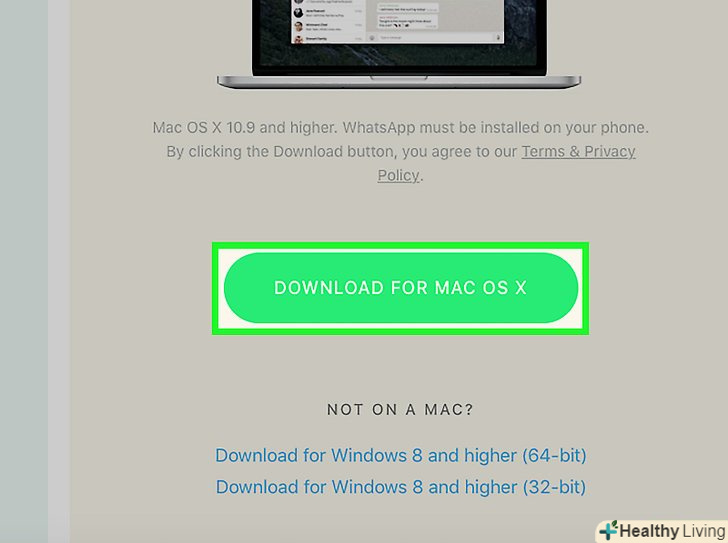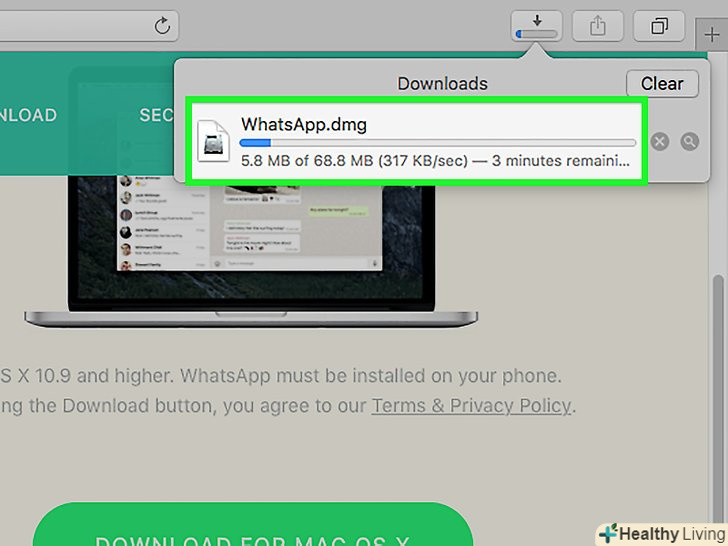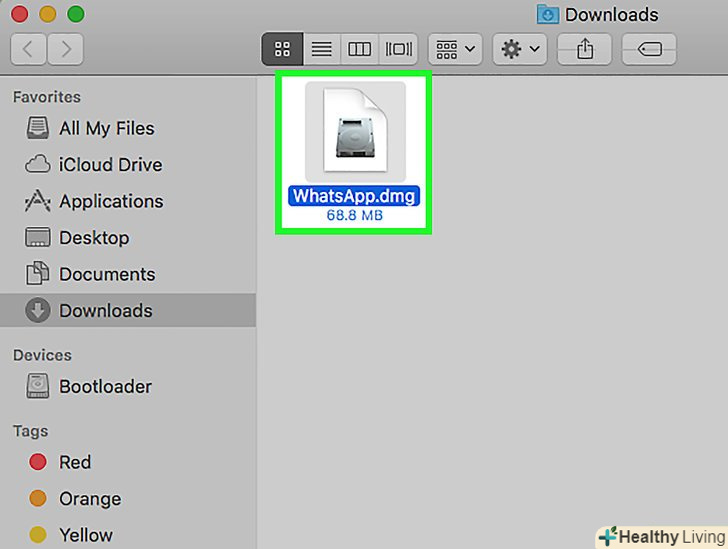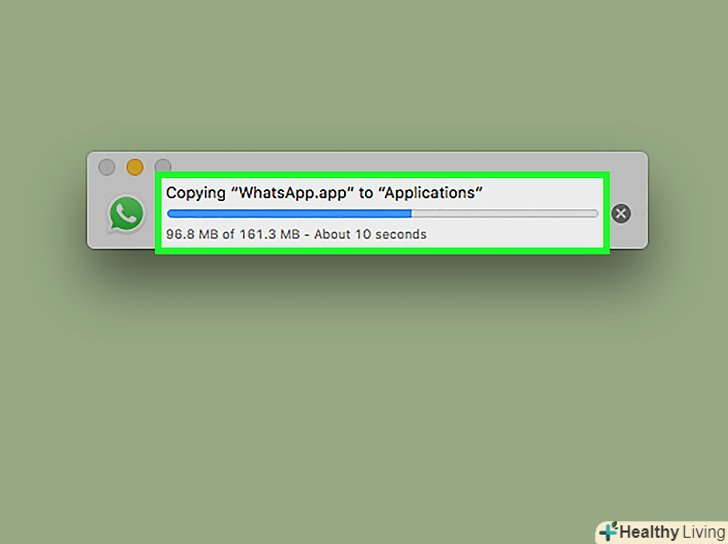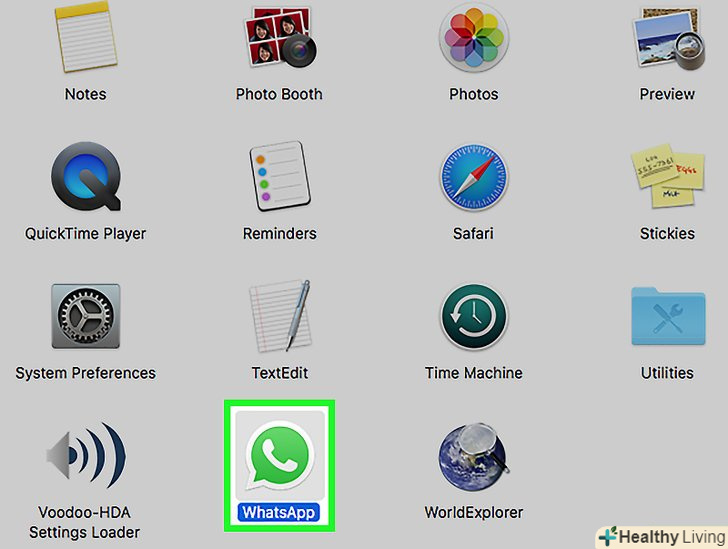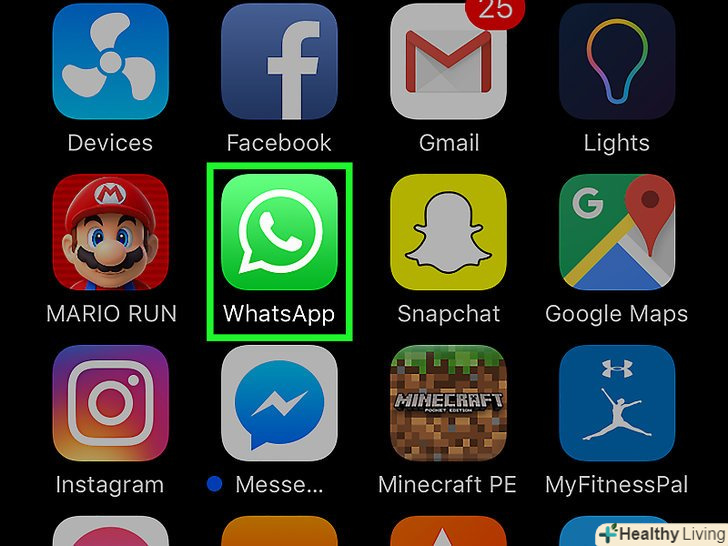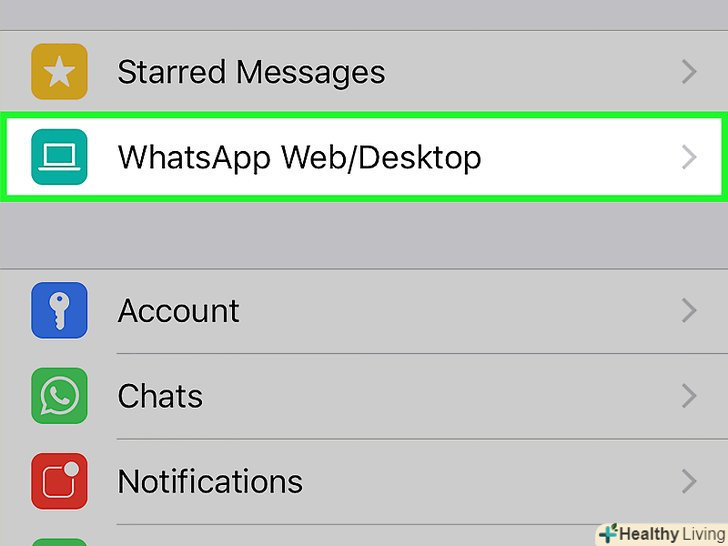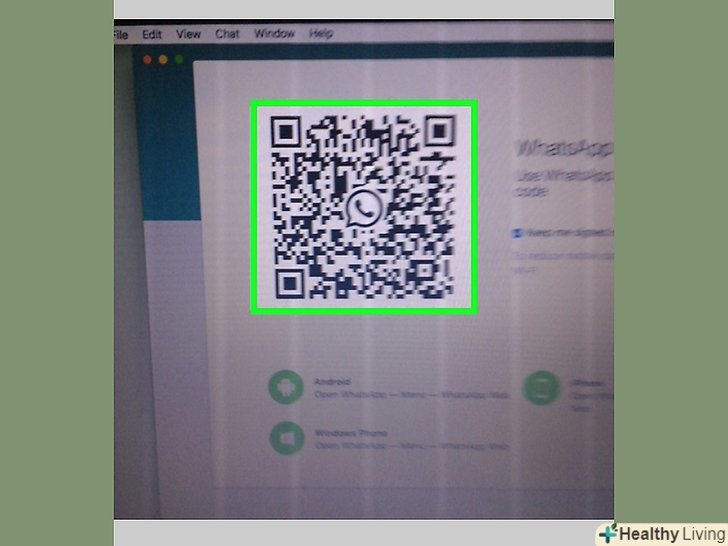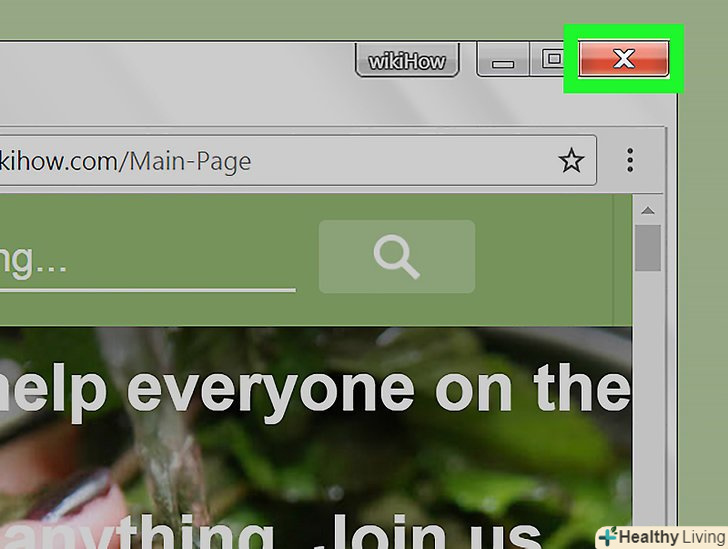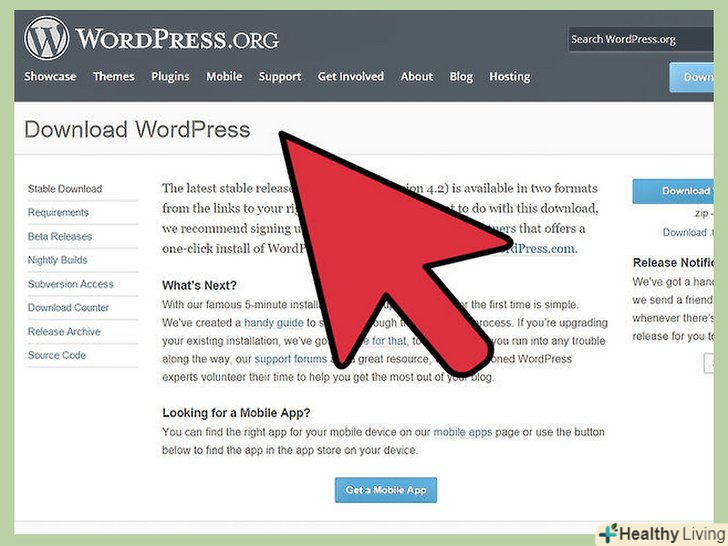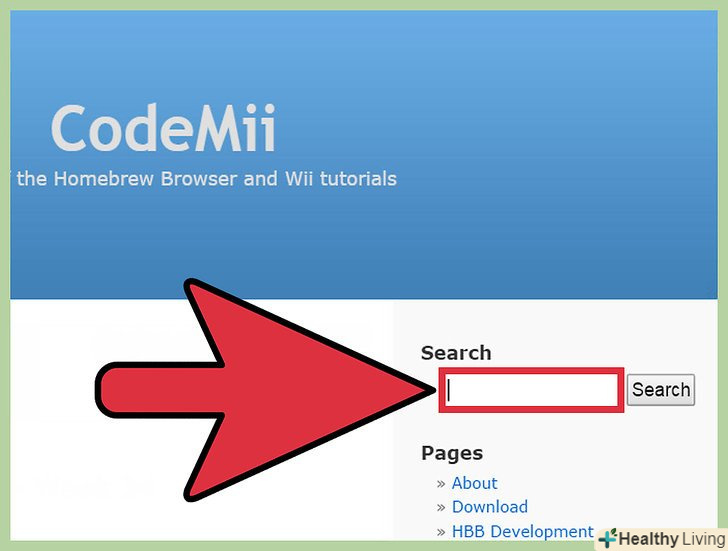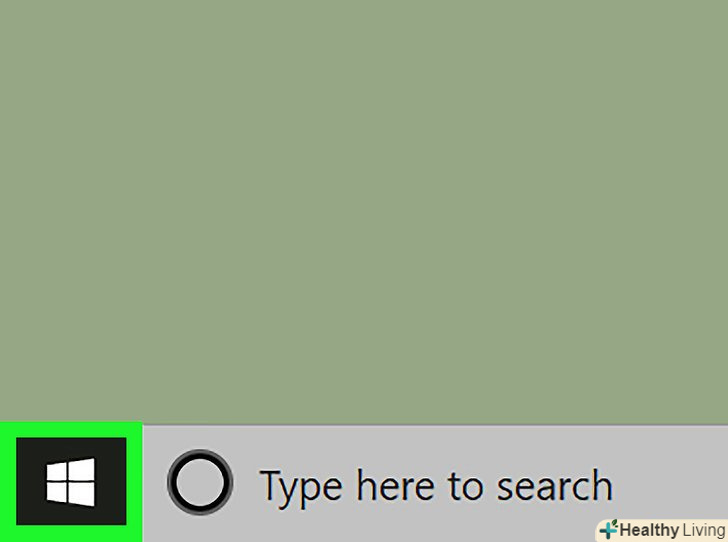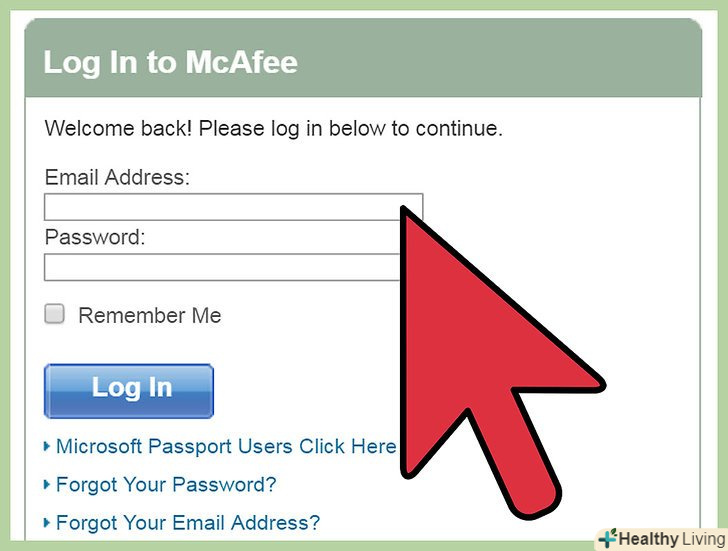З даної статті ви дізнаєтеся, як завантажити і встановити WhatsApp на комп'ютер з Windows або на Mac. Щоб налаштувати WhatsApp на комп'ютері, його потрібно встановити і на телефон.
Кроки
Частина1 З 2:
Завантаження інсталяційного файлу WhatsApp
Частина1 З 2:
 Перейдіть наСторінку завантаження WhatsApp.тут можна завантажити файл установки WhatsApp.
Перейдіть наСторінку завантаження WhatsApp.тут можна завантажити файл установки WhatsApp. Натисніть на зелену кнопку завантаження в правій частині сторінки, під заголовком " завантажити WhatsApp Комп'ютери Mac або Windows». натисніть на цю кнопку, щоб приступити до скачування інсталяційного файлу.
Натисніть на зелену кнопку завантаження в правій частині сторінки, під заголовком " завантажити WhatsApp Комп'ютери Mac або Windows». натисніть на цю кнопку, щоб приступити до скачування інсталяційного файлу.- Якщо Ви зайшли на сайт з Mac, на кнопці буде написано: «Завантажити для Mac OS X», якщо з ПК — «Завантажити для Windows».
- Виберіть місце для завантаження і натисніть "ОК", щоб почати завантаження файлу в активному браузері.
 Дочекайтеся, поки файл завантажиться.цей займе не більше пари хвилин. Як тільки файл буде завантажений, приступите до установки WhatsApp.
Дочекайтеся, поки файл завантажиться.цей займе не більше пари хвилин. Як тільки файл буде завантажений, приступите до установки WhatsApp.
Частина2 З 2:
Установка WhatsApp
Частина2 З 2:
 Двічі натисніть на файл установки. знайдіть файл з логотипом WhatsApp (Біла телефонна трубка в зеленому текстовому хмарі) і ім'ям «WhatsApp.dmg "на Mac або "WhatsAppSetup" на Windows. Файл установки буде знаходитися в папці завантаження за замовчуванням (наприклад, на робочому столі).
Двічі натисніть на файл установки. знайдіть файл з логотипом WhatsApp (Біла телефонна трубка в зеленому текстовому хмарі) і ім'ям «WhatsApp.dmg "на Mac або "WhatsAppSetup" на Windows. Файл установки буде знаходитися в папці завантаження за замовчуванням (наприклад, на робочому столі). Дочекайтеся, поки закінчиться установка WhatsApp.в результаті на робочому столі комп'ютера з'явиться ярлик з логотипом WhatsApp.
Дочекайтеся, поки закінчиться установка WhatsApp.в результаті на робочому столі комп'ютера з'явиться ярлик з логотипом WhatsApp.- Для установки WhatsApp на Mac потрібно перетягнути ярлик "WhatsApp «в папку» програми", яка знаходиться у спливаючому вікні.
 Двічі клацніть по ярлику WhatsApp.в результаті відкриється вікно з кодом, який можна просканувати. Код нагадує чорний нерівномірно забарвлений квадрат з чорно-білою іконкою WhatsApp в центрі.
Двічі клацніть по ярлику WhatsApp.в результаті відкриється вікно з кодом, який можна просканувати. Код нагадує чорний нерівномірно забарвлений квадрат з чорно-білою іконкою WhatsApp в центрі. Запустіть WhatsApp на телефоні. якщо у вас ще немає WhatsApp на телефоні, скачайте і встановіть його.
Запустіть WhatsApp на телефоні. якщо у вас ще немає WhatsApp на телефоні, скачайте і встановіть його. Відкрийте сканер коду в WhatsApp.точна послідовність дій буде залежати від типу використовуваного телефону:
Відкрийте сканер коду в WhatsApp.точна послідовність дій буде залежати від типу використовуваного телефону:- IPhone - натисніть на "Налаштування «в правому нижньому кутку екрану, а потім на» WhatsApp Web" у верхній частині екрана.
- Android - торкніться ⋮ і натисніть на WhatsApp Web у верхній частині меню.
 Направте камеру телефону на код. WhatsApp просканує код і тим самим підтвердить ваш обліковий запис і завершить процес установки. Тепер WhatsApp можна використовувати на комп'ютері.
Направте камеру телефону на код. WhatsApp просканує код і тим самим підтвердить ваш обліковий запис і завершить процес установки. Тепер WhatsApp можна використовувати на комп'ютері.- Якщо код стане недійсним, натисніть на зелене коло в центрі коду, щоб оновити його.
Поради
- Будь-які внесені зміни в налаштування або листування WhatsApp на комп'ютері будуть автоматично дублюватися на телефоні, і навпаки.
Попередження
- Версія WhatsApp для Windows синхронізує контакти, налаштування і листування з телефоном. Якщо телефон не буде підключений до мережі Wi-Fi, майстер синхронізації скористається мобільним трафіком, а це може привести до додаткових витрат за тарифним планом.