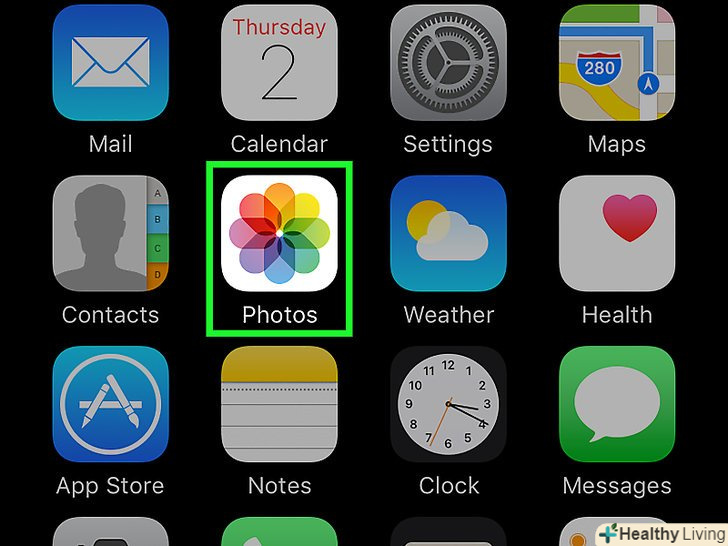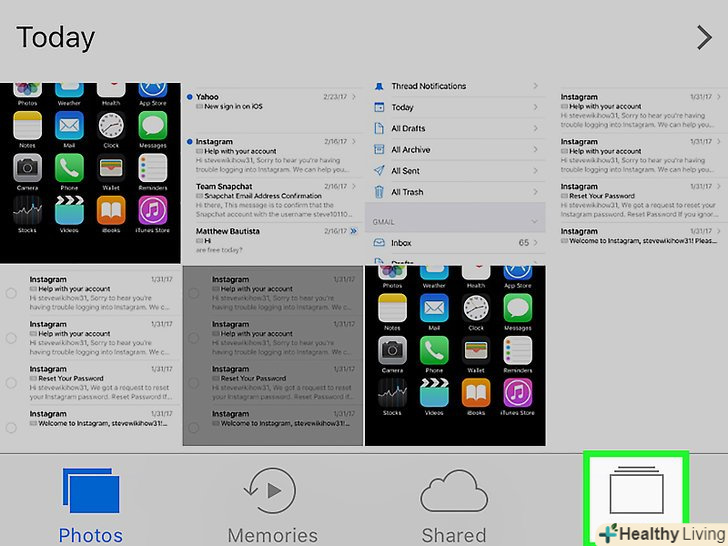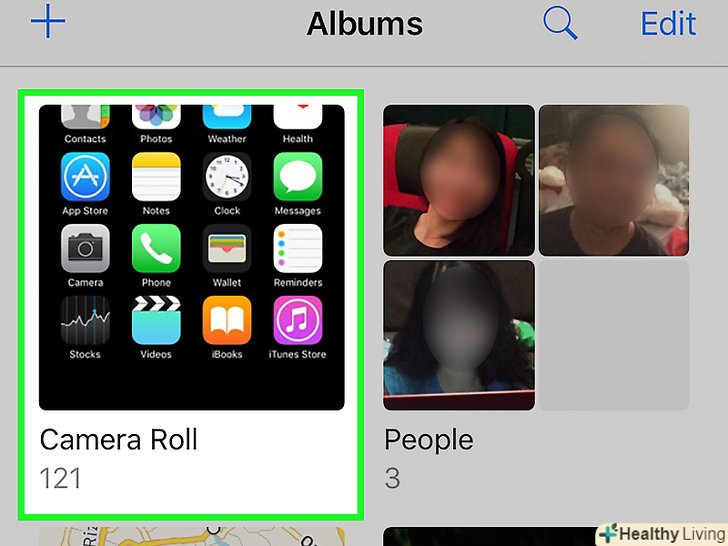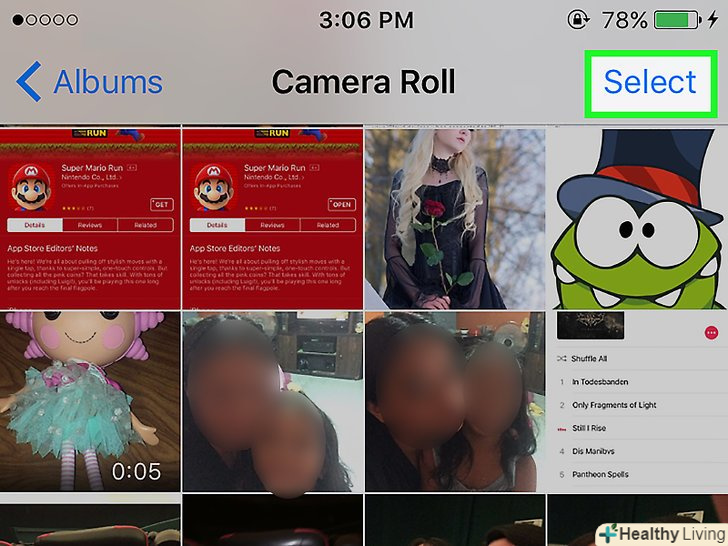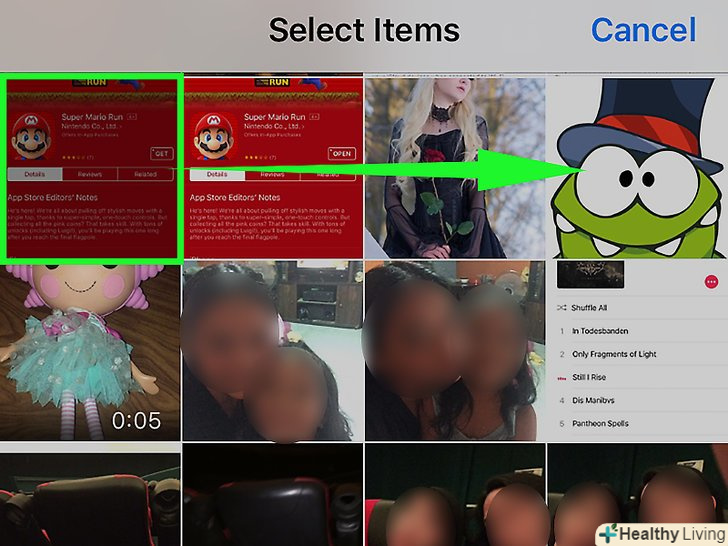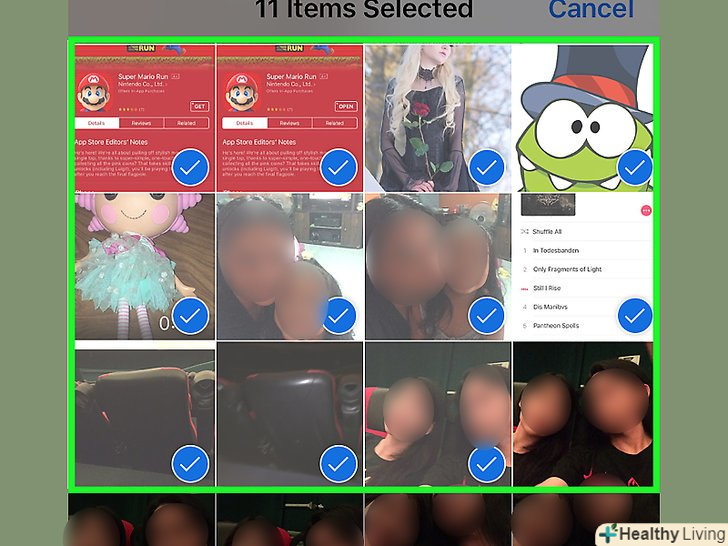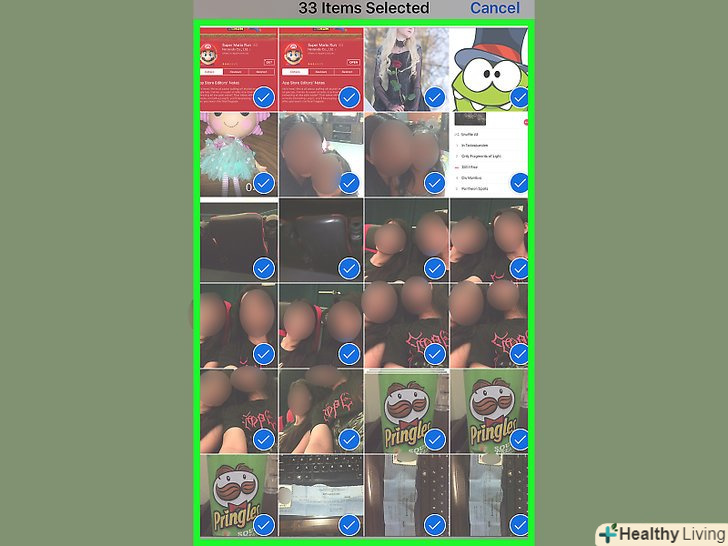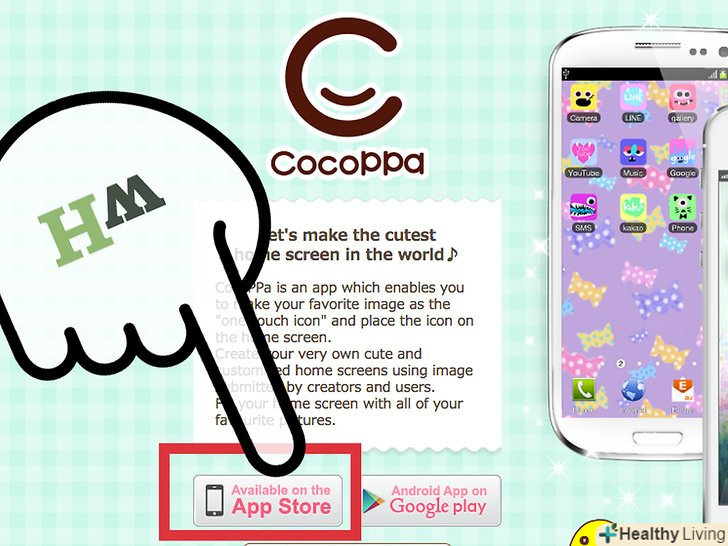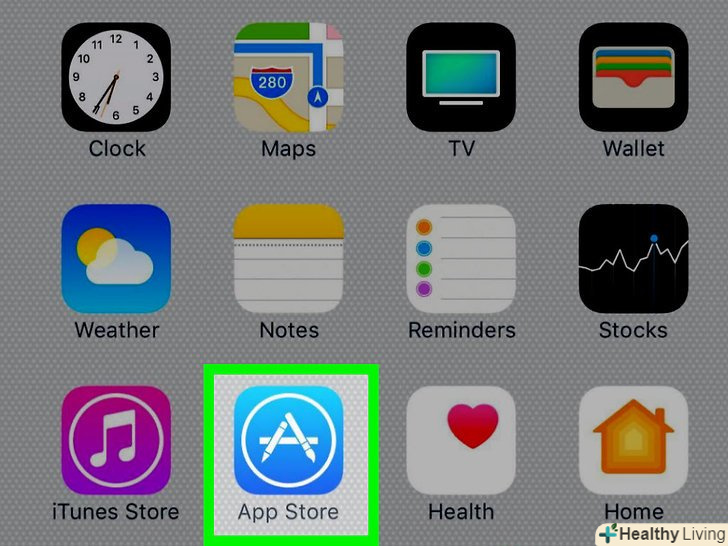З цієї статті ви дізнаєтеся, як вибрати (відзначити) Всі фотографії, які зберігаються на iPhone, щоб видалити їх або перемістити в альбом.
Кроки
 Відкрийте програму "Фото".для цього натисніть на значок у вигляді різнокольорової ромашки.
Відкрийте програму "Фото".для цього натисніть на значок у вигляді різнокольорової ромашки. Торкніться вкладки < span class="nowrap" title="This is not a clickable button; it illustrates the button one should find." style="font-family: Segoe UI, Frutiger, Frutiger Linotype, Dejavu Sans, Helvetica Neue, Arial, sans-serif;letter-spacing:0px;padding:0em .6em; border:1px solid; border-color:#AAA #555 #555 #AAA; -moz-border-radius: 0px; -webkit-border-radius: 0px; border-radius: 0px; background-color: #F2F2F2; background-image: -moz-linear-gradient(top, #FCFCFC, #E0E0E0); background-image: -o-linear-gradient(top, #FCFCFC, #E0E0E0); background-image: - webkit-linear-gradient(top, # FCFCFC, #E0E0E0); background-image: linear-gradient(top, #FCFCFC, #E0E0E0);">альбоми.ви знайдете її в правому нижньому кутку екрану.
Торкніться вкладки < span class="nowrap" title="This is not a clickable button; it illustrates the button one should find." style="font-family: Segoe UI, Frutiger, Frutiger Linotype, Dejavu Sans, Helvetica Neue, Arial, sans-serif;letter-spacing:0px;padding:0em .6em; border:1px solid; border-color:#AAA #555 #555 #AAA; -moz-border-radius: 0px; -webkit-border-radius: 0px; border-radius: 0px; background-color: #F2F2F2; background-image: -moz-linear-gradient(top, #FCFCFC, #E0E0E0); background-image: -o-linear-gradient(top, #FCFCFC, #E0E0E0); background-image: - webkit-linear-gradient(top, # FCFCFC, #E0E0E0); background-image: linear-gradient(top, #FCFCFC, #E0E0E0);">альбоми.ви знайдете її в правому нижньому кутку екрану.- Якщо в додатку» Фото "відкрилася якась фотографія, натисніть кнопку" Назад «у верхньому лівому куті екрану, а потім торкніться» альбоми " в лівому верхньому кутку екрану.
 Натисніть < span class="nowrap" title="This is not a clickable button; it illustrates the button one should find." style="font-family: Segoe UI, Frutiger, Frutiger Linotype, Dejavu Sans, Helvetica Neue, Arial, sans-serif;letter-spacing:0px;padding:0em .6em; border:1px solid; border-color:#AAA #555 #555 #AAA; -moz-border-radius: 0px; -webkit-border-radius: 0px; border-radius: 0px; background-color: #F2F2F2; background-image: -moz-linear-gradient(top, #FCFCFC, #E0E0E0); background-image: -o-linear-gradient(top, #FCFCFC, #E0E0E0); background-image: - webkit-linear-gradient(top, # FCFCFC, #E0E0E0); background-image: linear-gradient(top, #FCFCFC, #E0E0E0);">Фотоплівка.це перший фотоальбом на екрані.
Натисніть < span class="nowrap" title="This is not a clickable button; it illustrates the button one should find." style="font-family: Segoe UI, Frutiger, Frutiger Linotype, Dejavu Sans, Helvetica Neue, Arial, sans-serif;letter-spacing:0px;padding:0em .6em; border:1px solid; border-color:#AAA #555 #555 #AAA; -moz-border-radius: 0px; -webkit-border-radius: 0px; border-radius: 0px; background-color: #F2F2F2; background-image: -moz-linear-gradient(top, #FCFCFC, #E0E0E0); background-image: -o-linear-gradient(top, #FCFCFC, #E0E0E0); background-image: - webkit-linear-gradient(top, # FCFCFC, #E0E0E0); background-image: linear-gradient(top, #FCFCFC, #E0E0E0);">Фотоплівка.це перший фотоальбом на екрані.- Якщо на пристрої активована служба "Медіатека iCloud«, альбом буде називатися» Все фото «(а не»Фотоплівка").
 Торкніться < span class="nowrap" title="This is not a clickable button; it illustrates the button one should find." style="font-family: Segoe UI, Frutiger, Frutiger Linotype, Dejavu Sans, Helvetica Neue, Arial, sans-serif;letter-spacing:0px;padding:0em .6em; border:1px solid; border-color:#AAA #555 #555 #AAA; -moz-border-radius: 0px; -webkit-border-radius: 0px; border-radius: 0px; background-color: #F2F2F2; background-image: -moz-linear-gradient(top, #FCFCFC, #E0E0E0); background-image: -o-linear-gradient(top, #FCFCFC, #E0E0E0); background-image: - webkit-linear-gradient(top, # FCFCFC, #E0E0E0); background-image: linear-gradient(top, #FCFCFC, #E0E0E0);">вибрати. цю опцію можна знайти в правому верхньому куті екрану.
Торкніться < span class="nowrap" title="This is not a clickable button; it illustrates the button one should find." style="font-family: Segoe UI, Frutiger, Frutiger Linotype, Dejavu Sans, Helvetica Neue, Arial, sans-serif;letter-spacing:0px;padding:0em .6em; border:1px solid; border-color:#AAA #555 #555 #AAA; -moz-border-radius: 0px; -webkit-border-radius: 0px; border-radius: 0px; background-color: #F2F2F2; background-image: -moz-linear-gradient(top, #FCFCFC, #E0E0E0); background-image: -o-linear-gradient(top, #FCFCFC, #E0E0E0); background-image: - webkit-linear-gradient(top, # FCFCFC, #E0E0E0); background-image: linear-gradient(top, #FCFCFC, #E0E0E0);">вибрати. цю опцію можна знайти в правому верхньому куті екрану. Проведіть пальцем по ряду фотографій, а потім проведіть по екрану вгору.не відривайте палець від екрану. Екран почне прокручуватися, а фотографії будуть відзначені галочкою.
Проведіть пальцем по ряду фотографій, а потім проведіть по екрану вгору.не відривайте палець від екрану. Екран почне прокручуватися, а фотографії будуть відзначені галочкою. Дочекайтеся, коли будуть обрані Всі фотографії.цей процес займе деякий час, який залежить від загального числа фотографій.
Дочекайтеся, коли будуть обрані Всі фотографії.цей процес займе деякий час, який залежить від загального числа фотографій.- Не прибирайте палець з екрану до тих пір, поки не досягнете початку альбому «Фотоплівка».
 Приберіть палець з екрану. Тепер всі фотографії відзначені і з ними можна вчинити так:
Приберіть палець з екрану. Тепер всі фотографії відзначені і з ними можна вчинити так:- Додайте їх до альбому; для цього натисніть "Додати в" у нижній частині екрана, а потім виберіть альбом (або створіть новий);
- Видаліть їх; для цього торкніться значка у вигляді сміттєвого кошика в правому нижньому кутку екрану, а потім натисніть "видалити фотографії".
Поради
- Якщо ви видалили всі вибрані фотографії, також видаліть їх з папки «нещодавно видалені", щоб повністю позбутися від них.