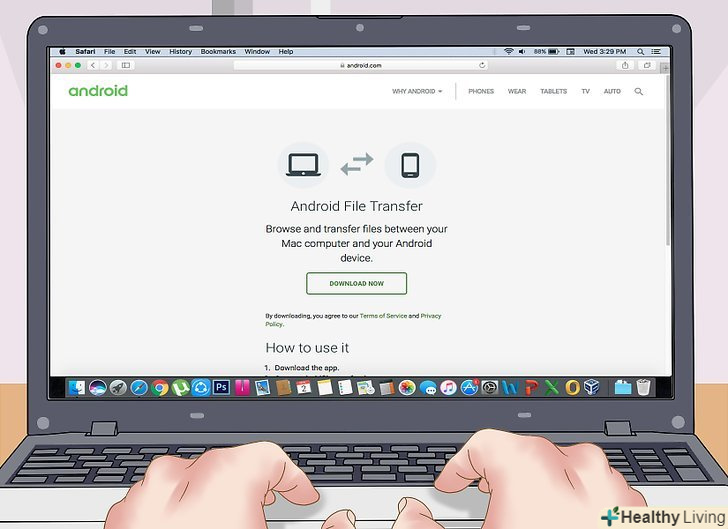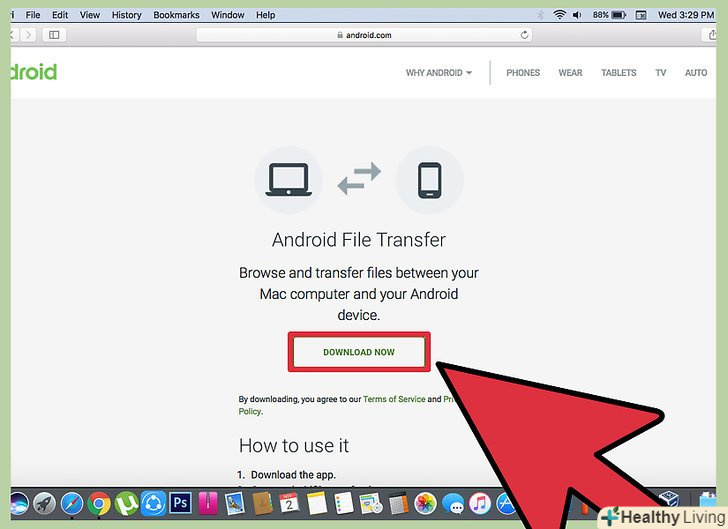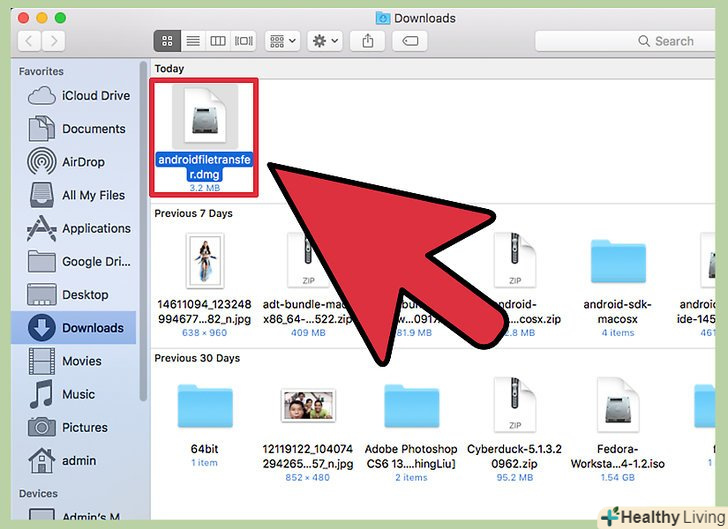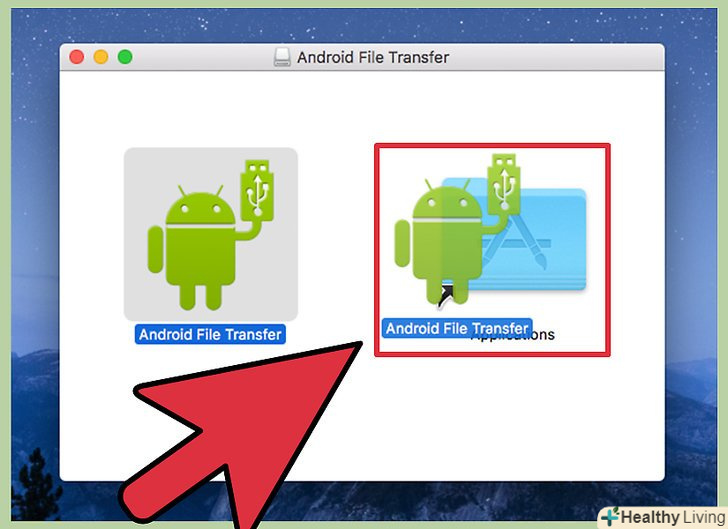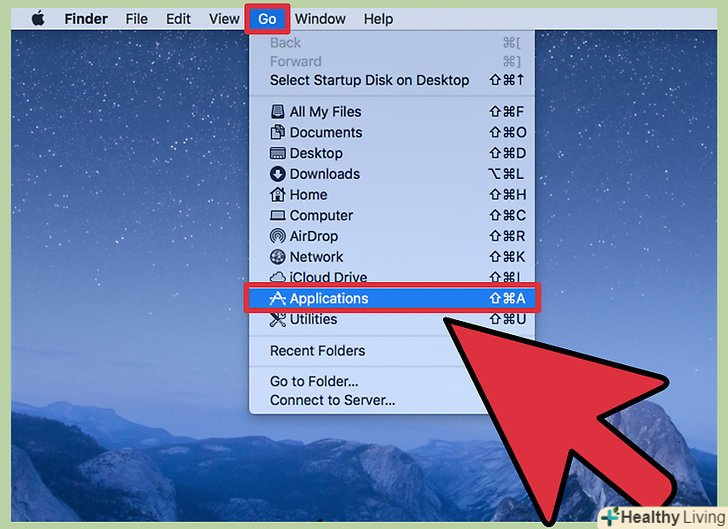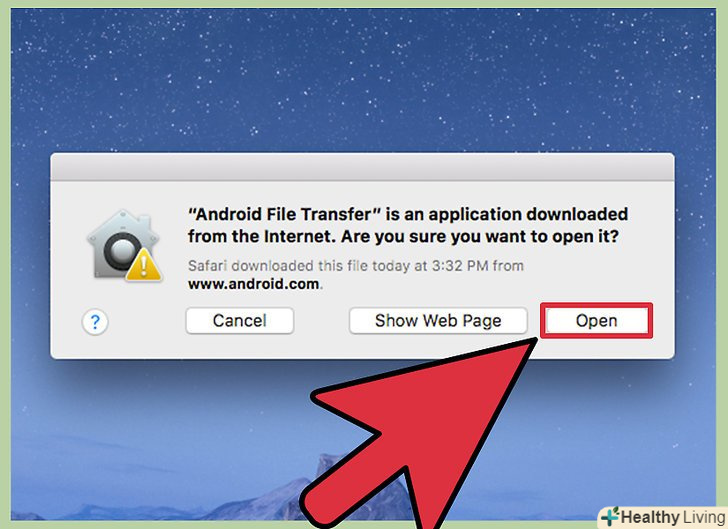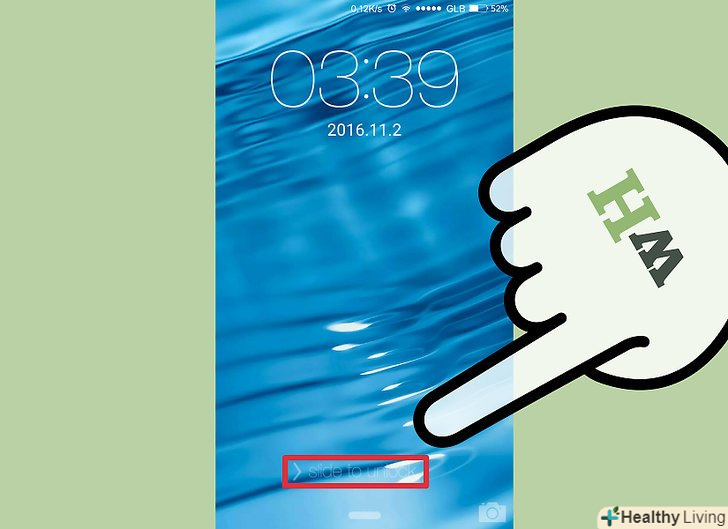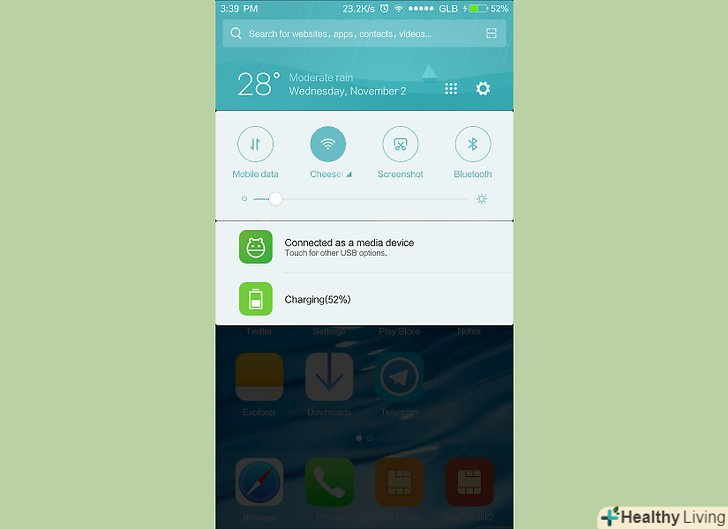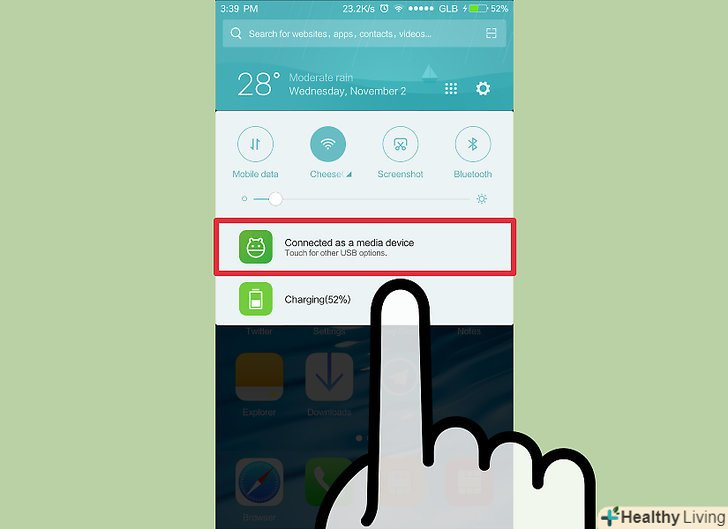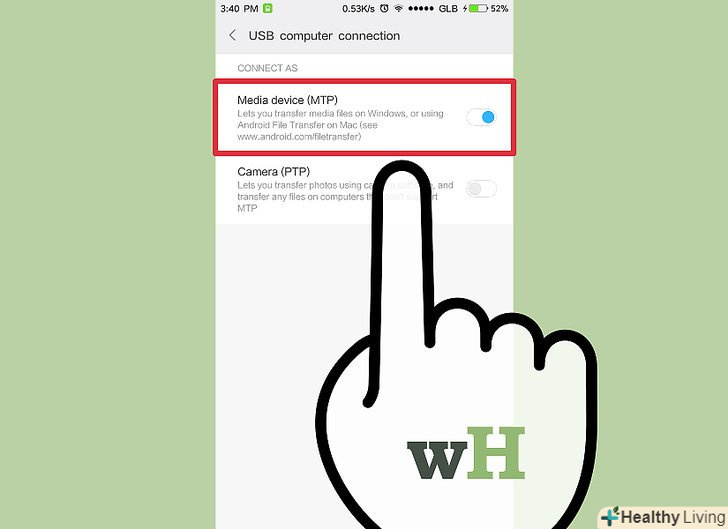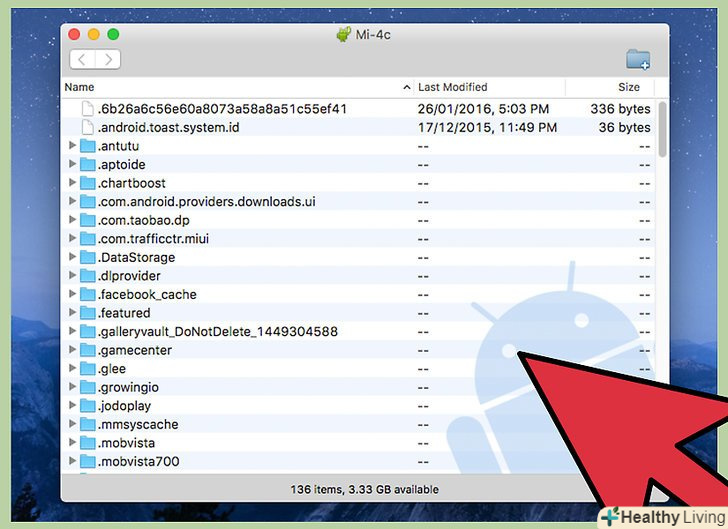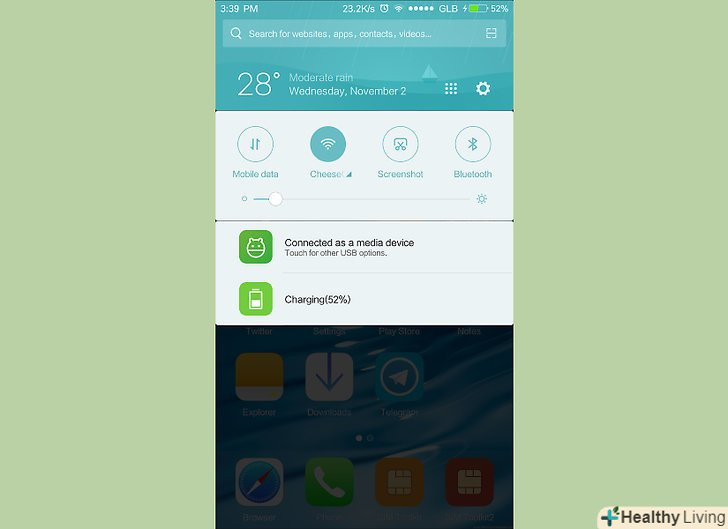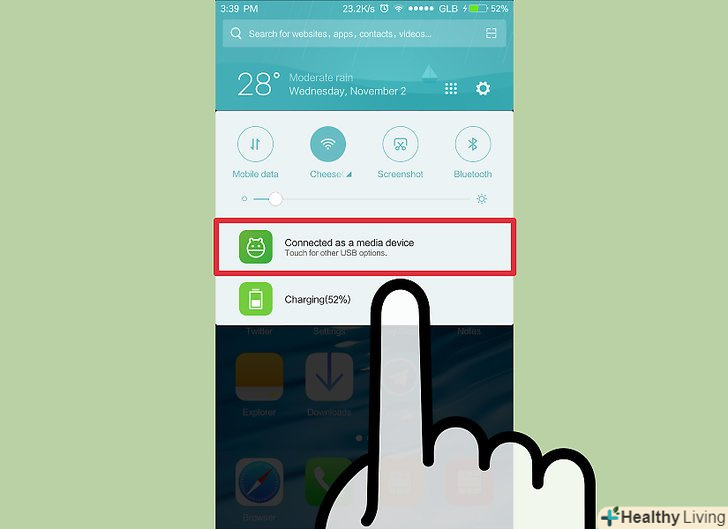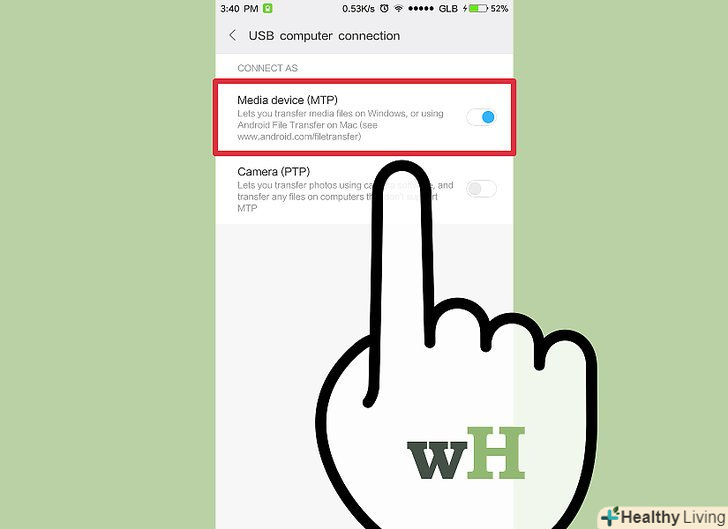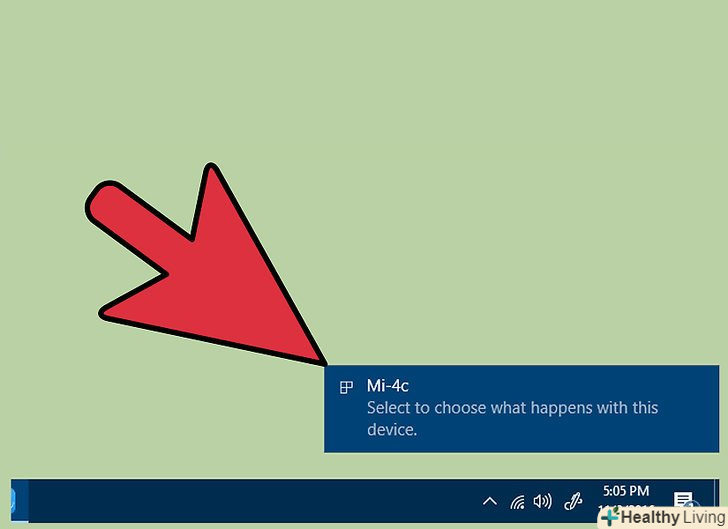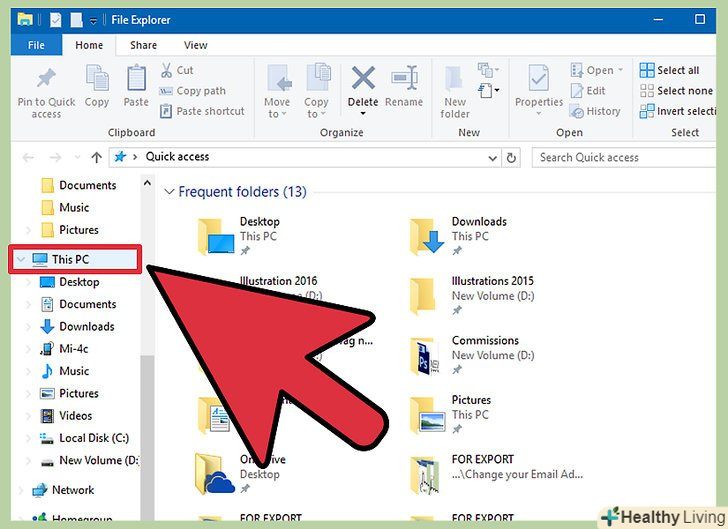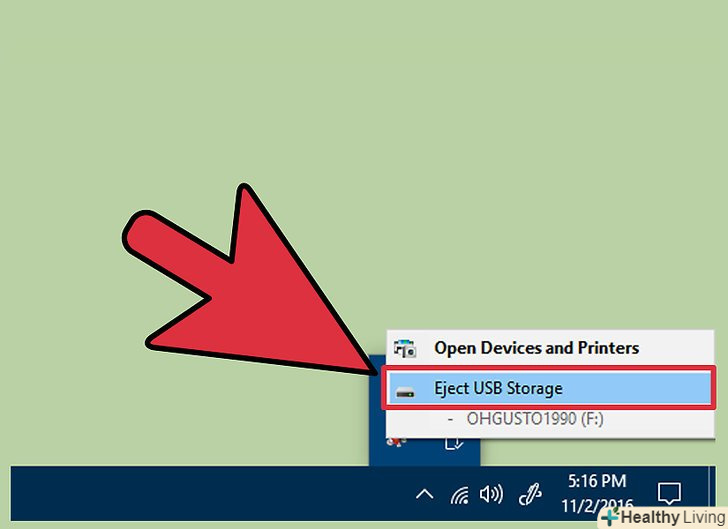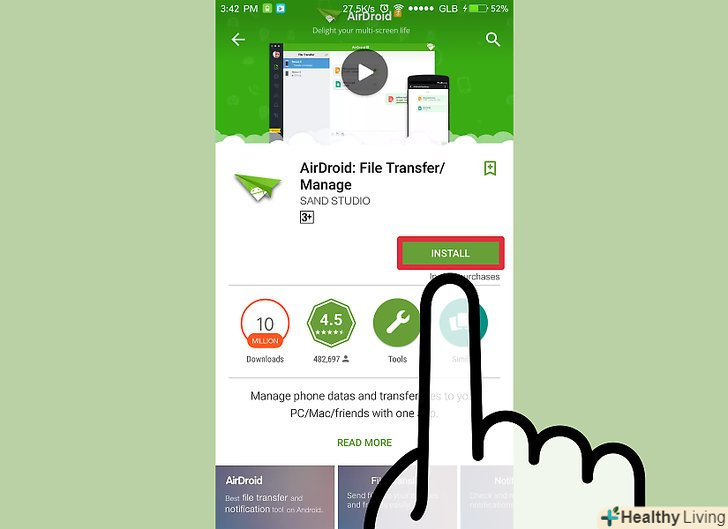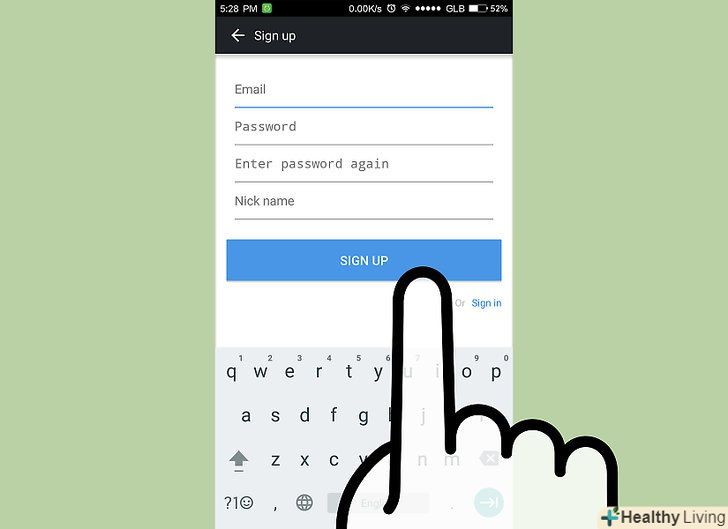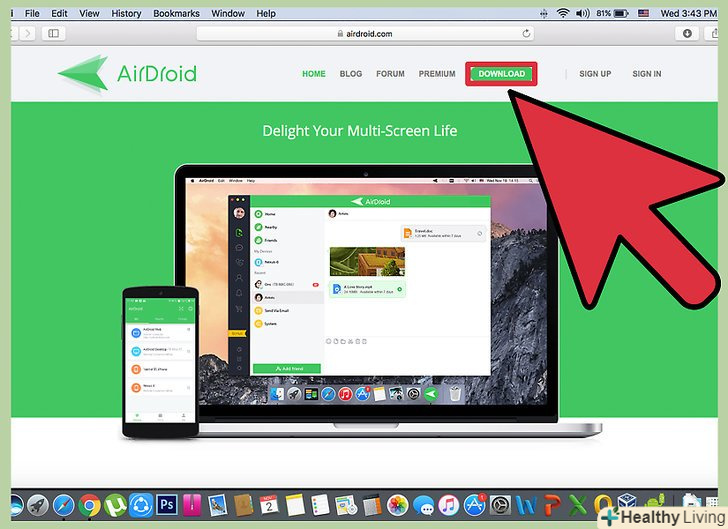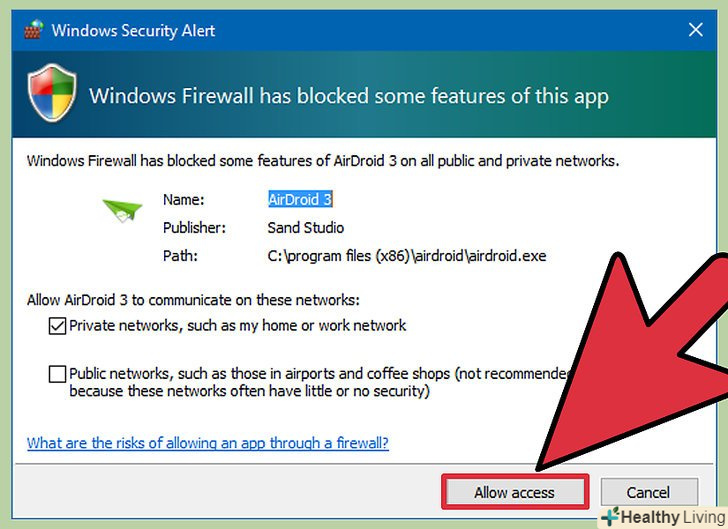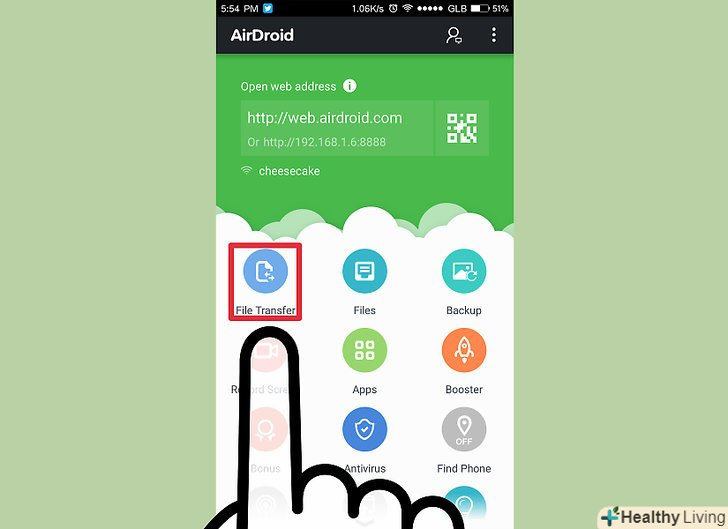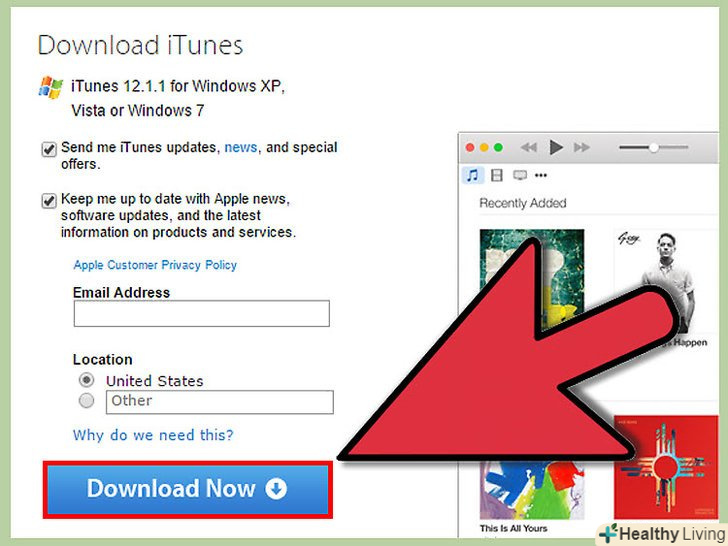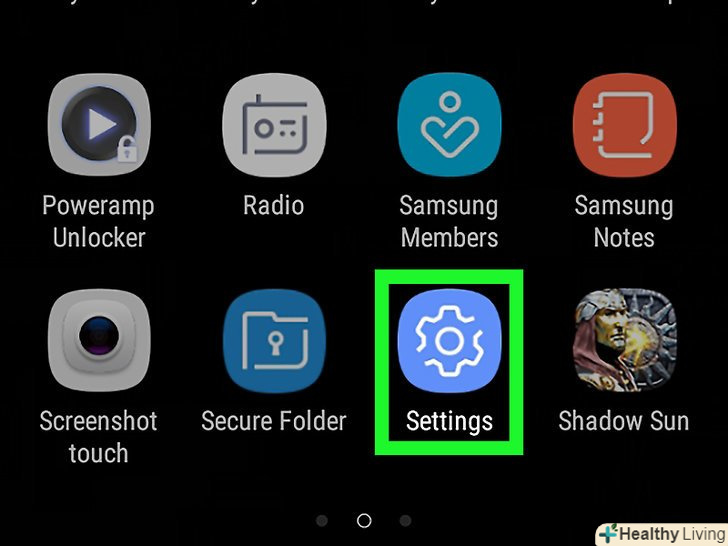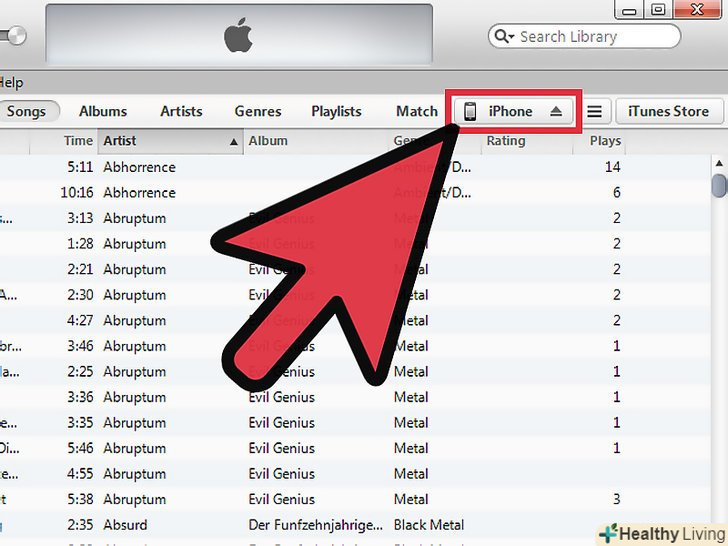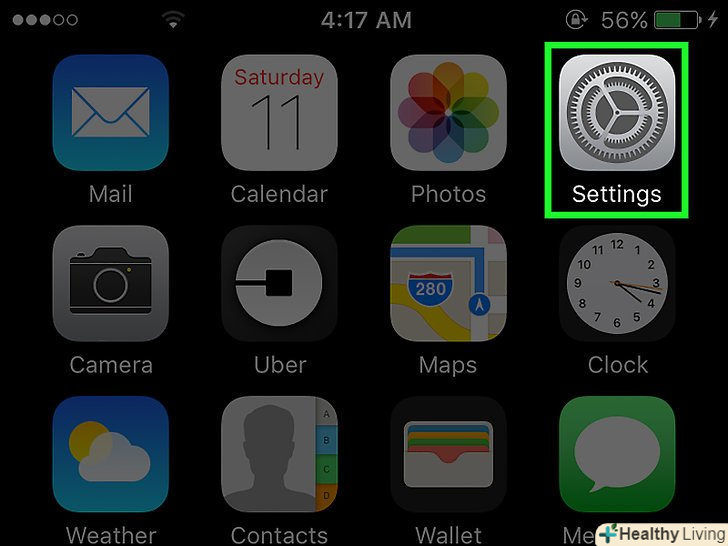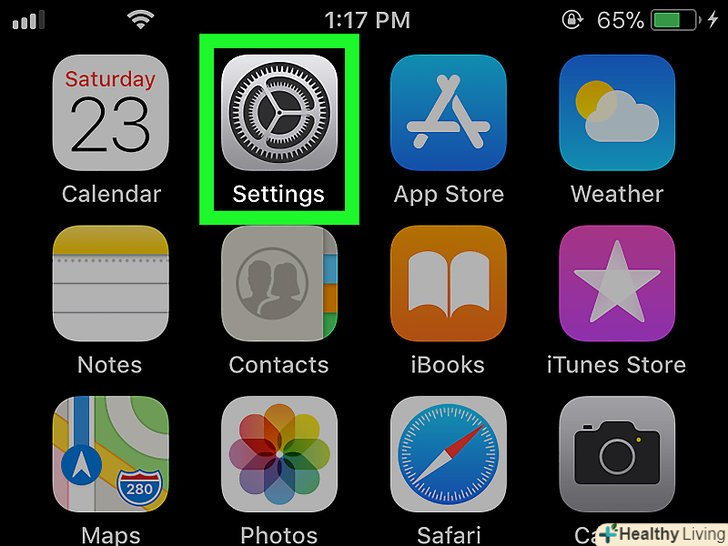Android-пристрій можна підключити до комп'ютера за допомогою USB-кабелю. Це дозволить працювати з файлами, які зберігаються в пам'яті Android-пристрою, як з файлами, записаними на USB-флеш-накопичувач (флешку). Якщо комп'ютер працює під управлінням Mac OS (Мас-комп'ютер), знадобиться спеціальна програма Android File Transfer від розробників Android. Також можна використовувати програму AirDroid, яка підтримує безліч систем і дозволяє передавати файли по бездротових мережах.
Кроки
Метод1З 3:
У Mac OS
Метод1З 3:
 На Мас-комп'ютері відкрийте сайт програми Android File Transfer. вона необхідна, щоб підключити Android-пристрій до Мас-комп'ютера і отримати можливість працювати з файлами, які зберігаються в пам'яті пристрою.
На Мас-комп'ютері відкрийте сайт програми Android File Transfer. вона необхідна, щоб підключити Android-пристрій до Мас-комп'ютера і отримати можливість працювати з файлами, які зберігаються в пам'яті пристрою.- У Safari відкрийте сторінку завантаження програми:android.com/filetransfer / .
 Натисніть " Download Now "(завантажити).інсталяційний файл буде завантажений на Мас-комп'ютер.
Натисніть " Download Now "(завантажити).інсталяційний файл буде завантажений на Мас-комп'ютер. Запустіть завантажений інсталяційний файл.розмір інсталяційного DMG-файлу не перевищує декількох мегабайт, тому на його скачування піде всього пару хвилин (навіть при повільному інтернет-з'єднанні).
Запустіть завантажений інсталяційний файл.розмір інсталяційного DMG-файлу не перевищує декількох мегабайт, тому на його скачування піде всього пару хвилин (навіть при повільному інтернет-з'єднанні). Перетягніть програму Android File Transfer в папку "утиліти".при запуску інсталяційного файлу відкриється вікно, в якому відобразяться два значка.
Перетягніть програму Android File Transfer в папку "утиліти".при запуску інсталяційного файлу відкриється вікно, в якому відобразяться два значка. Відкрийте папку "Програми".перейдіть на робочий стіл, відкрийте Меню Go і виберіть "Програми".
Відкрийте папку "Програми".перейдіть на робочий стіл, відкрийте Меню Go і виберіть "Програми". Запустіть Android File Transfer.натисніть «Відкрити», коли система запропонує запустити програму (зробіть це тільки при першому запуску програми).
Запустіть Android File Transfer.натисніть «Відкрити», коли система запропонує запустити програму (зробіть це тільки при першому запуску програми). Розблокуйте екран пристрою Android.це необхідно для того, щоб система Mac OS отримала доступ до пам'яті Android-пристрою.[1]
Розблокуйте екран пристрою Android.це необхідно для того, щоб система Mac OS отримала доступ до пам'яті Android-пристрою.[1] Підключіть Android-пристрій до Mac-комп'ютера за допомогою USB-кабелю.при правильних налаштуваннях системи Android вікно програми Android File Transfer відкриється автоматично.
Підключіть Android-пристрій до Mac-комп'ютера за допомогою USB-кабелю.при правильних налаштуваннях системи Android вікно програми Android File Transfer відкриється автоматично. На пристрої відкрийте панель повідомлень.для цього проведіть по екрану зверху вниз. Панель сповіщень містить усі сповіщення.
На пристрої відкрийте панель повідомлень.для цього проведіть по екрану зверху вниз. Панель сповіщень містить усі сповіщення. Клацніть по опції "USB".це дозволить перевести пристрій в режим USB. У списку повідомлень знайдіть значок USB.
Клацніть по опції "USB".це дозволить перевести пристрій в режим USB. У списку повідомлень знайдіть значок USB. Клацніть по опції "Передача файлів», «Передача медіа»або "MTP".у цьому режимі Android-пристрій буде розпізнано системою Mac OS як зовнішній запам'ятовуючий пристрій і відкриється в Android File Transfer.
Клацніть по опції "Передача файлів», «Передача медіа»або "MTP".у цьому режимі Android-пристрій буде розпізнано системою Mac OS як зовнішній запам'ятовуючий пристрій і відкриється в Android File Transfer. У вікні Android File Transfer знайдіть потрібні файли.у вікні цієї програми папки і файли будуть відображатися так само, як у вікні Finder.
У вікні Android File Transfer знайдіть потрібні файли.у вікні цієї програми папки і файли будуть відображатися так само, як у вікні Finder. Вимкніть пристрій Android.зробіть це по завершенні роботи з файлами, які зберігаються на пристрої. При відключенні пристрою переконайтеся, що процес копіювання файлів вже завершено.[2]
Вимкніть пристрій Android.зробіть це по завершенні роботи з файлами, які зберігаються на пристрої. При відключенні пристрою переконайтеся, що процес копіювання файлів вже завершено.[2]
Метод2 З 3:
У Windows
Метод2 З 3:
 Підключіть Android-пристрій до комп'ютера за допомогою USB-кабелю.для цього можна використовувати кабель, призначений для зарядки пристрою.
Підключіть Android-пристрій до комп'ютера за допомогою USB-кабелю.для цього можна використовувати кабель, призначений для зарядки пристрою. На пристрої відкрийте панель повідомлень.для цього проведіть по екрану зверху вниз, щоб відкрити список повідомлень.
На пристрої відкрийте панель повідомлень.для цього проведіть по екрану зверху вниз, щоб відкрити список повідомлень. Клацніть по опції "USB".у списку сповіщень (на панелі сповіщень) знайдіть піктограму USB.
Клацніть по опції "USB".у списку сповіщень (на панелі сповіщень) знайдіть піктограму USB. Клацніть по опції "Передача файлів», «Передача медіа»або "MTP".назва цієї опції залежить від моделі пристрою. Це призведе до того, що система Windows розпізнає Android-пристрій в якості зовнішнього запам'ятовуючого пристрою.
Клацніть по опції "Передача файлів», «Передача медіа»або "MTP".назва цієї опції залежить від моделі пристрою. Це призведе до того, що система Windows розпізнає Android-пристрій в якості зовнішнього запам'ятовуючого пристрою. Дочекайтеся завершення процесу установки драйверів.у більшості випадків Windows автоматично встановить будь-які необхідні драйвери, щоб Android-пристрій міг взаємодіяти з комп'ютером. Якщо установка драйвера провалилася, або система Windows не може знайти потрібні драйвери, скачайте драйвери на сайті виробника смартфона.
Дочекайтеся завершення процесу установки драйверів.у більшості випадків Windows автоматично встановить будь-які необхідні драйвери, щоб Android-пристрій міг взаємодіяти з комп'ютером. Якщо установка драйвера провалилася, або система Windows не може знайти потрібні драйвери, скачайте драйвери на сайті виробника смартфона.- У пошуковій системі введіть " драйвер &#lt;модель смартфона&#gt;» (без лапок) і відкрийте знайдений сайт виробника пристрою. Не завантажуйте файли з невідомих і ненадійних джерел.
 Відкрийте вікно "Комп'ютер" / "цей комп'ютер".у ньому відобразяться всі пристрої і диски, підключені до комп'ютера. Це вікно можна відкрити з меню «Пуск» або просто натисніть ⊞ Win+E.
Відкрийте вікно "Комп'ютер" / "цей комп'ютер".у ньому відобразяться всі пристрої і диски, підключені до комп'ютера. Це вікно можна відкрити з меню «Пуск» або просто натисніть ⊞ Win+E. Двічі клацніть по значку Android-пристрою.можливо, біля значка пристрою буде вказана тільки його модель. Значок шукайте в розділі " Пристрої та приводи» або «пристрої зі знімними носіями».
Двічі клацніть по значку Android-пристрою.можливо, біля значка пристрою буде вказана тільки його модель. Значок шукайте в розділі " Пристрої та приводи» або «пристрої зі знімними носіями». Знайдіть файли, які зберігаються в пам'яті Android-пристрою. коли ви відкриєте сховище смартфона у вікні «Комп'ютер» / «цей комп'ютер", на екрані відобразяться файли і папки. Стандартними папками є "DCIM «(з фотографіями),» Pictures «(з зображеннями),» Videos «(з відеороликами),» Music «(з аудіофайлами),» Ringtones" (з рингтонами).
Знайдіть файли, які зберігаються в пам'яті Android-пристрою. коли ви відкриєте сховище смартфона у вікні «Комп'ютер» / «цей комп'ютер", на екрані відобразяться файли і папки. Стандартними папками є "DCIM «(з фотографіями),» Pictures «(з зображеннями),» Videos «(з відеороликами),» Music «(з аудіофайлами),» Ringtones" (з рингтонами). Вимкніть пристрій Android.зробіть це по завершенні роботи з файлами, які зберігаються на пристрої. У системному треї (в правому нижньому кутку робочого столу) натисніть «Безпечне вилучення пристрою», а потім клацніть по значку Android-пристрої.
Вимкніть пристрій Android.зробіть це по завершенні роботи з файлами, які зберігаються на пристрої. У системному треї (в правому нижньому кутку робочого столу) натисніть «Безпечне вилучення пристрою», а потім клацніть по значку Android-пристрої.- Якщо кнопка "Безпечне вилучення пристрою" не відображається, розгорніть системний трей, щоб побачити приховані кнопки.
Метод3 З 3:
Використання AirDroid (Mac OS і Windows)
Метод3 З 3:
 На Android-пристрій встановіть AirDroid.ця програма можна безкоштовно завантажити в магазині Google Play. AirDroid дозволить підключити пристрій до комп'ютера і передати файли по бездротовій мережі.[3]
На Android-пристрій встановіть AirDroid.ця програма можна безкоштовно завантажити в магазині Google Play. AirDroid дозволить підключити пристрій до комп'ютера і передати файли по бездротовій мережі.[3] Створіть обліковий запис AirDroid.зробіть це, щоб спростити процес підключення пристрою до комп'ютера. При першому запуску AirDroid натисніть «Sign Up» (зареєструватися) і дотримуйтесь інструкцій на екрані, щоб створити обліковий запис.
Створіть обліковий запис AirDroid.зробіть це, щоб спростити процес підключення пристрою до комп'ютера. При першому запуску AirDroid натисніть «Sign Up» (зареєструватися) і дотримуйтесь інструкцій на екрані, щоб створити обліковий запис. Скачайте програму AirDroid на комп'ютер. Ця програма підтримує Windows і Mac OS; скачайте її безкоштовно на сайті airdroid.com . прокрутіть сторінку вниз і натисніть "Download" (Завантажити) біля відповідної операційної системи.
Скачайте програму AirDroid на комп'ютер. Ця програма підтримує Windows і Mac OS; скачайте її безкоштовно на сайті airdroid.com . прокрутіть сторінку вниз і натисніть "Download" (Завантажити) біля відповідної операційної системи. Встановіть AirDroid на комп'ютері.скачавши інсталяційний файл, запустіть його.
Встановіть AirDroid на комп'ютері.скачавши інсталяційний файл, запустіть його.- Не встановлюйте додаткову програму mcafee Web Advisor (більшості користувачів вона не потрібна).
 У брандмауері відкрийте програмі доступ до Інтернету (при появі відповідного запиту).зробіть це при першому запуску програми AirDroid. Це відкриє віддалений доступ до пристрою Android.
У брандмауері відкрийте програмі доступ до Інтернету (при появі відповідного запиту).зробіть це при першому запуску програми AirDroid. Це відкриє віддалений доступ до пристрою Android. На комп'ютері увійдіть в програму AirDroid.зробіть це за допомогою облікового запису AirDroid, який ви створили на пристрої Android. Це призведе до автоматичного з'єднання комп'ютера і смартфона.
На комп'ютері увійдіть в програму AirDroid.зробіть це за допомогою облікового запису AirDroid, який ви створили на пристрої Android. Це призведе до автоматичного з'єднання комп'ютера і смартфона. Передайте файли з комп'ютера на Android-пристрій.для цього просто перетягніть файли у вікно програми AirDroid. Натисніть " Transfer Files "(передати файли), перейдіть на вкладку «пристрій» і перетягніть файли, які потрібно скопіювати в пам'ять Android-пристрою.
Передайте файли з комп'ютера на Android-пристрій.для цього просто перетягніть файли у вікно програми AirDroid. Натисніть " Transfer Files "(передати файли), перейдіть на вкладку «пристрій» і перетягніть файли, які потрібно скопіювати в пам'ять Android-пристрою. Передайте файли з Android-пристрою на комп'ютер.у головному меню мобільного додатку AirDroid натисніть "Transfer Files" (передати файли). Виберіть "AirDroid Desktop" (Комп'ютерна версія AirDroid) і знайдіть файли, які потрібно скопіювати на комп'ютер. Файли будуть передані на комп'ютер по бездротовій мережі.
Передайте файли з Android-пристрою на комп'ютер.у головному меню мобільного додатку AirDroid натисніть "Transfer Files" (передати файли). Виберіть "AirDroid Desktop" (Комп'ютерна версія AirDroid) і знайдіть файли, які потрібно скопіювати на комп'ютер. Файли будуть передані на комп'ютер по бездротовій мережі.