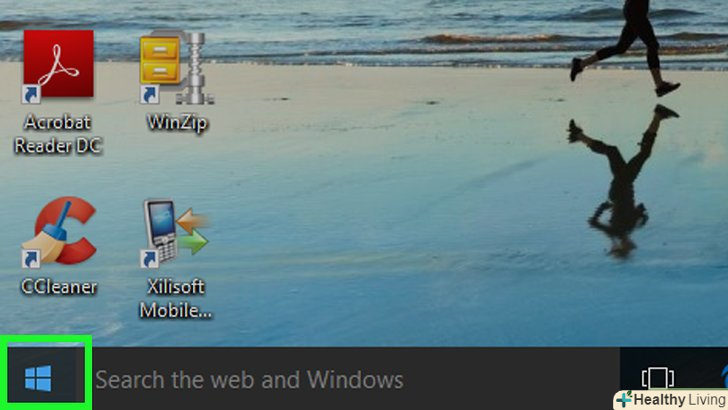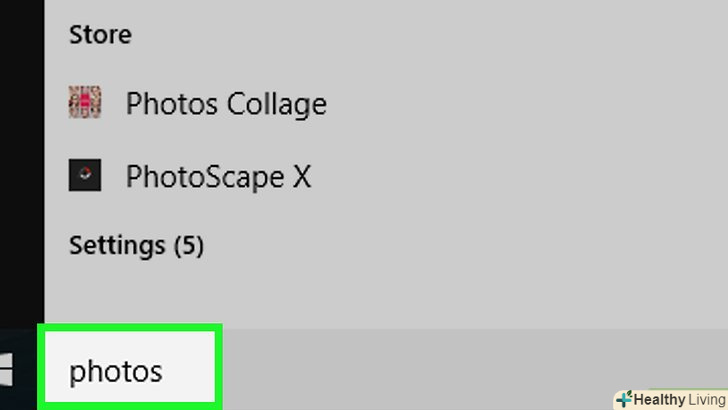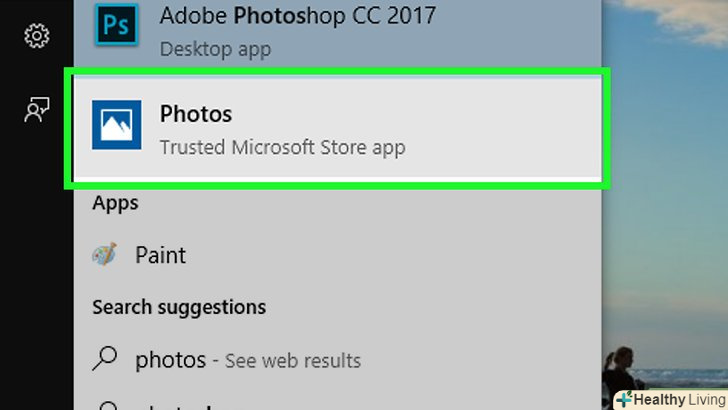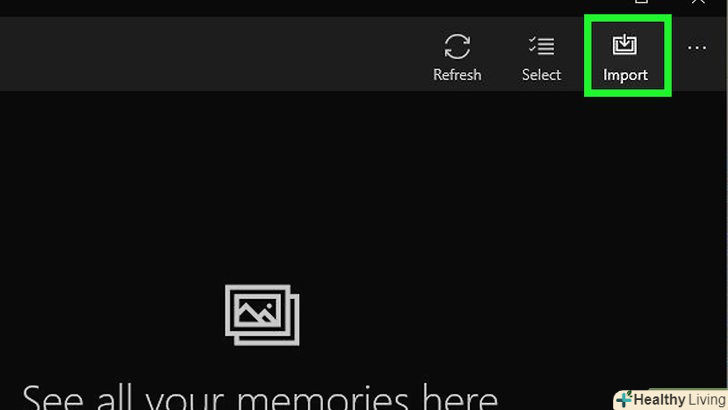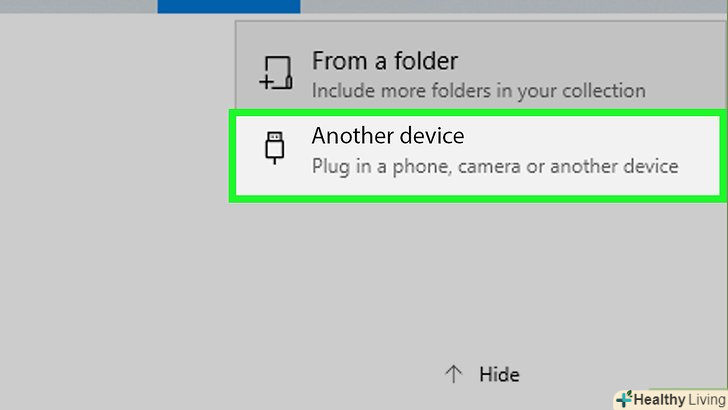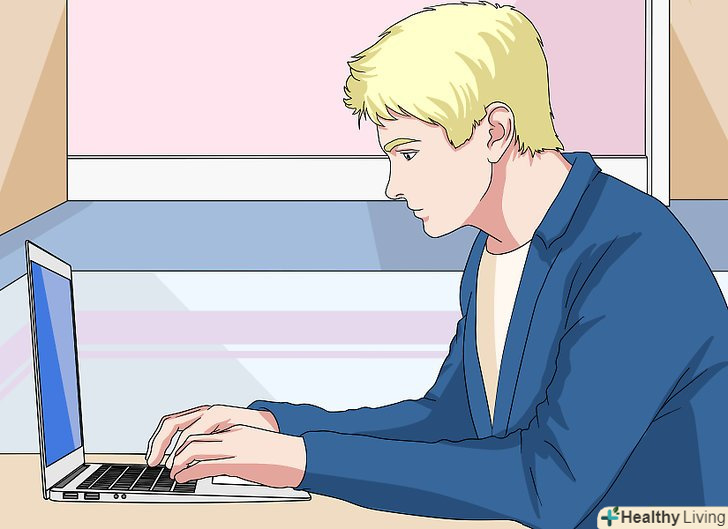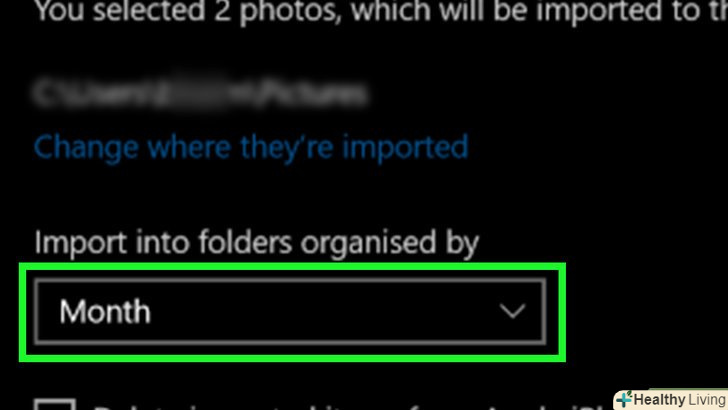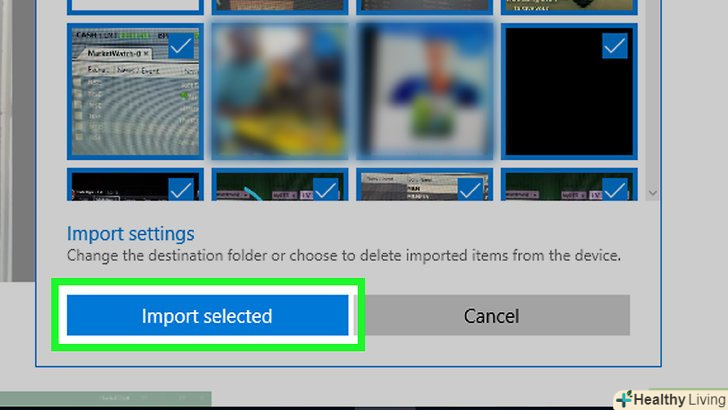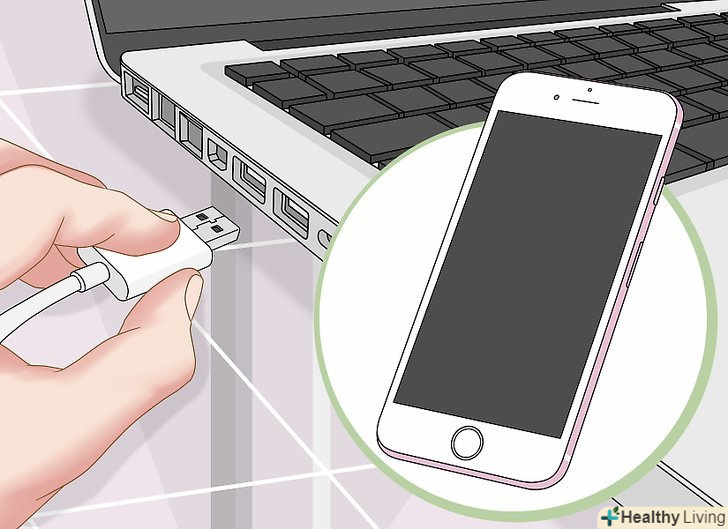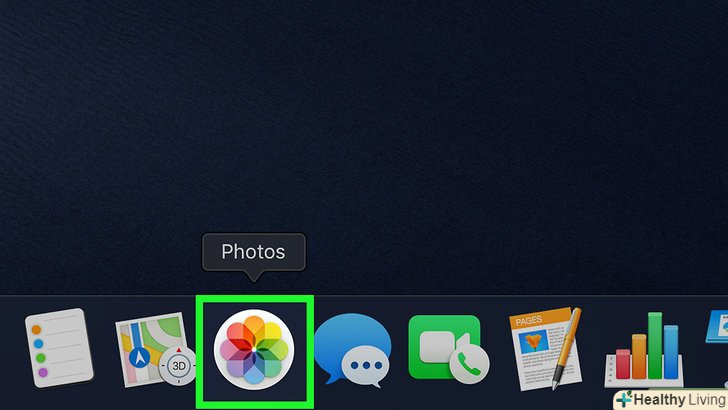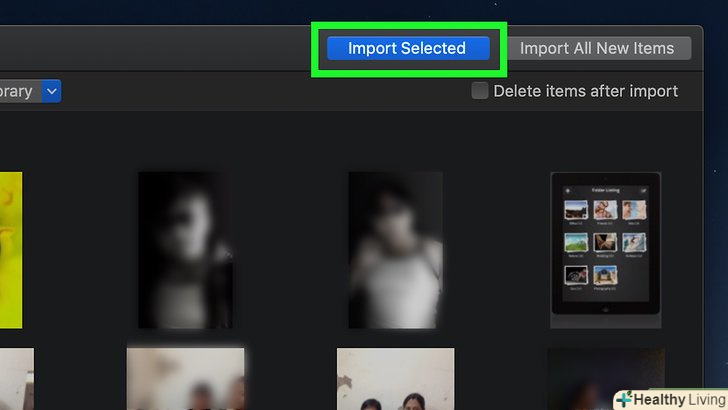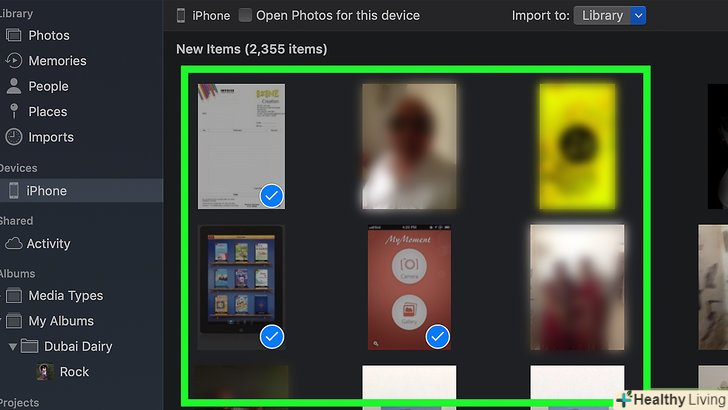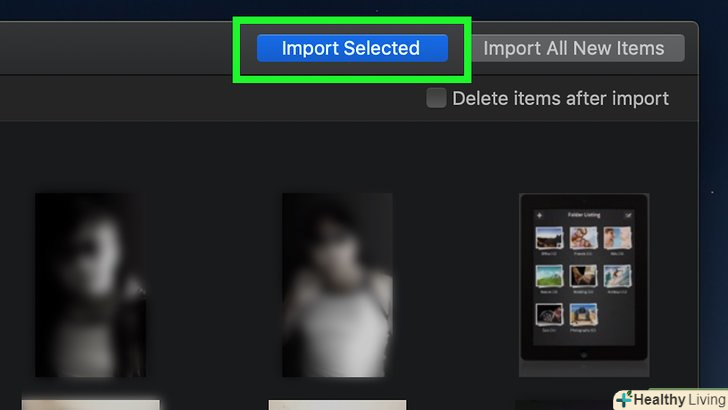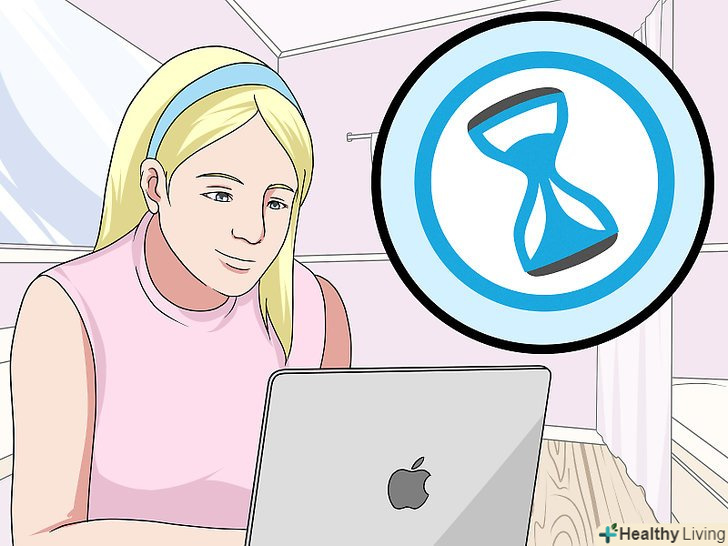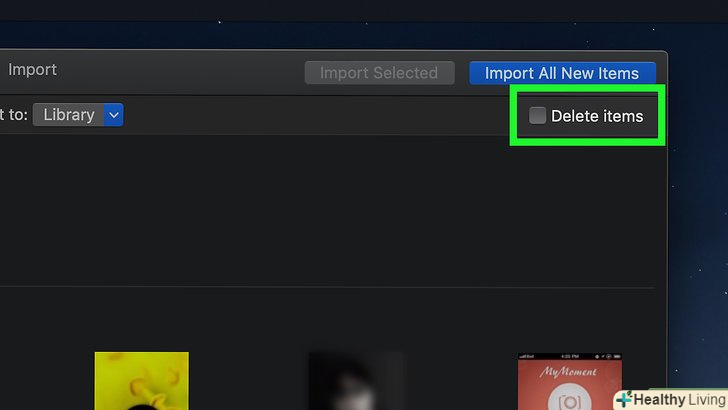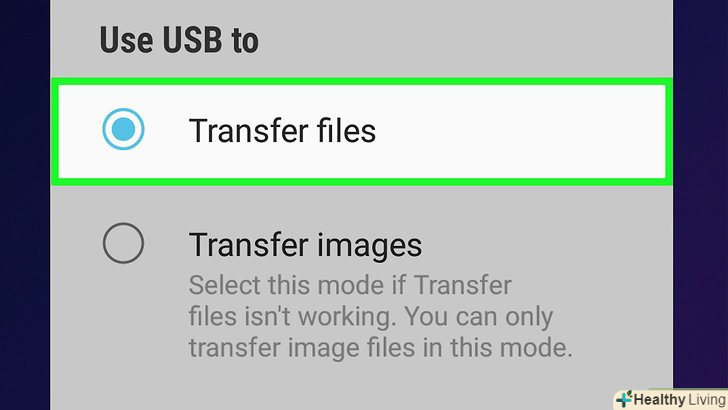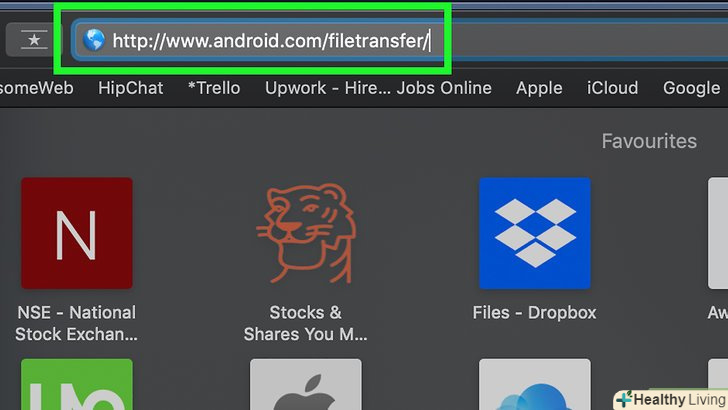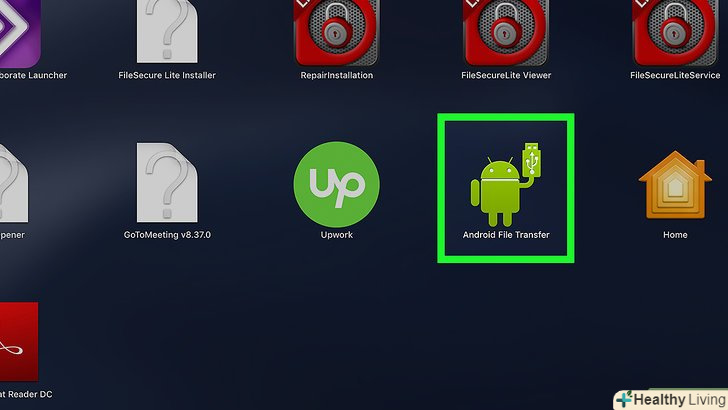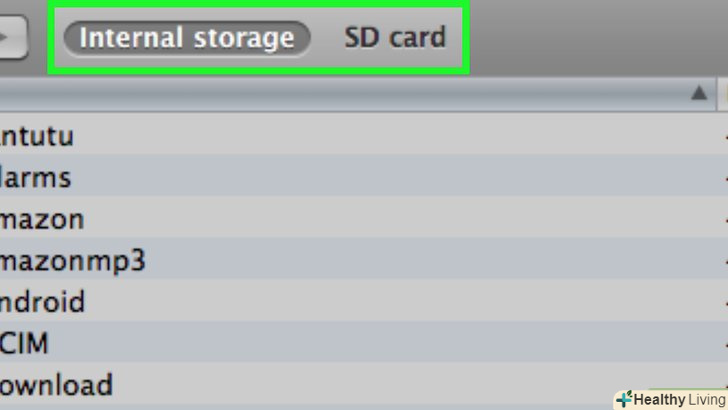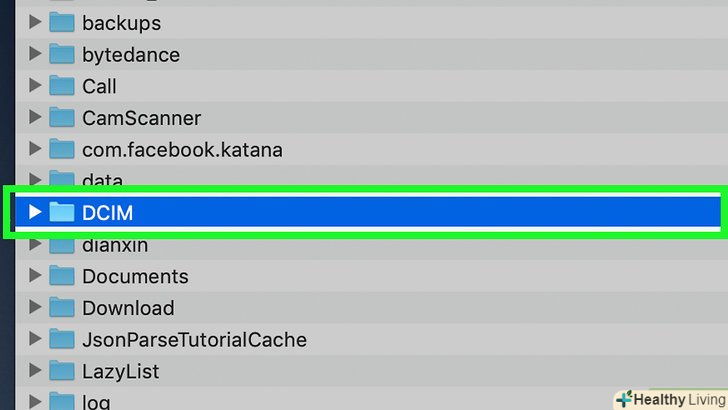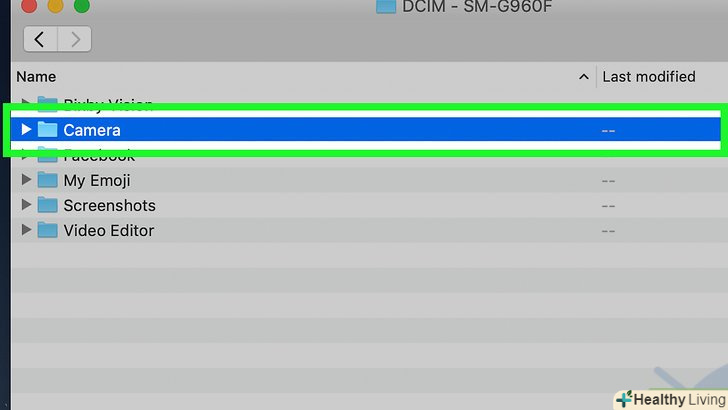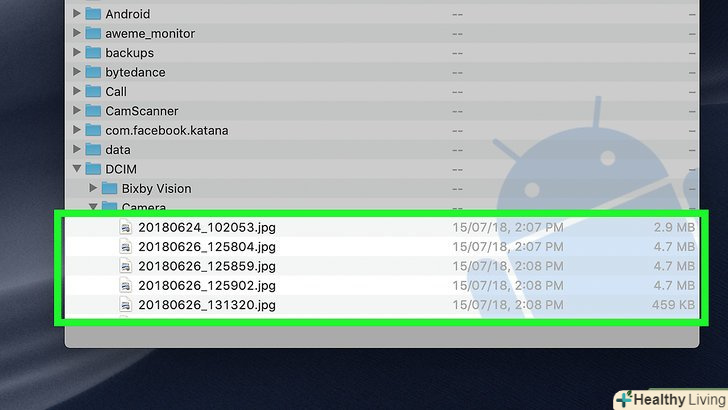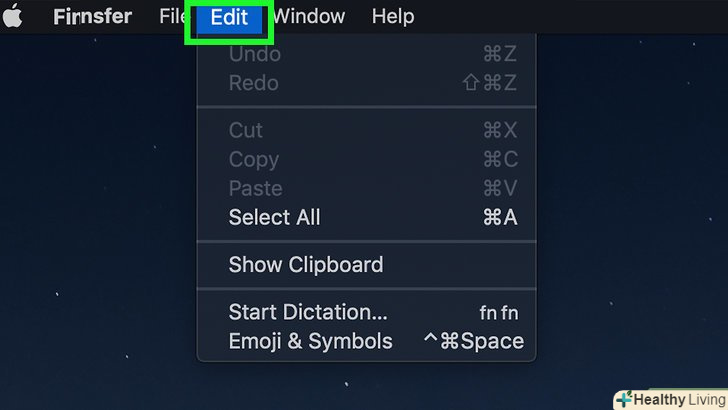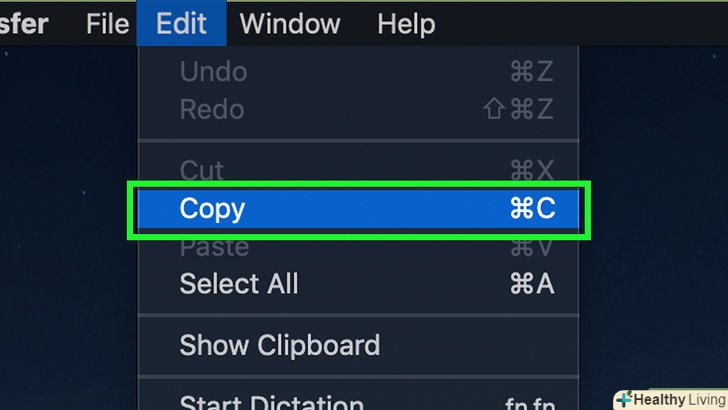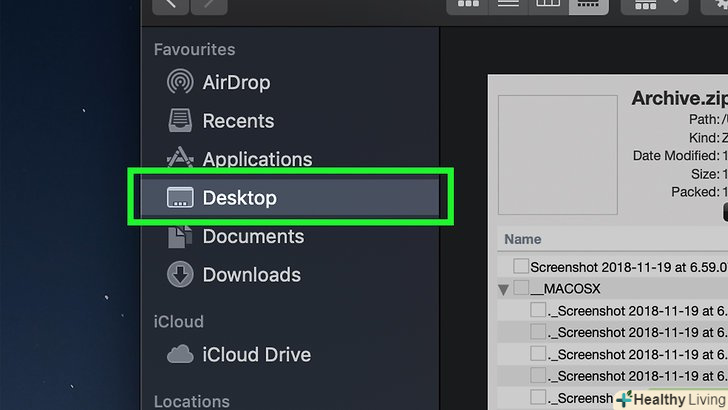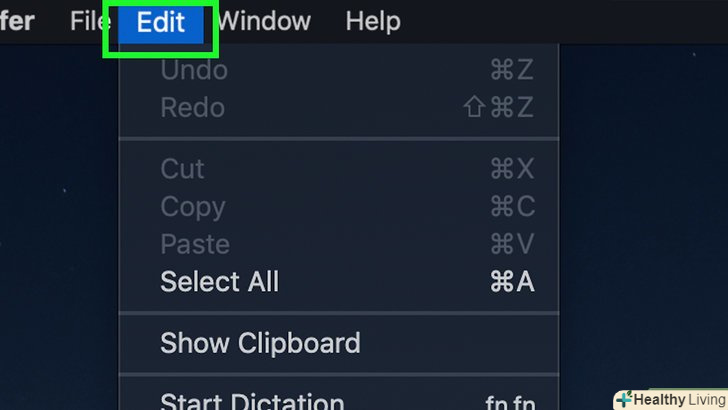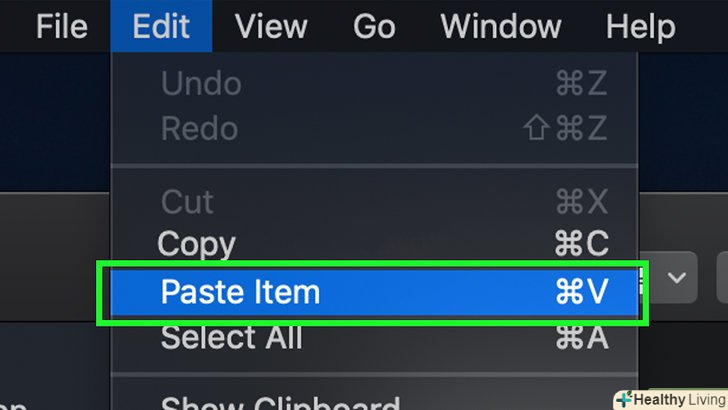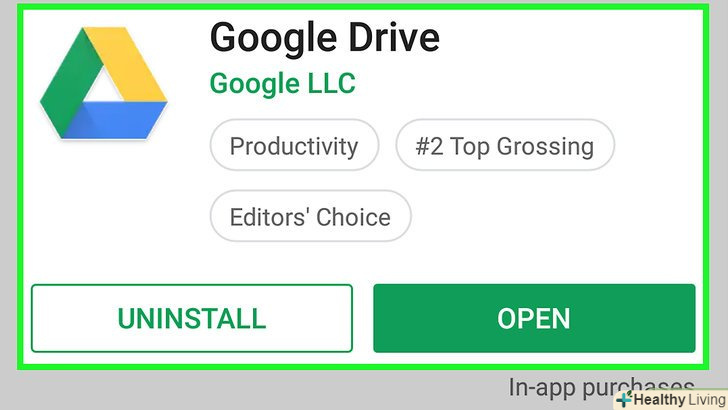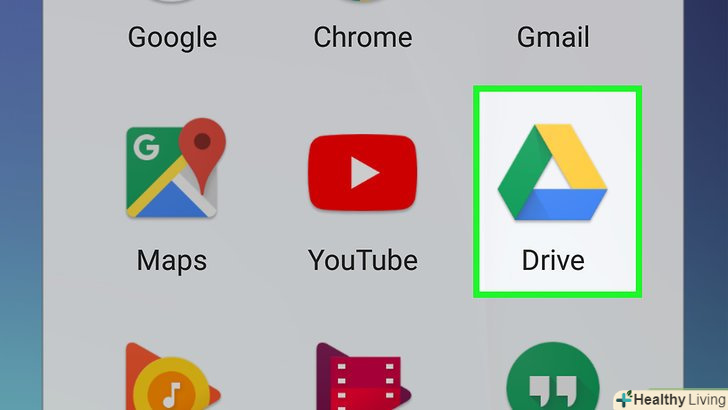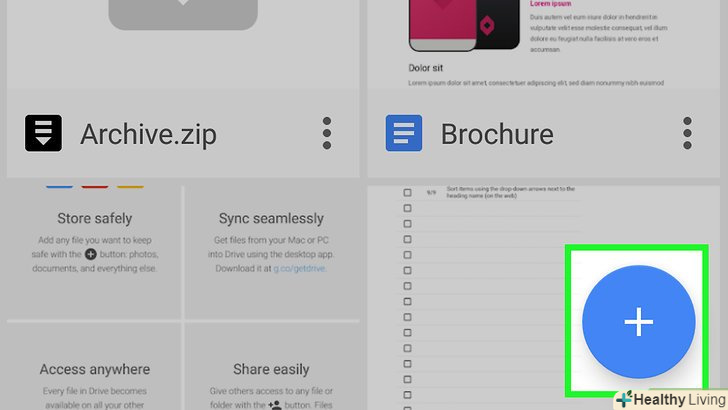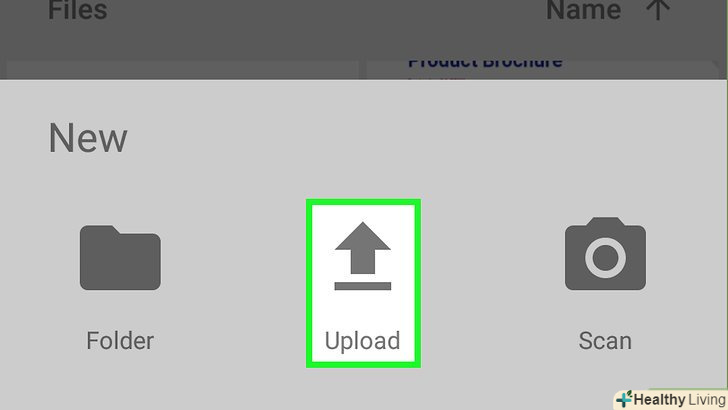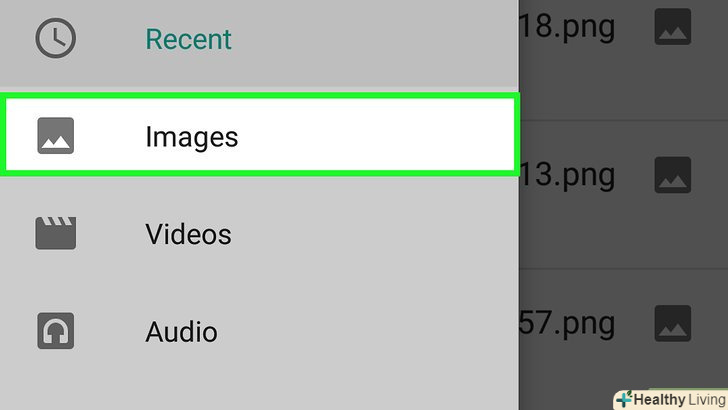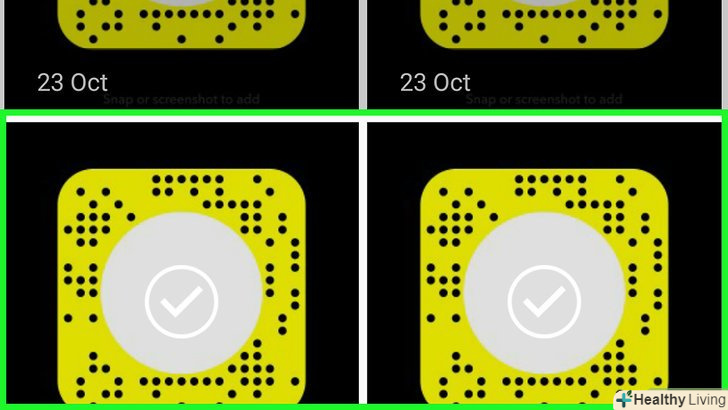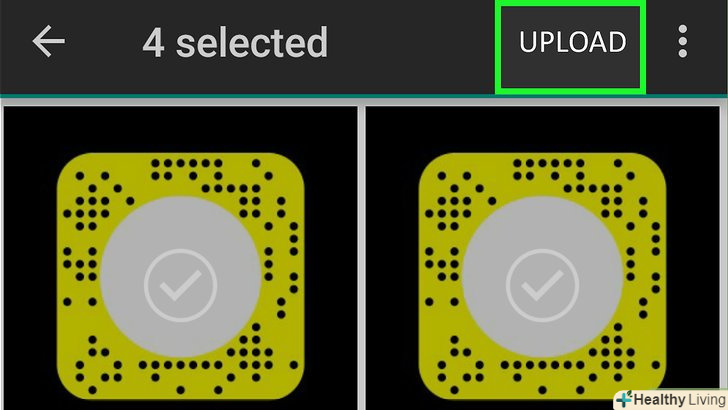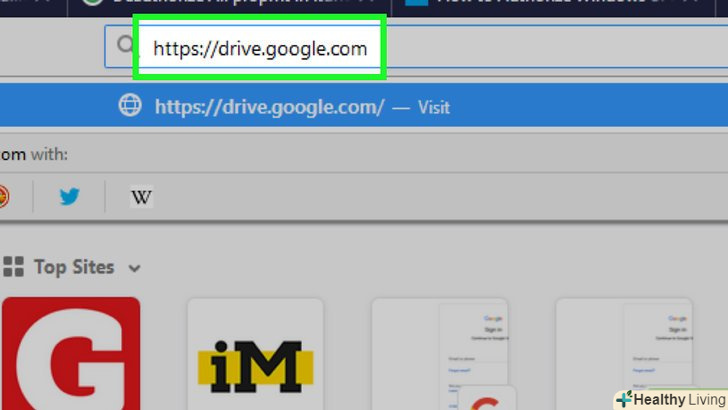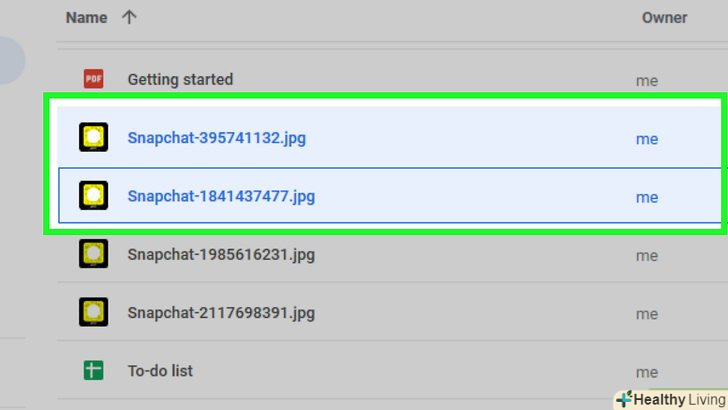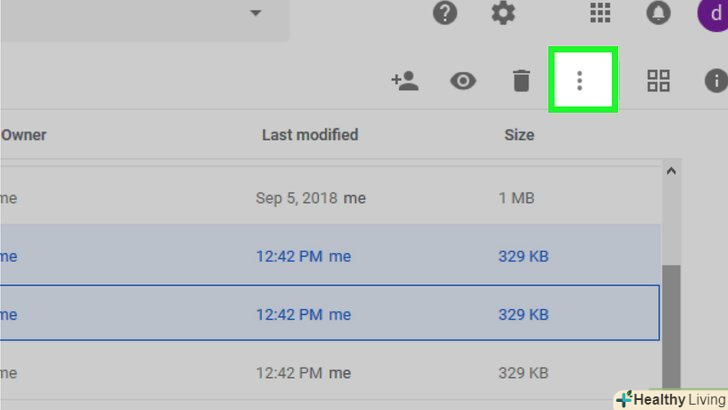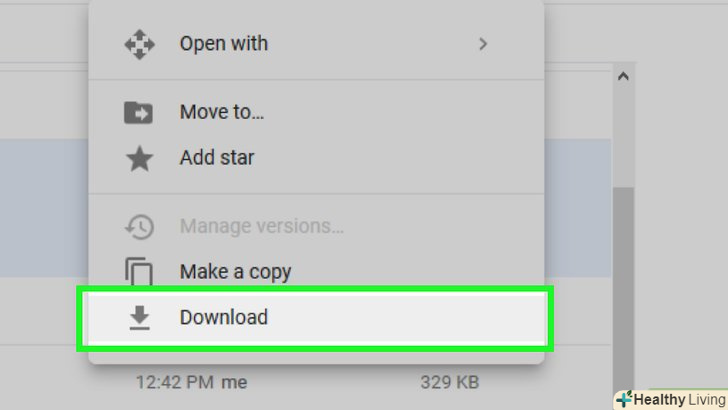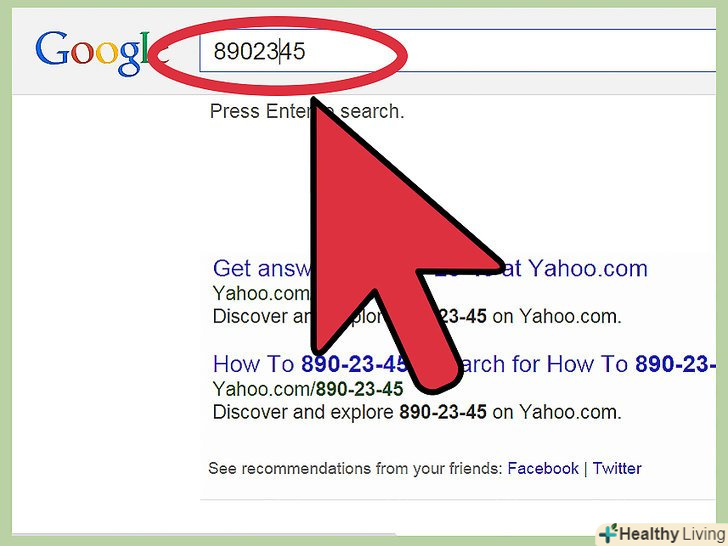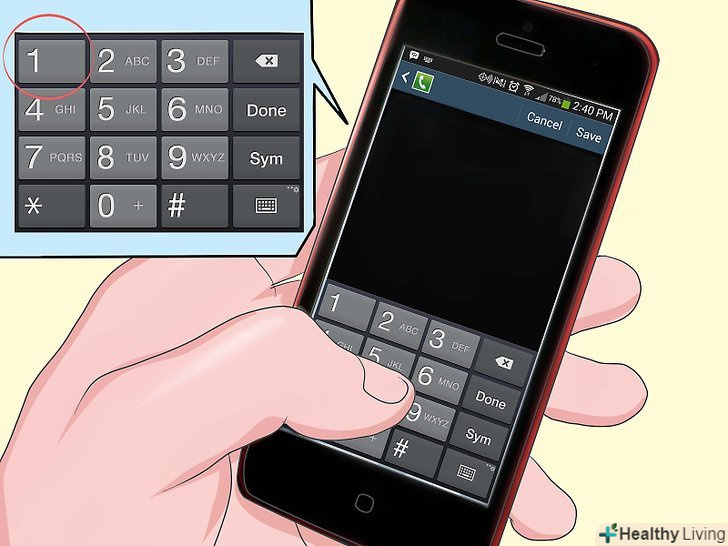З даної статті ви дізнаєтеся, як скопіювати фотографії з iPhone або Android-пристрої на комп'ютер під управлінням Windows або macOS. Це можна зробити за допомогою зарядного кабелю або Google Диска.
Кроки
Метод1З 4:
У Windows
Метод1З 4:
 Підключіть телефон до комп'ютера.один кінець зарядного USB-кабелю підключіть до телефону, а інший-до USB-порту комп'ютера.
Підключіть телефон до комп'ютера.один кінець зарядного USB-кабелю підключіть до телефону, а інший-до USB-порту комп'ютера. Відкрийте меню «Пуск».натисніть на логотип Windows у нижньому лівому куті екрана.
Відкрийте меню «Пуск».натисніть на логотип Windows у нижньому лівому куті екрана.
 У рядку пошуку меню «Пуск» введітьфотографії.у меню "Пуск «відобразиться програма»фотографії".
У рядку пошуку меню «Пуск» введітьфотографії.у меню "Пуск «відобразиться програма»фотографії". Клацніть поФотографії.ця програма знаходиться у верхній частині меню "Пуск". Це значок у вигляді двох гірських вершин на кольоровому тлі. Відкриється додаток "Фотографії".
Клацніть поФотографії.ця програма знаходиться у верхній частині меню "Пуск". Це значок у вигляді двох гірських вершин на кольоровому тлі. Відкриється додаток "Фотографії". НатиснітьІмпортувати.ця опція знаходиться у верхній правій частині вікна "фотографії".
НатиснітьІмпортувати.ця опція знаходиться у верхній правій частині вікна "фотографії". НатиснітьНа інший пристрій. це посилання знаходиться в правій частині вікна.
НатиснітьНа інший пристрій. це посилання знаходиться в правій частині вікна. Дочекайтеся, коли комп'ютер знайде фотографії.система приступить до пошуку підключених пристроїв, таких як USB-накопичувач або телефон; на це піде деякий час.
Дочекайтеся, коли комп'ютер знайде фотографії.система приступить до пошуку підключених пристроїв, таких як USB-накопичувач або телефон; на це піде деякий час. Виберіть фотографії, які потрібно скопіювати.за замовчуванням будуть обрані всі фото і відео, які зберігаються в пам'яті телефону; клацніть по непотрібних фотографій, щоб скасувати їх вибір, або натисніть «Очистити все», щоб скасувати вибір всіх фото і відео, а потім виберіть тільки потрібні зображення.
Виберіть фотографії, які потрібно скопіювати.за замовчуванням будуть обрані всі фото і відео, які зберігаються в пам'яті телефону; клацніть по непотрібних фотографій, щоб скасувати їх вибір, або натисніть «Очистити все», щоб скасувати вибір всіх фото і відео, а потім виберіть тільки потрібні зображення. Клацніть поПродовжити.ця опція знаходиться в нижній частині вікна.
Клацніть поПродовжити.ця опція знаходиться в нижній частині вікна. Перегляньте налаштування процесу імпортування.тут можна поміняти наступні параметри:
Перегляньте налаштування процесу імпортування.тут можна поміняти наступні параметри:- Папка для імпорту: щоб змінити папку, в яку скопіюються фотографії, натисніть «Змінити папку для імпорту», клацніть по потрібній папці, а потім натисніть «Додати цю папку до зображень».
- Упорядкувати по: клацніть по випадаючому меню посередині вікна, а потім натисніть «День» або «місяць».
- Залишити фотографії на телефоні: поставте прапорець у нижній частині вікна, щоб видалити фотографії з пам'яті телефону, коли вони будуть скопійовані на комп'ютер, або не ставте прапорець, щоб зберегти фотографії на телефоні.
 НатиснітьІмпортувати.ця опція знаходиться в нижній частині вікна. Почнеться процес копіювання фотографій на комп'ютер.
НатиснітьІмпортувати.ця опція знаходиться в нижній частині вікна. Почнеться процес копіювання фотографій на комп'ютер.
Метод2З 4:
IPhone і комп'ютер під керуванням macOS
Метод2З 4:
 Підключіть iPhone до комп'ютера.один кінець зарядного USB-кабелю підключіть до телефону, а інший-до USB-порту комп'ютера.
Підключіть iPhone до комп'ютера.один кінець зарядного USB-кабелю підключіть до телефону, а інший-до USB-порту комп'ютера.- Якщо на Комп'ютері Mac немає USB-портів, купіть адаптер USB-C-USB 3.0.
 Відкрийте програму "Фото".клацніть по значку у вигляді різнобарвної ромашки в доці.
Відкрийте програму "Фото".клацніть по значку у вигляді різнобарвної ромашки в доці. Перейдіть на вкладкуІмпорт. вона знаходиться у верхній правій частині вікна.
Перейдіть на вкладкуІмпорт. вона знаходиться у верхній правій частині вікна. Виберіть фотографії, які потрібно скопіювати.для цього натисніть на кожну фотографію.
Виберіть фотографії, які потрібно скопіювати.для цього натисніть на кожну фотографію.- Також можна вибрати "імпортувати всі нові фото «у верхньому правому куті вікна програми»Фото".
 НатиснітьІмпортувати вибрані.ця кнопка знаходиться у верхній правій частині вікна. Почнеться процес копіювання фотографій на комп'ютер.
НатиснітьІмпортувати вибрані.ця кнопка знаходиться у верхній правій частині вікна. Почнеться процес копіювання фотографій на комп'ютер.- Пропустіть цей крок, якщо ви натиснули "імпортувати всі нові фото".
 Дочекайтеся, коли всі фотографії будуть скопійовані на комп'ютер.на це піде деякий час, який залежить від загального розміру фотографій.
Дочекайтеся, коли всі фотографії будуть скопійовані на комп'ютер.на це піде деякий час, який залежить від загального розміру фотографій. Вирішіть, чи залишити фотографії на iPhone.коли з'явиться запит, натисніть "Видалити елементи»або "зберегти елементи". Фотографії будуть видалені або збережені в пам'яті iPhone, відповідно.Рада фахівцяДжозеф Александер — генеральний директор Mobile Kangaroo, ремонтної майстерні з центральним офісом в Маунтін-В'ю, Каліфорнія, яка надає повний спектр послуг і є авторизованим сервісним центром Apple. Mobile Kangaroo ремонтує електронні пристрої, такі як комп'ютери, телефони та планшети, більше 16 років. Компанія є авторизованим сервісним центром Apple і має представництва більш ніж в 20 містах.Технік з ремонту комп'ютерів і генеральний директор Mobile KangarooMobile Kangaroo
Вирішіть, чи залишити фотографії на iPhone.коли з'явиться запит, натисніть "Видалити елементи»або "зберегти елементи". Фотографії будуть видалені або збережені в пам'яті iPhone, відповідно.Рада фахівцяДжозеф Александер — генеральний директор Mobile Kangaroo, ремонтної майстерні з центральним офісом в Маунтін-В'ю, Каліфорнія, яка надає повний спектр послуг і є авторизованим сервісним центром Apple. Mobile Kangaroo ремонтує електронні пристрої, такі як комп'ютери, телефони та планшети, більше 16 років. Компанія є авторизованим сервісним центром Apple і має представництва більш ніж в 20 містах.Технік з ремонту комп'ютерів і генеральний директор Mobile KangarooMobile Kangaroo
технік по як варіант, використовуйте iCloud, щоб отримати доступ до інтернету. З фототекою iCloud нічого не доведеться переносити вручну. Фотографії безпосередньо завантажуються в хмару без участі користувача. На Mac-пристрої відкрийте програму "Фото" і виберіть свій телефон для імпорту необхідних зображень.
Метод3З 4:
Android-пристрій і комп'ютер під керуванням macOS
Метод3З 4:
 Підключіть Android-пристрій до комп'ютера.один кінець зарядного USB-кабелю підключіть до телефону, а інший-до USB-порту комп'ютера.
Підключіть Android-пристрій до комп'ютера.один кінець зарядного USB-кабелю підключіть до телефону, а інший-до USB-порту комп'ютера.- Якщо на Комп'ютері Mac немає USB-портів, купіть адаптер USB-C-USB 3.0.
- Якщо пристрій Android запропонує вам вибрати тип підключення, торкніться " медіа-пристрій (MTP)».
 Завантажте та встановіть програму "Android File Transfer". для цього:
Завантажте та встановіть програму "Android File Transfer". для цього:- Перейдіть за адресоюhttp://www.android.com/filetransfer / ;
- Натисніть " Download now "(завантажити);
- встановіть програму "Android File Transfer" .
 Відкрийте програму "Android File Transfer".якщо воно не запустилося автоматично, клацніть по значку у вигляді космічного корабля в доці, а потім натисніть на зелений логотип Android.
Відкрийте програму "Android File Transfer".якщо воно не запустилося автоматично, клацніть по значку у вигляді космічного корабля в доці, а потім натисніть на зелений логотип Android. Двічі клацніть по опції "Internal storage «(внутрішня пам'ять) або» SD card" (Карта SD).залежно від того, де зберігаються потрібні фотографії і яке сховище є на пристрої, відображаються опції можуть бути іншими.
Двічі клацніть по опції "Internal storage «(внутрішня пам'ять) або» SD card" (Карта SD).залежно від того, де зберігаються потрібні фотографії і яке сховище є на пристрої, відображаються опції можуть бути іншими. Двічі клацніть по папці "DCIM".
Двічі клацніть по папці "DCIM". Двічі клацніть по папці "Camera". В ній зберігаються всі фотографії. Відкриється список всіх фото.
Двічі клацніть по папці "Camera". В ній зберігаються всі фотографії. Відкриється список всіх фото.- Якщо потрібні фотографії знаходяться в альбомі, вам, можливо, доведеться відкрити іншу папку.
 Виберіть потрібні фотографії.утримуйте ліву кнопку миші і проведіть вказівником по фотографіях, які ви хочете скопіювати на комп'ютер. Також можна затиснути ⌘ command і клацнути по кожній потрібній фотографії.
Виберіть потрібні фотографії.утримуйте ліву кнопку миші і проведіть вказівником по фотографіях, які ви хочете скопіювати на комп'ютер. Також можна затиснути ⌘ command і клацнути по кожній потрібній фотографії.- Щоб вибрати всі фотографії в папці, натисніть⌘ Command+A.
 НатиснітьЗмінити. це меню знаходиться у верхній лівій частині екрана. Відкриється випадаюче меню.
НатиснітьЗмінити. це меню знаходиться у верхній лівій частині екрана. Відкриється випадаюче меню. НатиснітьКопіювати.ця опція знаходиться у верхній частині меню "Змінити".
НатиснітьКопіювати.ця опція знаходиться у верхній частині меню "Змінити". Відкрийте Finder. клацніть по значку у вигляді синього особи в доці.
Відкрийте Finder. клацніть по значку у вигляді синього особи в доці. Виберіть папку, в яку скопіюються фото.для цього клацніть по відповідній папці (наприклад «" мої файли") в лівій частині вікна Finder.
Виберіть папку, в яку скопіюються фото.для цього клацніть по відповідній папці (наприклад «" мої файли") в лівій частині вікна Finder. Ще раз клацніть поЗмінити.відкриється випадаюче меню.
Ще раз клацніть поЗмінити.відкриється випадаюче меню. НатиснітьВставити елементи. фотографії будуть скопійовані з Android-пристрою на комп'ютер; на це піде кілька хвилин.
НатиснітьВставити елементи. фотографії будуть скопійовані з Android-пристрою на комп'ютер; на це піде кілька хвилин.
Метод4З 4:
За допомогою Google Диска
Метод4З 4:
 Переконайтеся, що на телефоні встановлено програму «Google Диск». якщо ні, безкоштовно скачайте його на iPhone або на Android-пристрій.Рада фахівцяДжозеф Александер — генеральний директор Mobile Kangaroo, ремонтної майстерні з центральним офісом в Маунтін-В'ю, Каліфорнія, яка надає повний спектр послуг і є авторизованим сервісним центром Apple. Mobile Kangaroo ремонтує електронні пристрої, такі як комп'ютери, телефони та планшети, більше 16 років. Компанія є авторизованим сервісним центром Apple і має представництва більш ніж в 20 містах.Технік з ремонту комп'ютерів і генеральний директор Mobile KangarooMobile Kangaroo
Переконайтеся, що на телефоні встановлено програму «Google Диск». якщо ні, безкоштовно скачайте його на iPhone або на Android-пристрій.Рада фахівцяДжозеф Александер — генеральний директор Mobile Kangaroo, ремонтної майстерні з центральним офісом в Маунтін-В'ю, Каліфорнія, яка надає повний спектр послуг і є авторизованим сервісним центром Apple. Mobile Kangaroo ремонтує електронні пристрої, такі як комп'ютери, телефони та планшети, більше 16 років. Компанія є авторизованим сервісним центром Apple і має представництва більш ніж в 20 містах.Технік з ремонту комп'ютерів і генеральний директор Mobile KangarooMobile Kangaroo
технік по мобільні пристрої на базі Android можуть автоматично синхронізуватися з Google Фото. З Google Диском і Google Фото ваш телефон під управлінням Android може автоматично завантажувати на хмарний сервіс все, що потрібно, без вашої участі. Для управління своїми фотографіями перейдіть за адресою photos.google.ru. Відкрийте програму "Google Диск".натисніть на значок у вигляді різнобарвного трикутника. Додаток відкриється, якщо ви авторизувалися.
Відкрийте програму "Google Диск".натисніть на значок у вигляді різнобарвного трикутника. Додаток відкриється, якщо ви авторизувалися.- Якщо ви ще не авторизувалися, виберіть обліковий запис Google, яку будете використовувати для роботи з Google Диском. Також переконайтеся, що зможете користуватися цим обліковим записом на комп'ютері.
 Натисніть+. це блакитна кнопка в нижній правій частині екрана. Відкриється меню.
Натисніть+. це блакитна кнопка в нижній правій частині екрана. Відкриється меню. НатиснітьЗавантажити. цей значок у вигляді спрямованої вгору стрілки знаходиться в меню.
НатиснітьЗавантажити. цей значок у вигляді спрямованої вгору стрілки знаходиться в меню. НатиснітьФото і відео.на телефоні відкриється додаток "Фото".
НатиснітьФото і відео.на телефоні відкриється додаток "Фото".- На пристрої Android натисніть "зображення".
 Виберіть фотографії, які потрібно скопіювати.натисніть на альбом або торкніться кожної фотографії, яку ви хочете скопіювати.
Виберіть фотографії, які потрібно скопіювати.натисніть на альбом або торкніться кожної фотографії, яку ви хочете скопіювати. НатиснітьЗавантажити. ця кнопка знаходиться в правому верхньому куті екрану.
НатиснітьЗавантажити. ця кнопка знаходиться в правому верхньому куті екрану. Дочекайтеся, коли всі фотографії будуть завантажені.на це піде деякий час, який залежить від загального розміру фотографій і швидкості інтернет-з'єднання.
Дочекайтеся, коли всі фотографії будуть завантажені.на це піде деякий час, який залежить від загального розміру фотографій і швидкості інтернет-з'єднання. Відкрийте Google Диск на комп'ютері.у веб-браузері перейдіть на сторінку https://drive.google.com/. відкриється головна сторінка Google Диска, якщо ви вже авторизувалися.
Відкрийте Google Диск на комп'ютері.у веб-браузері перейдіть на сторінку https://drive.google.com/. відкриється головна сторінка Google Диска, якщо ви вже авторизувалися.- Якщо ви ще не авторизувалися, натисніть "Перейти до Google Диска" посередині сторінки, а потім введіть адресу електронної пошти та пароль.
- Якщо ви авторизувалися в декількох облікових записах Google, виберіть ту, якою користуєтеся на телефоні. Для цього клацніть по значку зі своїми ініціалами у верхньому правому куті сторінки Google Диска і виберіть потрібний обліковий запис.
 Виберіть фотографії, які ви завантажили в Google Диск.утримуйте ліву кнопку миші і проведіть покажчиком по завантажених фотографіях. Вони будуть виділені синім маркером.
Виберіть фотографії, які ви завантажили в Google Диск.утримуйте ліву кнопку миші і проведіть покажчиком по завантажених фотографіях. Вони будуть виділені синім маркером. Клацніть по⋮. цей значок знаходиться у верхньому правому куті сторінки. Відкриється випадаюче меню.
Клацніть по⋮. цей значок знаходиться у верхньому правому куті сторінки. Відкриється випадаюче меню. НатиснітьЗавантажити.ця опція знаходиться в випадаючому меню. Почнеться процес скачування фотографій на комп'ютер.
НатиснітьЗавантажити.ця опція знаходиться в випадаючому меню. Почнеться процес скачування фотографій на комп'ютер. Дочекайтеся, коли архів з фотографіями завантажиться на комп'ютер. Тепер розпакуйте архів, щоб переглянути зображення на комп'ютері.
Дочекайтеся, коли архів з фотографіями завантажиться на комп'ютер. Тепер розпакуйте архів, щоб переглянути зображення на комп'ютері.
Поради
- Є спеціальні програми, такі як iCloud для iPhone і Google Фото для Android-пристрої, за допомогою яких (і браузера) фотографії можна передавати з комп'ютера на телефон і назад.
<
- Якщо ви вирішили скористатися Google Диском, завантажуйте фотографії по бездротовій мережі. Якщо зробити це по стільниковій мережі, можна понести витрати.