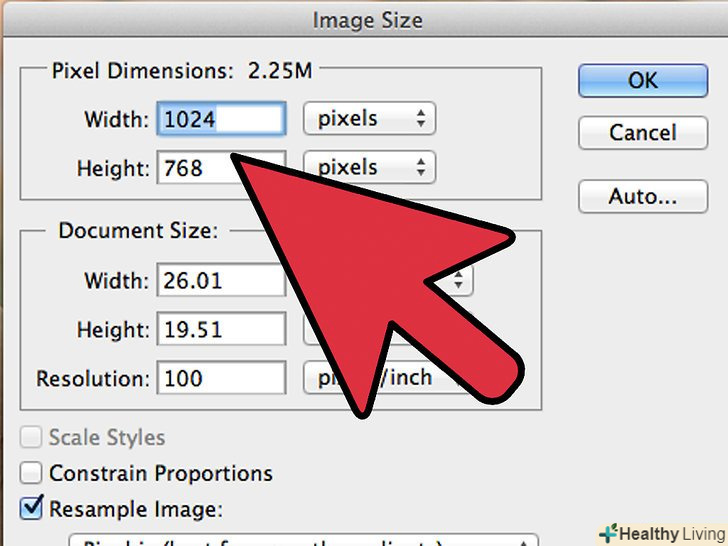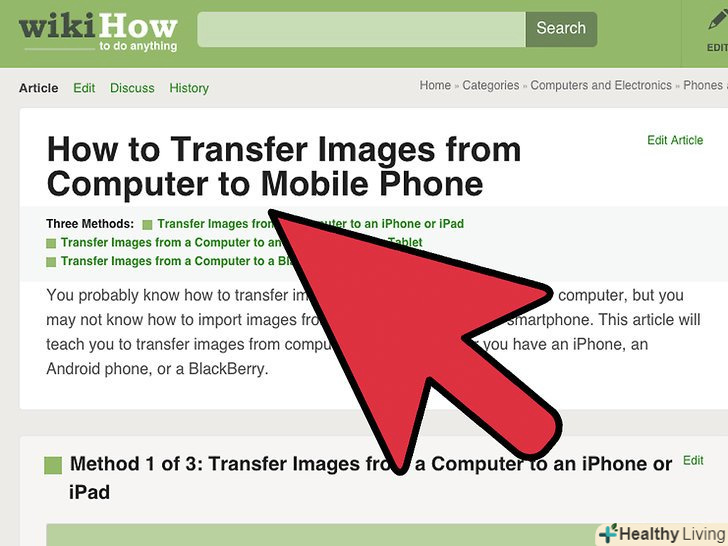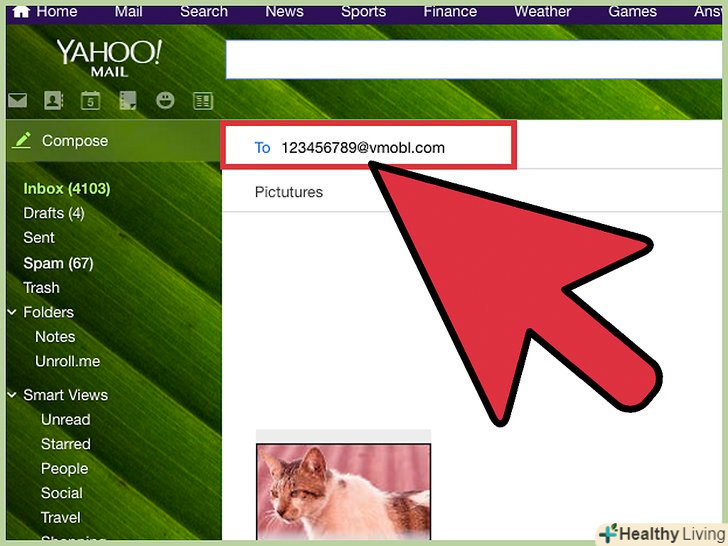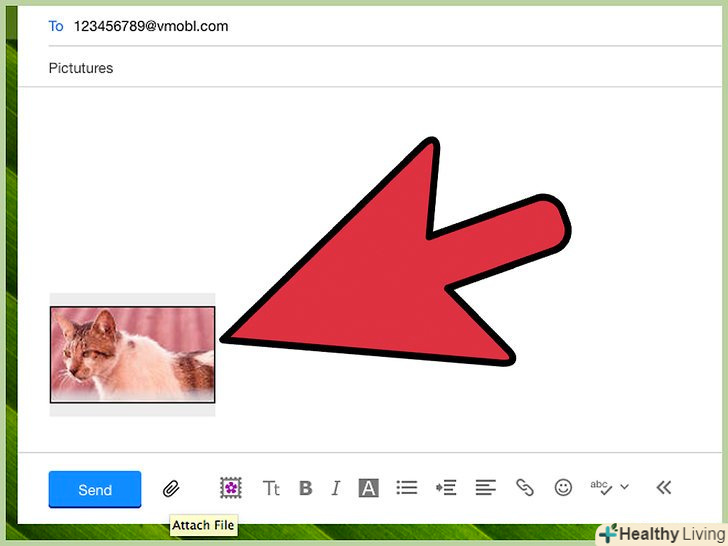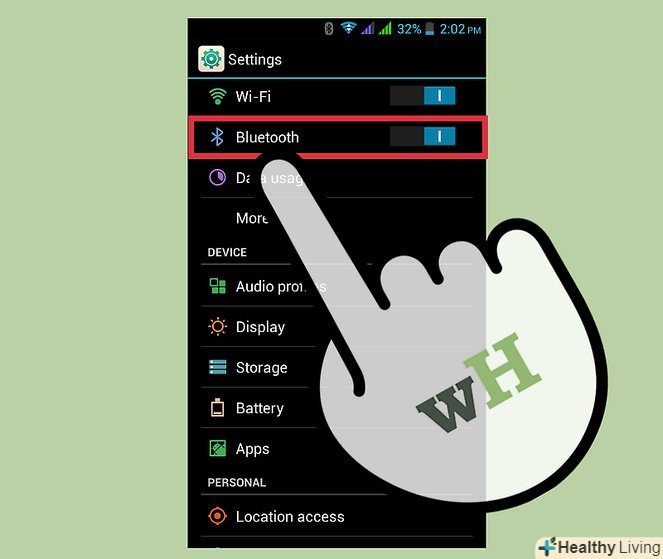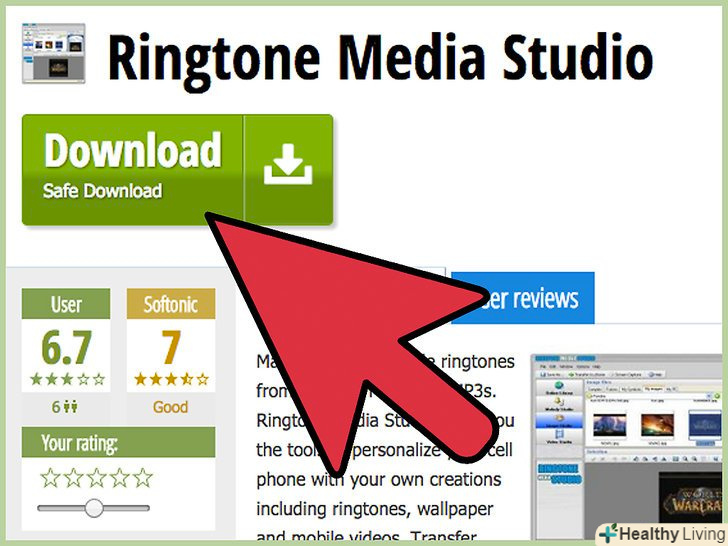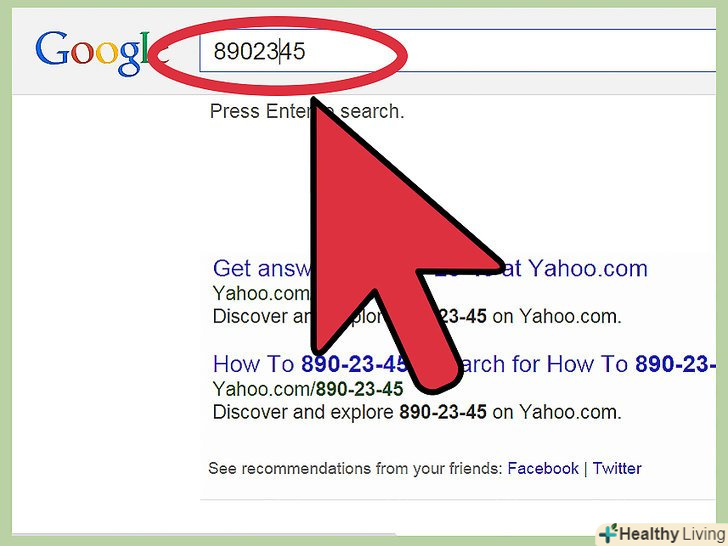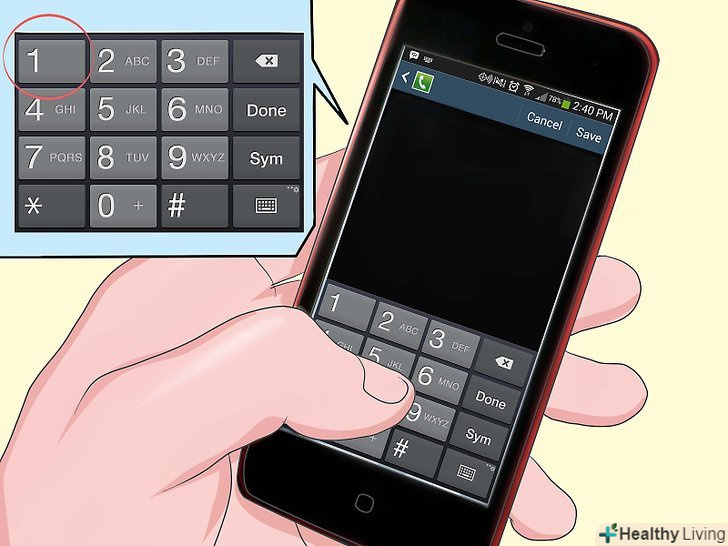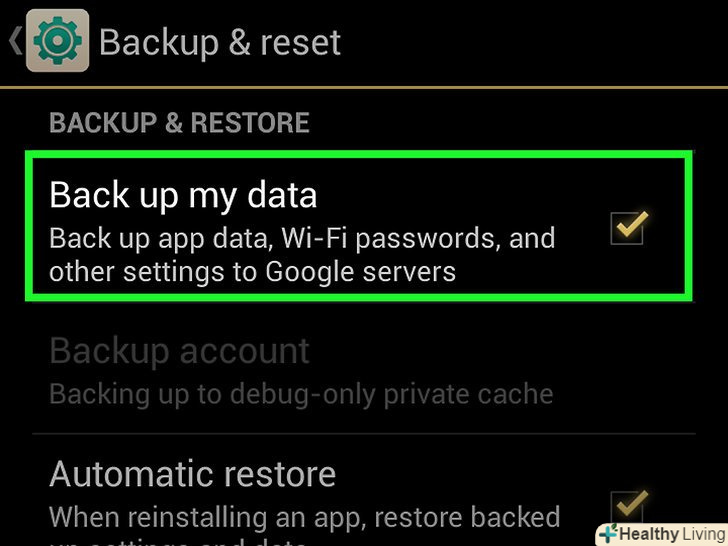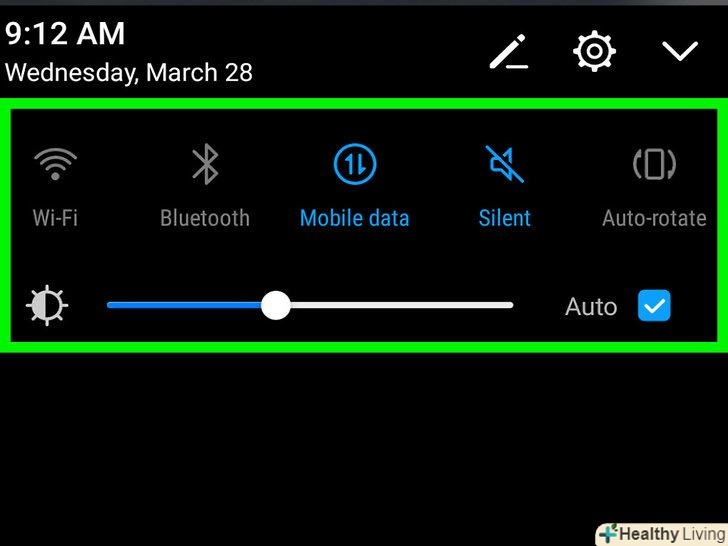Іноді може бути дуже зручно мати можливість показати кому-небудь картинку, яка знаходиться на цифровій камері, не маючи при цьому необхідності носити її скрізь з собою. Хорошим рішенням є перенесення зображень на мобільний телефон-фотографії будуть при вас скрізь, куди підете зі своїм стільниковим телефоном!
Кроки
 Завантажте зображення на комп'ютер.це можна швидко і легко зробити, використовуючи кабель для підключення цифрової камери до комп'ютера. Ви повинні знайти кабель, який повинен був бути в тій же коробці, в якій ви отримали свою цифрову камеру.
Завантажте зображення на комп'ютер.це можна швидко і легко зробити, використовуючи кабель для підключення цифрової камери до комп'ютера. Ви повинні знайти кабель, який повинен був бути в тій же коробці, в якій ви отримали свою цифрову камеру. Редагуйте зображення до будь-якого розміру, який допускає телефон (якщо він не змінює його автоматично). якщо не зміните його перед передачею, а зображення спотворено, розтягнуто, занадто маленьке або інше (не на належному рівні), то завжди можна повернутися назад і спробувати ще раз це зробити.
Редагуйте зображення до будь-якого розміру, який допускає телефон (якщо він не змінює його автоматично). якщо не зміните його перед передачею, а зображення спотворено, розтягнуто, занадто маленьке або інше (не на належному рівні), то завжди можна повернутися назад і спробувати ще раз це зробити. Для перенесення фотографій:
Для перенесення фотографій:- Якщо телефон має USB / телефонний кабель: то можете використовувати його для підключення телефону до комп'ютера (через USB-порт), щоб перенести зображення. Телефон повинен розпізнаватися на комп'ютері в якості нового пристрою, а в "моєму комп'ютері" повинен з'явитися як новий диск. Можна просто натиснути і перетягнути елементи на диск, який потім повинен відобразитися на телефоні. Якщо ні, то, можливо, буде потрібно подивитися конкретну програму, представлену виробником вашого телефону.
- Якщо телефон не має USB-кабелю і ви хочете використовувати метод повідомлень електронної пошти / зображення: то виконайте кроки 3-4.
- Якщо в телефоні і на комп'ютері є Bluetooth, то виконайте кроки 5-6.
 [для електронної пошти/повідомлення]: знайдіть адресу електронної пошти, на яку потрібно надсилати фотографії. Провайдери мають справу з номерами телефонів, як електронною поштою. Нижче наведені найбільш поширені використовувані провайдери та електронні адреси, на які потрібно відправляти зображення, щоб ті прийшли у вигляді текстового повідомлення на мобільний телефон:
[для електронної пошти/повідомлення]: знайдіть адресу електронної пошти, на яку потрібно надсилати фотографії. Провайдери мають справу з номерами телефонів, як електронною поштою. Нижче наведені найбільш поширені використовувані провайдери та електронні адреси, на які потрібно відправляти зображення, щоб ті прийшли у вигляді текстового повідомлення на мобільний телефон:- Virgin Mobile: номертелефона@vmobl.com
- Cingular: номертелефону @cingularme.com
- Sprint: номертелефону @messaging.sprintpcs.com
- Verizon: номертелефону @vzwpix.com
- Nextel: номертелефону @messaging.nextel.com
- AT &#amp; T: номертелефону @txt.att.net
 Вкажіть адресу своєї Пошти для цього номера і відправте фотографію вкладеним файлом на телефон. ви повинні мати можливість зберегти фотографію в якості фону або просто зберегти її на своєму телефоні і т. д..
Вкажіть адресу своєї Пошти для цього номера і відправте фотографію вкладеним файлом на телефон. ви повинні мати можливість зберегти фотографію в якості фону або просто зберегти її на своєму телефоні і т. д.. [для Bluetooth]: увімкніть функцію Bluetooth на телефоні, якщо ще не зробили цього. Ви повинні будете виконати сполучення телефону і комп'ютера для цієї роботи. Не панікуйте: це простіше, ніж здається.
[для Bluetooth]: увімкніть функцію Bluetooth на телефоні, якщо ще не зробили цього. Ви повинні будете виконати сполучення телефону і комп'ютера для цієї роботи. Не панікуйте: це простіше, ніж здається.- Вам необхідно налаштувати комп'ютер, щоб дозволити підключення Bluetooth. Це може бути зроблено через Control Panel (Панель управління). Двічі клацніть значок Bluetooth, далі ви повинні побачити вікно Bluetooth Devices (пристрої Bluetooth). Перейдіть на вкладку Options (Параметри) і переконайтеся, що обидві опції "Allow Bluetooth devices to find this computer" (дозволити пристроям Bluetooth виявляти цей комп'ютер) і "Allow Bluetooth devices to connect to this computer" (дозволити пристроям Bluetooth підключатися до цього комп'ютера) включені.
- Перейдіть на вкладку Devices (пристрої) і натисніть кнопку " Add " (додати). Відкриється вікно Add Bluetooth Device Wizard (майстер додавання пристроїв Bluetooth). Після перевірки, що пристрій встановлено і готове до виявлення, майстер виконає пошук телефону.
- Виберіть телефон і натисніть кнопку Next (Далі). Тепер ви повинні ввести пароль - з міркувань безпеки. Введіть щось просте (якщо не запам'ятовуєте номера, наприклад, 0000 або 1212). Телефон повинен запропонувати ввести даний ключ доступу. Зробіть так, і процес підключення буде завершено, коли ОС Windows завершить процес.
 Якщо у вас ще немає його або іншої програми, яка має справу з передачею, то завантажте останню версію Ringtone Media Studio.вона підтримує основні моделі стільникових телефонів і має справу з передачею різних розмірів через Bluetooth-з'єднання. Коли ви встановите і запустіть її, то побачите список файлів в системі, які можна передавати. Знайдіть фотографії, які хочете передати, і натисніть кнопку Transfer( Передача), щоб скопіювати їх на телефон.
Якщо у вас ще немає його або іншої програми, яка має справу з передачею, то завантажте останню версію Ringtone Media Studio.вона підтримує основні моделі стільникових телефонів і має справу з передачею різних розмірів через Bluetooth-з'єднання. Коли ви встановите і запустіть її, то побачите список файлів в системі, які можна передавати. Знайдіть фотографії, які хочете передати, і натисніть кнопку Transfer( Передача), щоб скопіювати їх на телефон.
Поради
- Якщо телефон занадто старий і не має функції "Комп'ютер / телефон", то може бути гарною ідеєю оновити і отримати телефон, який має дану функцію для того, щоб успішно переносити фотографії з камери на телефон. За винятком, звичайно, тих випадків, коли ви хотіли б використовувати для передачі зображень Bluetooth або електронну пошту.
- Якщо у вас є тарифний план для обміну зображеннями, то він зазвичай безкоштовний, в іншому випадку будете платити за нього так само, як за повідомлення. Це може додати витрат і коштувати зовсім небагато, так що якщо у вас обмежені фінанси, то спосіб повідомлень електронної пошти/зображення не підходить для вас.
Попередження
- Можливо, вам доведеться встановити спеціальну програму для передачі інформації з комп'ютера на телефон і навпаки. Обов'язково встановіть її з компакт-диска, який був наданий, коли вперше отримали свій телефон, або, при необхідності, завантажте її з надійного і безпечного веб-сайту. Якщо немає, то можете використовувати програму, запропоновану в кроці 6.
- Майте на увазі, що метод повідомлення електронної пошти / зображення може не працювати. Якщо це станеться, то може бути гарною ідеєю спробувати використовувати способи USB / телефон або Bluetooth. Якщо жоден метод не працює, або телефон занадто старий, то може бути гарною ідеєю купити новий телефон-якщо ви не обмежені в засобах і / або не можете "змиритися" зі старим. Якщо ви не надто турбуєтеся про те, щоб мати ці фотографії з цифрової камери ще й на телефоні, то не купуйте новий телефон заради цього.