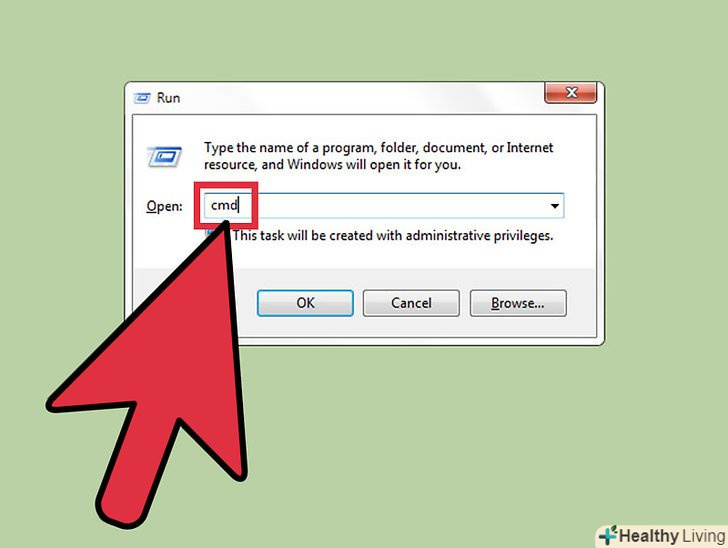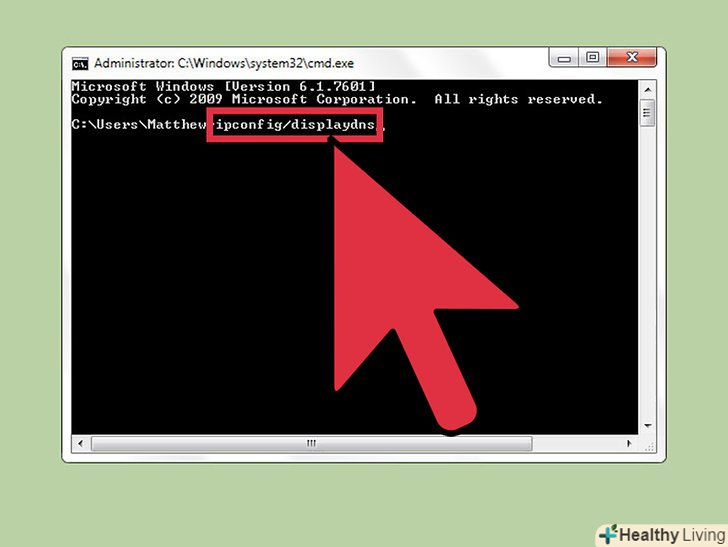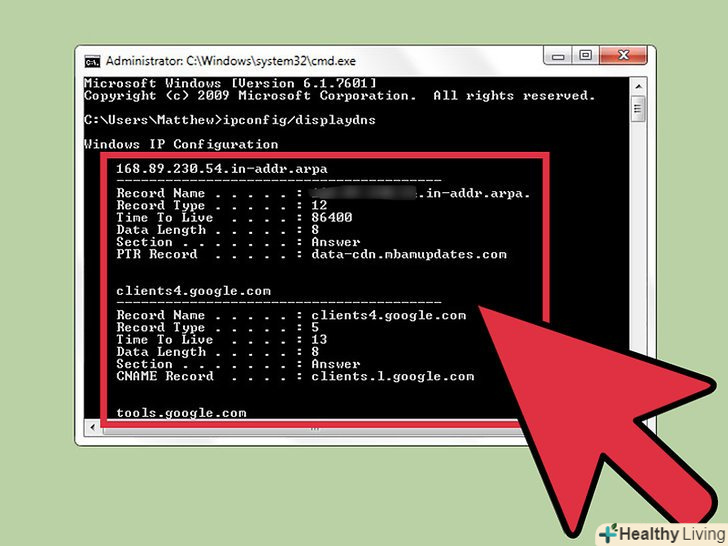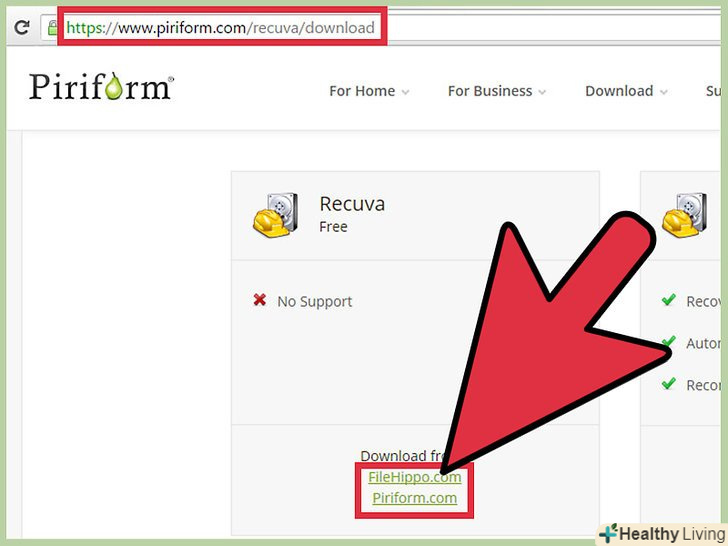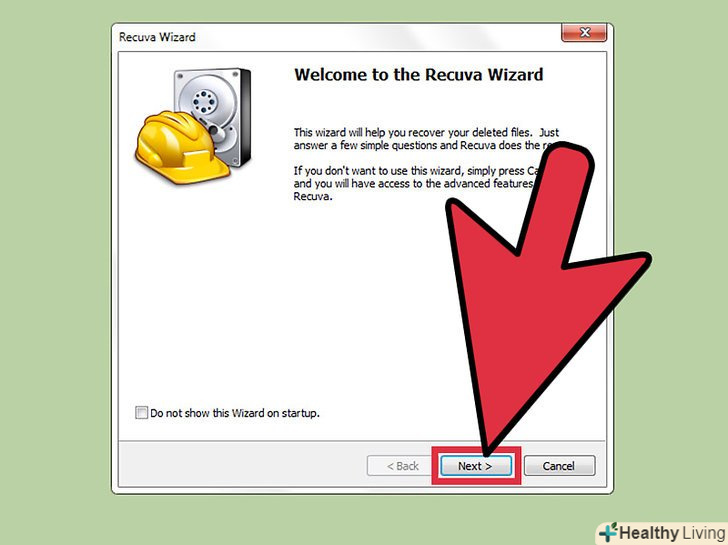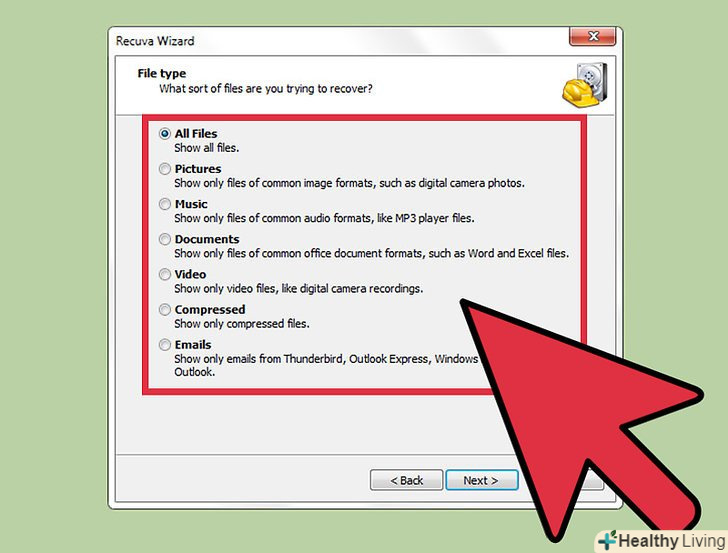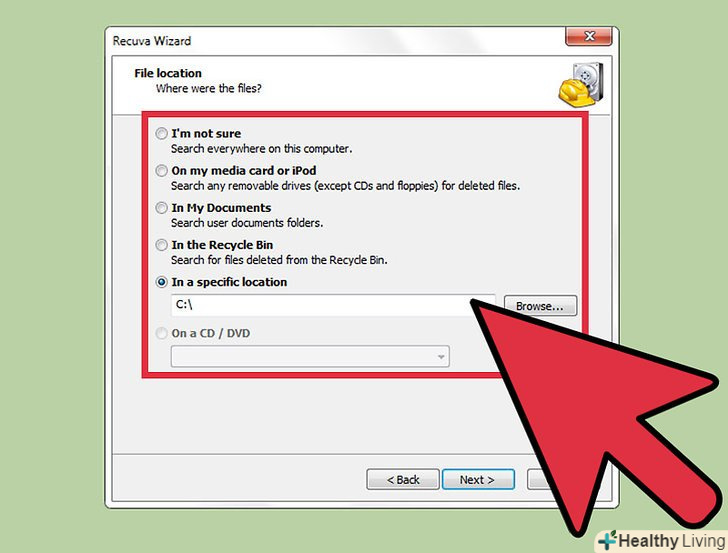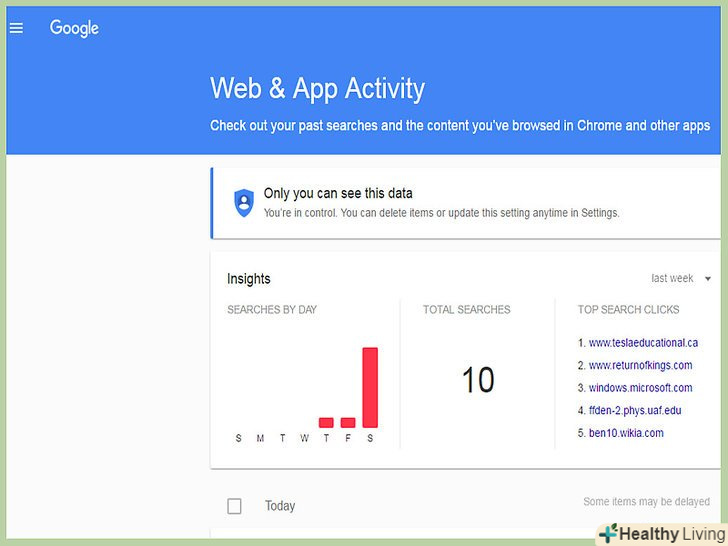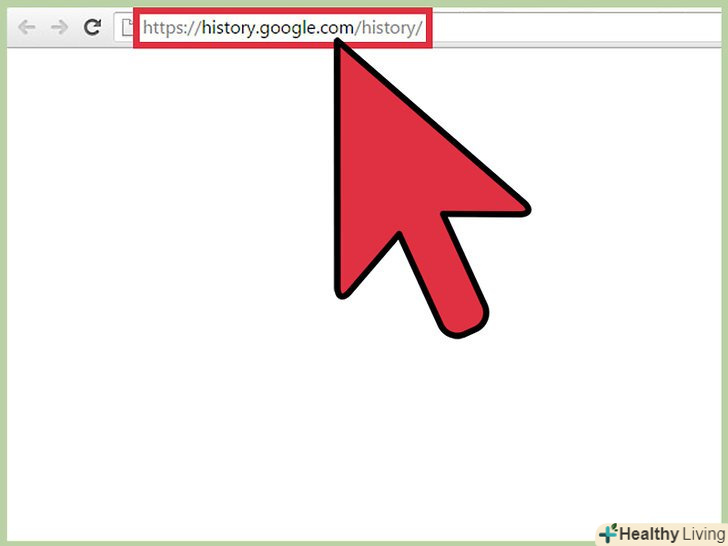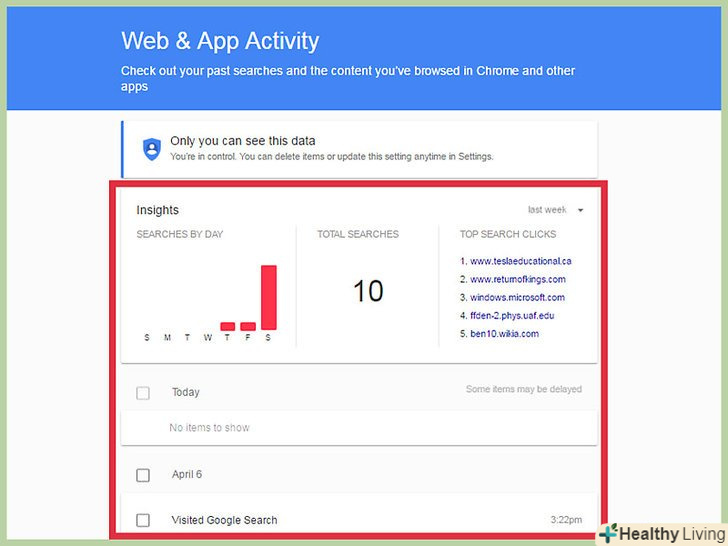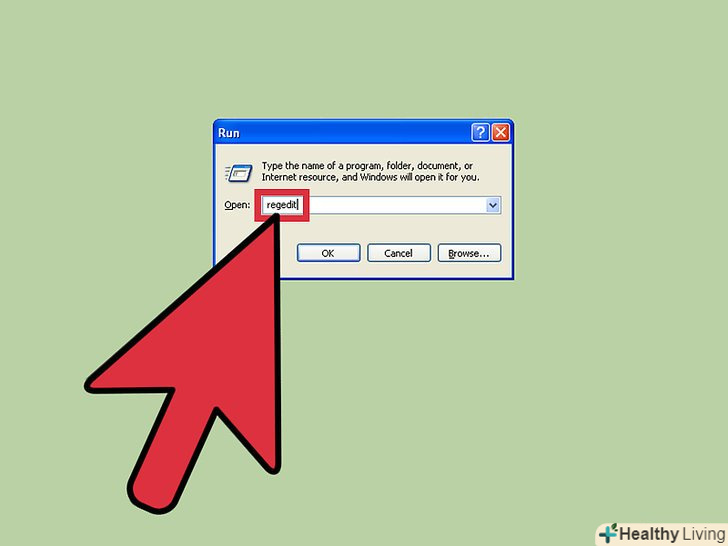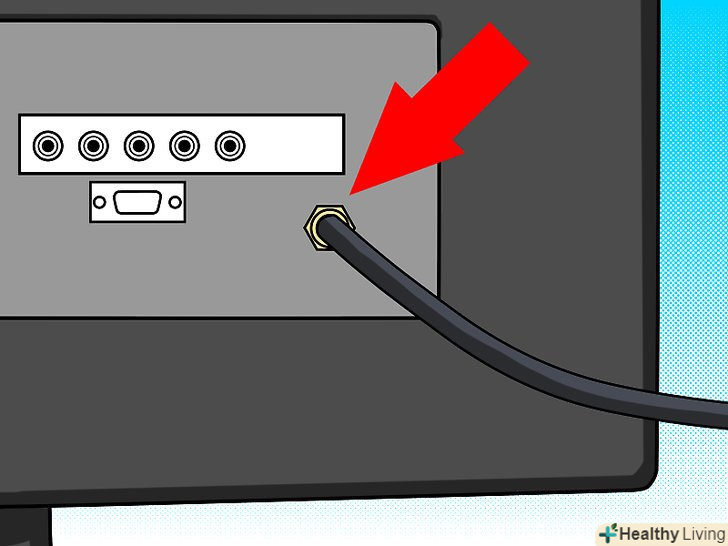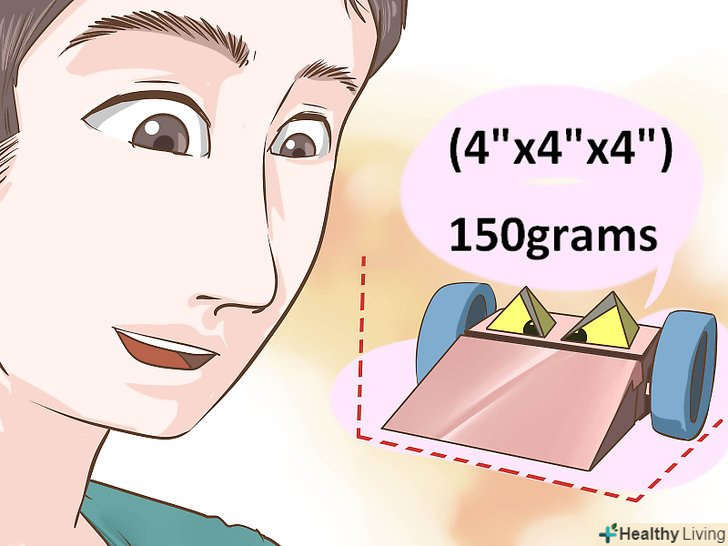У багатьох випадках віддалену історію користування Інтернетом відновлюють для того, щоб дізнатися, які сайти відкривав попередній користувач, або знайти забутий веб-адресу, або просто відновити видалену інформацію. Історія користування Інтернетом видаляється через веб-браузер, але система Windows кешує цю інформацію, а доступ до кешу можна отримати різними способами. Найпростіший спосіб знайти віддалену історію-це скористатися аккаунтом Google. Якщо у вас є обліковий запис Google, який був використаний під час роботи в Інтернеті, перейдіть до відповідного методу. Але якщо ви не користуєтеся Google, процес трохи ускладниться. У будь-якому випадку, існує системний кеш, за допомогою якого можна отримати доступ до віддаленої історії.
Кроки
Метод1З 3:
За допомогою кеша DNS
Метод1З 3:
 Натисніть "Пуск» - "Виконати".у рядку пошуку введіть " cmd " (без лапок). Натисніть "ОК". Якщо видалити історію переглядів, вона все одно збережеться в кеші DNS. Майте на увазі, що в цьому кеші зберігається вся інформація, пов'язана з роботою в Інтернеті, а не тільки історія переглядів веб-сторінок.[1]
Натисніть "Пуск» - "Виконати".у рядку пошуку введіть " cmd " (без лапок). Натисніть "ОК". Якщо видалити історію переглядів, вона все одно збережеться в кеші DNS. Майте на увазі, що в цьому кеші зберігається вся інформація, пов'язана з роботою в Інтернеті, а не тільки історія переглядів веб-сторінок.[1] Дочекайтеся, коли відкриється командний рядок. це вікно з чорним фоном, в якому потрібно ввести команду
Дочекайтеся, коли відкриється командний рядок. це вікно з чорним фоном, в якому потрібно ввести командуipconfig/displaydns. Потім натисніть "Enter". Відновіть видалену історію. коли ви введете команду, на екрані відобразиться історія користування Інтернетом.
Відновіть видалену історію. коли ви введете команду, на екрані відобразиться історія користування Інтернетом.
Метод2 З 3:
За допомогою програми для відновлення даних
Метод2 З 3:
 Знайдіть хорошу програму для відновлення даних.рекомендованою програмою є Recuva або Data Recovery Wizard. Коли ви завантажите безкоштовне програмне забезпечення, запустіть його. Тут описується програма Recuva, але більшістю програм для відновлення даних можна користуватися аналогічним чином.[2]
Знайдіть хорошу програму для відновлення даних.рекомендованою програмою є Recuva або Data Recovery Wizard. Коли ви завантажите безкоштовне програмне забезпечення, запустіть його. Тут описується програма Recuva, але більшістю програм для відновлення даних можна користуватися аналогічним чином.[2] У вікні привітання програми натисніть «Далі», щоб відкрити вікно майстра Recuva.якщо при запуску програми це вікно не відкривається, натисніть «Налаштування» – «показати майстер при запуску».
У вікні привітання програми натисніть «Далі», щоб відкрити вікно майстра Recuva.якщо при запуску програми це вікно не відкривається, натисніть «Налаштування» – «показати майстер при запуску». Виберіть тип файлів, які потрібно відновити.в даному випадку потрібно вибрати віддалену історію користування Інтернетом. Потім натисніть "Далі". Відкриється вікно "розташування файлу".
Виберіть тип файлів, які потрібно відновити.в даному випадку потрібно вибрати віддалену історію користування Інтернетом. Потім натисніть "Далі". Відкриється вікно "розташування файлу". Виберіть диск або папку, в якій слід шукати файл.натисніть «Запустити " і дочекайтеся завершення процесу сканування, який займе кілька хвилин.
Виберіть диск або папку, в якій слід шукати файл.натисніть «Запустити " і дочекайтеся завершення процесу сканування, який займе кілька хвилин. Натисніть "Відновити".коли сканування завершиться, ви зможете відновити файли і вибрати папку для їх зберігання. Вказавши папку, натисніть "ОК".[3]
Натисніть "Відновити".коли сканування завершиться, ви зможете відновити файли і вибрати папку для їх зберігання. Вказавши папку, натисніть "ОК".[3]
Метод3 З 3:
За допомогою доступу до історії Google
Метод3 З 3:
 Отримайте доступ до історії браузера Google. це найпростіший спосіб, але він застосовується лише тоді, коли ви ввійшли до свого облікового запису, коли Ви переглядали веб-сторінки.
Отримайте доступ до історії браузера Google. це найпростіший спосіб, але він застосовується лише тоді, коли ви ввійшли до свого облікового запису, коли Ви переглядали веб-сторінки. Увійдіть до свого облікового запису Google.відкрийте сторінку www.google.com/history і увійдіть в обліковий запис, в якому ви були під час перегляду веб-сторінок.
Увійдіть до свого облікового запису Google.відкрийте сторінку www.google.com/history і увійдіть в обліковий запис, в якому ви були під час перегляду веб-сторінок. Перегляньте історію користування Інтернетом.на зазначеній сторінці відобразиться історія переглядів, упорядкована за часом і датою. Щоб видалити історію, клацніть по значку у вигляді шестерінки (в правому верхньому куті екрану) і в меню виберіть «Видалити елементи».[4]
Перегляньте історію користування Інтернетом.на зазначеній сторінці відобразиться історія переглядів, упорядкована за часом і датою. Щоб видалити історію, клацніть по значку у вигляді шестерінки (в правому верхньому куті екрану) і в меню виберіть «Видалити елементи».[4]
Джерела
- ↑ Http://www.ubergizmo.com/how-to/recover-my-internet-history/
- ↑ Http://www.piriform.com/docs/recuva/using-recuva/wizard-mode/using-the-recuva-wizard-wizard-mode
- ↑ Http://www.piriform.com/docs/recuva/using-recuva/wizard-mode/using-the-recuva-wizard-wizard-mode
- ↑ Http://www.ubergizmo.com/how-to/recover-my-internet-history/