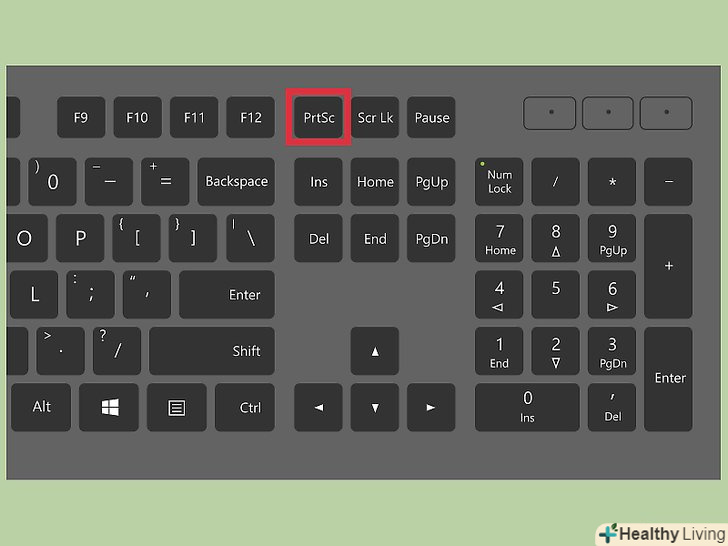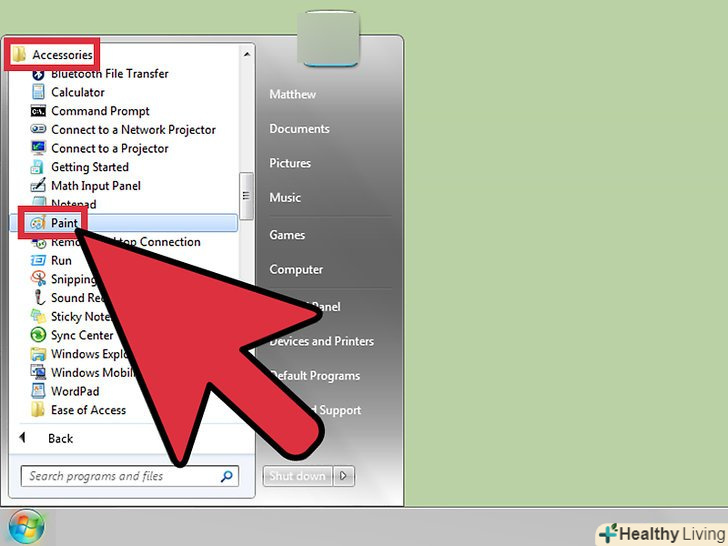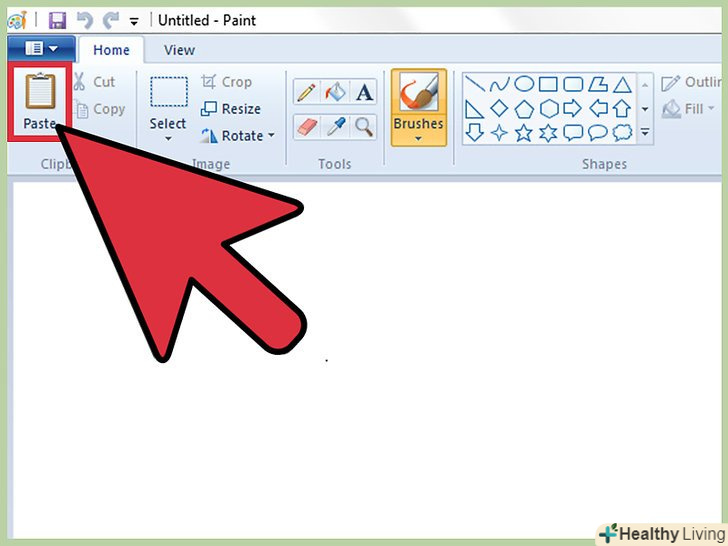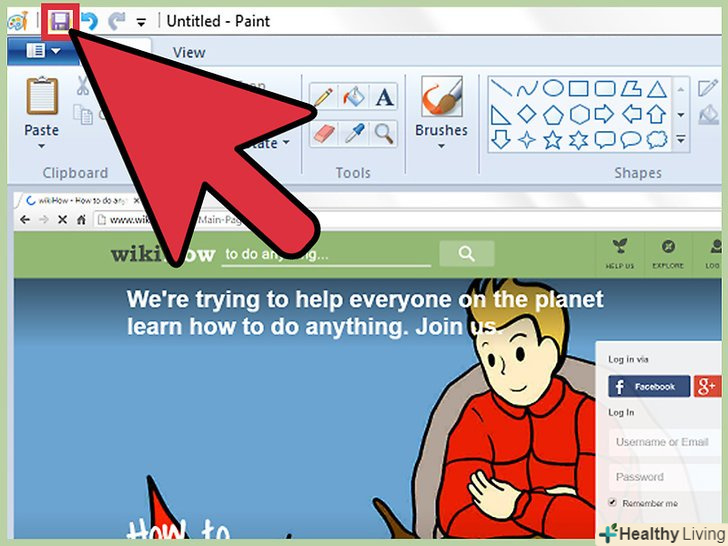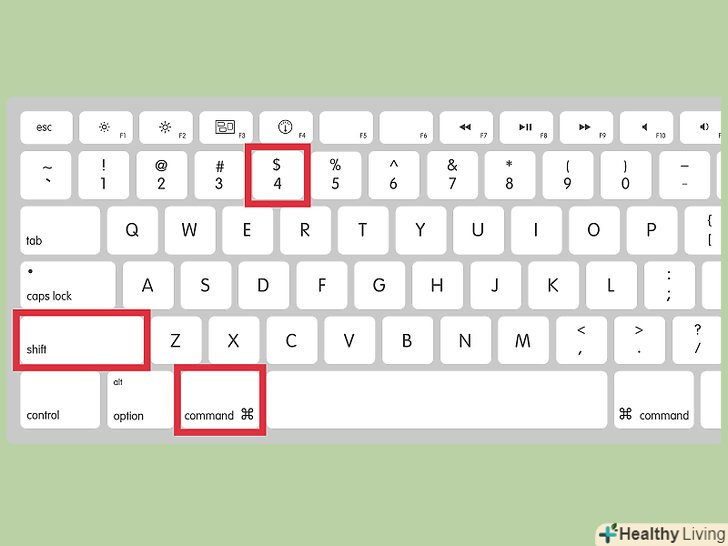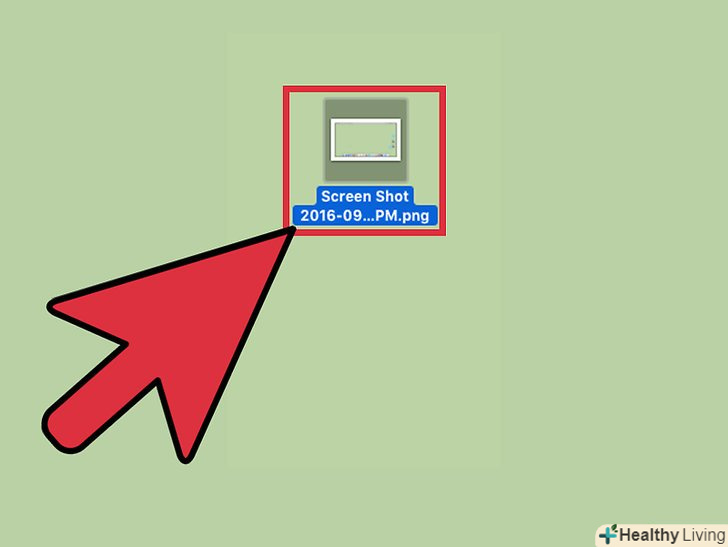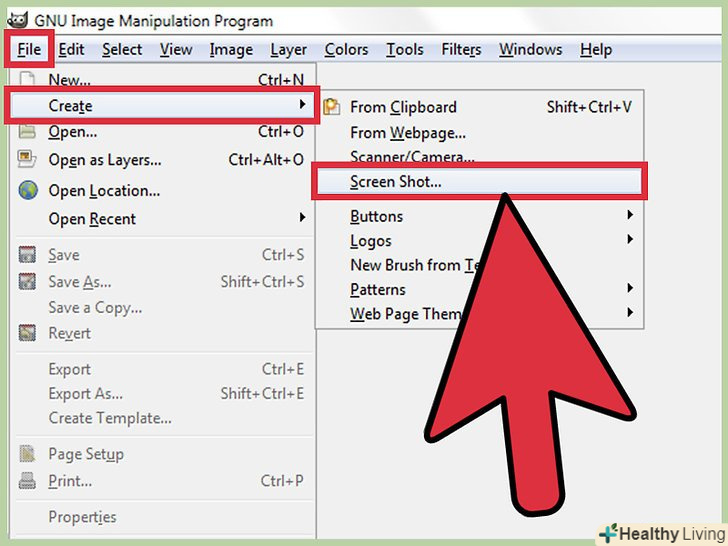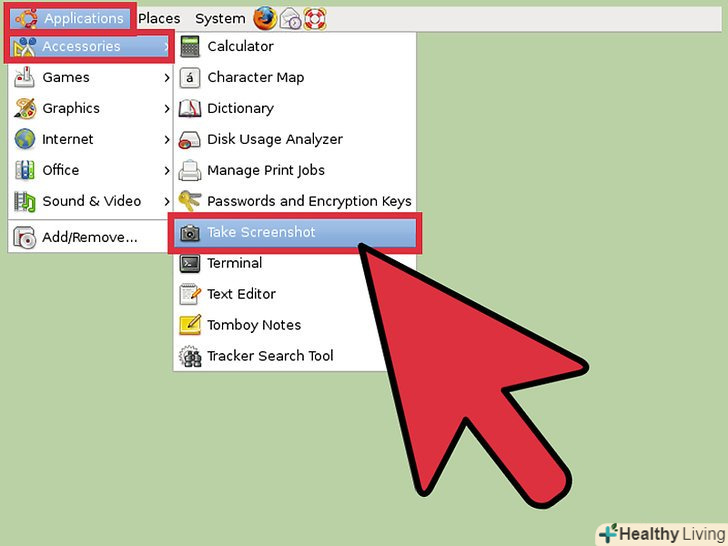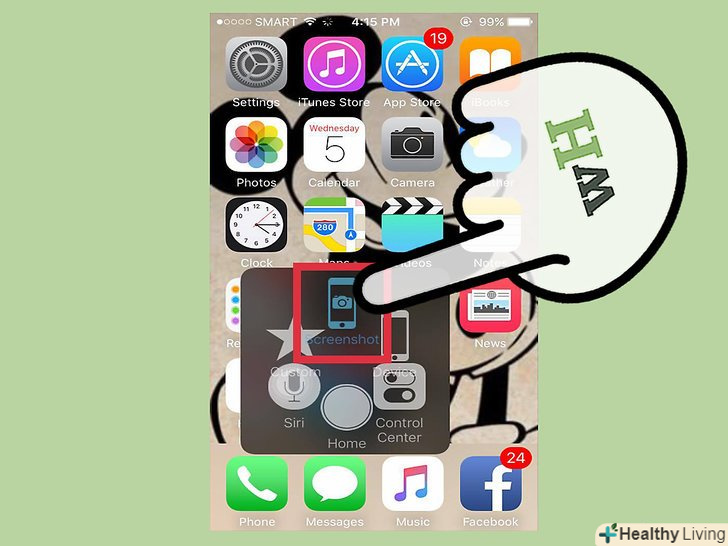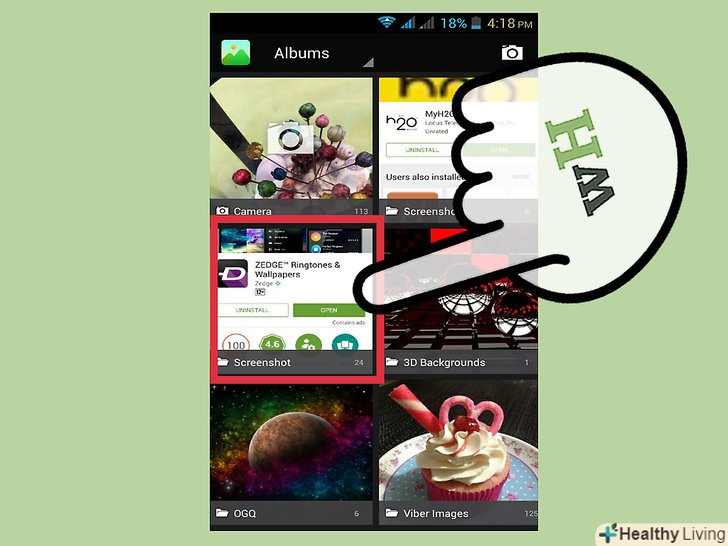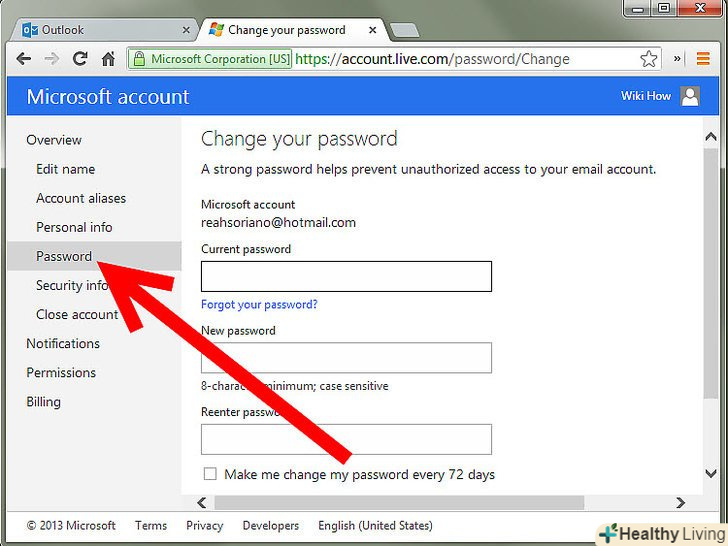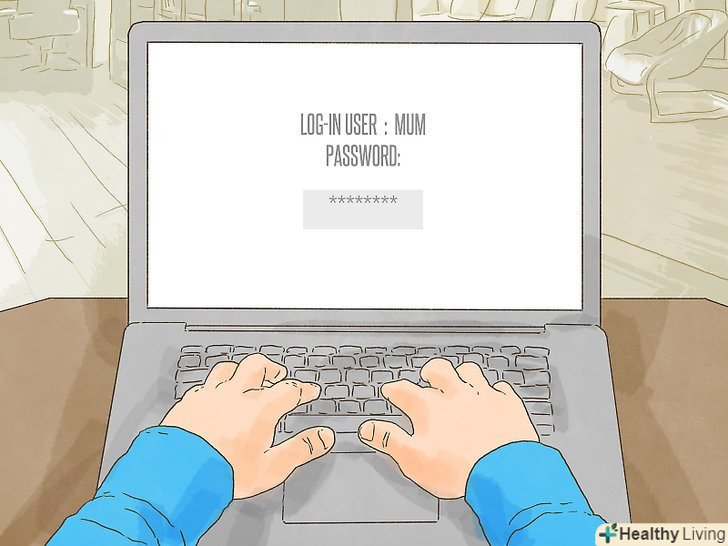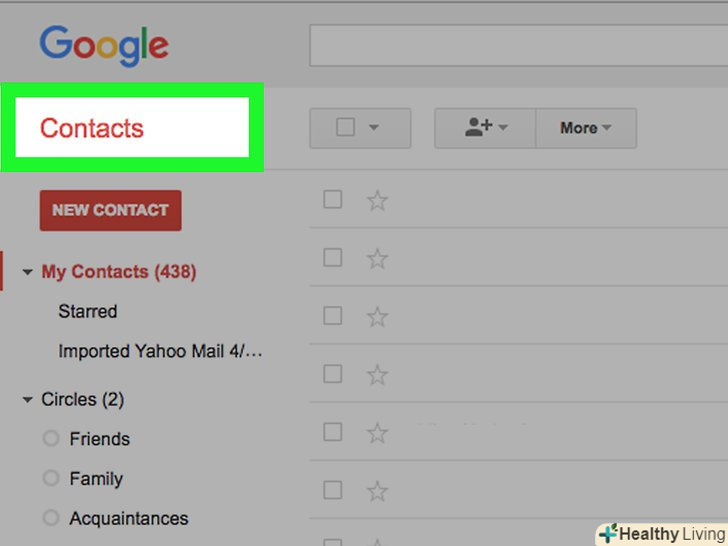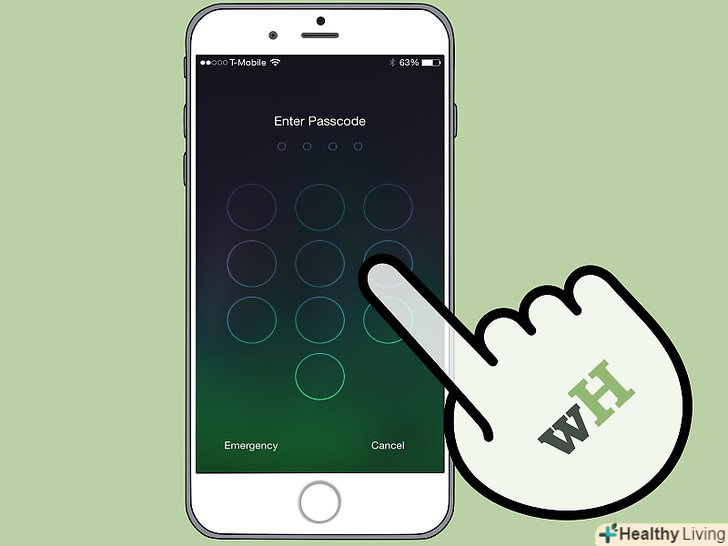Вам потрібно зробити знімок екрана (скріншот)? Це простіше, ніж ви думаєте. Ця стаття розповість вам, як робити скріншот в Windows, Mac OS і в смартфонах за допомогою поєднань клавіш.
Кроки
Метод1З 3:
Windows
Метод1З 3:
 На клавіатурі знайдіть клавішу Prt Sc або Print Screen; натиснувши на неї, ви збережете скріншот в буфері обміну.
На клавіатурі знайдіть клавішу Prt Sc або Print Screen; натиснувши на неї, ви збережете скріншот в буфері обміну.- Ця клавіша, як правило, знаходиться у верхньому правому куті клавіатури (вище і правіше Backspace).
- Натисніть Prt Sc один раз, щоб зробити знімок екрана.
- Натисніть Alt + Prt Sc, щоб зробити скріншот активного вікна, наприклад, вікна інтернет-браузера. [1]
 Відкрийте Microsoft Paint. Ця програма поставляється з Windows і дозволяє відредагувати (якщо потрібно) і зберегти скріншот.
Відкрийте Microsoft Paint. Ця програма поставляється з Windows і дозволяє відредагувати (якщо потрібно) і зберегти скріншот.- Натисніть «Пуск» – «всі програми» – «Стандартні» – «Paint».
- Ви можете використовувати будь-який графічний редактор, наприклад, Photoshop або InDesign, але працювати з Paint легше і швидше.
 Натисніть «Вставити» (у верхньому лівому куті вікна Microsoft Paint) або натисніть CTRL+V, щоб вставити скріншот в Paint.
Натисніть «Вставити» (у верхньому лівому куті вікна Microsoft Paint) або натисніть CTRL+V, щоб вставити скріншот в Paint. Тепер ви можете зберегти скріншот. натисніть «Зберегти» (кнопка у вигляді дискети) або натисніть CTRL+S. Вам буде надана можливість присвоїти ім'я скріншоту і вибрати якість зображення.
Тепер ви можете зберегти скріншот. натисніть «Зберегти» (кнопка у вигляді дискети) або натисніть CTRL+S. Вам буде надана можливість присвоїти ім'я скріншоту і вибрати якість зображення. Також ви можете скористатися утилітою «ножиці» (в Windows Vista, 7 або 8). для цього натисніть «Пуск» – «Всі програми» – «Стандартні» – «Ножиці». За допомогою цієї утиліти ви відредагувати (якщо потрібно) і зберегти скріншот.
Також ви можете скористатися утилітою «ножиці» (в Windows Vista, 7 або 8). для цього натисніть «Пуск» – «Всі програми» – «Стандартні» – «Ножиці». За допомогою цієї утиліти ви відредагувати (якщо потрібно) і зберегти скріншот.- Натисніть "Створити".
- Виділіть область екрану, скріншот якої Ви хочете зробити.
- Натисніть "Зберегти" (кнопка у вигляді дискети).
Метод2З 3:
Mac OS X
Метод2З 3:
 Натисніть Command+Shift+3, щоб зберегти скріншот всього екрану на робочому столі під назвою «Screen shot – дата – час».
Натисніть Command+Shift+3, щоб зберегти скріншот всього екрану на робочому столі під назвою «Screen shot – дата – час». Щоб зробити скріншот певної області екрану, натисніть Command+Shift+4. Курсор перетвориться в хрест, яким можна виділити необхідну область екрану.
Щоб зробити скріншот певної області екрану, натисніть Command+Shift+4. Курсор перетвориться в хрест, яким можна виділити необхідну область екрану. Двічі клацніть по файлу скріншота на робочому столі, щоб відкрити його. Тепер ви можете відредагувати знімок екрана або перейменувати його.
Двічі клацніть по файлу скріншота на робочому столі, щоб відкрити його. Тепер ви можете відредагувати знімок екрана або перейменувати його.- Якщо ви клацніть по імені файлу і залишите курсор над ім'ям, ви зможете перейменувати скріншот безпосередньо на робочому столі.
Метод3З 3:
Інші методи
Метод3З 3:
 Використовуйте GIMP для отримання скріншоту. GIMP-це безкоштовний графічний редактор, у якого є вбудована функція отримання скріншотів. Є два способи зробити скріншот через GIMP.
Використовуйте GIMP для отримання скріншоту. GIMP-це безкоштовний графічний редактор, у якого є вбудована функція отримання скріншотів. Є два способи зробити скріншот через GIMP.- Натисніть «Файл» – «Створити» – «Скріншот».
- Натисніть Shift + F12.
 В Linux (з середовищем GNOME) зробити скріншот можна за допомогою клавіші Prt Sc, а також і іншими способами.
В Linux (з середовищем GNOME) зробити скріншот можна за допомогою клавіші Prt Sc, а також і іншими способами.- Натисніть "Програми".
- Натисніть «Аксесуари» – «зробити скріншот».
- У вашому розпорядженні буде безліч опцій - від зміни розміру екрану до установки затримки.
 Для отримання скріншоту в iPhone одночасно натисніть кнопку Home і кнопку живлення. на екрані ви побачите сполох, який означає, що скріншот збережений в пам'яті смартфона (ви можете подивитися його через додаток «Photos»).
Для отримання скріншоту в iPhone одночасно натисніть кнопку Home і кнопку живлення. на екрані ви побачите сполох, який означає, що скріншот збережений в пам'яті смартфона (ви можете подивитися його через додаток «Photos»). Для отримання скріншоту в смартфоні Android одночасно Натисніть кнопки регулювання гучності і кнопку живлення. також у багатьох смартфонах Android при натисканні кнопки живлення відображається опція «скріншот».
Для отримання скріншоту в смартфоні Android одночасно Натисніть кнопки регулювання гучності і кнопку живлення. також у багатьох смартфонах Android при натисканні кнопки живлення відображається опція «скріншот».- Це доступно в Android Ice Cream Sandwich 4.0 і пізніших версіях.
- Ви можете завантажити та встановити додаток, що дозволяє отримувати скріншоти. Для цього в Google Play Store пошукайте» скріншот «або»Screenshot".
Поради
- Повчіться робити скріншоти, щоб не розгубитися, коли вам знадобиться зробити терміновий знімок екрана.
- Зображення, отримане натисканням клавіші Print Screen, матиме роздільну здатність, рівну роздільній здатності екрана. Можливо, його потрібно обрізати або зменшити.
Попередження
- Зміна розміру скріншота може привести до деформації зображення. Якщо це можливо, зменшуйте розмір всього зображення (наприклад, на 50%), а не довільно.
Що вам знадобиться
- Комп'ютер