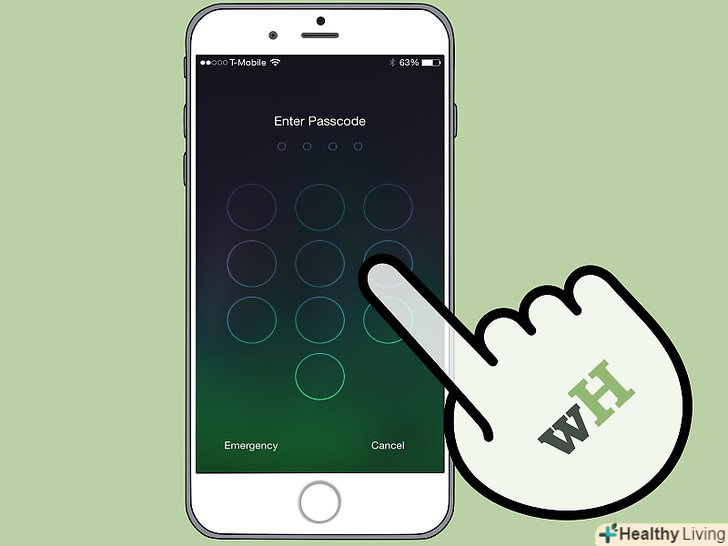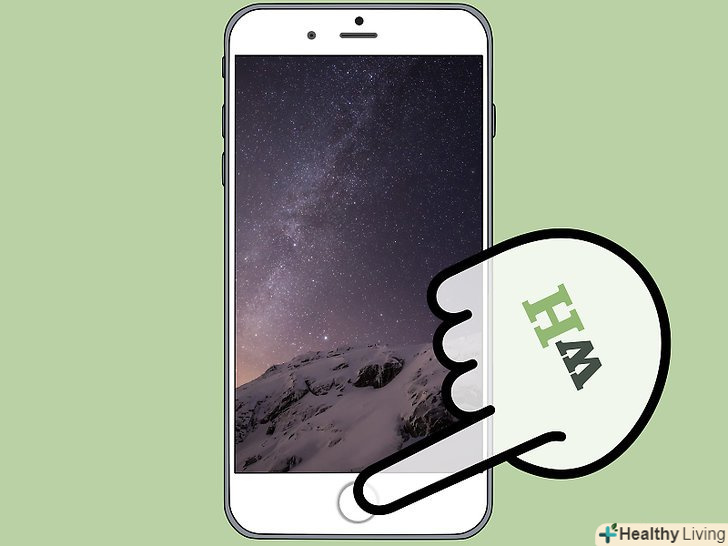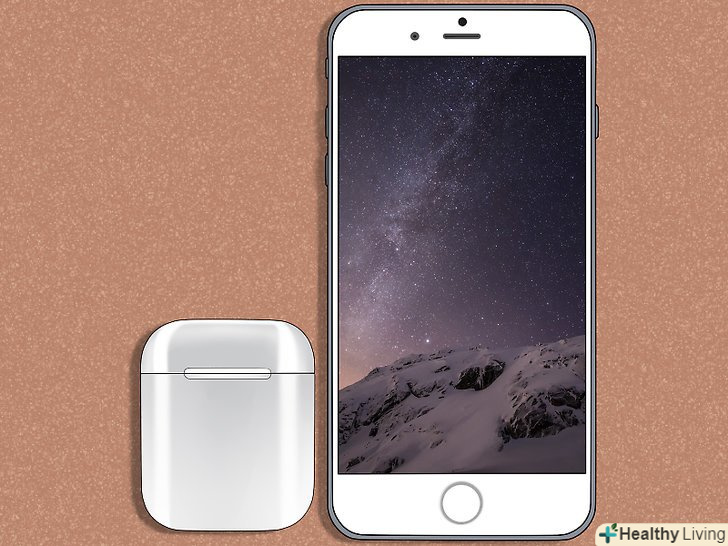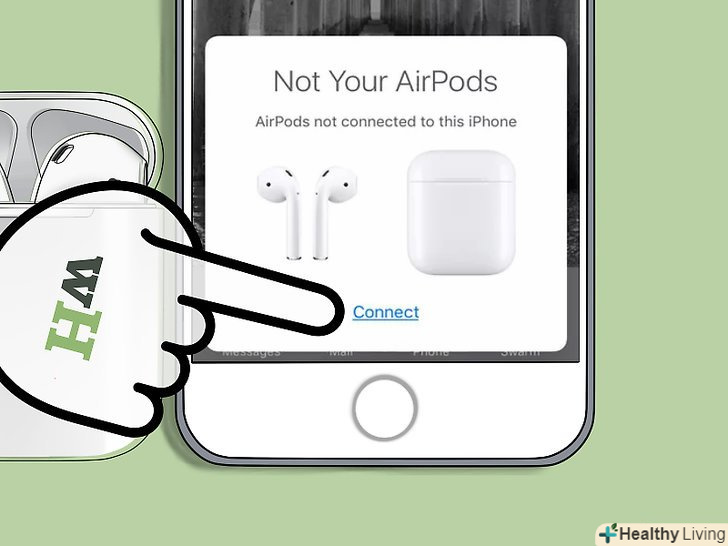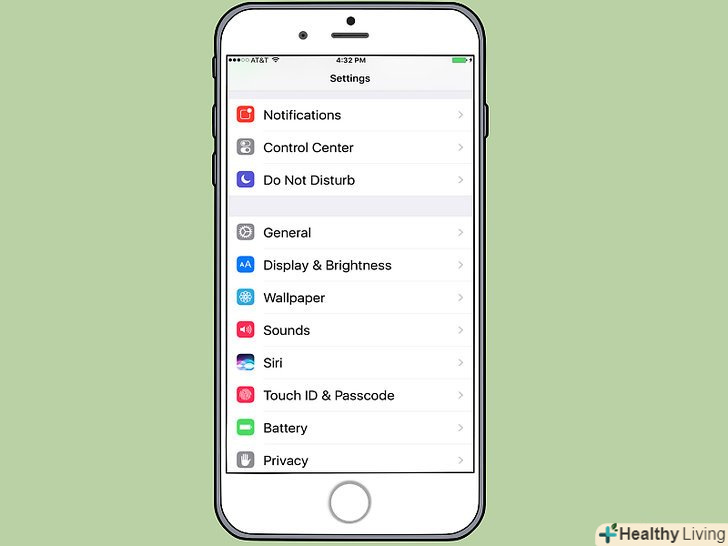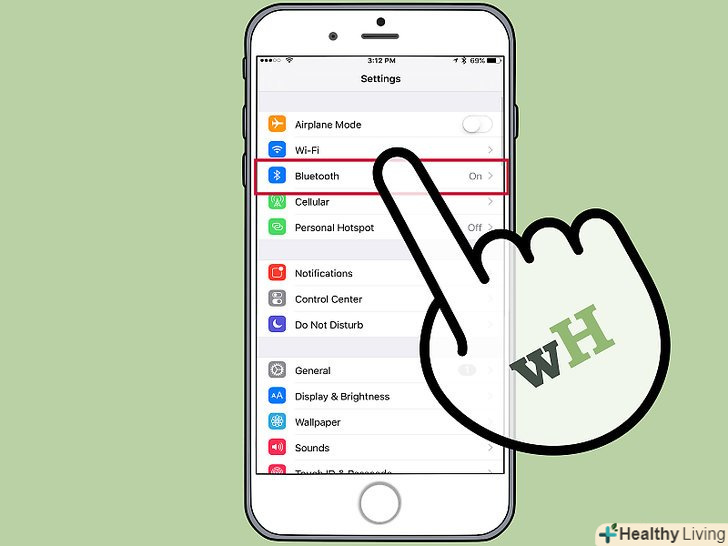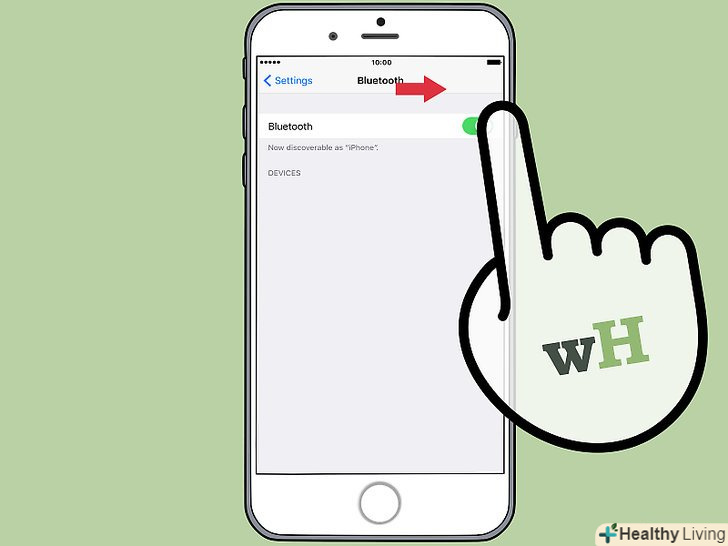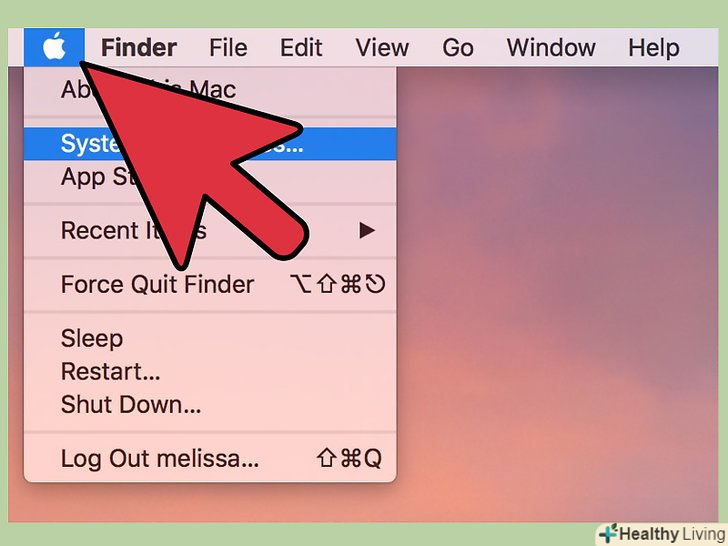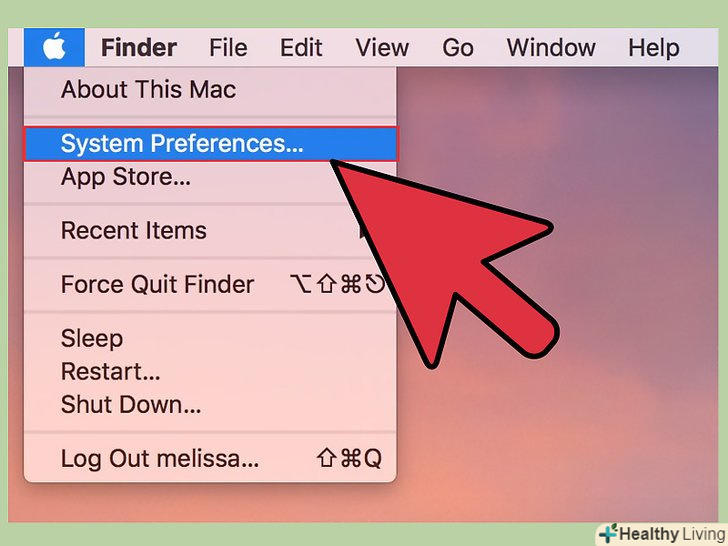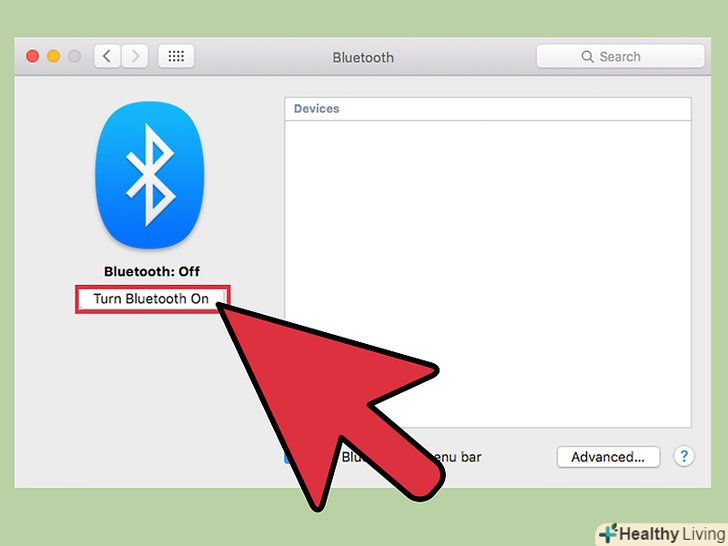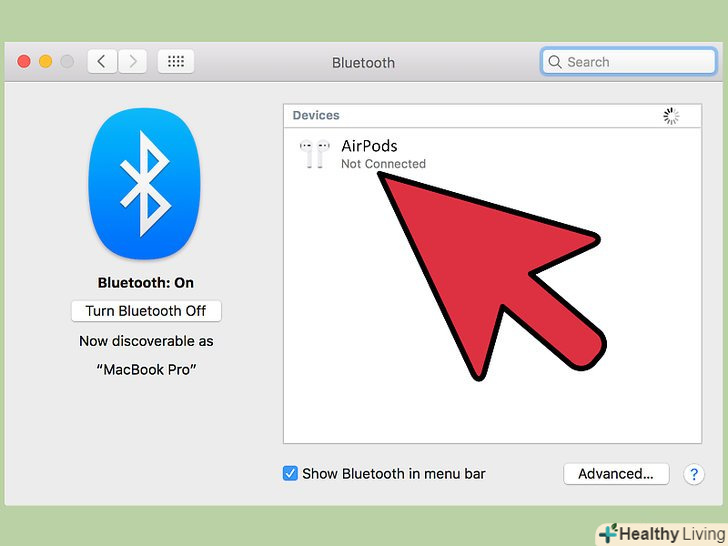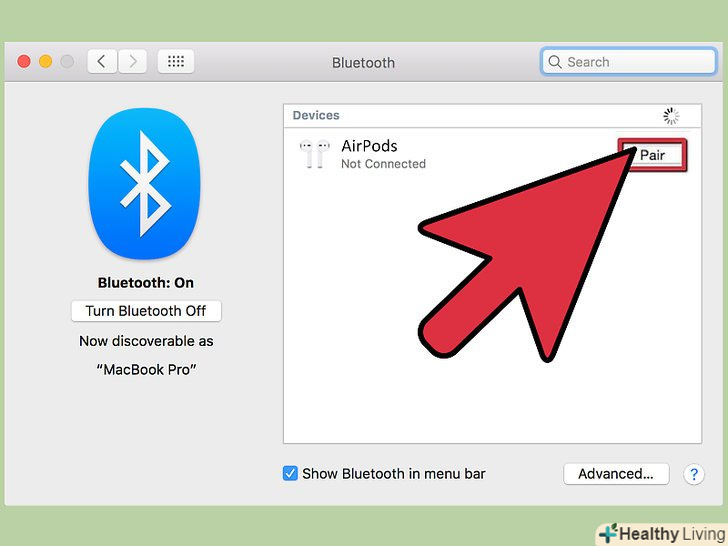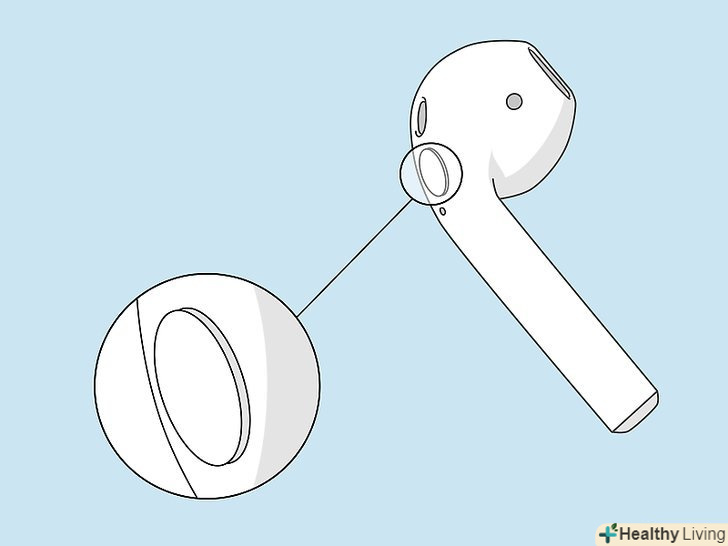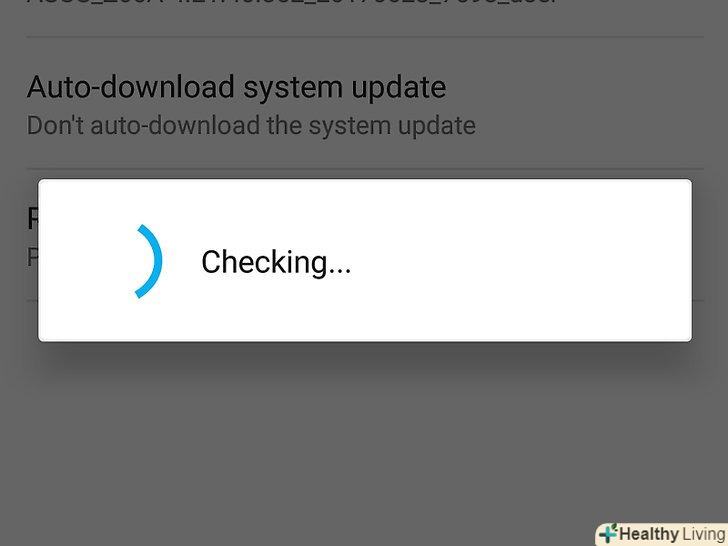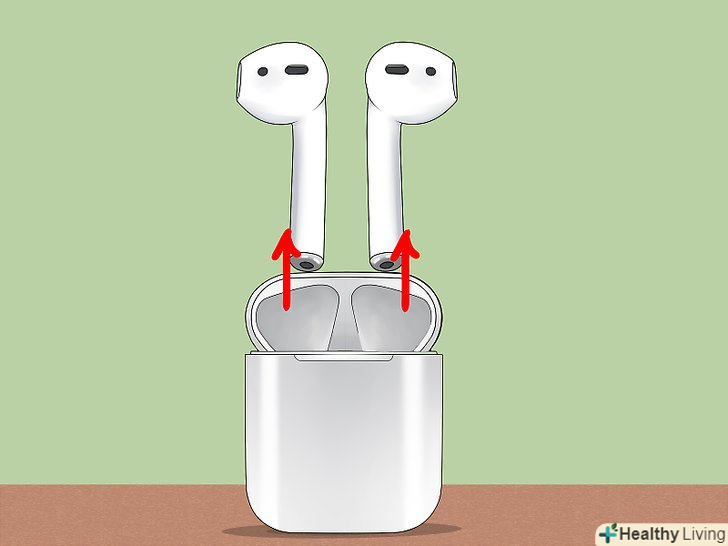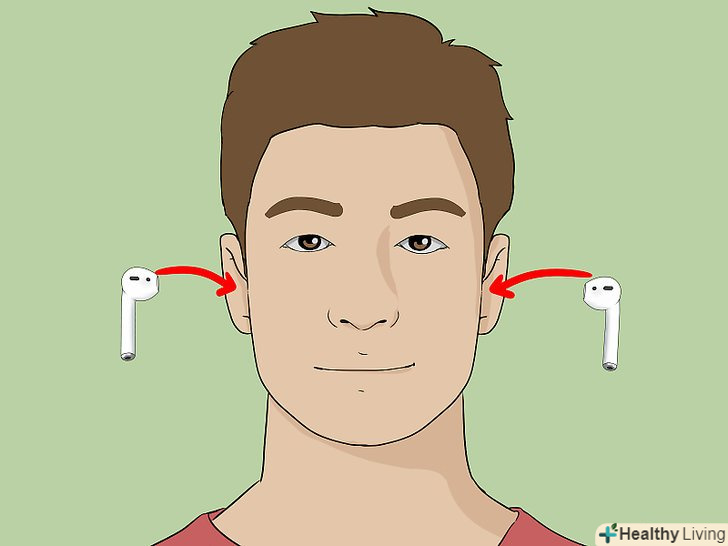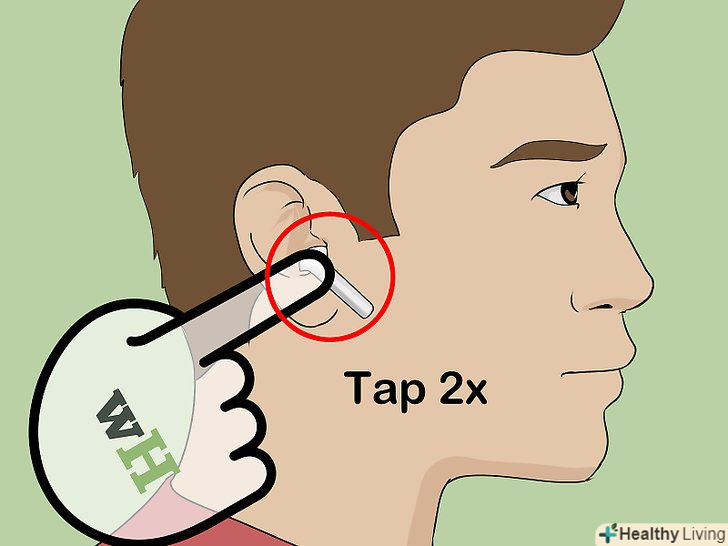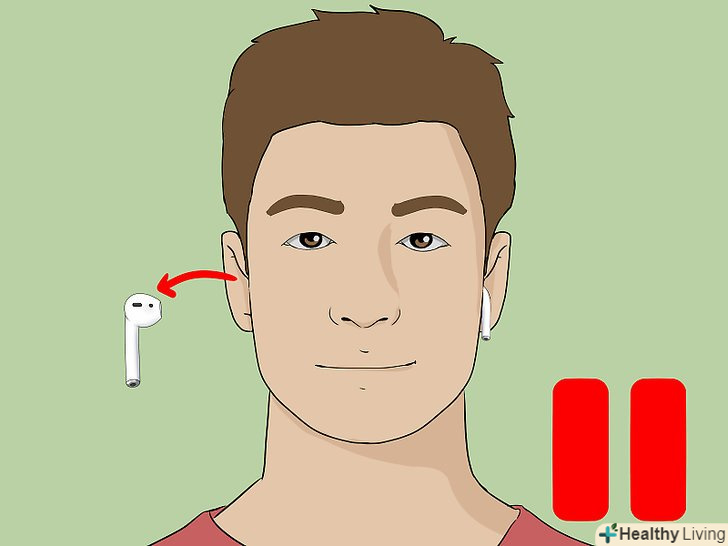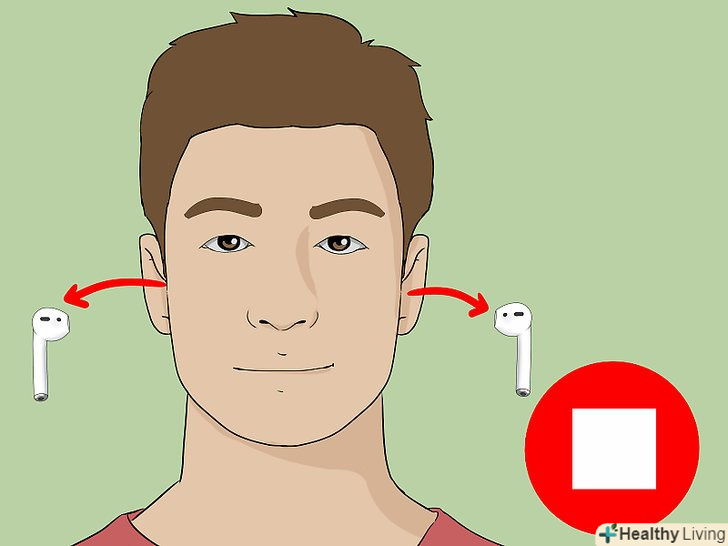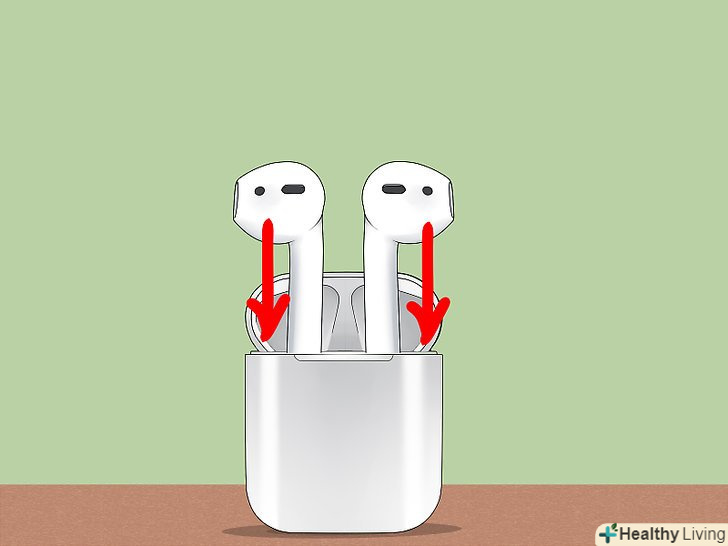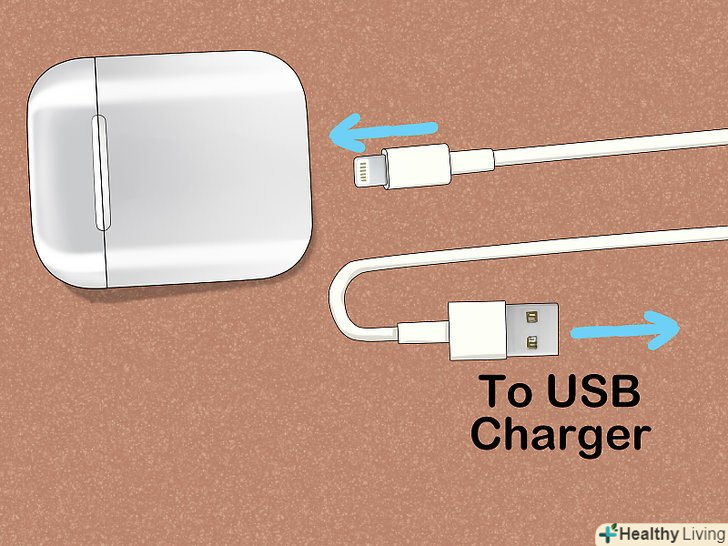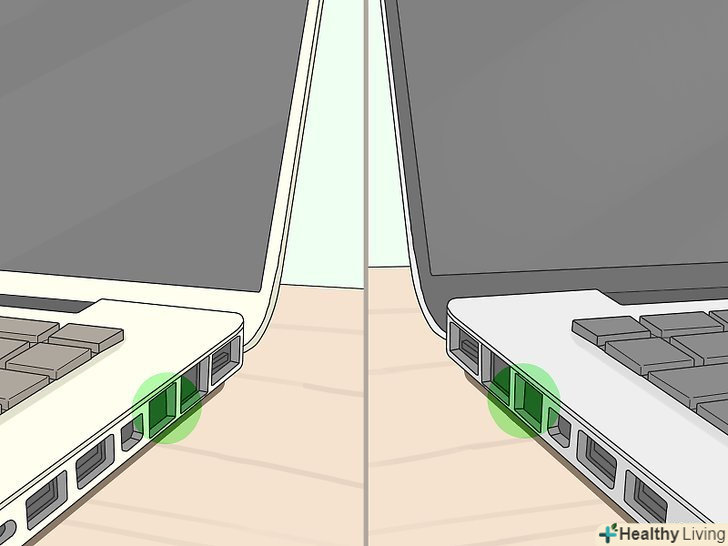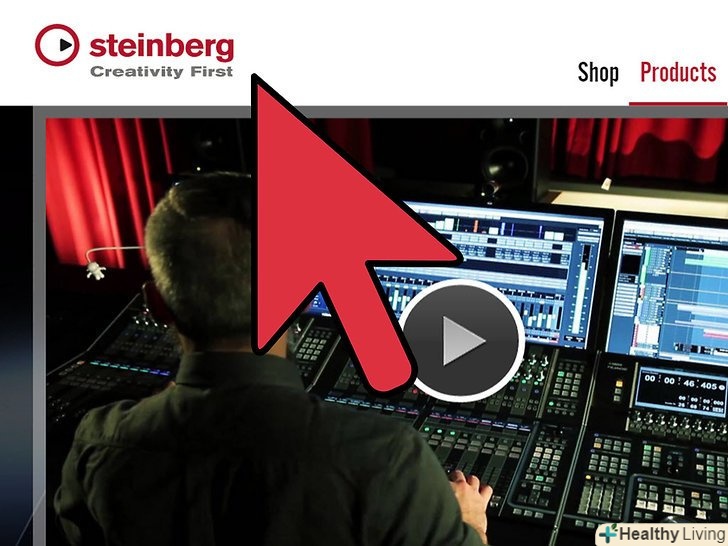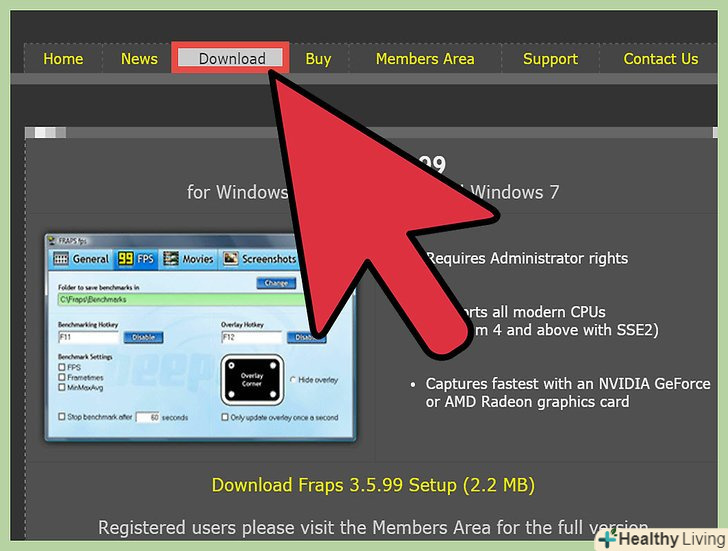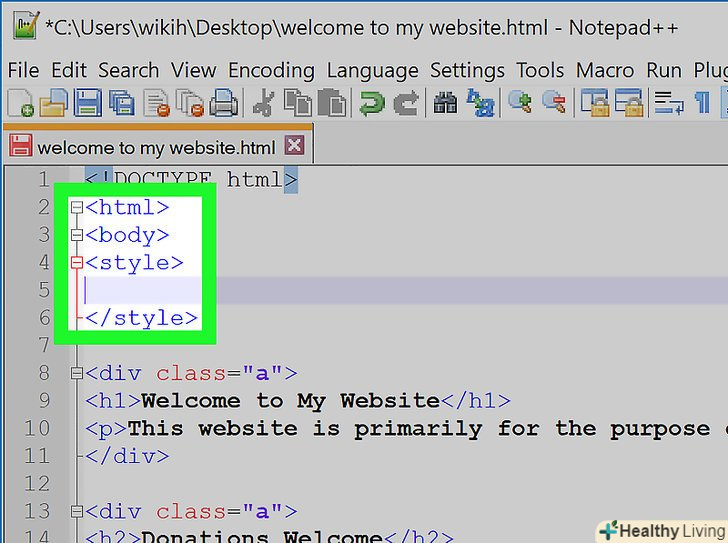У цій статті ми розповімо вам, як користуватися бездротовими навушниками AirPods від компанії Apple. Їх можна підключити до будь-якого Bluetooth-пристрою, але повна функціональність, включаючи Siri, доступна тільки на iPhone або iPad під управлінням iOS 10.2 (або новіше) і на комп'ютері Mac під управлінням OS X Sierra.
Кроки
Частина1З 6:
Як підключити AirPods до iPhone під керуванням iOS 10.2 або новіше
Частина1З 6:
 Розблокуйте iPhone. для цього торкніться датчика Touch ID або введіть пароль на екрані блокування.
Розблокуйте iPhone. для цього торкніться датчика Touch ID або введіть пароль на екрані блокування. Натисніть кнопку «Додому». ви перейдете на головний екран.
Натисніть кнопку «Додому». ви перейдете на головний екран. Розташуйте чохол з навушниками AirPods біля iPhone. навушники повинні знаходитися в чохлі, а кришка чохла повинна бути закрита.
Розташуйте чохол з навушниками AirPods біля iPhone. навушники повинні знаходитися в чохлі, а кришка чохла повинна бути закрита. Відкрийте кришку чохла AirPods. на iPhone запуститься програма налаштування.
Відкрийте кришку чохла AirPods. на iPhone запуститься програма налаштування. ТоркнітьсяПідключити . запуститься процес сполучення.
ТоркнітьсяПідключити . запуститься процес сполучення. НатиснітьГотово . навушники будуть підключені до iPhone.
НатиснітьГотово . навушники будуть підключені до iPhone.- Якщо ви увійшли в iCloud, AirPods автоматично підключаться до інших пристроїв під управлінням iOS 10.2 (або новіше) або до комп'ютера Mac C ОС Sierra; також навушники увійдуть в iCloud за допомогою того ж Apple ID.
Частина2З 6:
Як підключити AirPods до іншого iPhone
Частина2З 6:
 Розташуйте чохол з навушниками AirPods біля iPhone. навушники повинні знаходитися в чохлі, а кришка чохла повинна бути закрита.
Розташуйте чохол з навушниками AirPods біля iPhone. навушники повинні знаходитися в чохлі, а кришка чохла повинна бути закрита. Відкрийте кришку чохла AirPods.
Відкрийте кришку чохла AirPods. Натисніть і утримуйте кнопку «Налаштування». ця маленька кругла кнопка знаходиться на задній панелі чохла AirPods. Утримуйте кнопку, поки індикатор не почне блимати білим кольором.
Натисніть і утримуйте кнопку «Налаштування». ця маленька кругла кнопка знаходиться на задній панелі чохла AirPods. Утримуйте кнопку, поки індикатор не почне блимати білим кольором. Запустіть програму «налаштування» на iPhone. торкніться значка у вигляді шестерінки (️ ️ ) на головному екрані.
Запустіть програму «налаштування» на iPhone. торкніться значка у вигляді шестерінки (️ ️ ) на головному екрані. НатиснітьBluetooth . ця опція знаходиться вгорі меню.
НатиснітьBluetooth . ця опція знаходиться вгорі меню. Пересуньте повзунок у «Bluetooth» в положення «включити». він стане зеленим.
Пересуньте повзунок у «Bluetooth» в положення «включити». він стане зеленим. ТоркнітьсяAirPods . ця опція знаходиться в розділі «інші пристрої».
ТоркнітьсяAirPods . ця опція знаходиться в розділі «інші пристрої».- Коли AirPods підключаться до смартфону, вони з'являться в розділі «Мої пристрої».
Частина3З 6:
Як підключити AirPods до комп'ютера Mac
Частина3З 6:
 Відкрийте меню "Apple". Натисніть на значок у верхньому лівому кутку.
Відкрийте меню "Apple". Натисніть на значок у верхньому лівому кутку. НатиснітьСистемні налаштування . Ви знайдете цю опцію вгорі меню.
НатиснітьСистемні налаштування . Ви знайдете цю опцію вгорі меню. НатиснітьBluetooth . ця опція знаходиться посередині вікна.
НатиснітьBluetooth . ця опція знаходиться посередині вікна. НатиснітьВключити Bluetooth . Ви знайдете цю опцію зліва у вікні.
НатиснітьВключити Bluetooth . Ви знайдете цю опцію зліва у вікні. Розташуйте чохол з навушниками AirPods біля комп'ютера. навушники повинні знаходитися в чохлі, а кришка чохла повинна бути закрита.
Розташуйте чохол з навушниками AirPods біля комп'ютера. навушники повинні знаходитися в чохлі, а кришка чохла повинна бути закрита. Відкрийте кришку чохла AirPods.
Відкрийте кришку чохла AirPods. Натисніть і утримуйте кнопку "Налаштування". ця маленька кругла кнопка знаходиться на задній панелі чохла AirPods. Утримуйте кнопку, поки індикатор не почне блимати білим кольором.
Натисніть і утримуйте кнопку "Налаштування". ця маленька кругла кнопка знаходиться на задній панелі чохла AirPods. Утримуйте кнопку, поки індикатор не почне блимати білим кольором. НатиснітьAirPods . ця опція відобразиться в розділі "Пристрої «на правій панелі вікна» Bluetooth" на комп'ютері.
НатиснітьAirPods . ця опція відобразиться в розділі "Пристрої «на правій панелі вікна» Bluetooth" на комп'ютері. НатиснітьПідключити . AirPods підключаться до комп'ютера.
НатиснітьПідключити . AirPods підключаться до комп'ютера.- Встановіть прапорець біля «показати „Bluetooth“ в рядку меню» внизу вікна, щоб додати меню, за допомогою якого навушники можна швидко підключити до комп'ютера (без необхідності відкривати системні налаштування).
Частина4З 6:
Як підключити AirPods до комп'ютера з Windows 10
Частина4З 6:
 Відкрийте кришку чохла AirPods і натисніть кнопку сполучення на своєму пристрої. якщо з'явилося повідомлення про підключення через SwiftPair, прийміть його. Таким же чином до пристрою можна підключити стилус, клавіатуру або мишу.
Відкрийте кришку чохла AirPods і натисніть кнопку сполучення на своєму пристрої. якщо з'явилося повідомлення про підключення через SwiftPair, прийміть його. Таким же чином до пристрою можна підключити стилус, клавіатуру або мишу. Відкрийте Налаштування Bluetooth. для цього натисніть «Параметри»&#gt; «пристрої»&#gt; «Bluetooth та інші пристрої».
Відкрийте Налаштування Bluetooth. для цього натисніть «Параметри»&#gt; «пристрої»&#gt; «Bluetooth та інші пристрої». Натисніть "Додати пристрій".
Натисніть "Додати пристрій". Виберіть «Bluetooth".
Виберіть «Bluetooth". Виберіть AirPods.
Виберіть AirPods. Дозвольте Windows завершити процес сполучення.
Дозвольте Windows завершити процес сполучення. Отже, ви підключили AirPods до комп'ютера з Windows.
Отже, ви підключили AirPods до комп'ютера з Windows.
Частина5З 6:
Як користуватися AirPods
Частина5З 6:
 Витягніть AirPods з чохла. вони включаться і будуть готові до використання, тобто у них немає кнопки включення.
Витягніть AirPods з чохла. вони включаться і будуть готові до використання, тобто у них немає кнопки включення. Вставте AirPods у вуха. навушники автоматично підключаться до парного пристрою. Таким чином, вам не доведеться нічого робити, щоб чути деякі звуки, такі як звуки повідомлень і рінгтони.
Вставте AirPods у вуха. навушники автоматично підключаться до парного пристрою. Таким чином, вам не доведеться нічого робити, щоб чути деякі звуки, такі як звуки повідомлень і рінгтони.- Відтворіть мелодію, подкаст, відеоролик або інший медіаконтент, щоб слухати його через AirPods.
- AirPods одночасно підключаються до iPhone і Apple Watch. Це означає, що через AirPods будуть йти звуки і з iPhone, і з Apple Watch, причому перемикати або сполучати їх не потрібно.
 Двічі торкніться AirPod. так ви включите Siri, відповісте на вхідний телефонний дзвінок, завершите виклик або перейдіть на інший дзвінок.
Двічі торкніться AirPod. так ви включите Siri, відповісте на вхідний телефонний дзвінок, завершите виклик або перейдіть на інший дзвінок.- AirPods можна керувати через Siri. Тобто через AirPods можна віддавати різні команди Siri, наприклад «» відтворити мій список відтворення«,» Перейти до наступної пісні «і»збільшити гучність".
- Щоб змінити функцію подвійного торкання, яка запускає і призупиняє відтворення, запустіть програму «налаштування», коли AirPods розташовані поруч з пристроєм, натисніть «Bluetooth» &#gt; «AirPods» &#gt; «Відтворення/Пауза» (в розділі «подвійне торкання AirPods»).
 Вийміть один навушник з вуха. відтворення медіаконтенту на Сполученому пристрої буде поставлено на паузу.
Вийміть один навушник з вуха. відтворення медіаконтенту на Сполученому пристрої буде поставлено на паузу. Вийміть обидва навушники з вух. відтворення медіаконтенту на Сполученому пристрої буде зупинено.
Вийміть обидва навушники з вух. відтворення медіаконтенту на Сполученому пристрої буде зупинено.
Частина6З 6:
Як зарядити AirPods
Частина6З 6:
 Покладіть AirPods в чохол. навушники вимкнуться.
Покладіть AirPods в чохол. навушники вимкнуться. Закрийте кришку чохла. він також є зарядним пристроєм, який заряджає навушники, коли чохол закритий.
Закрийте кришку чохла. він також є зарядним пристроєм, який заряджає навушники, коли чохол закритий. Зарядіть чохол. для цього скористайтеся кабелем USB/Lightning, який поставляється з AirPods. В цьому випадку зарядиться як чохол, так і навушники.
Зарядіть чохол. для цього скористайтеся кабелем USB/Lightning, який поставляється з AirPods. В цьому випадку зарядиться як чохол, так і навушники.- USB-штекер кабелю вставте в мережеву зарядку або в USB-порт комп'ютера.