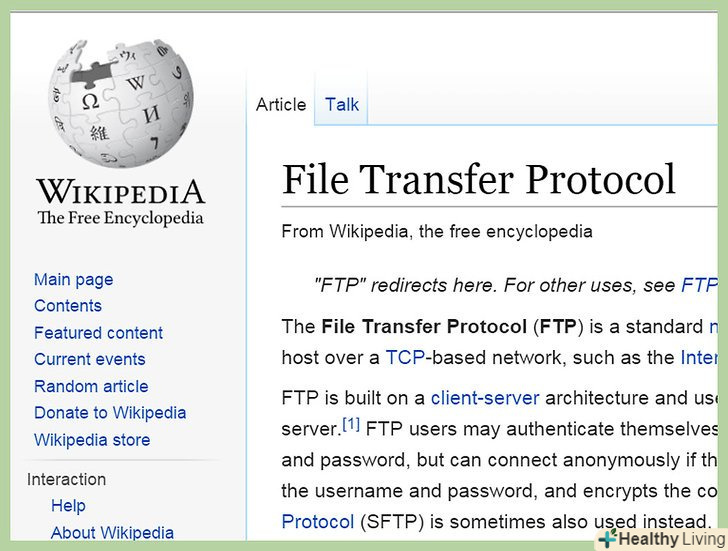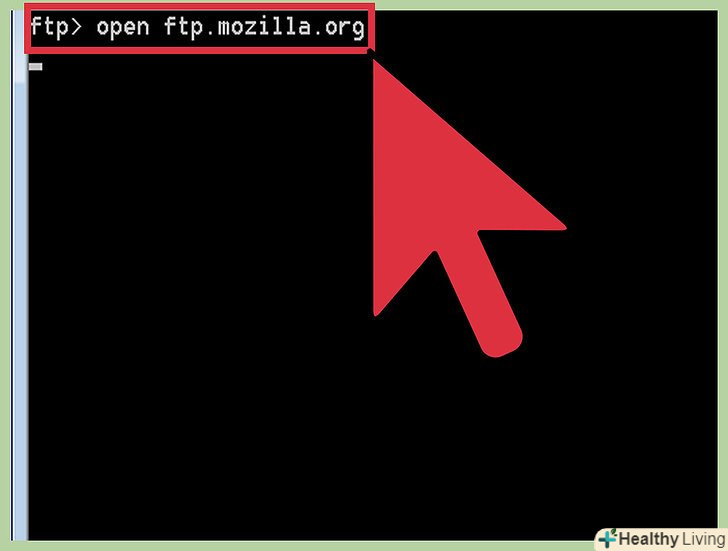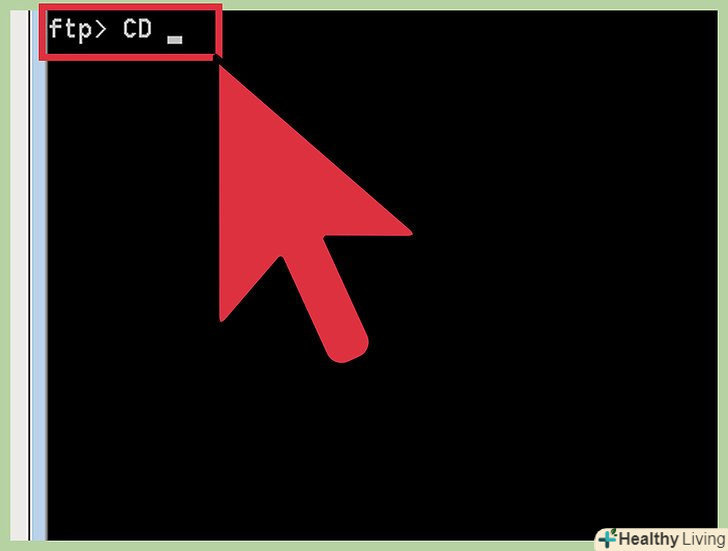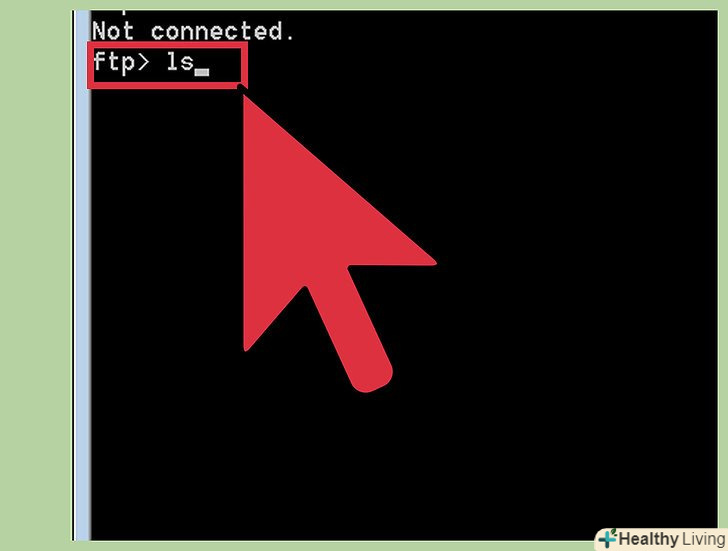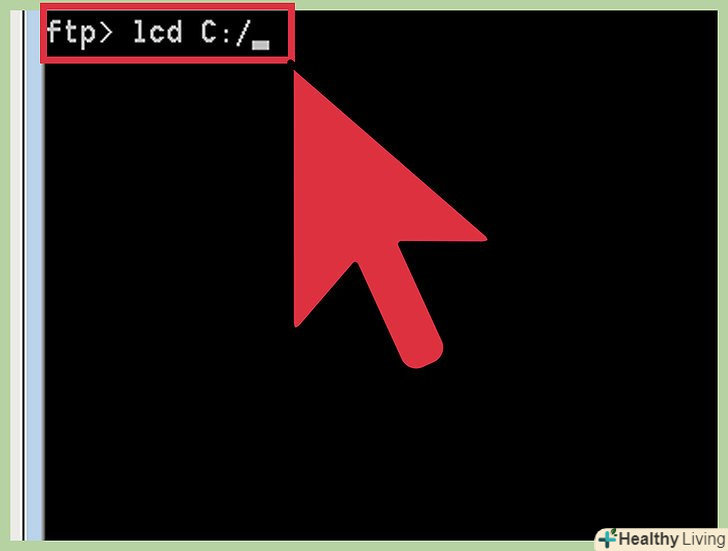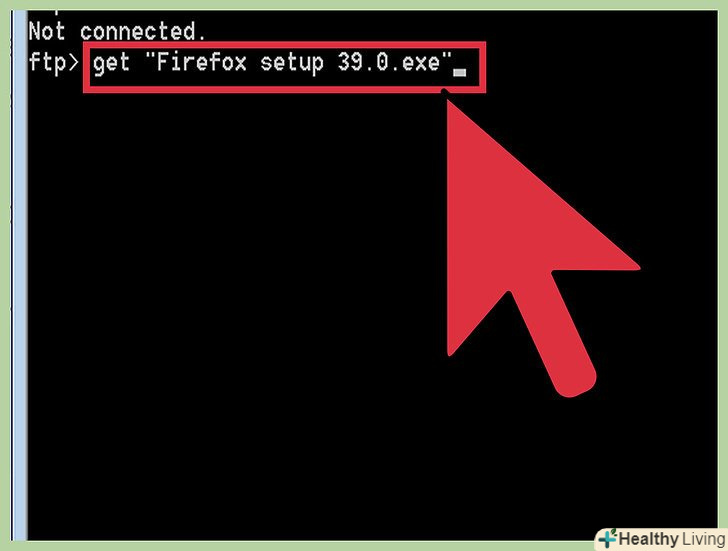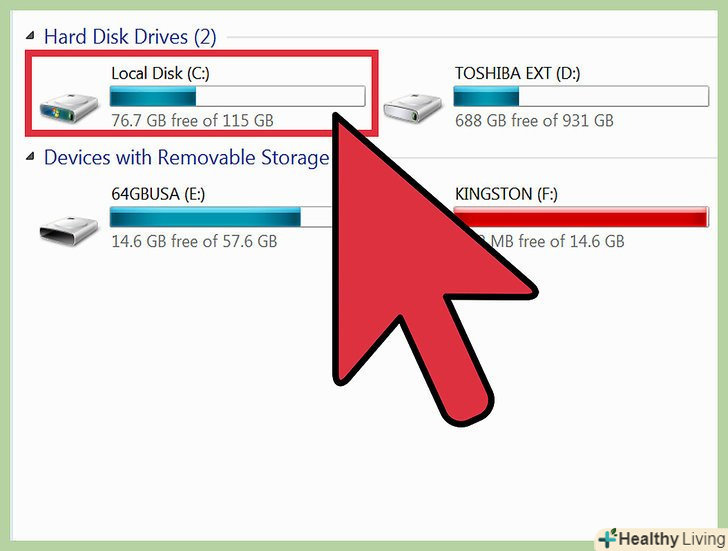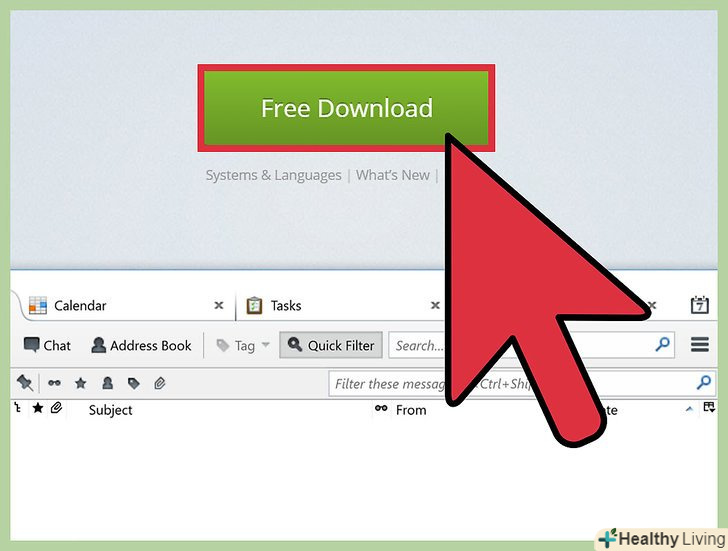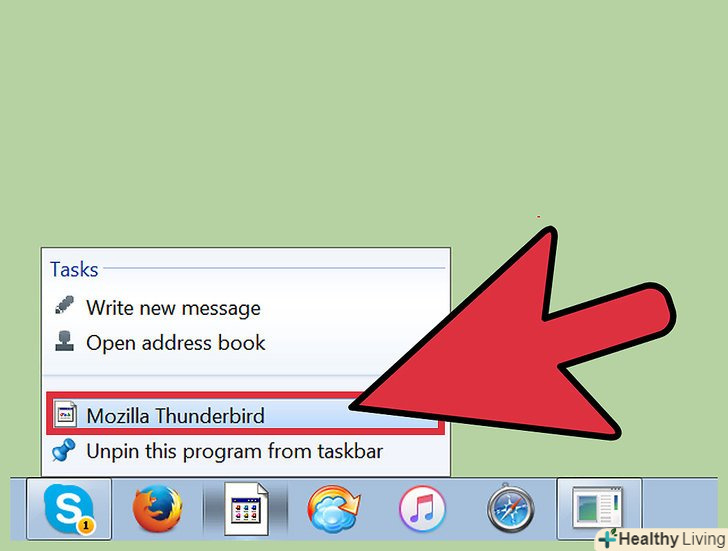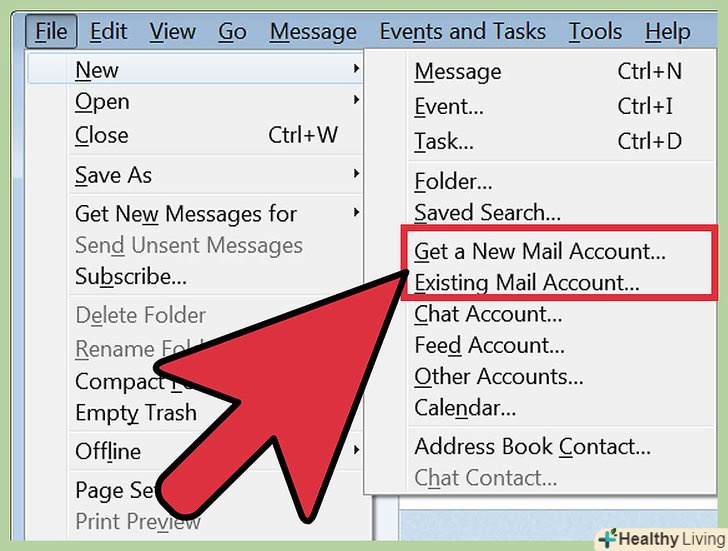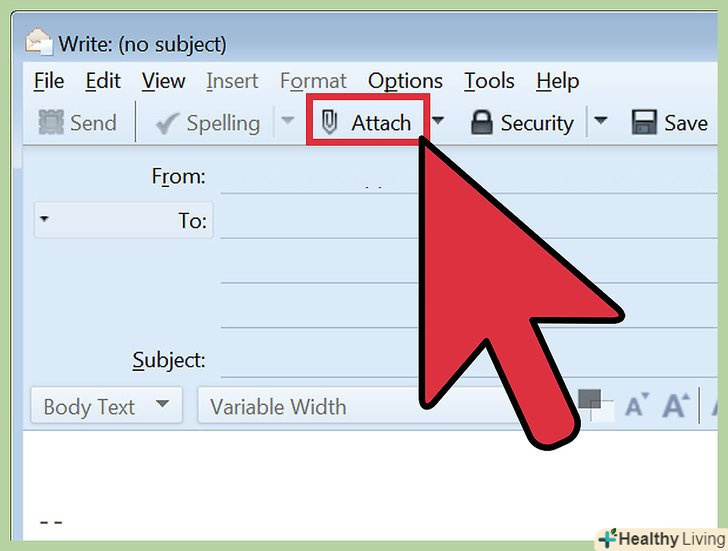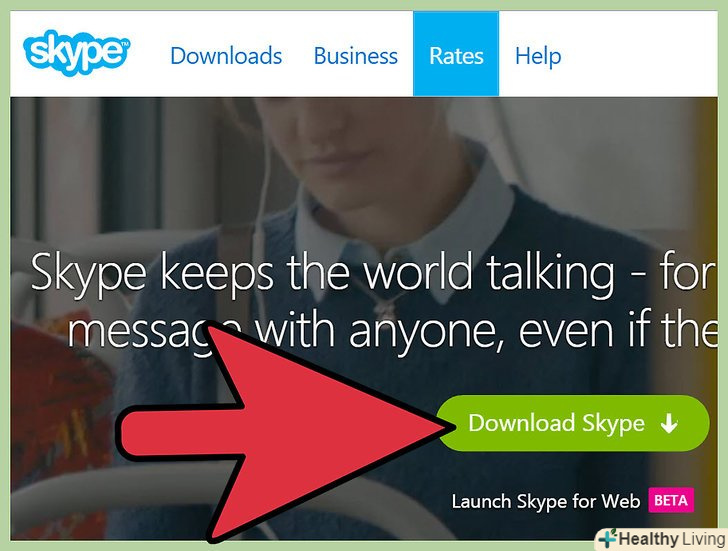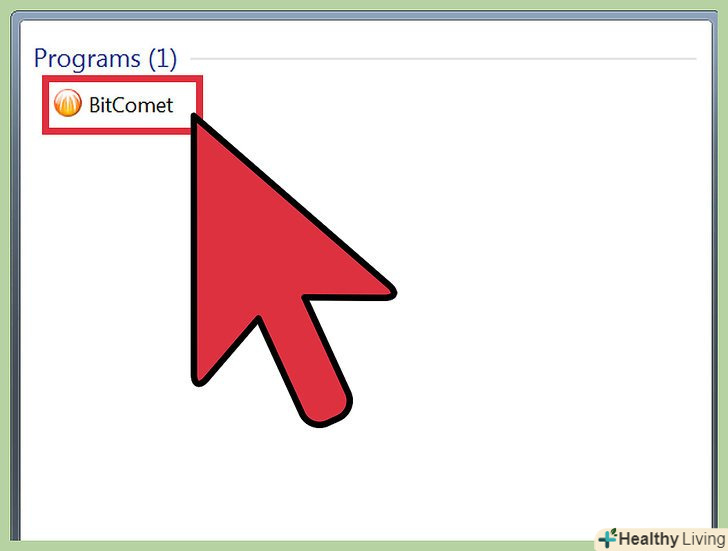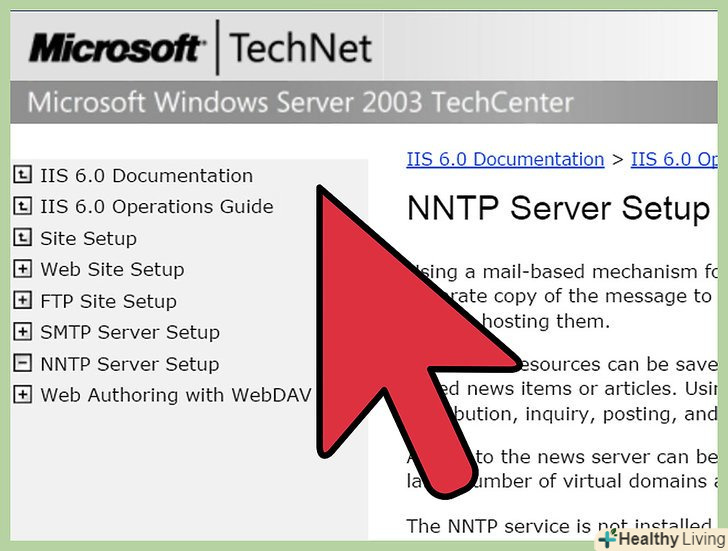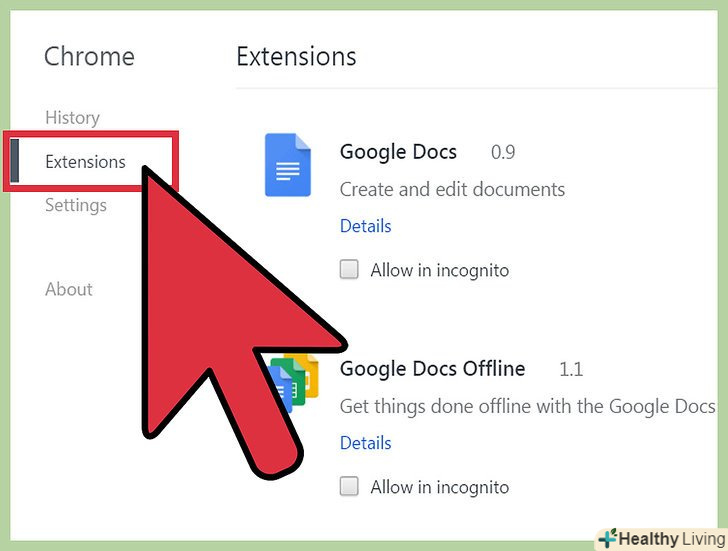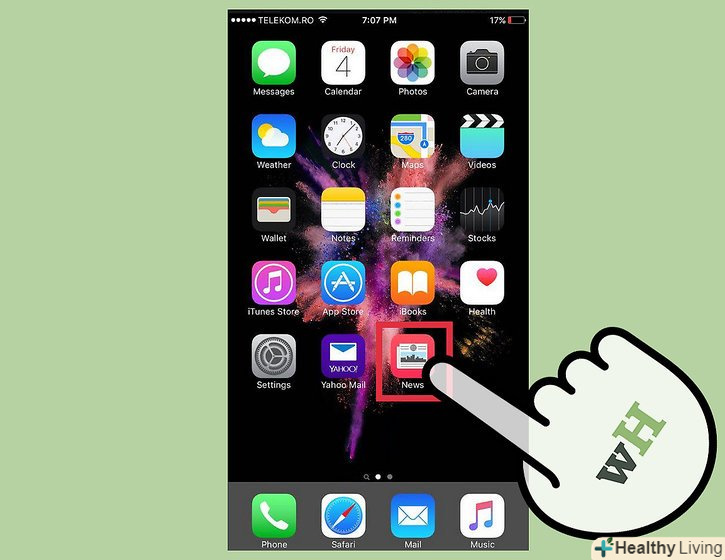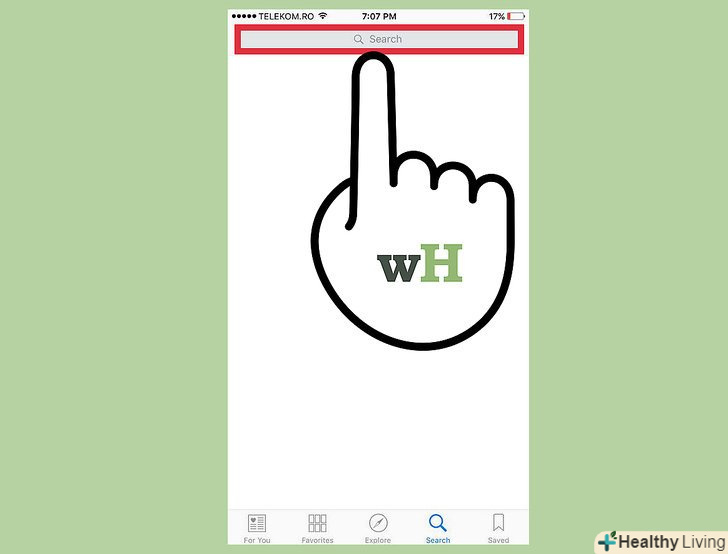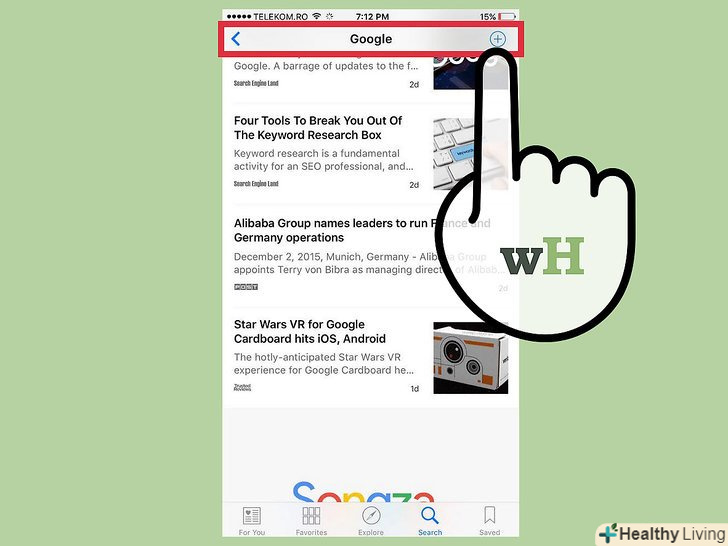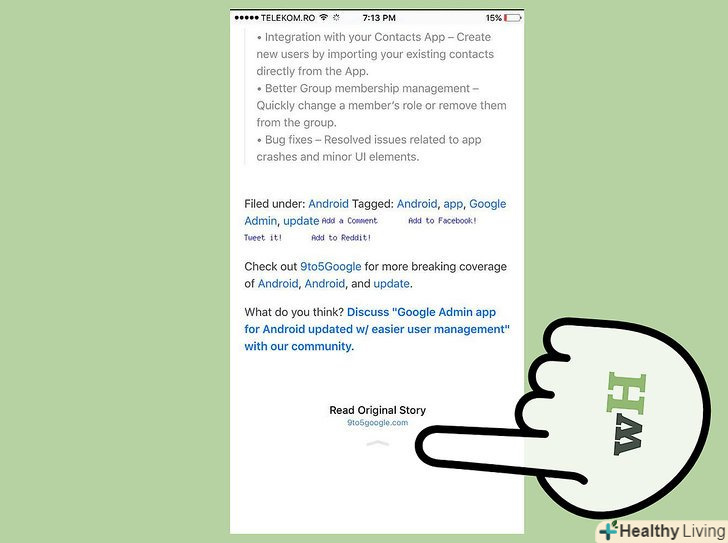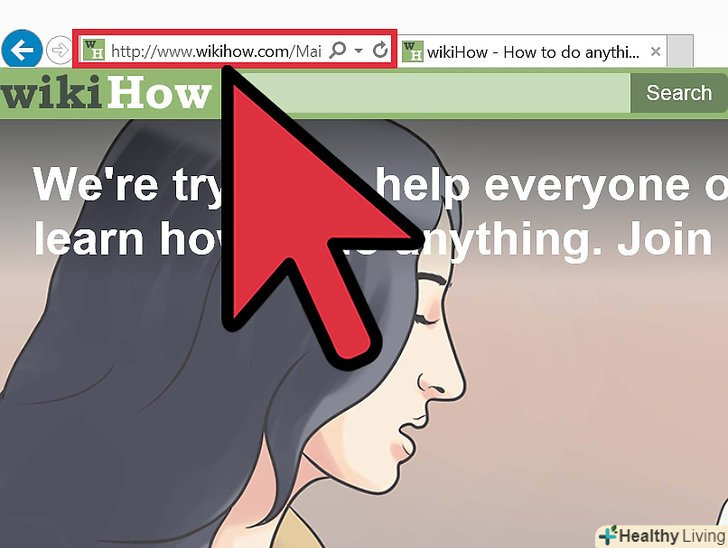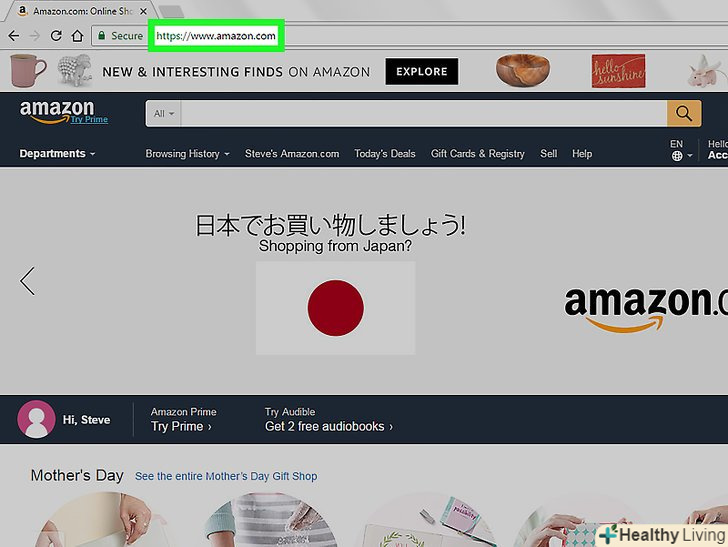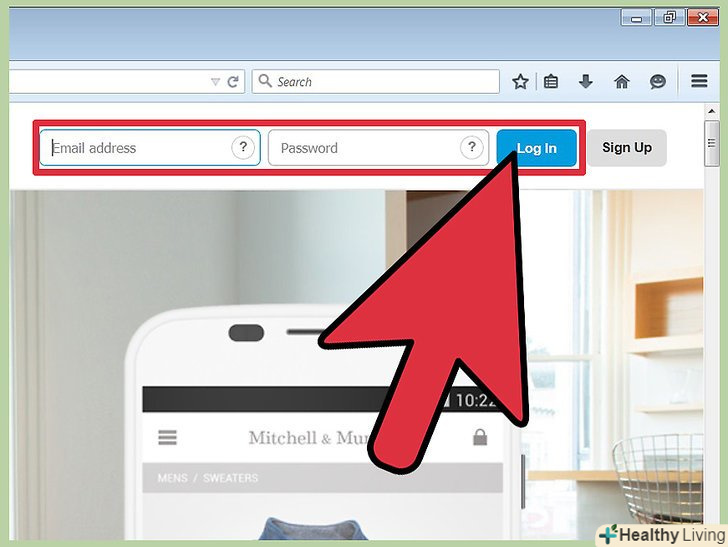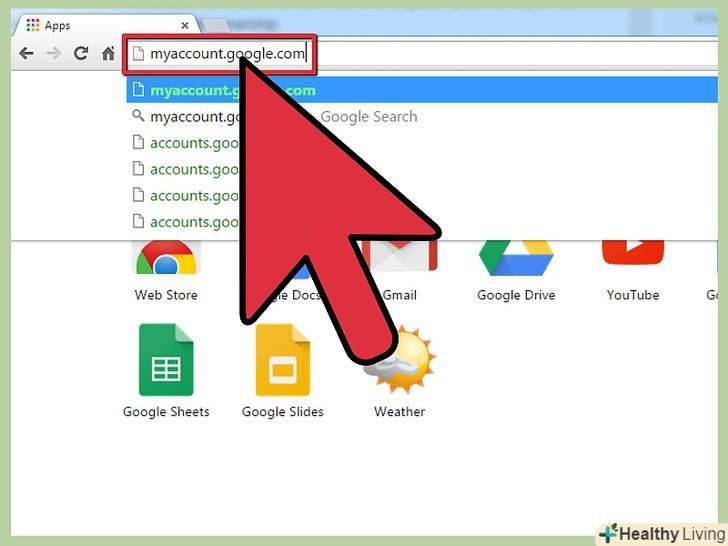Ви можете підключитися до Інтернету і без браузера, хоча це складніше і не дуже зручно. При цьому Ваші можливості роботи в Інтернеті будуть сильно обмежені, так як браузери перетворять програмні коди в веб-сайти. Ви зможете підключатися і обмінюватися даними з веб-сайтами, але для цього вам доведеться використовувати текстові команди. Ви не зможете дивитися відео, переглядати зображення або грати в ігри. Ця стаття також розповість вам, як завантажити Firefox, якщо у вас немає ніякого браузера.
Кроки
Метод1З 4:
Протокол FTP
Метод1З 4:
 Визначення протоколу FTP. Протокол FTP (File Transfer Protocol) в даний час не використовується рядовими користувачами, але він був вкрай популярний до винаходу Інтернету. За допомогою цього протоколу ви можете підключитися до сервера, отримати доступ до його файлової системи і завантажити будь-який файл. FTP-сервер Mozilla може бути недоступним, але більшість операційних систем включають утиліту для роботи з FTP, або просто введіть FTP-адресу в адресному рядку вашого менеджера файлів.[1]
Визначення протоколу FTP. Протокол FTP (File Transfer Protocol) в даний час не використовується рядовими користувачами, але він був вкрай популярний до винаходу Інтернету. За допомогою цього протоколу ви можете підключитися до сервера, отримати доступ до його файлової системи і завантажити будь-який файл. FTP-сервер Mozilla може бути недоступним, але більшість операційних систем включають утиліту для роботи з FTP, або просто введіть FTP-адресу в адресному рядку вашого менеджера файлів.[1]- Переконайтеся, що Internet Explorer є браузером за замовчуванням. Це єдиний спосіб завантажити браузер через FTP.[2]
 Відкрийте FTP.для цього натисніть "Пуск" (або клавішу Windows) і в рядку пошуку введіть FTP, а потім натисніть Enter. Відкриється вікно командного рядка із запрошенням
Відкрийте FTP.для цього натисніть "Пуск" (або клавішу Windows) і в рядку пошуку введіть FTP, а потім натисніть Enter. Відкриється вікно командного рядка із запрошеннямftp &#gt;і миготливим курсором. Робіть все швидко, щоб вас не відключили.- Для отримання до FTP-сервера Mozilla в адресному рядку Провідника Windows введітьftp://ftp.mozilla.org і натисніть Enter. Потім скопіюйте інсталятор Firefox (файл Setup.exe) на ваш комп'ютер. Ви можете перетягнути цей файл, або скопіювати його через контекстне меню, або натиснути Ctrl+C.[3]
 Підключіться до одного з серверів Mozilla.введіть
Підключіться до одного з серверів Mozilla.введітьopen ftp.mozilla.orgі натисніть Enter. У разі успіху на екрані відобразяться кілька текстових рядків, а запрошення зміниться наUser (ftp.mozilla.org: (none)):. Увійдіть в обліковий запис.насправді для того, щоб завантажити інсталятор Firefox через FTP, створювати аккаунт не потрібно.[4]
Увійдіть в обліковий запис.насправді для того, щоб завантажити інсталятор Firefox через FTP, створювати аккаунт не потрібно.[4]- Як ім'я користувача введіть anonymous. Потім натисніть Enter. Вам буде запропоновано ввести пароль.
- Як пароль введіть anonymous. Потім натисніть Enter. Пам'ятайте, що при введенні пароля в командному рядку ніякі Символи не відображаються.
- Ввівши логін і пароль, на екрані відобразиться текст, що інформує вас про директорію, до якої ви підключилися. У разі успіху останнім рядком тексту буде "Login successful" (успішний вхід).
 Перейдіть в директорію, в якій зберігається інсталятор Firefox. для цього введіть
Перейдіть в директорію, в якій зберігається інсталятор Firefox. для цього введітьcd pub/mozilla.org/firefox/releases/latest/win32/en-USі натисніть Enter.- Використовуючи FTP, ви знайдете будь-які дані в папках або каталогах. Це схоже на пошук документів на вашому комп'ютері, коли ви послідовно відкриваєте папки і підпапки – аналогічно ви можете підключитися до потрібної папки на FTP-сервері.
- За допомогою команди cd ви можете переходити з одного каталогу в інший.
 Перегляньте вміст каталогу.для цього введіть
Перегляньте вміст каталогу.для цього введітьlsі натисніть Enter. На екрані повинні відобразитися два файли: Firefox Setup 39.0.exe і Firefox Setup Stub 39.0.exe (можливо, зараз ви побачите іншу версію інсталятора). Задайте диск на вашому комп'ютері, на який викачається інсталятор браузера.наприклад, введіть
Задайте диск на вашому комп'ютері, на який викачається інсталятор браузера.наприклад, введітьlcd C: \і натисніть Enter. Якщо ви хочете зберегти файл на іншому диску, замість літери «С» введіть потрібну букву локального диска. Скачайте інсталятор. введіть
Скачайте інсталятор. введітьget "Firefox Setup 39.0.exe "і натисніть Enter (замініть 39.0 номером завантажуваної версії).- Можливо, відкриється спливаюче вікно з проханням дозволити хост-серверу відправити файл безпосередньо на ваш комп'ютер. Дайте такий дозвіл.
- Після закінчення деякого часу на екрані відобразиться "Transfer Complete" (Передача завершена).
 Запустіть інсталятор. знайдіть завантажений файл на диску С: (або диску, який ви вказали). Двічі клацніть по інсталятору, щоб запустити процес установки Firefox.
Запустіть інсталятор. знайдіть завантажений файл на диску С: (або диску, який ви вказали). Двічі клацніть по інсталятору, щоб запустити процес установки Firefox.
Метод2З 4:
Перевірка електронної пошти через поштовий клієнт
Метод2З 4:
 Встановіть поштовий клієнт. якщо ви маєте стабільне підключення до Інтернету та діючу електронну поштову скриньку, використовуйте поштовий клієнт (а не браузер) для перевірки електронної пошти. Цей метод застосуємо до поштової скриньки на будь-якому поштовому сервісі (Microsoft, Google, Yahoo!). Попросіть родича, колегу або друга відправити вам поштою інсталятор будь-якого браузера; потім ви скачаєте інсталятор на ваш комп'ютер і встановіть браузер.
Встановіть поштовий клієнт. якщо ви маєте стабільне підключення до Інтернету та діючу електронну поштову скриньку, використовуйте поштовий клієнт (а не браузер) для перевірки електронної пошти. Цей метод застосуємо до поштової скриньки на будь-якому поштовому сервісі (Microsoft, Google, Yahoo!). Попросіть родича, колегу або друга відправити вам поштою інсталятор будь-якого браузера; потім ви скачаєте інсталятор на ваш комп'ютер і встановіть браузер.- У Windows активуйте Microsoft Outlook (цей клієнт включений в систему за замовчуванням).
- Скористайтеся Mozilla Thunderbird. Це безкоштовний і безпечний поштовий клієнт, що підтримує всі відомі операційні системи.
 Відкрийте поштовий клієнт.для цього вам не потрібен браузер. Переконайтеся, що у вас є діюча Поштова скринька, стабільне підключення до Інтернету та встановлений поштовий клієнт.
Відкрийте поштовий клієнт.для цього вам не потрібен браузер. Переконайтеся, що у вас є діюча Поштова скринька, стабільне підключення до Інтернету та встановлений поштовий клієнт. Налаштуйте поштовий клієнт, щоб підключитися до вашої поштової скриньки.більшість поштових клієнтів запропонує вам налаштувати обліковий запис при першому запуску. Процедура налаштування залежить від клієнта, але, як правило, вона досить проста. Налаштувавши доступ до вашої поштової скриньки, натисніть «перевірити пошту», щоб відкрити Вашу поштову скриньку.
Налаштуйте поштовий клієнт, щоб підключитися до вашої поштової скриньки.більшість поштових клієнтів запропонує вам налаштувати обліковий запис при першому запуску. Процедура налаштування залежить від клієнта, але, як правило, вона досить проста. Налаштувавши доступ до вашої поштової скриньки, натисніть «перевірити пошту», щоб відкрити Вашу поштову скриньку.- Якщо у вас виникли проблеми, відкрийте розділ "Довідка" поштового клієнта або знайдіть рішення проблеми в мережі (для цього в пошуковику введіть «Як налаштувати обліковий запис електронної пошти в [Назва поштового клієнта]».
 Попросіть друга, колегу або родича відправити вам інсталятор будь-якого браузера.інсталятори популярних браузерів можна знайти на сайтах їх розробників. Наприклад, інсталятор Chrome можна завантажити з сайту Google, Safari – з сайту Apple, Firefox-з сайту Mozilla. Якщо ви не можете знайти інсталятор потрібного браузера, в пошуковику введіть «завантажити [назва браузера]». Ваш друг (колега, родич) прикріпить інсталятор до електронного листа і відправить його вам. Отримавши лист, зробіть наступне:
Попросіть друга, колегу або родича відправити вам інсталятор будь-якого браузера.інсталятори популярних браузерів можна знайти на сайтах їх розробників. Наприклад, інсталятор Chrome можна завантажити з сайту Google, Safari – з сайту Apple, Firefox-з сайту Mozilla. Якщо ви не можете знайти інсталятор потрібного браузера, в пошуковику введіть «завантажити [назва браузера]». Ваш друг (колега, родич) прикріпить інсталятор до електронного листа і відправить його вам. Отримавши лист, зробіть наступне:- Відкрийте лист у поштовому клієнті. Клацніть по файлу (прикріпленому до листа), щоб завантажити його.
- Двічі клацніть по файлу і натисніть "Встановити". Дотримуйтесь інструкцій на екрані.
- Працюйте в Інтернеті за допомогою встановленого браузера. Про всяк випадок збережіть інсталятор браузера на вашому комп'ютері.
Метод3З 4:
Завантаження файлів за допомогою різних програм
Метод3З 4:
 Використовуйте сервіс миттєвого обміну повідомленнями.це безкоштовні аналоги СМС. Ви можете обмінюватися файлами за допомогою таких сервісів, але для цього знадобиться відправник. У Linux вже вбудований клієнт миттєвого обміну повідомленнями: Pidgin or Thunderbird. У Windows такого немає.
Використовуйте сервіс миттєвого обміну повідомленнями.це безкоштовні аналоги СМС. Ви можете обмінюватися файлами за допомогою таких сервісів, але для цього знадобиться відправник. У Linux вже вбудований клієнт миттєвого обміну повідомленнями: Pidgin or Thunderbird. У Windows такого немає. Використовуйте торрент-клієнт для скачування файлів.популярним торрент-клієнтом є BitTorrent. Тут ви завантажуєте файли не з сервера, а з комп'ютерів інших користувачів, що дозволяє прискорити процес скачування. Хоча деякі люди вважають, що торрентами користуються виключно «Пірати», певний контент можна завантажити цілком легально, включаючи деякі браузери. Але для початку потрібно знайти торрент-файл, що досить важко без браузера.
Використовуйте торрент-клієнт для скачування файлів.популярним торрент-клієнтом є BitTorrent. Тут ви завантажуєте файли не з сервера, а з комп'ютерів інших користувачів, що дозволяє прискорити процес скачування. Хоча деякі люди вважають, що торрентами користуються виключно «Пірати», певний контент можна завантажити цілком легально, включаючи деякі браузери. Але для початку потрібно знайти торрент-файл, що досить важко без браузера. Використовуйте Telnet для скачування файлів.не думайте, що Telnet має щось спільне з телефонними лініями. Це комунікаційний протокол, керований текстовими командами. Хоча завантажувати файли через Telnet технічно можливо, цим користується дуже обмежене число людей.[5]
Використовуйте Telnet для скачування файлів.не думайте, що Telnet має щось спільне з телефонними лініями. Це комунікаційний протокол, керований текстовими командами. Хоча завантажувати файли через Telnet технічно можливо, цим користується дуже обмежене число людей.[5] Скористайтеся Usenet (NNTP).Протокол передачі мережевих новин (NNTP) використовується для передачі новинних статей між новинними серверами, а також для читання і публікації статей кінцевих користувачів через клієнтські додатки. Зараз функції Usenet успішно виконують веб-форуми. Тут вам не потрібен "відправник" - просто перегляньте різні групи новин і, можливо, ви знайдете в них браузер. Але отримати доступ до новинного сервера досить складно, так як багато серверів беруть гроші за підключення до мережі Usenet.
Скористайтеся Usenet (NNTP).Протокол передачі мережевих новин (NNTP) використовується для передачі новинних статей між новинними серверами, а також для читання і публікації статей кінцевих користувачів через клієнтські додатки. Зараз функції Usenet успішно виконують веб-форуми. Тут вам не потрібен "відправник" - просто перегляньте різні групи новин і, можливо, ви знайдете в них браузер. Але отримати доступ до новинного сервера досить складно, так як багато серверів беруть гроші за підключення до мережі Usenet. Для скачування файлів і доступу до певних сайтів Ви можете використовувати інші програми і утиліти.наприклад, ви можете завантажувати файли за допомогою деяких файлових менеджерів. Утиліти Curl і Wget можуть завантажити файли з ftp, http і https.[6] вони завантажать файли з інтернету, але не відкриють сайт. Якщо у вас встановлена утиліта Curl або Wget, одна з наступних команд завантажить Firefox для Linux:
Для скачування файлів і доступу до певних сайтів Ви можете використовувати інші програми і утиліти.наприклад, ви можете завантажувати файли за допомогою деяких файлових менеджерів. Утиліти Curl і Wget можуть завантажити файли з ftp, http і https.[6] вони завантажать файли з інтернету, але не відкриють сайт. Якщо у вас встановлена утиліта Curl або Wget, одна з наступних команд завантажить Firefox для Linux: Використовуйте менеджер пакетів або магазин додатків. у Linux менеджер пакетів-це дуже потужна програма, яка дозволить вам завантажити додатки, бібліотеки, інструкції, теми інтерфейсу, драйвери, доповнення для браузера, системні ядра і все те, що потрібно комп'ютеру для нормального функціонування. У Windows 8 + або Mac OS Ви можете завантажити програми з магазину додатків.
Використовуйте менеджер пакетів або магазин додатків. у Linux менеджер пакетів-це дуже потужна програма, яка дозволить вам завантажити додатки, бібліотеки, інструкції, теми інтерфейсу, драйвери, доповнення для браузера, системні ядра і все те, що потрібно комп'ютеру для нормального функціонування. У Windows 8 + або Mac OS Ви можете завантажити програми з магазину додатків.- Це не відноситься до користувачів, які працюють в Windows 7 і більш ранніх версіях цієї системи. Хоча користувачам Windows 8 + пощастило не так сильно-в магазині Windows мало контенту.
Метод4З 4:
Using the News App (Only Works for Apple Devices)
Метод4З 4:
 Відкрийте News app. вона стає доступною після відносно недавнього оновлення, до оновлення, вводяться нові смайли.
Відкрийте News app. вона стає доступною після відносно недавнього оновлення, до оновлення, вводяться нові смайли. Перейдіть по пошуковій кнопці і введіть "Google" в пошуковому вікні.
Перейдіть по пошуковій кнопці і введіть "Google" в пошуковому вікні. Знайдіть в пошуку статтю "the Ethical Ad Blocker Tells it As Is" і виберіть його.скористайтеся ad Blocker.
Знайдіть в пошуку статтю "the Ethical Ad Blocker Tells it As Is" і виберіть його.скористайтеся ad Blocker. Він стає прокрутіть до нижньої частини сторінки і виберіть "конфіденційність".
Він стає прокрутіть до нижньої частини сторінки і виберіть "конфіденційність". У вікні виберіть виберіть лого Google.звідси, ви можете шукати все, що завгодно.
У вікні виберіть виберіть лого Google.звідси, ви можете шукати все, що завгодно.- Відео працює так само, як вони завжди роблять.
- Ім'я користувача та пароль не будуть передані або збережені.
- Обмеження на сайти видаляються.
- Є кнопки "назад", але немає кнопки"вперед".
- Ви можете відправити на будь-який сай, крім IBooks app.
- Ви можете зберігати картинки.
Попередження
- Якщо вас застукають батьки, вони можуть взагалі заборонити вам наближатися до комп'ютера.
- Сучасні браузери мають вбудовані протоколи перевірки безпеки, щоб попереджати вас про небезпечні файли. Будьте обережні при скачуванні файлів без використання браузера, так як описані методи не розраховані на забезпечення безпеки системи або користувача.
Джерела
- ↑ Http://searchenterprisewan.techtarget.com/definition/File-Transfer-Protocol
- ↑ Http://www.howtogeek.com/125447/stupid-geek-tricks-how-to-download-firefox-on-a-new-computer-without-using-internet-explorer/
- ↑ Http://www.howtogeek.com/125447/stupid-geek-tricks-how-to-download-firefox-on-a-new-computer-without-using-internet-explorer/
- ↑ Https://support.mozilla.org/en-US/questions/964240
- ↑ Http://superuser.com/questions/50427/if-the-only-browser-in-windows-is-dead-how-to-connect-to-the-internet
- ↑ Http://daniel.haxx.se/docs/curl-vs-wget.html