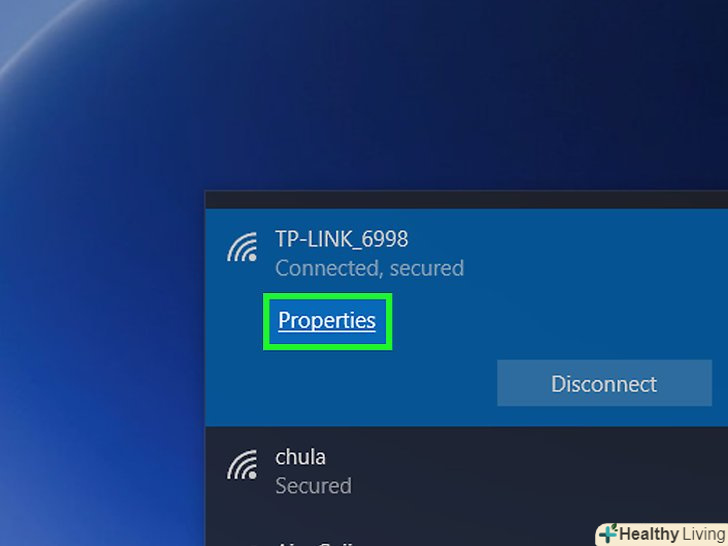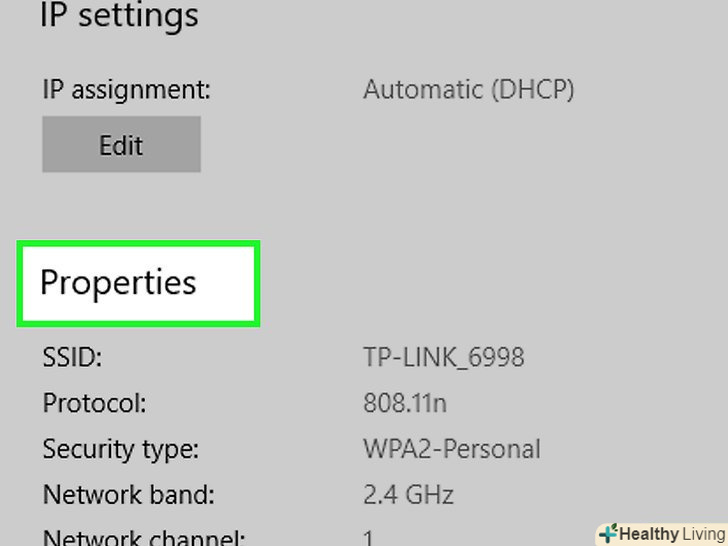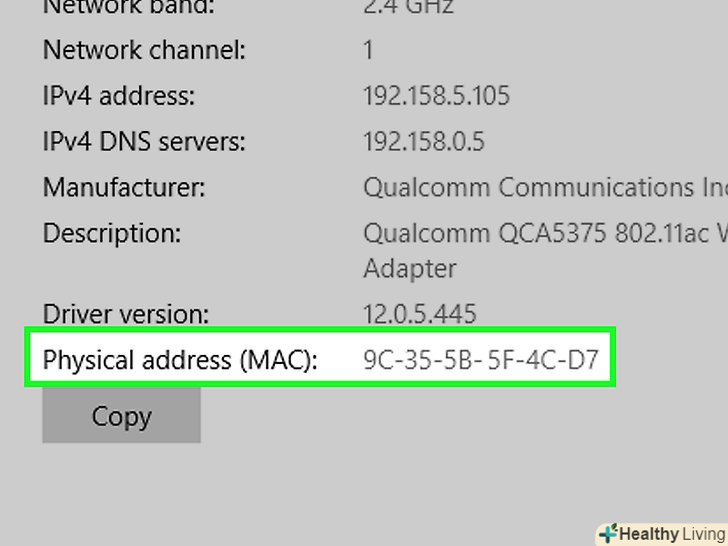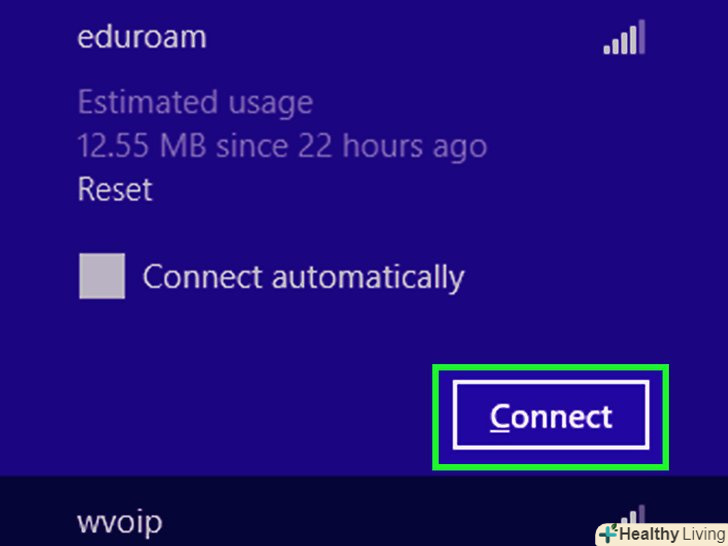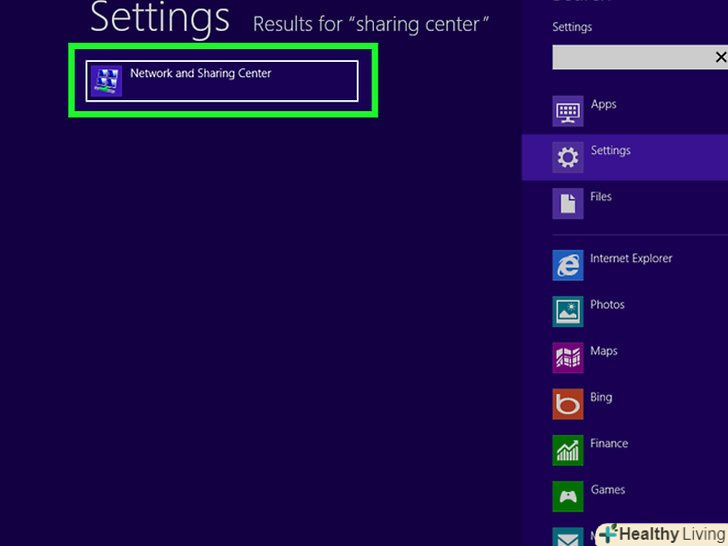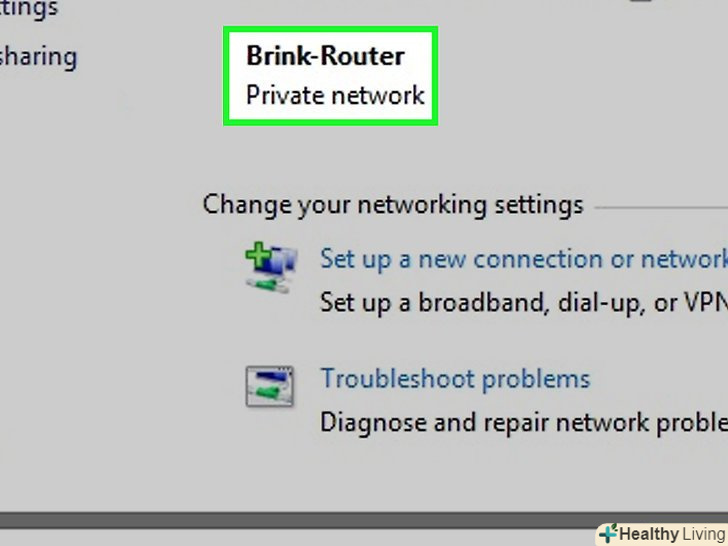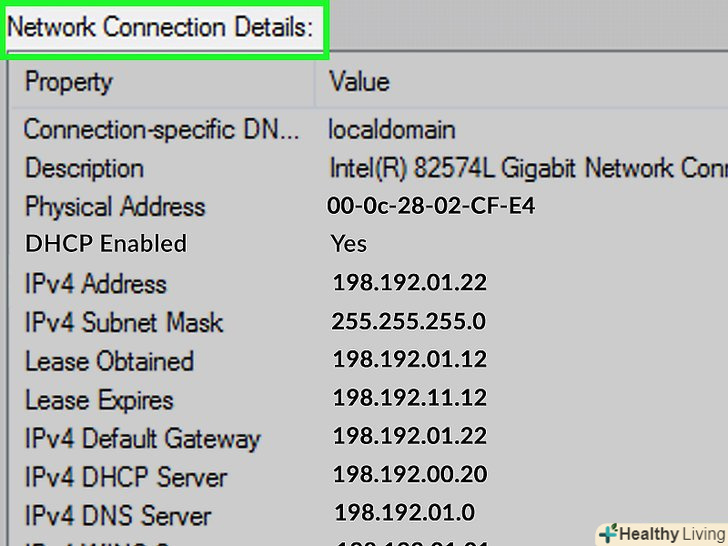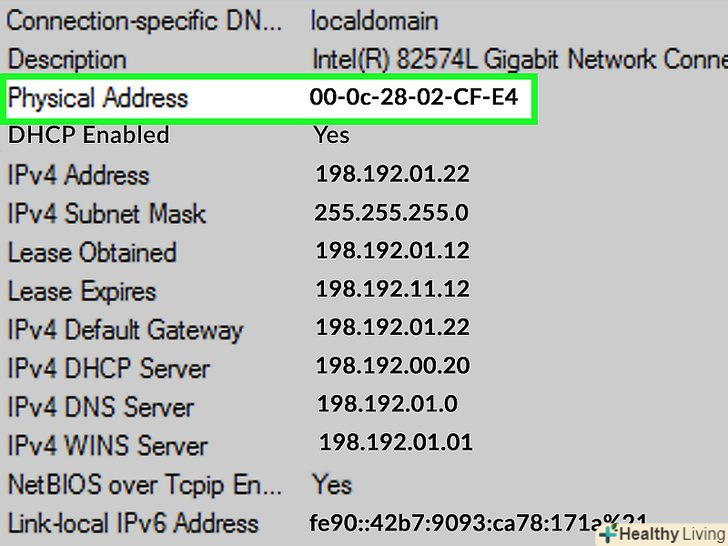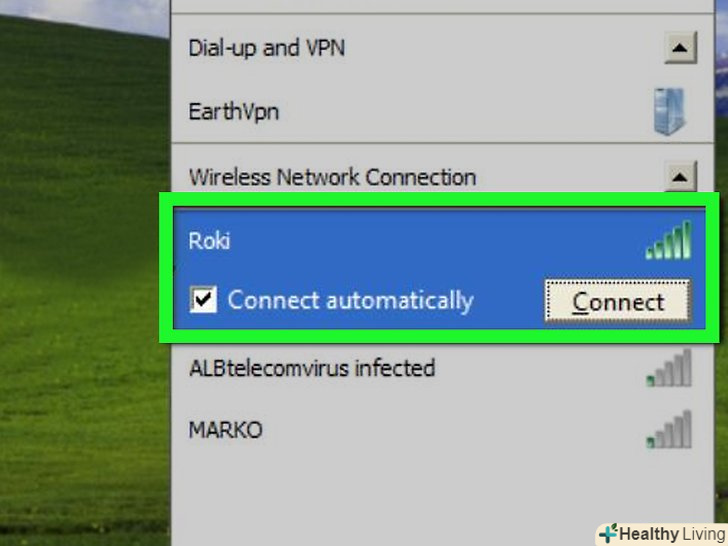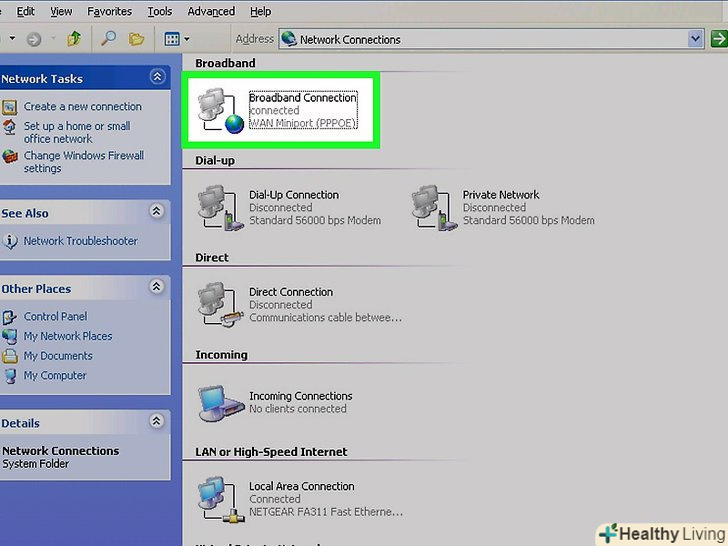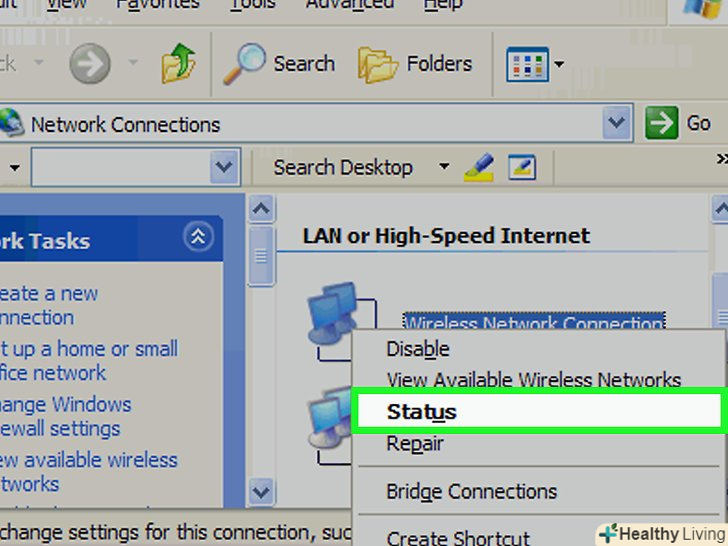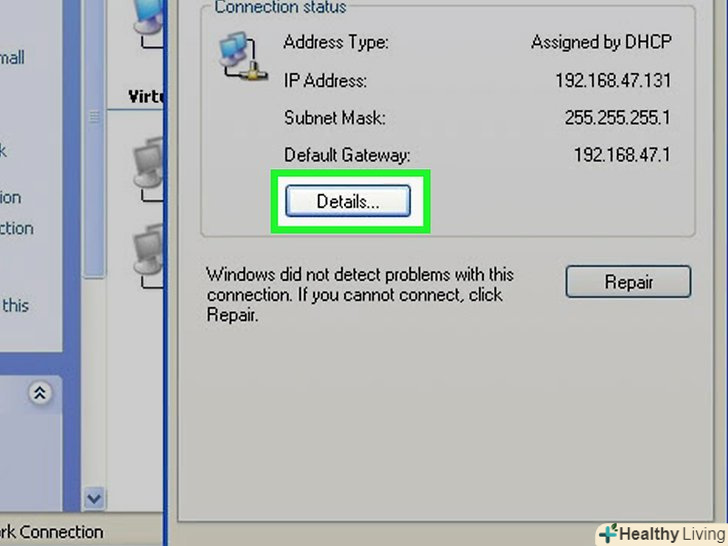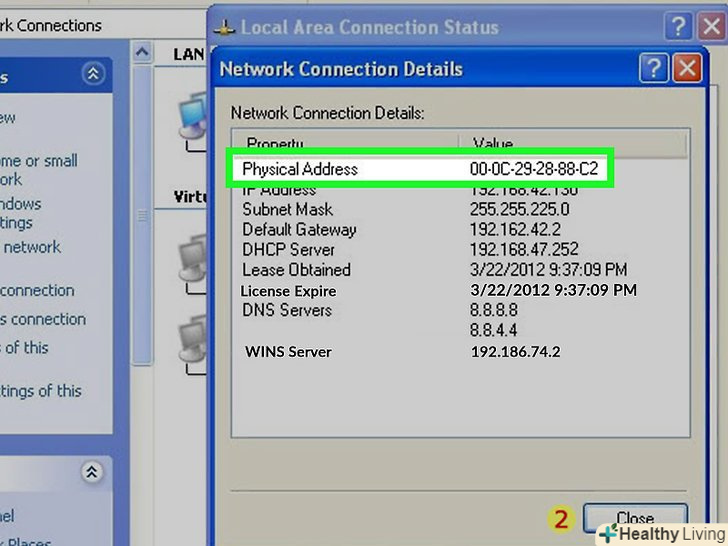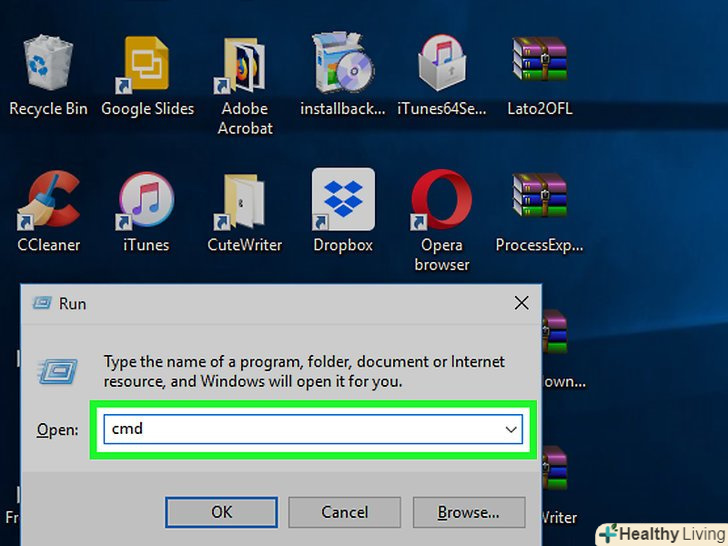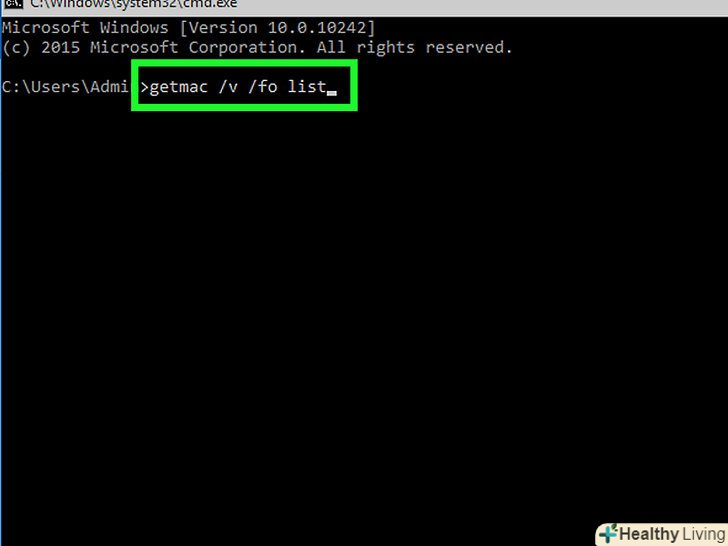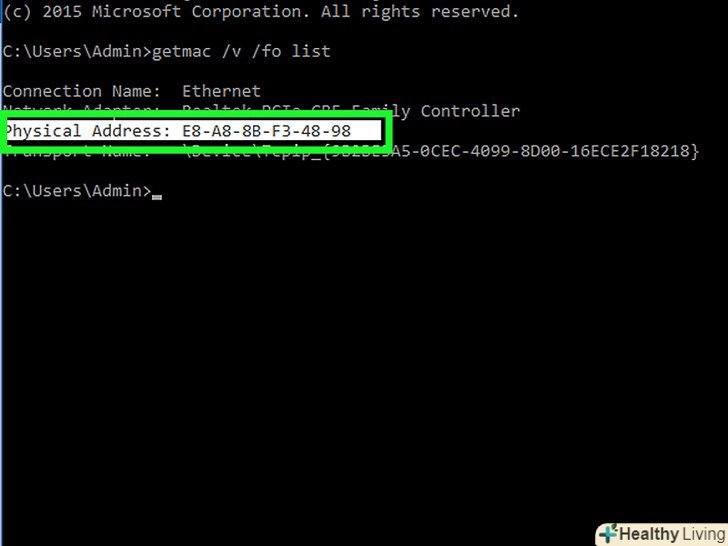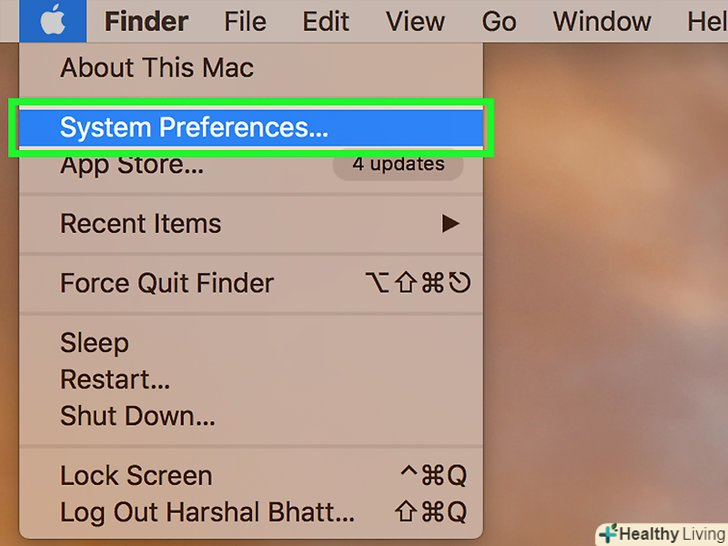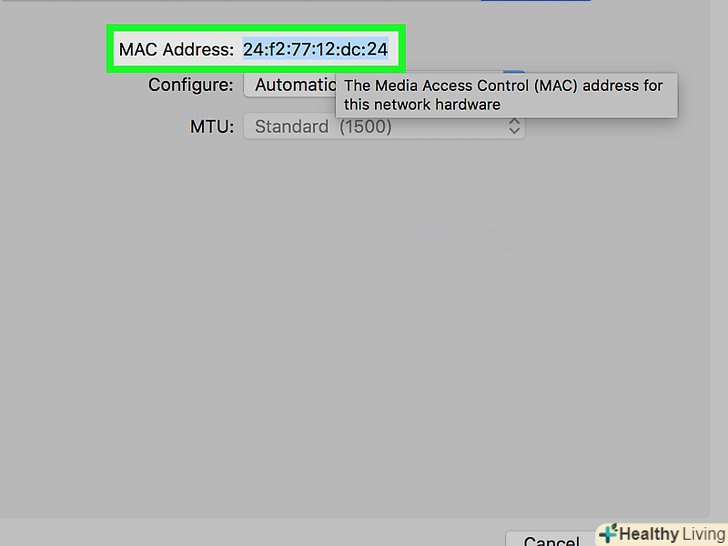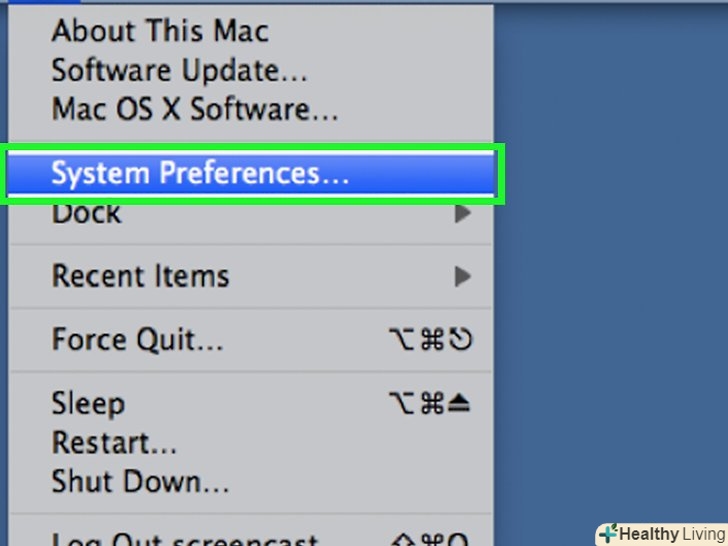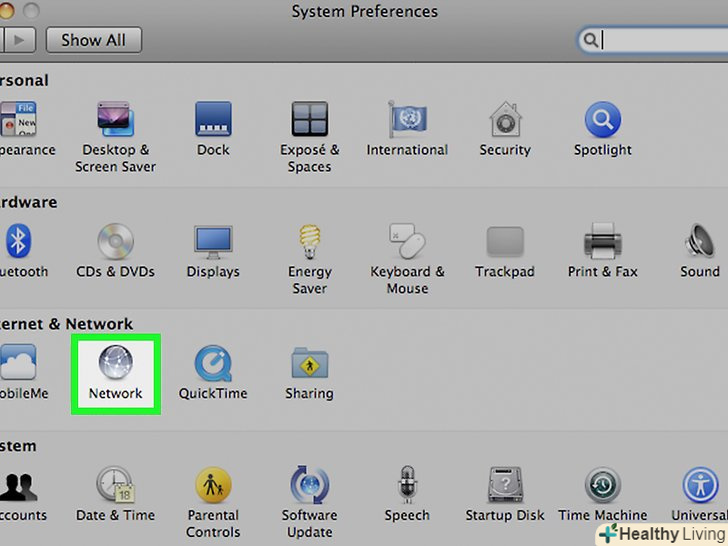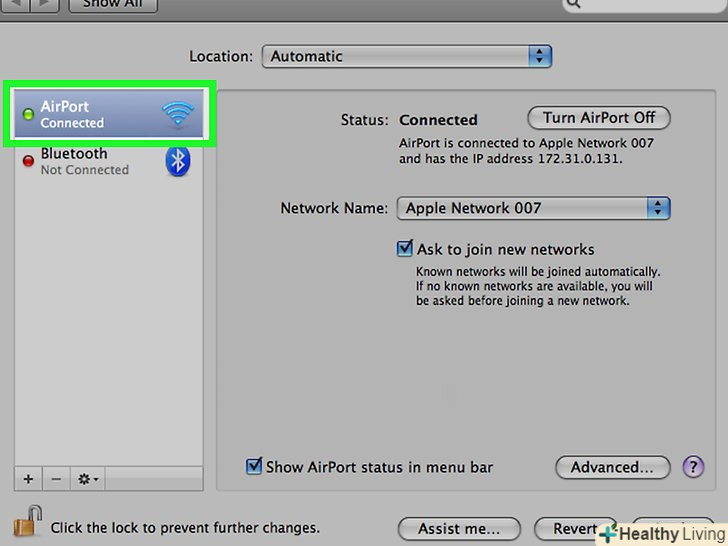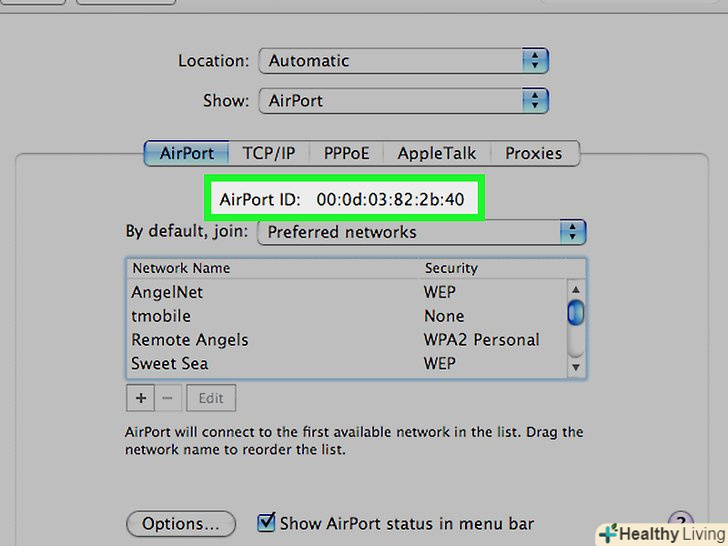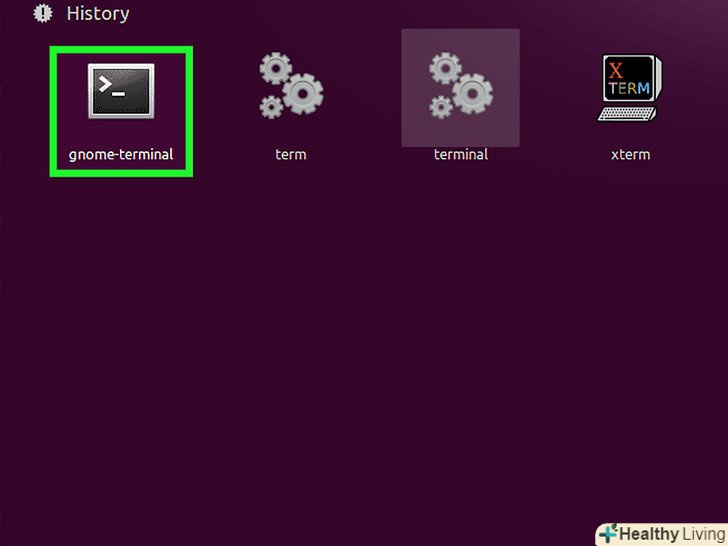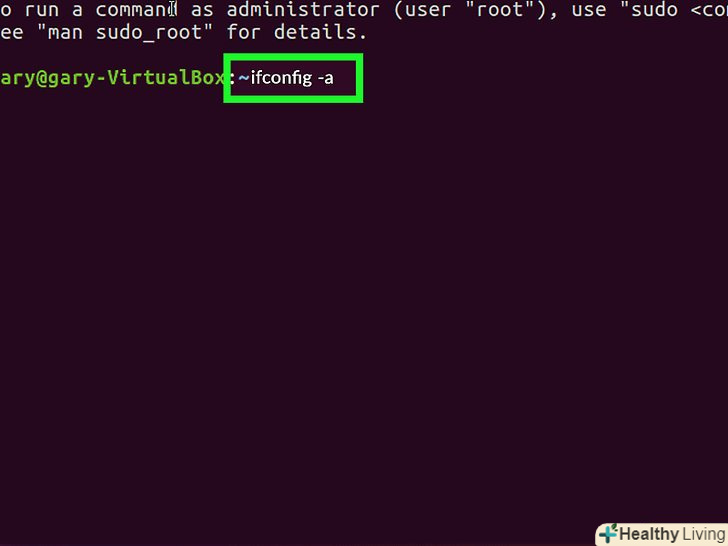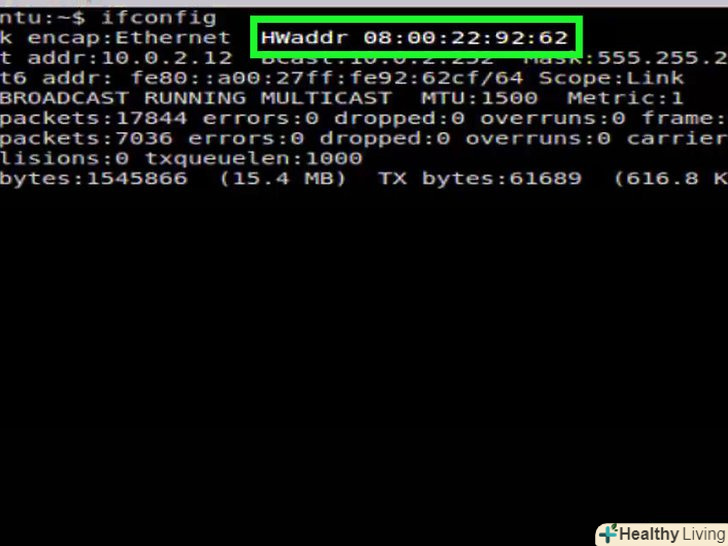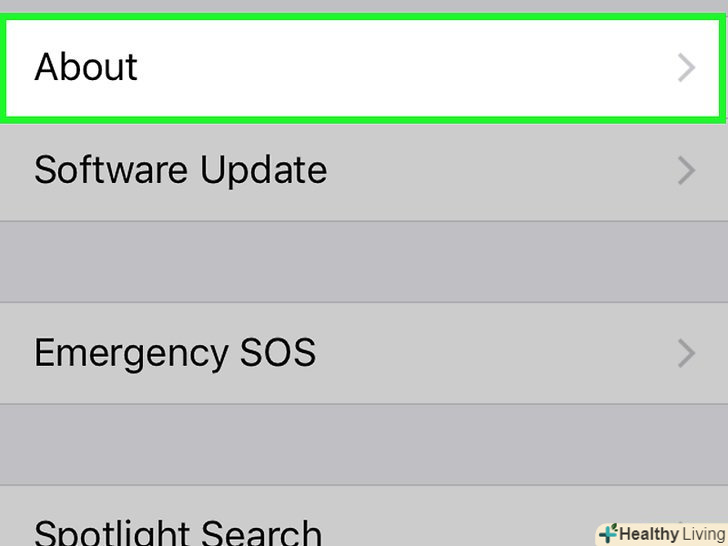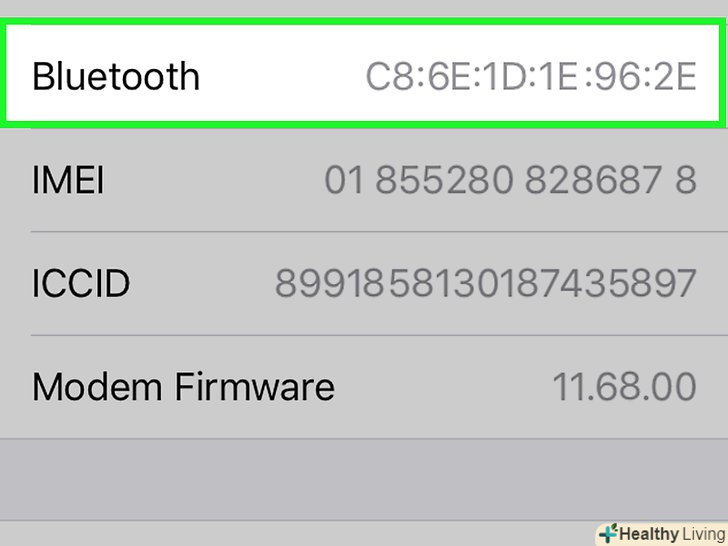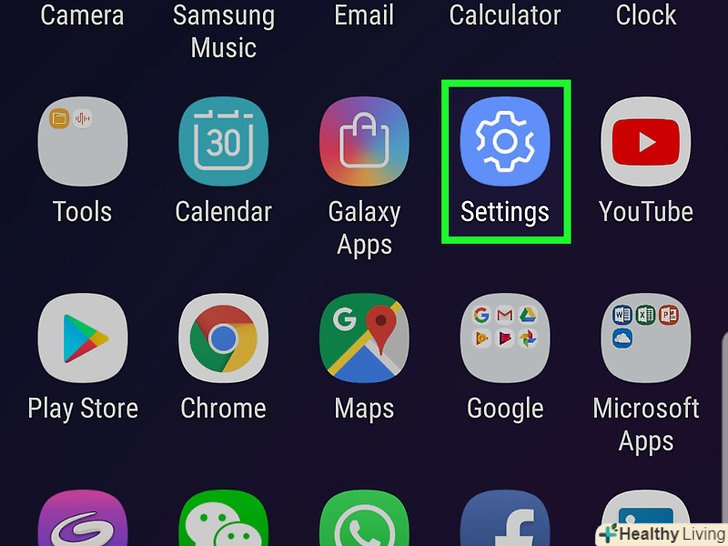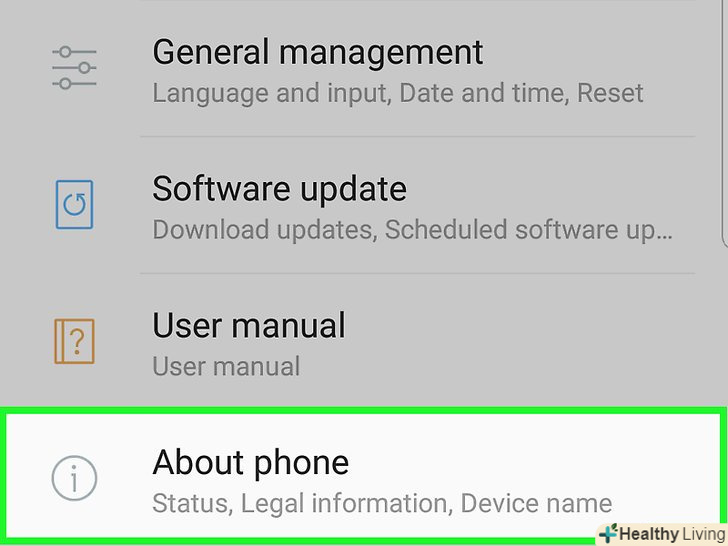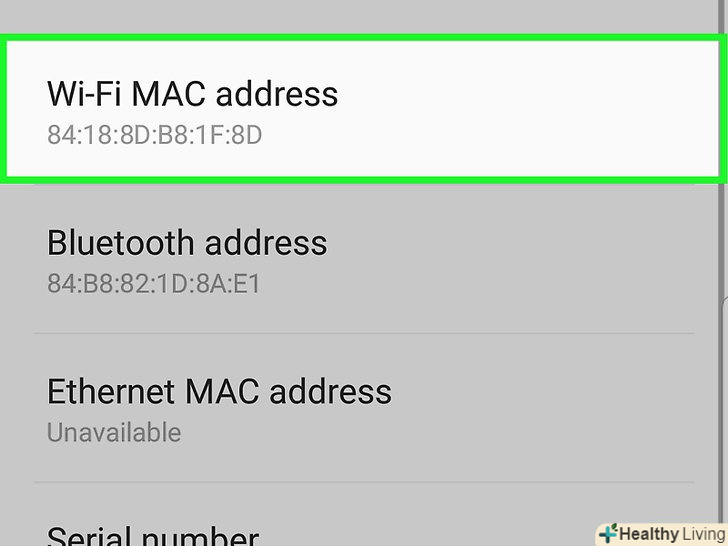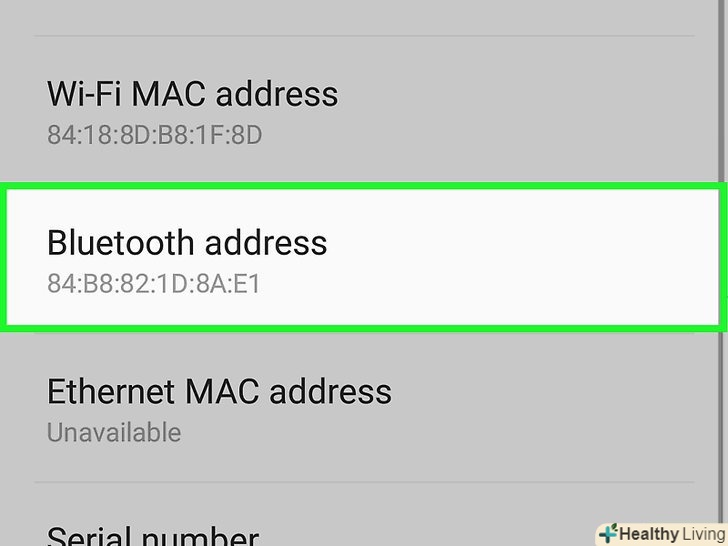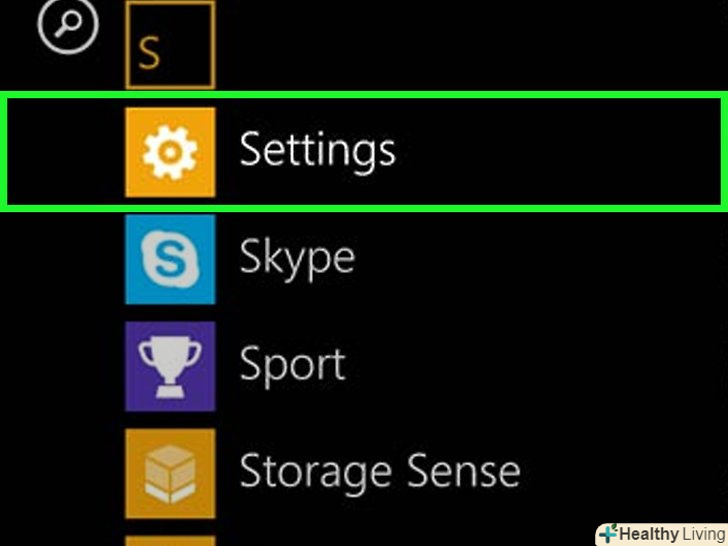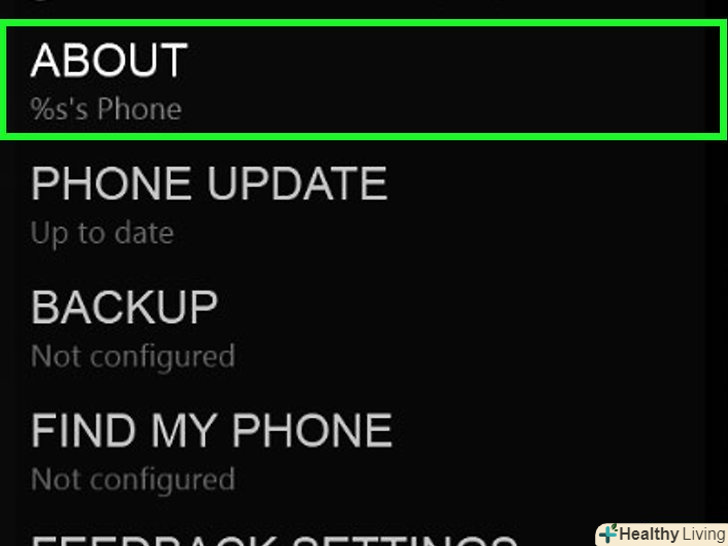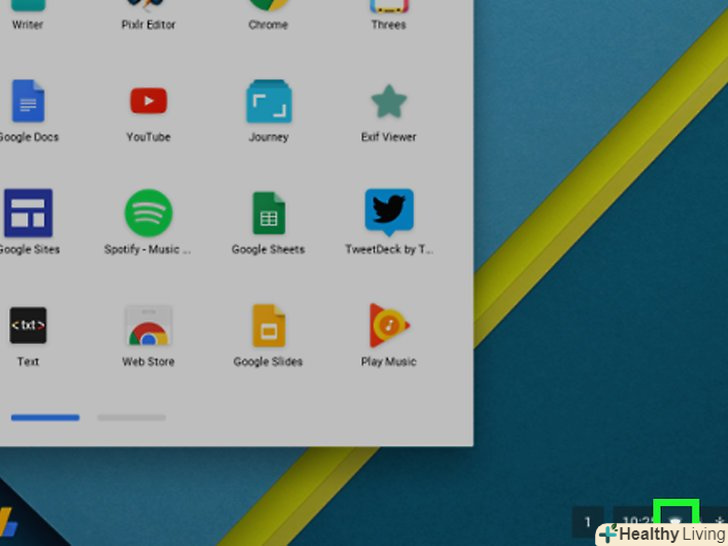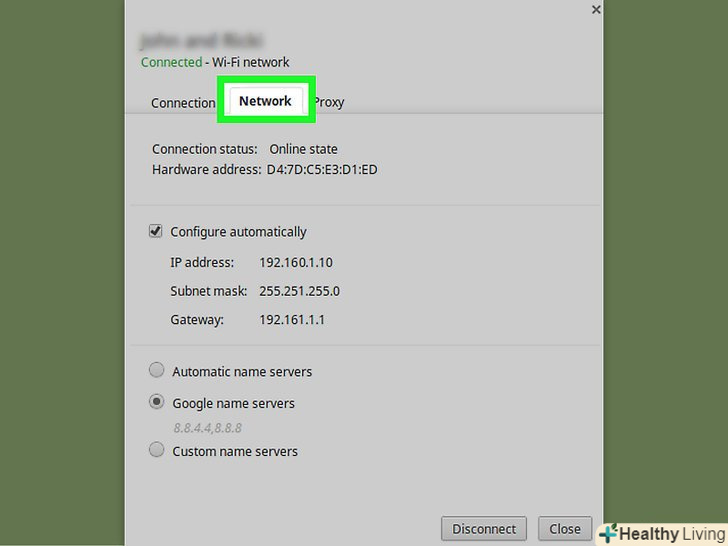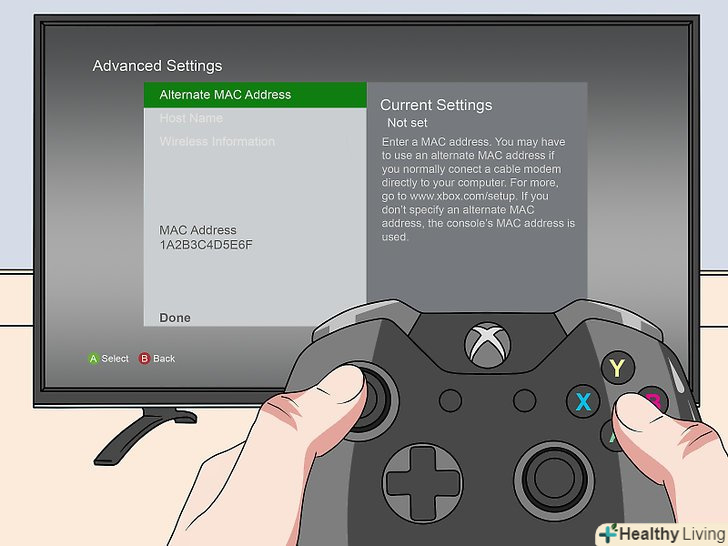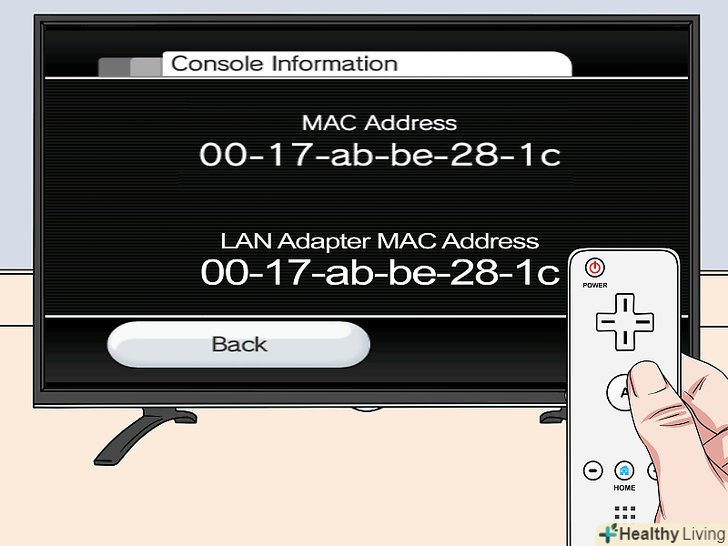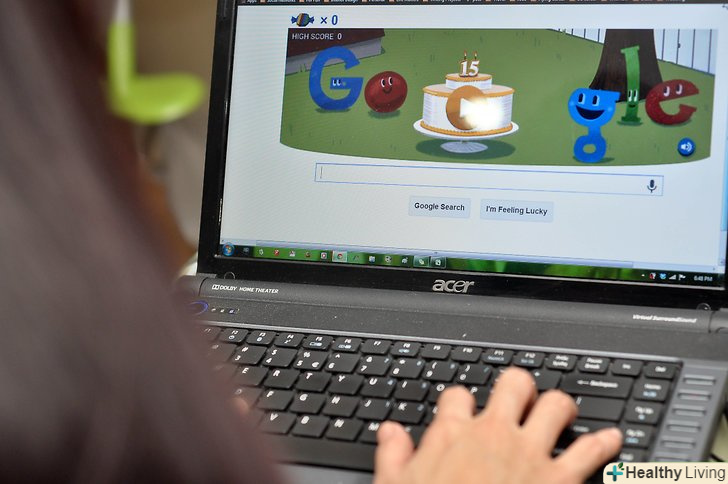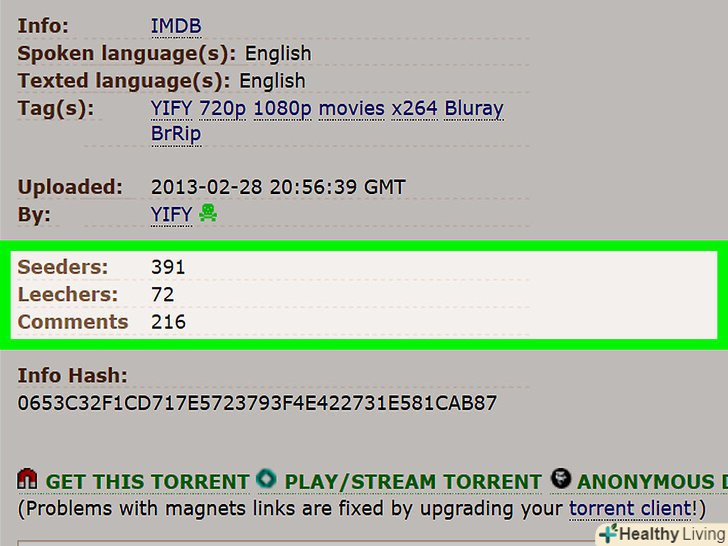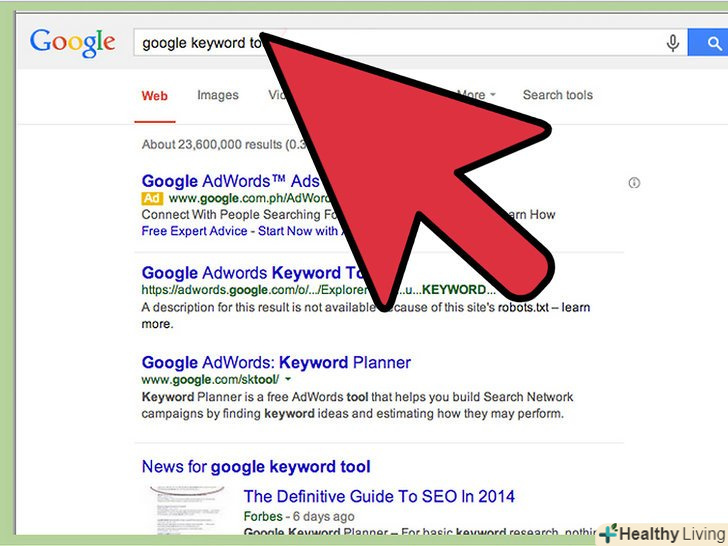MAC-адреса (Media Access Control) - це число, яке ідентифікує мережевий адаптер(и), встановлений на вашому комп'ютері. Адреса складається з 6 пар (максимум) символів, розділених двокрапками. Можливо, вам доведеться задати MAC-адресу маршрутизатору, щоб успішно підключатися до мережі. Скористайтеся описаними методами, щоб знайти MAC-адресу в будь-якій системі.
Кроки
Метод1З 12:
Windows 10
Метод1З 12:
 Підключіться до мережі. цей спосіб працює тільки при активному підключенні. Підключіться до інтерфейсу, для якого потрібна MAC-адреса (Wi-Fi, слі вам потрібна MAC-адреса карти бездротового зв'язку; Ethernet, якщо вам потрібна MAC-адреса дротової карти).
Підключіться до мережі. цей спосіб працює тільки при активному підключенні. Підключіться до інтерфейсу, для якого потрібна MAC-адреса (Wi-Fi, слі вам потрібна MAC-адреса карти бездротового зв'язку; Ethernet, якщо вам потрібна MAC-адреса дротової карти). Клацніть по значку мережі. він зазвичай знаходиться в області повідомлень поруч з годинником, в правому нижньому кутку екрану.
Клацніть по значку мережі. він зазвичай знаходиться в області повідомлень поруч з годинником, в правому нижньому кутку екрану.
 НатиснітьВластивості . відкриється інформація про мережевому підключенні.
НатиснітьВластивості . відкриється інформація про мережевому підключенні. Промотайте вниз до розділу «властивості». це самий останній розділ в даному вікні.
Промотайте вниз до розділу «властивості». це самий останній розділ в даному вікні. Знайдіть рядок «Фізична адреса». у ній вказано ваш MAC-адресу.
Знайдіть рядок «Фізична адреса». у ній вказано ваш MAC-адресу.
Метод2З 12:
Windows Vista, 7 або 8
Метод2З 12:
 Підключіться до мережі. це спосіб буде працювати тільки при активному підключенні до інтерфейсу, який потребує МАС-адресу (Wi-Fi, якщо вам потрібна MAC-адреса карти бездротового зв'язку; Ethernet, якщо вам потрібна MAC-адреса дротової карти).
Підключіться до мережі. це спосіб буде працювати тільки при активному підключенні до інтерфейсу, який потребує МАС-адресу (Wi-Fi, якщо вам потрібна MAC-адреса карти бездротового зв'язку; Ethernet, якщо вам потрібна MAC-адреса дротової карти). Клацніть по значку з'єднання на панелі завдань. він може виглядати як маленький графік (див.малюнок) або як маленький монітор комп'ютера. У меню виберіть "Відкрити центр управління мережами і загальним доступом".
Клацніть по значку з'єднання на панелі завдань. він може виглядати як маленький графік (див.малюнок) або як маленький монітор комп'ютера. У меню виберіть "Відкрити центр управління мережами і загальним доступом".- У Windows 8 відкрийте робочий стіл. Потім клацніть правою кнопкою миші по значку з'єднання в області повідомлень. У меню виберіть "Центр управління мережами і загальним доступом".
 У рядку «підключення» знайдіть назву вашого мережевого підключення і клацніть по ньому. відкриється нове вікно.
У рядку «підключення» знайдіть назву вашого мережевого підключення і клацніть по ньому. відкриється нове вікно. Натисніть "Відомості". відобразиться інформація про підключення (аналогічно тій, яка відображається при введенні команди IPConfig в командному рядку).
Натисніть "Відомості". відобразиться інформація про підключення (аналогічно тій, яка відображається при введенні команди IPConfig в командному рядку). Знайдіть рядок "Фізична адреса". у ній вказано ваш MAC-адресу.
Знайдіть рядок "Фізична адреса". у ній вказано ваш MAC-адресу.
Метод3З 12:
Windows 98 і XP
Метод3З 12:
 Підключіться до мережі. це спосіб буде працювати тільки при активному підключенні до інтерфейсу, який потребує MAC-адресу (Wi-Fi, якщо вам потрібна MAC-адреса карти бездротового зв'язку; Ethernet, якщо вам потрібна MAC-адреса дротової карти).
Підключіться до мережі. це спосіб буде працювати тільки при активному підключенні до інтерфейсу, який потребує MAC-адресу (Wi-Fi, якщо вам потрібна MAC-адреса карти бездротового зв'язку; Ethernet, якщо вам потрібна MAC-адреса дротової карти). Відкрийте "мережеві підключення". якщо на робочому столі немає значка "мережеві підключення", знайдіть його в панелі завдань (в правому нижньому кутку панелі інструментів Windows) і клацніть по ньому.
Відкрийте "мережеві підключення". якщо на робочому столі немає значка "мережеві підключення", знайдіть його в панелі завдань (в правому нижньому кутку панелі інструментів Windows) і клацніть по ньому.- Або натисніть "Пуск» – «Панель управління» - "Мережеві підключення".
 Клацніть правою кнопкою миші по активному підключенню і в меню виберіть «стан».
Клацніть правою кнопкою миші по активному підключенню і в меню виберіть «стан». Натисніть "подробиці «(в деяких версіях Windows спочатку потрібно перейти на вкладку»Підтримка"). відобразиться інформація про підключення (аналогічно тій, яка відображається при введенні команди IPConfig в командному рядку).
Натисніть "подробиці «(в деяких версіях Windows спочатку потрібно перейти на вкладку»Підтримка"). відобразиться інформація про підключення (аналогічно тій, яка відображається при введенні команди IPConfig в командному рядку). Знайдіть рядок "Фізична адреса". у ній вказано ваш MAC-адресу.
Знайдіть рядок "Фізична адреса". у ній вказано ваш MAC-адресу.
Метод4З 12:
Будь-яка версія Windows
Метод4З 12:
 Відкрийте командний рядок. для цього натисніть ⊞ Win + R і у вікні введіть cmd . Натиснути ↵ Enter .
Відкрийте командний рядок. для цього натисніть ⊞ Win + R і у вікні введіть cmd . Натиснути ↵ Enter .- У Windows 8 Натисніть⊞ Win + X і в меню виберіть "командний рядок".
 Запустіть GetMAC. у командному рядку введіть Getmac /v /fo list і натисніть ↵ Enter . Відобразиться інформація про всі мережеві підключення.
Запустіть GetMAC. у командному рядку введіть Getmac /v /fo list і натисніть ↵ Enter . Відобразиться інформація про всі мережеві підключення. Знайдіть рядок «Фізична адреса». у ній вказано ваш MAC-адресу. Переконайтеся, що це фізична адреса того мережевого адаптера, який вам потрібен (зазвичай відображаються кілька фізичних адрес, наприклад, окремо для бездротового підключення і окремо для підключення через Ethernet).
Знайдіть рядок «Фізична адреса». у ній вказано ваш MAC-адресу. Переконайтеся, що це фізична адреса того мережевого адаптера, який вам потрібен (зазвичай відображаються кілька фізичних адрес, наприклад, окремо для бездротового підключення і окремо для підключення через Ethernet).
Метод5З 12:
Mac OS X 10.5 (Leopard) і нові версії
Метод5З 12:
 Відкрийте Системні налаштування. клацніть по значку Apple (у верхньому лівому кутку екрану) і натисніть «Системні налаштування». Переконайтеся, що ви підключені до мережі.
Відкрийте Системні налаштування. клацніть по значку Apple (у верхньому лівому кутку екрану) і натисніть «Системні налаштування». Переконайтеся, що ви підключені до мережі. Виберіть підключення. виберіть «Мережа«, а потім» AirPort «або» Ethernet " (залежно від того, як ви підключаєтеся до мережі).
Виберіть підключення. виберіть «Мережа«, а потім» AirPort «або» Ethernet " (залежно від того, як ви підключаєтеся до мережі).- У випадку Ethernet натисніть «Додатково» і перейдіть на вкладку «Ethernet». У верхній частині ви побачите рядок "Ethernet ID", в якій вказано MAC-адресу.
- У разі AirPort натисніть «Додатково» і перейдіть на вкладку «AirPort». Ви побачите рядок "Airport ID", в якій вказано MAC-адресу.
Метод6З 12:
Mac OS X 10.4 (Tiger) і старі версії
Метод6З 12:
 Відкрийте Системні налаштування. клацніть по значку Apple (у верхньому лівому кутку екрану) і натисніть «Системні налаштування». Переконайтеся, що ви підключені до мережі.
Відкрийте Системні налаштування. клацніть по значку Apple (у верхньому лівому кутку екрану) і натисніть «Системні налаштування». Переконайтеся, що ви підключені до мережі. Виберіть «Мережа".
Виберіть «Мережа". У випадаючому меню "Показати" виберіть підключення: або «Ethernet», або «AirPort».
У випадаючому меню "Показати" виберіть підключення: або «Ethernet», або «AirPort». Перейдіть на вкладку «Ethernet» або на вкладку «AirPort». знайдіть рядок «Ethernet ID» або «AirPort ID», в якій вказано MAC-адресу. [1]
Перейдіть на вкладку «Ethernet» або на вкладку «AirPort». знайдіть рядок «Ethernet ID» або «AirPort ID», в якій вказано MAC-адресу. [1]
Метод7З 12:
Linux
Метод7З 12:
 Відкрийте термінал, натиснувши Ctrl + Alt + T. залежно від системи, термінал може мати назви Terminal, Xterm, Shell, Command Prompt або щось подібне.
Відкрийте термінал, натиснувши Ctrl + Alt + T. залежно від системи, термінал може мати назви Terminal, Xterm, Shell, Command Prompt або щось подібне. Відкрийте конфігурацію інтерфейсу. введіть ifconfig -a і натисніть ↵ Enter . Якщо це не спрацювало, введіть sudo ifconfig -a , натисніть ↵ Enter і введіть пароль.
Відкрийте конфігурацію інтерфейсу. введіть ifconfig -a і натисніть ↵ Enter . Якщо це не спрацювало, введіть sudo ifconfig -a , натисніть ↵ Enter і введіть пароль. Знайдіть мережеве підключення (підключення через Ethernet називається eth0). знайдіть рядок «HWaddr», в якій вказано MAC-адресу. [2]
Знайдіть мережеве підключення (підключення через Ethernet називається eth0). знайдіть рядок «HWaddr», в якій вказано MAC-адресу. [2]
Метод8З 12:
IOS
Метод8З 12:
 Відкрийте Налаштування. на робочому столі натисніть «Налаштування» – «Загальні».
Відкрийте Налаштування. на робочому столі натисніть «Налаштування» – «Загальні». Натисніть "про пристрій". прокрутіть інформацію про ваш пристрій і знайдіть рядок «Wi-Fi адреса», в якій вказано MAC-адресу вашого пристрою.
Натисніть "про пристрій". прокрутіть інформацію про ваш пристрій і знайдіть рядок «Wi-Fi адреса», в якій вказано MAC-адресу вашого пристрою.- Це працює у всіх пристроях під управлінням iOS: iPhone, iPod, iPad.
 Знайдіть MAC-адресу Bluetooth. якщо вам потрібна MAC-адреса Bluetooth, вона розташована безпосередньо під рядком «Wi-Fi адреса». [3]
Знайдіть MAC-адресу Bluetooth. якщо вам потрібна MAC-адреса Bluetooth, вона розташована безпосередньо під рядком «Wi-Fi адреса». [3]
Метод9З 12:
Android
Метод9З 12:
 Відкрийте Налаштування. на робочому столі натисніть «Меню» – «Налаштування».
Відкрийте Налаштування. на робочому столі натисніть «Меню» – «Налаштування». Натисніть "про пристрій – - "Статус".
Натисніть "про пристрій – - "Статус". Знайдіть MAC адресу. прокрутіть інформацію про ваш пристрій і знайдіть рядок «Wi-Fi MAC», в якій вказано MAC-адресу вашого пристрою.
Знайдіть MAC адресу. прокрутіть інформацію про ваш пристрій і знайдіть рядок «Wi-Fi MAC», в якій вказано MAC-адресу вашого пристрою. Знайдіть MAC-адресу Bluetooth. якщо вам потрібна MAC-адреса Bluetooth, вона розташована безпосередньо під рядком «Wi-Fi MAC».
Знайдіть MAC-адресу Bluetooth. якщо вам потрібна MAC-адреса Bluetooth, вона розташована безпосередньо під рядком «Wi-Fi MAC».
Метод10З 12:
Windows Phone 7 і нові версії
Метод10З 12:
 Відкрийте Налаштування. прокрутіть головний екран вліво і вниз, а потім натисніть «Налаштування».
Відкрийте Налаштування. прокрутіть головний екран вліво і вниз, а потім натисніть «Налаштування». Натисніть «про пристрій» – "додаткова інформація". MAC-адреса буде відображена в нижній частині екрана. [4]
Натисніть «про пристрій» – "додаткова інформація". MAC-адреса буде відображена в нижній частині екрана. [4]
Метод11З 12:
Chrome ОС
Метод11З 12:
 Натисніть на значок "мережа" (в правому нижньому кутку робочого столу).
Натисніть на значок "мережа" (в правому нижньому кутку робочого столу). Натисніть «стан мережі», а потім натисніть на значок «i» (у правому нижньому кутку). відобразиться MAC-адреса Вашого пристрою. [5]
Натисніть «стан мережі», а потім натисніть на значок «i» (у правому нижньому кутку). відобразиться MAC-адреса Вашого пристрою. [5]
Метод12З 12:
Ігрові приставки
Метод12З 12:
 PlayStation 3. прокрутіть меню PlayStation вліво і виберіть меню «Налаштування». Прокрутіть це меню вниз і виберіть "Налаштування системи".
PlayStation 3. прокрутіть меню PlayStation вліво і виберіть меню «Налаштування». Прокрутіть це меню вниз і виберіть "Налаштування системи".- Прокрутіть це меню вниз і виберіть «відомості про систему». МАС адреса буде вказана під IP адресою. [6]
 Xbox 360. на панелі інструментів натисніть "параметри системи» – «налаштування мережі» - "конфігурація мережі".
Xbox 360. на панелі інструментів натисніть "параметри системи» – «налаштування мережі» - "конфігурація мережі".- Відкрийте вкладку «Додаткові налаштування» і виберіть «Додаткові налаштування» – «альтернативний MAC-адресу».
- Відобразиться MAC-адреса (він може не включати двокрапок).
 Wii. натисніть кнопку Wii (в лівому нижньому кутку головного меню Channel). Перейдіть на другу сторінку меню "Налаштування «і виберіть»Інтернет". Натисніть "інформація про консоль". Відобразиться MAC-адреса. [7]
Wii. натисніть кнопку Wii (в лівому нижньому кутку головного меню Channel). Перейдіть на другу сторінку меню "Налаштування «і виберіть»Інтернет". Натисніть "інформація про консоль". Відобразиться MAC-адреса. [7]
Поради
- У Mac OS X ви можете визначити MAC-адресу через термінал (див.
- Ви також можете визначити MAC-адресу за допомогою різних утиліт або перевіривши інформацію про мережевому адаптері в диспетчері пристроїв.
- MAC-адреса складається з шести пар символів, розділених дефісами або двокрапками.
Попередження
- Існує можливість тимчасово змінити ваш MAC-адресу за допомогою спеціальних програм, якщо ваша мережева карта це дозволяє (в застарілих моделях мережевих пристроїв MAC-адреса записувався тільки один раз при виготовленні). Подібна дія називається "спуфінг MAC-адреси" і його не рекомендується виконувати без особливої на те причини. Так як MAC-адреса необхідний для того, щоб можна було знайти ваш комп'ютер в локальній мережі, то зміна MAC-адреси призведе в замішання маршрутизатор. Це може бути корисно тільки в тому випадку, якщо ви хочете симулювати для маршрутизатора факт використання вами іншого комп'ютера.
Джерела
- ↑ http://kb.iu.edu/data/ackn.html
- ↑ Http://www.coffer.com/mac_info/locate-unix.html
- ↑ Http://www.macinstruct.com/node/554
- ↑ Http://kb.iu.edu/data/bbxn.html
- ↑ Https://support.google.com/chromeos/answer/1047420?hl=en
- ↑ https://support.us.playstation.com/app/answers/detail/a_id/978/~/how-to-find-the-ps3-mac-address
- ↑ http://techforums.nintendo.com/thread/7127