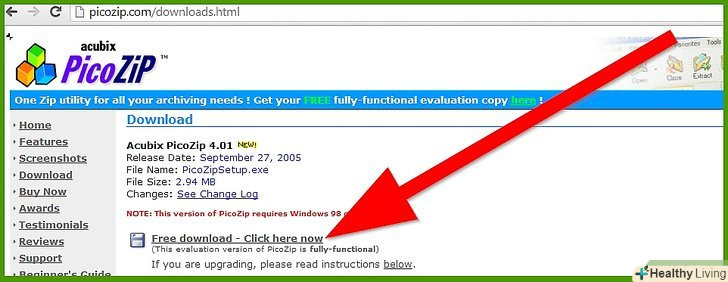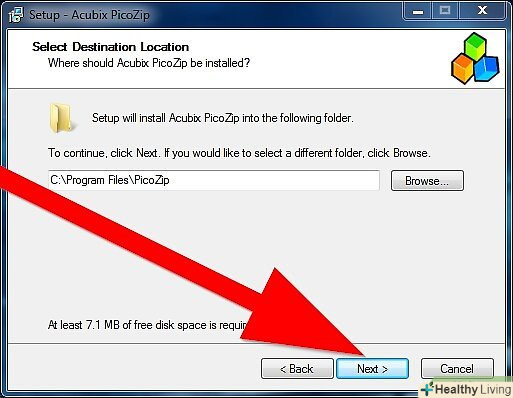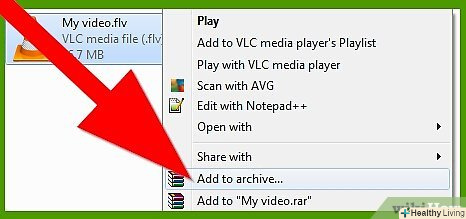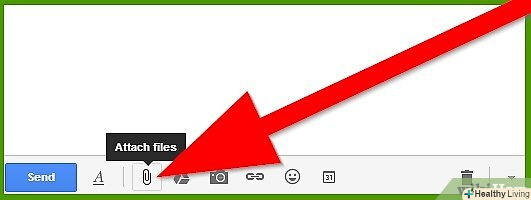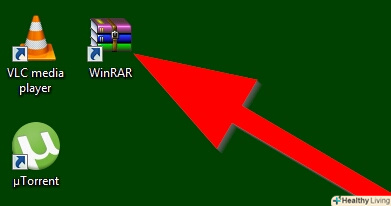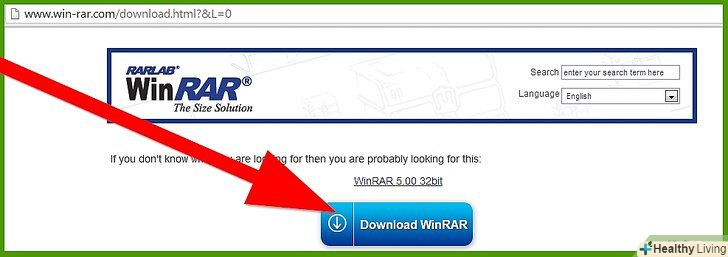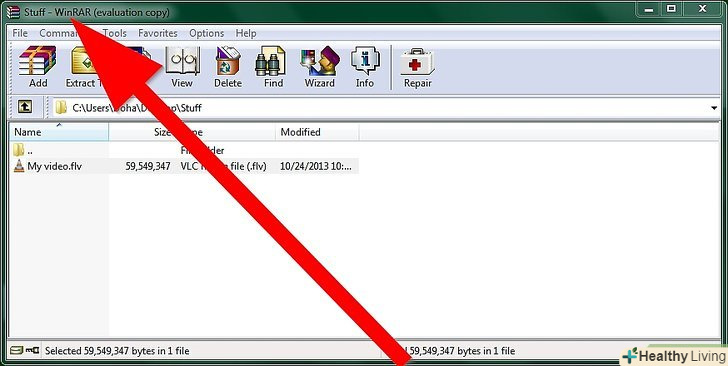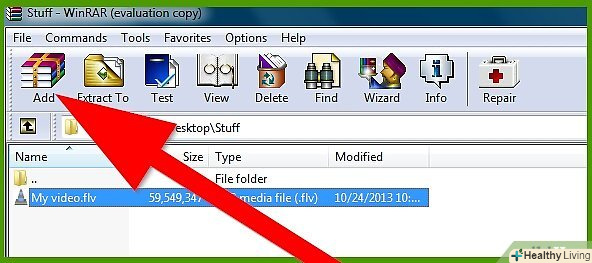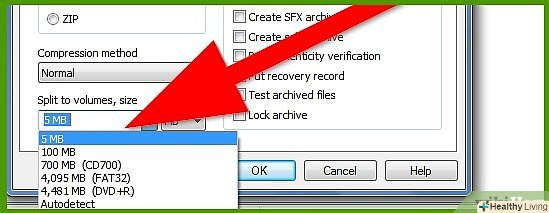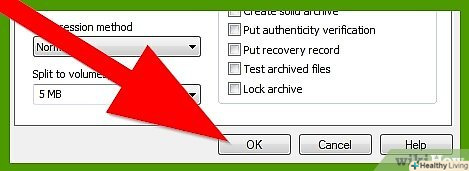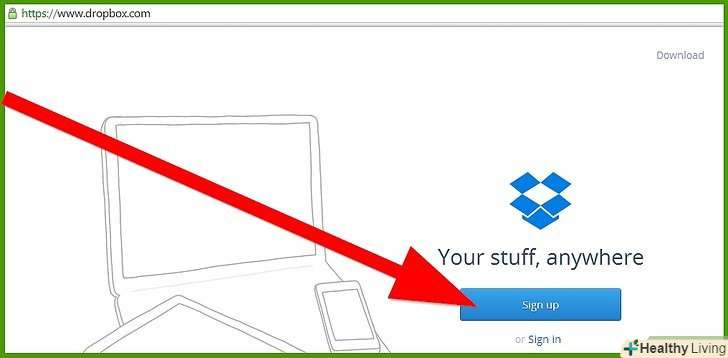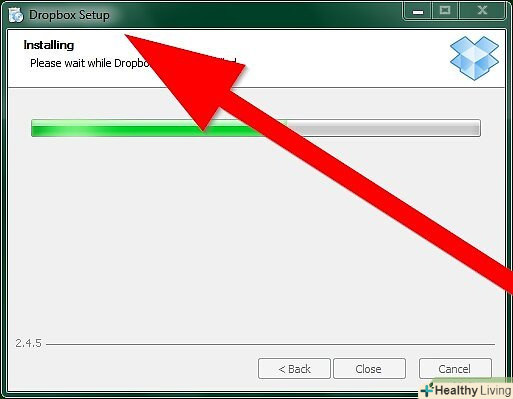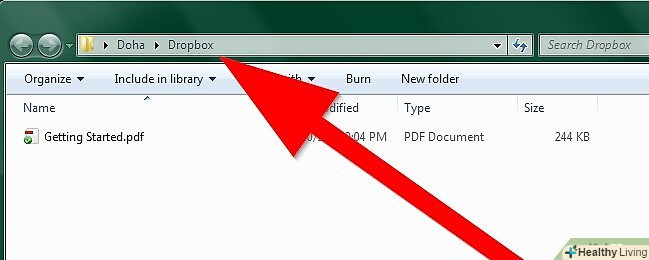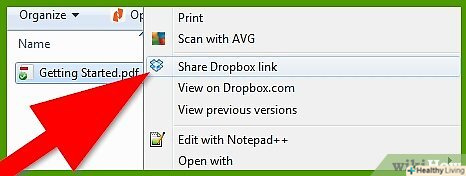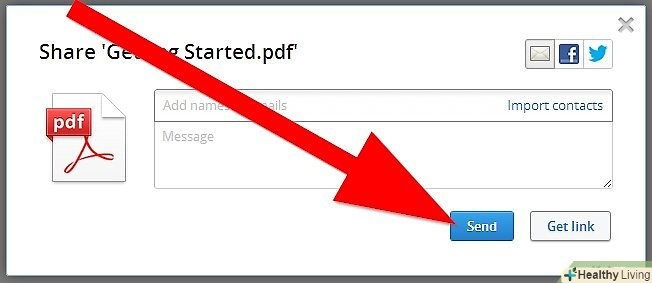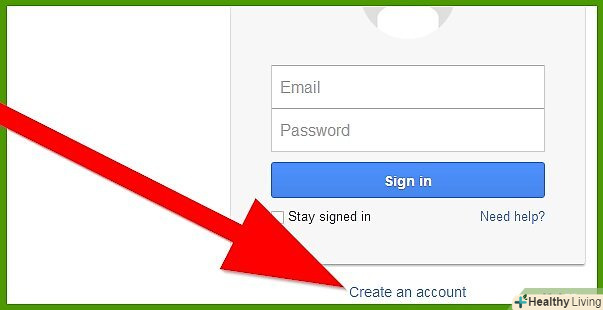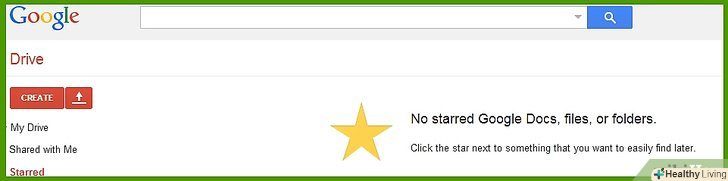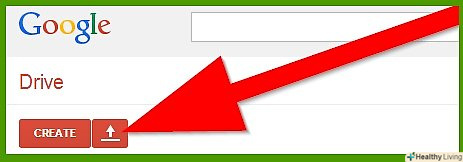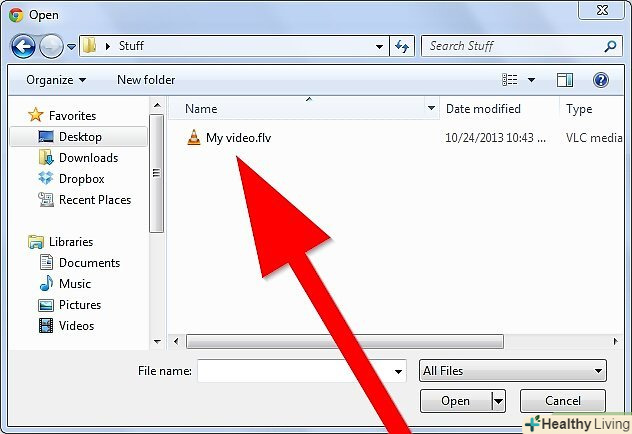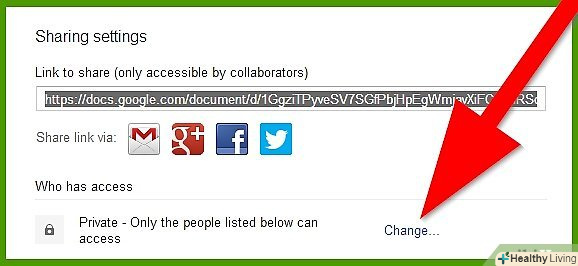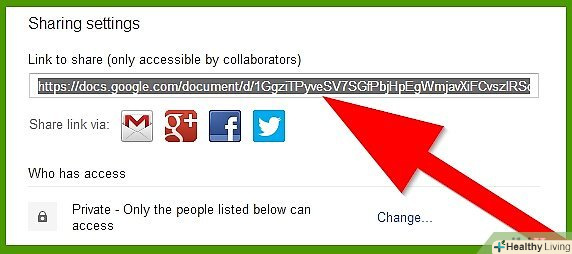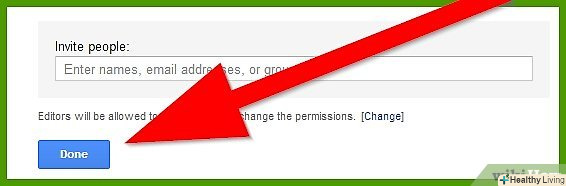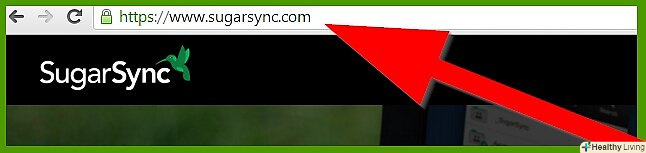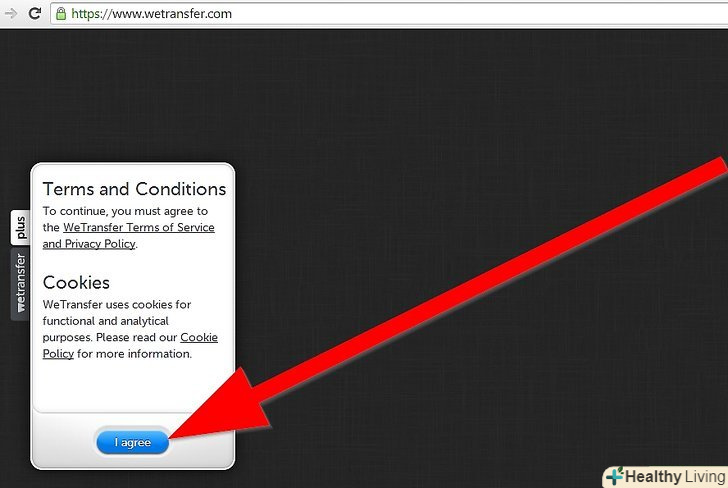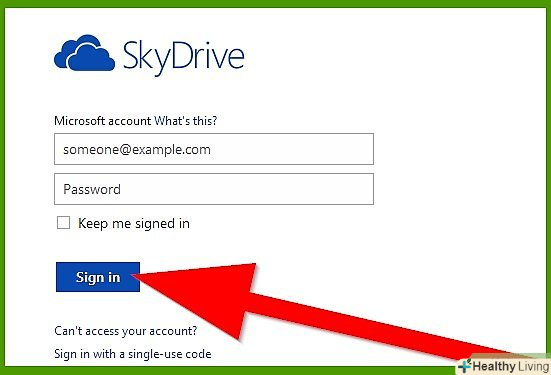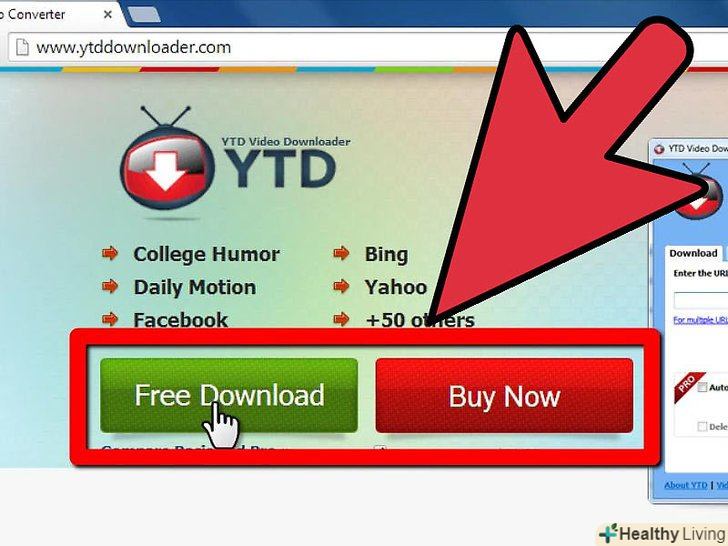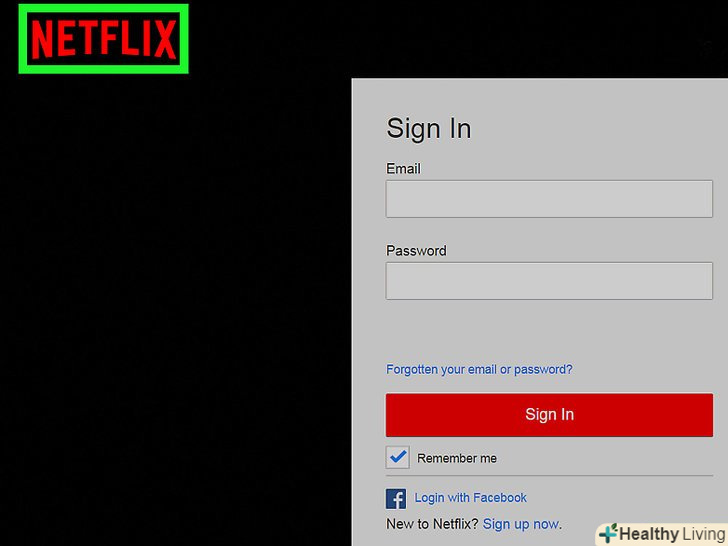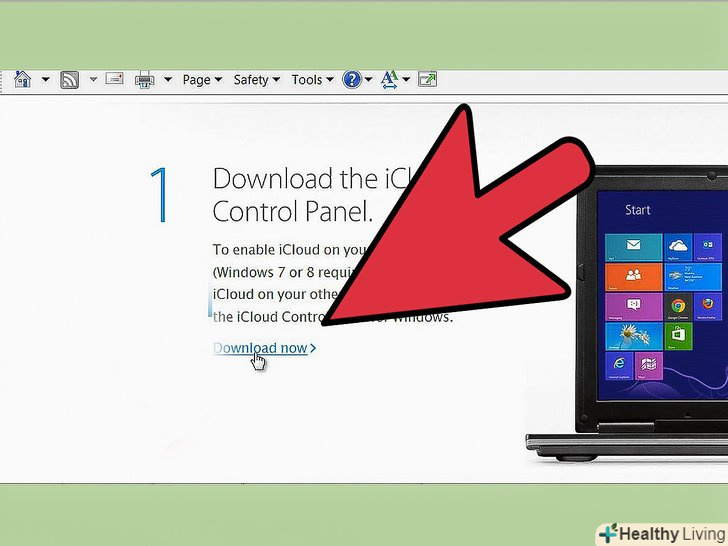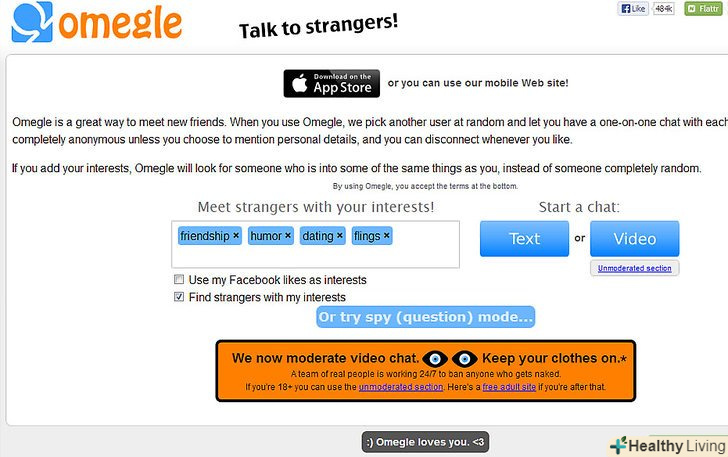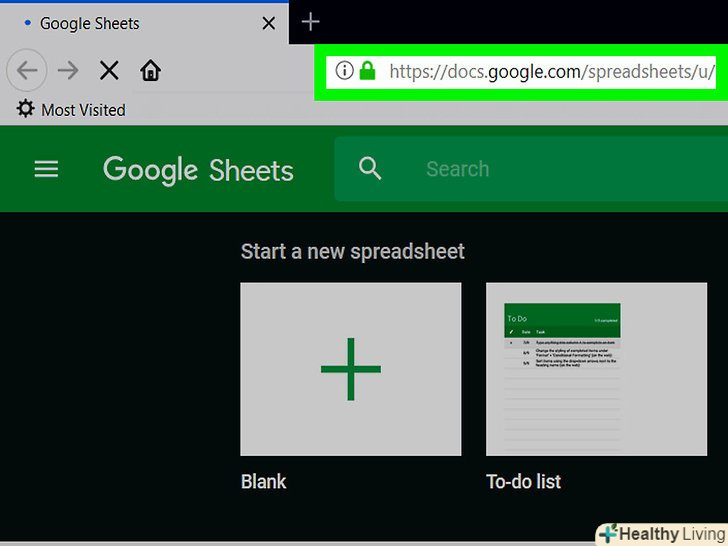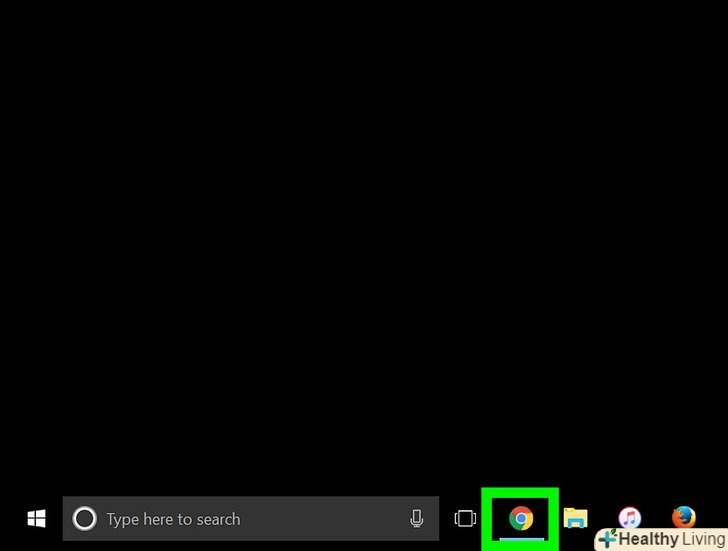Електронна пошта не призначена для відправки великих файлів і майже всі поштові сервіси обмежують розмір файлу, що прикріплюється 10 Мб. Yahoo і Gmail мають обмеження в 20 Мб, але якщо ви хочете прикріпити великий файл, наприклад, кілька фотографій або відео файлів, то такий електронний лист не відправиться. Існують різні методи по відправці великих файлів.
Кроки
Метод1З 5:
Стиснення (архівування) файлів
Метод1З 5:
 Перегляньте різні програми стиснення файлів. більшість сучасних операційних систем випускається з вбудованими архіваторами. Також є багато інших додатків, які можна завантажити безкоштовно або за відносно невисоку ціну. Зверніть увагу на PentaZip, PicoZip , PKZip, PowerArchiver, StuffIt і WinZip.
Перегляньте різні програми стиснення файлів. більшість сучасних операційних систем випускається з вбудованими архіваторами. Також є багато інших додатків, які можна завантажити безкоштовно або за відносно невисоку ціну. Зверніть увагу на PentaZip, PicoZip , PKZip, PowerArchiver, StuffIt і WinZip. Встановіть обрану програму на вашому комп'ютері.
Встановіть обрану програму на вашому комп'ютері. Створіть архів, клацнувши правою кнопкою миші на файлі і натиснувши "Додати в Zip файл "або"додати в архів".
Створіть архів, клацнувши правою кнопкою миші на файлі і натиснувши "Додати в Zip файл "або"додати в архів". Відкрийте лист, натисніть "Вставити" або "прикріпити" (в залежності від вашого програмного забезпечення або поштового сервісу), знайдіть заархівований файл і двічі клацніть по ньому для того, щоб прикріпити його до листа.
Відкрийте лист, натисніть "Вставити" або "прикріпити" (в залежності від вашого програмного забезпечення або поштового сервісу), знайдіть заархівований файл і двічі клацніть по ньому для того, щоб прикріпити його до листа.- Пам'ятайте, що одержувач листа також повинен мати утиліту на своєму комп'ютері, щоб Розархівувати файл.

Метод2З 5:
Поділ файлу
Метод2З 5:
- Розділіть вихідний файл на файли меншого розміру за допомогою програми WinRar (архіватор). Ця програма також повинна бути встановлена на комп'ютері одержувача, щоб відновити цілісність вихідного файлу.

 Встановіть програму WinRar на ваш комп'ютер.
Встановіть програму WinRar на ваш комп'ютер. Запустіть програму.
Запустіть програму. Виберіть файл, який потрібно стиснути і розділити і натисніть «Додати в архів».
Виберіть файл, який потрібно стиснути і розділити і натисніть «Додати в архів». Задайте бажаний розмір кожного нового файлу при поділі вихідного файлу.
Задайте бажаний розмір кожного нового файлу при поділі вихідного файлу. Натисніть "OK" і дочекайтеся завершення процесу. WinRar розмістить нові файли в тій же папці, що і вихідний файл.
Натисніть "OK" і дочекайтеся завершення процесу. WinRar розмістить нові файли в тій же папці, що і вихідний файл. Відкрийте лист і прикріпіть окремі файли RAR, намагаючись не перевищити максимально дозволений розмір (зазвичай 10 Мб).
Відкрийте лист і прикріпіть окремі файли RAR, намагаючись не перевищити максимально дозволений розмір (зазвичай 10 Мб).
Метод3З 5:
Спільний доступ до файлів через Dropbox
Метод3З 5:
 Зареєструйтеся на dropbox.com. ви можете безкоштовно використовувати 2 ГБ простору.
Зареєструйтеся на dropbox.com. ви можете безкоштовно використовувати 2 ГБ простору. Запустіть процес встановлення Dropbox. Натисніть "так", щоб прийняти умови і дотримуйтесь інструкцій для установки Dropbox.
Запустіть процес встановлення Dropbox. Натисніть "так", щоб прийняти умови і дотримуйтесь інструкцій для установки Dropbox. Додайте файли в Dropbox, використовуючи або сайт dropbox.com, або папку Dropbox на вашому комп'ютері.
Додайте файли в Dropbox, використовуючи або сайт dropbox.com, або папку Dropbox на вашому комп'ютері.- Використовуйте спільний доступ на Dropbox і відкрийте доступ до файлу потрібній людині. ви можете це зробити безпосередньо з папки Dropbox на вашому комп'ютері або на сайті Dropbox.com.
- У папці Dropbox на вашому комп'ютері клацніть правою кнопкою миші на файлі або папці, доступ до якої Ви хочете відкрити і виберіть "Share Dropbox Link"(поділитися посиланням). Таким чином ви скопіюєте посилання на файл в буфер обміну. Вставте це посилання у Ваш електронний лист.

- У вашому акаунті на dropbox.com натисніть правою кнопкою миші на файлі або папці, доступ до якої Ви хочете відкрити. Виберіть "Share Link"(поділитися посиланням). Додайте адресу електронної пошти одержувача і введіть повідомлення. Натисніть "Send"(Відправити).

- У папці Dropbox на вашому комп'ютері клацніть правою кнопкою миші на файлі або папці, доступ до якої Ви хочете відкрити і виберіть "Share Dropbox Link"(поділитися посиланням). Таким чином ви скопіюєте посилання на файл в буфер обміну. Вставте це посилання у Ваш електронний лист.
Метод4З 5:
Використання Google Drive
Метод4З 5:
 Зареєструйтеся на Google Drive.
Зареєструйтеся на Google Drive. Відкрийте Google Drive.
Відкрийте Google Drive. Натисніть стрілку, спрямовану вгору, поруч з "Створити".
Натисніть стрілку, спрямовану вгору, поруч з "Створити". Перейдіть до файлу, доступ до якого ви хочете відкрити. двічі клацніть по файлу і дочекайтеся закінчення його завантаження в сховище Google Drive.
Перейдіть до файлу, доступ до якого ви хочете відкрити. двічі клацніть по файлу і дочекайтеся закінчення його завантаження в сховище Google Drive. Натисніть на "поділитися". введіть адресу електронної пошти одержувача (поле "запросити користувачів"). Виберіть умови надання доступу до файлу: або тільки читання, або читання і редагування.
Натисніть на "поділитися". введіть адресу електронної пошти одержувача (поле "запросити користувачів"). Виберіть умови надання доступу до файлу: або тільки читання, або читання і редагування. Вирішіть, як ви хочете поділитися файлом. ви можете надіслати повідомлення електронною поштою безпосередньо з Google Drive, або ви можете скопіювати посилання на файл, розташовану у верхній частині вікна «налаштування спільного доступу».
Вирішіть, як ви хочете поділитися файлом. ви можете надіслати повідомлення електронною поштою безпосередньо з Google Drive, або ви можете скопіювати посилання на файл, розташовану у верхній частині вікна «налаштування спільного доступу». Натисніть "Готово", щоб відкрити доступ до файлу.
Натисніть "Готово", щоб відкрити доступ до файлу.
Метод5З 5:
"хмарні" сховища
Метод5З 5:
- Є безліч доступних хмарних сховищ файлів.
- YouSendIt.com дозволяє безкоштовно відправляти файли розміром до 100 Мб.

- SugarSync пропонує зберігання файлів розміром до 5 ГБ.

- WeTransfer дозволяє зберігати файли розміром до 2 Гб. Реєстрація не потрібна. Ви також можете встановити пароль на доступ до файлів.

- SkyDrive від Microsoft. Hotmail або Outlook автоматично запропонують Вам використовувати SkyDrive при спробі відправити занадто великий лист.

- YouSendIt.com дозволяє безкоштовно відправляти файли розміром до 100 Мб.
Попередження
- Пам'ятайте, що доступ до файлу (за посиланням), що знаходиться в «хмарному» сховище, може отримати будь-який користувач (якщо ви не використовуєте сховище, де можна встановити пароль).
- Деякі сховища тримають файли протягом декількох днів, тому попередьте одержувача, що посилання на ваші файли буде працювати протягом деякого терміну.