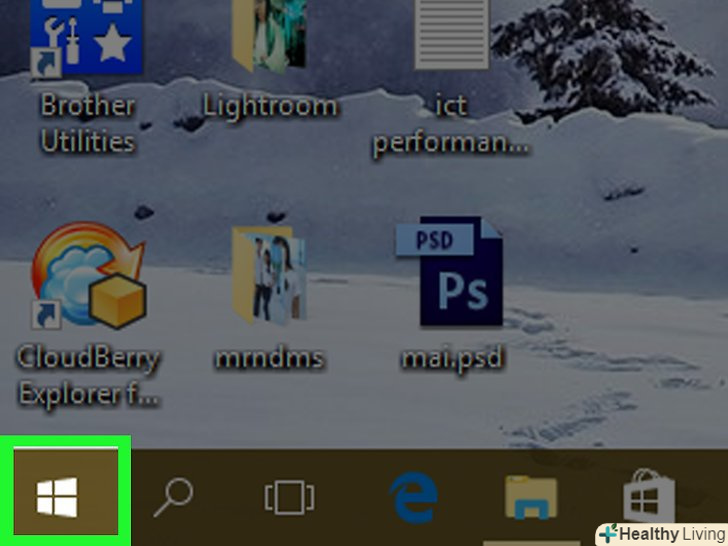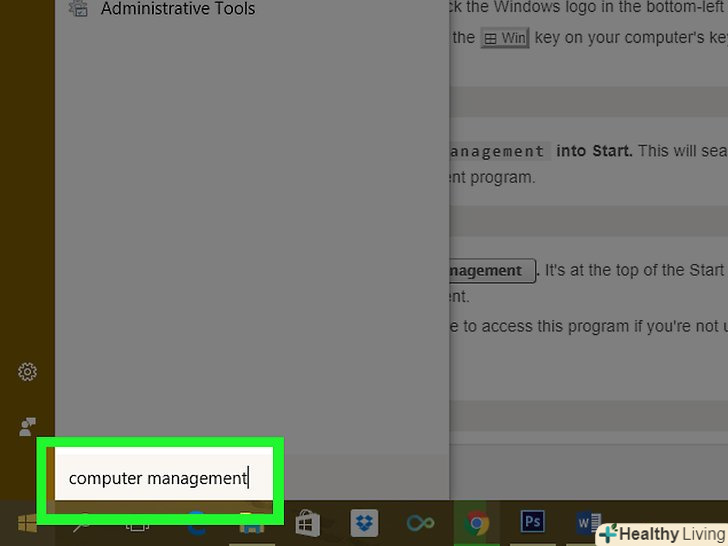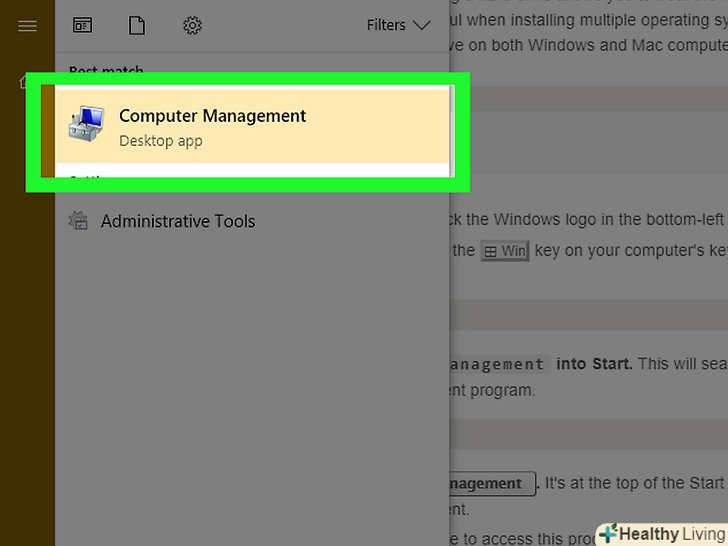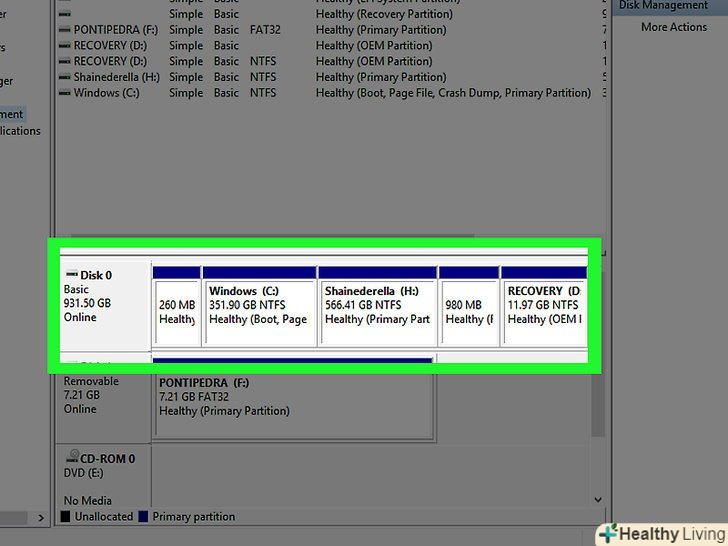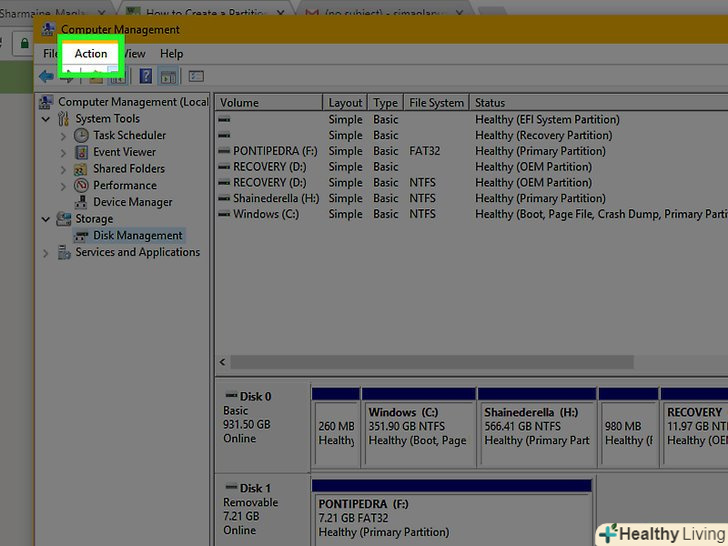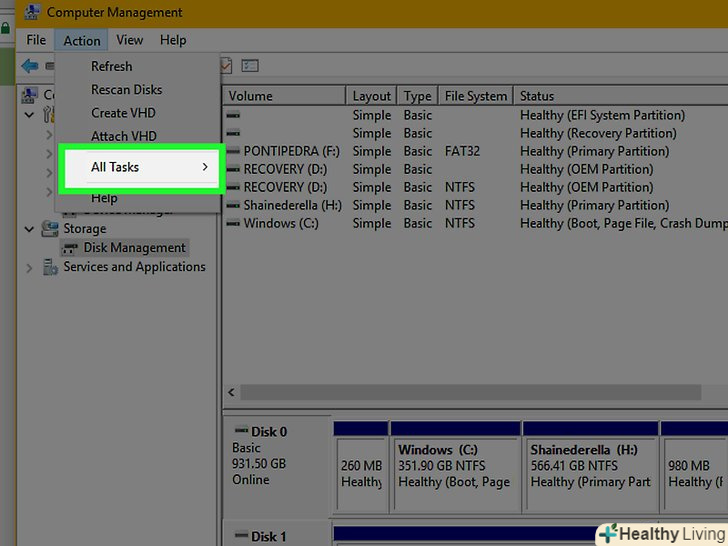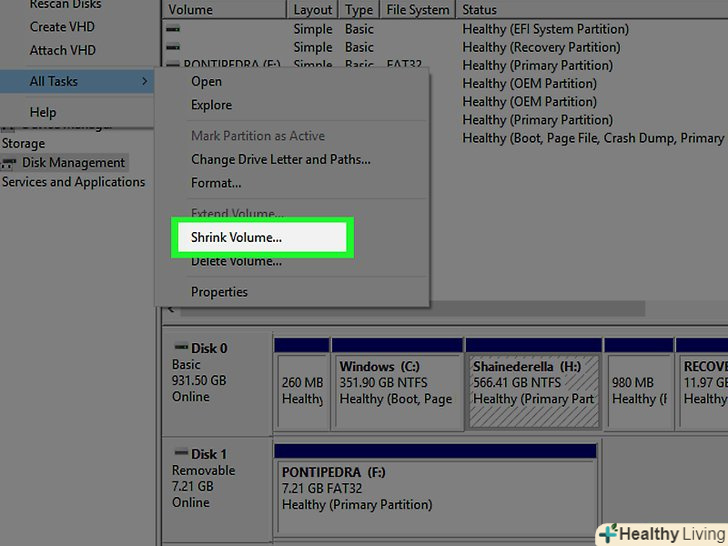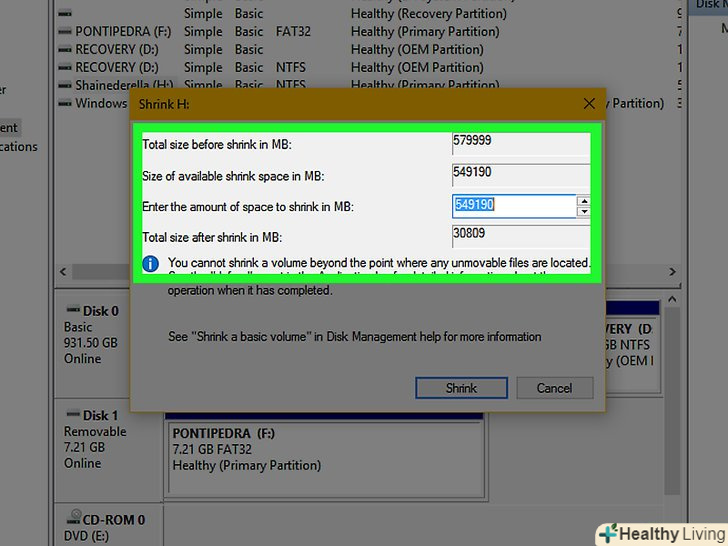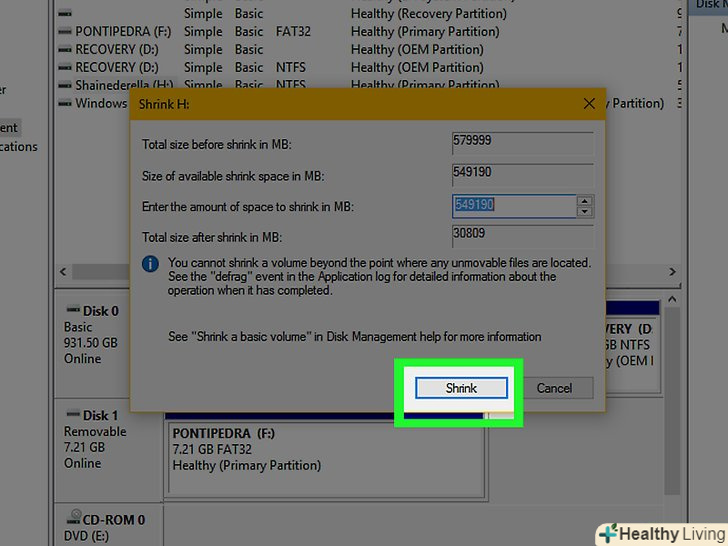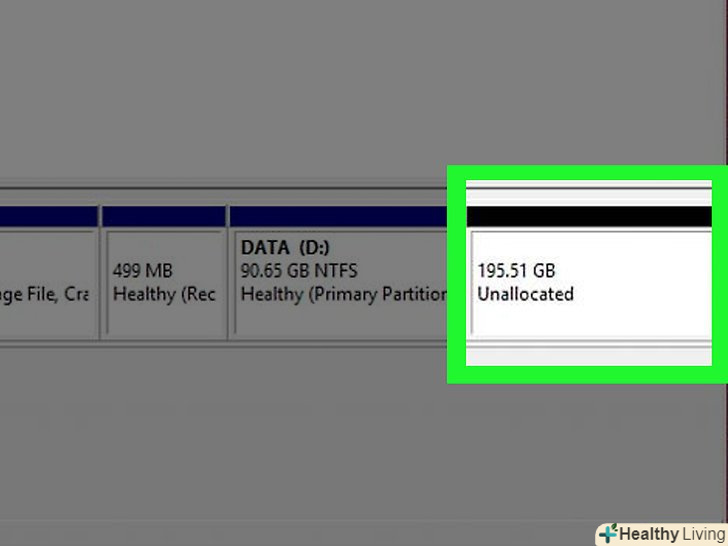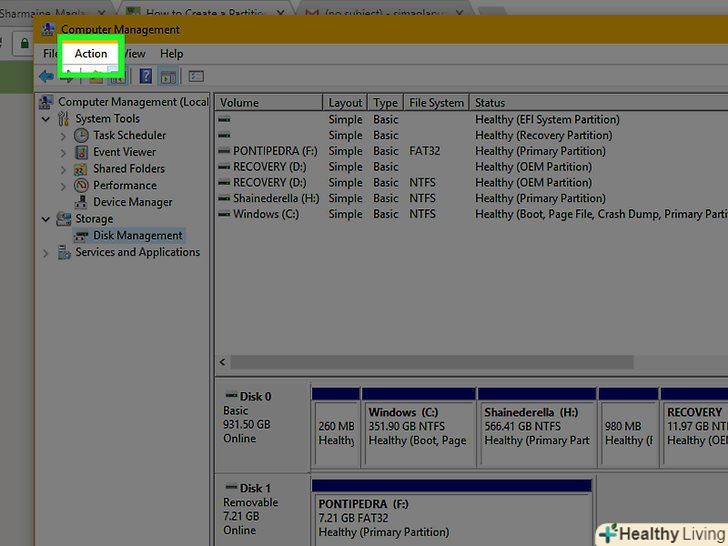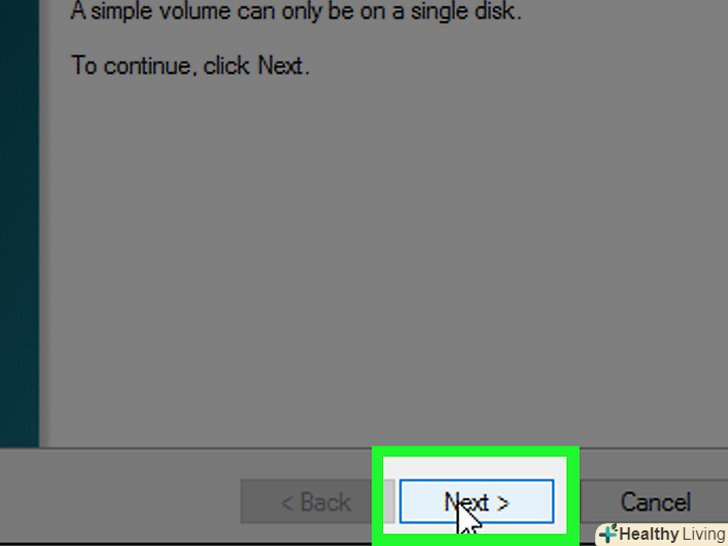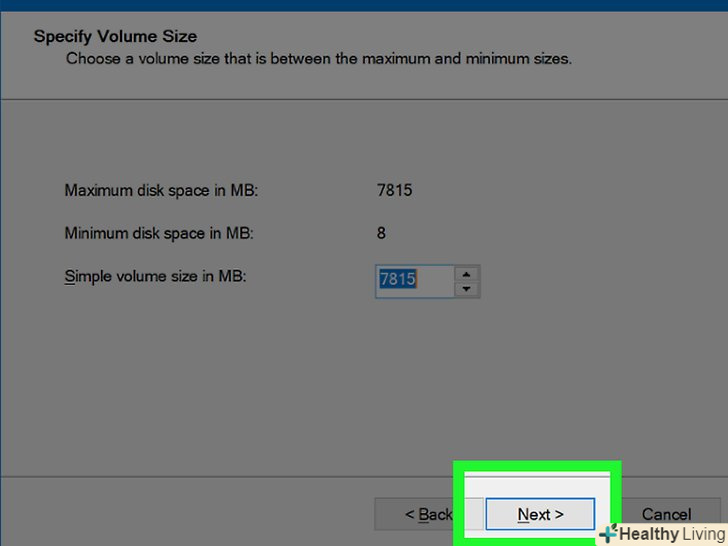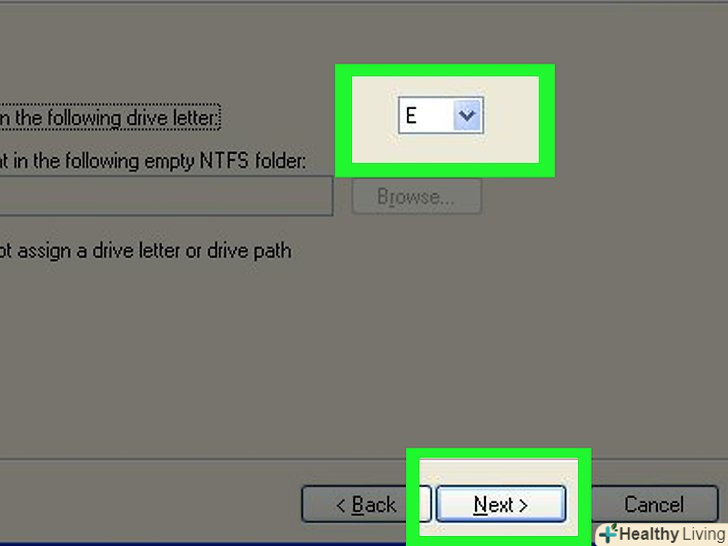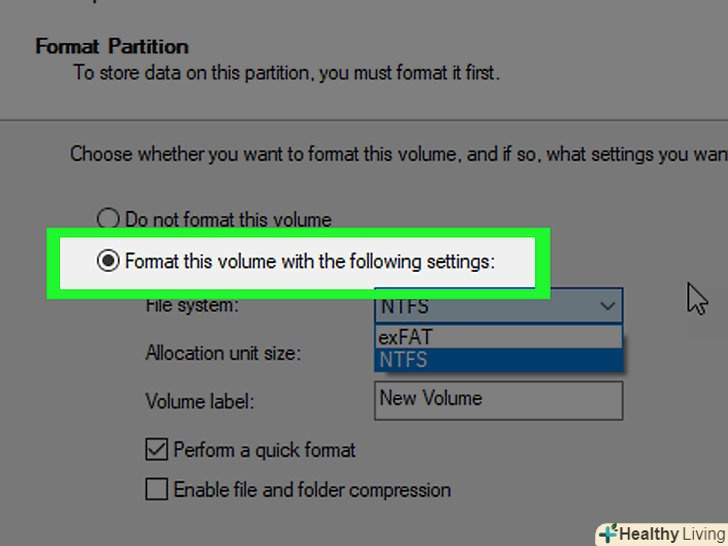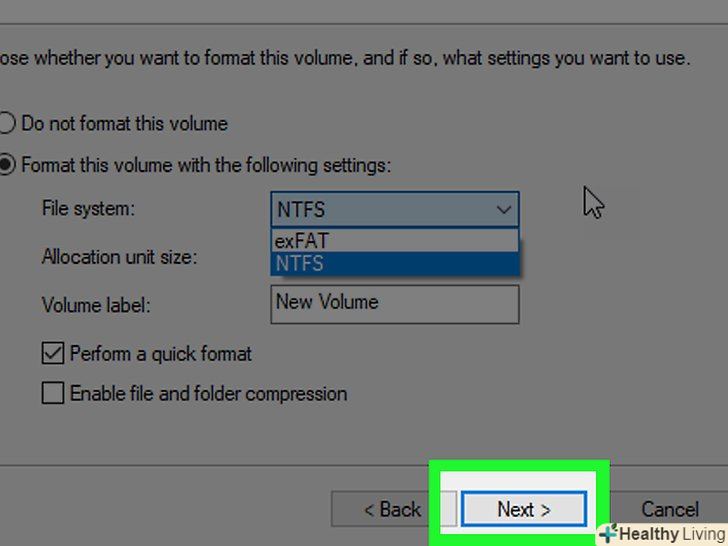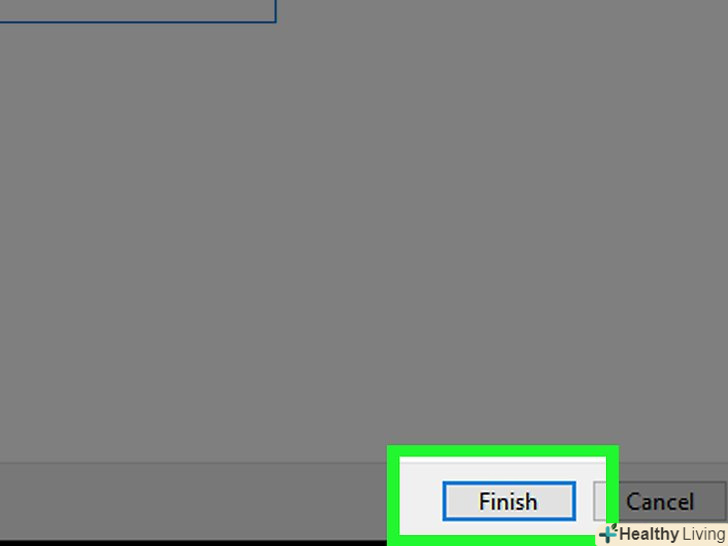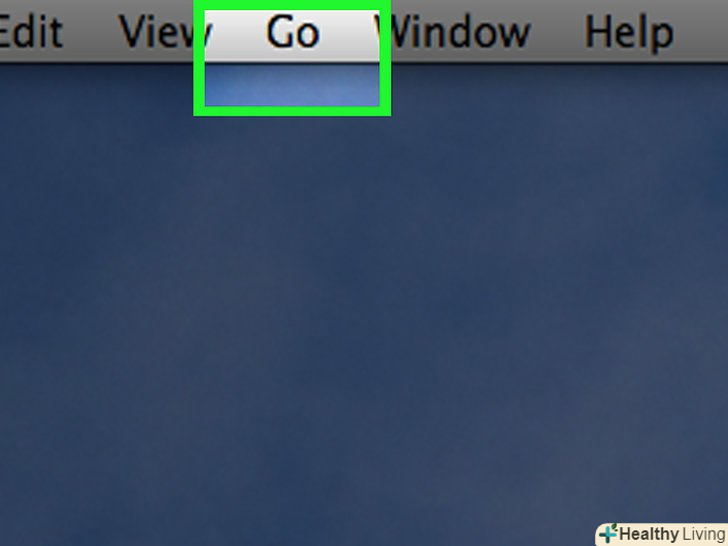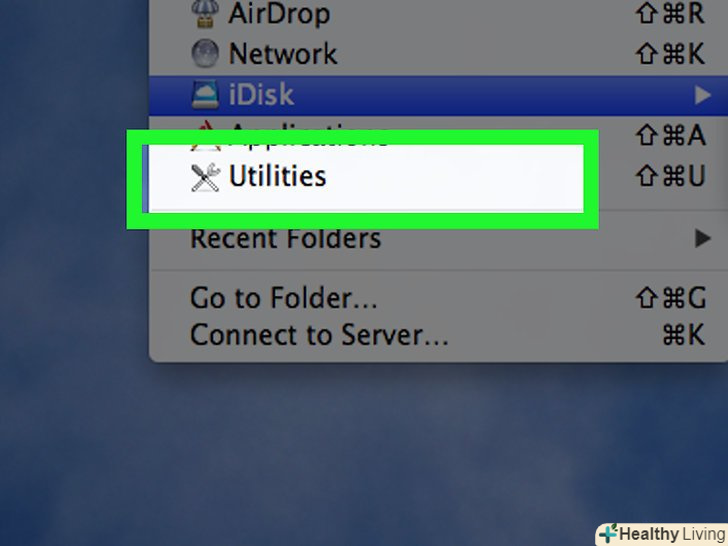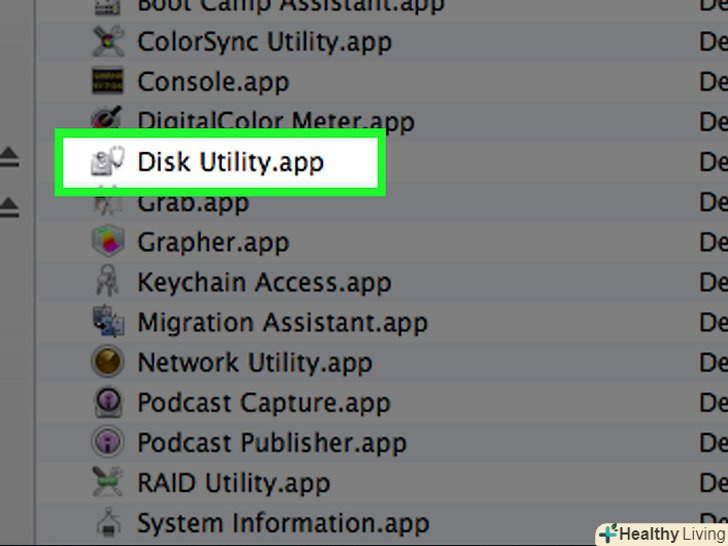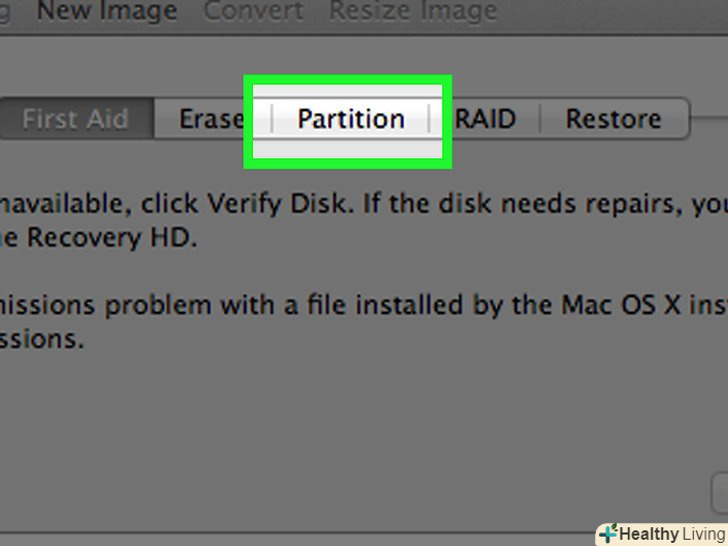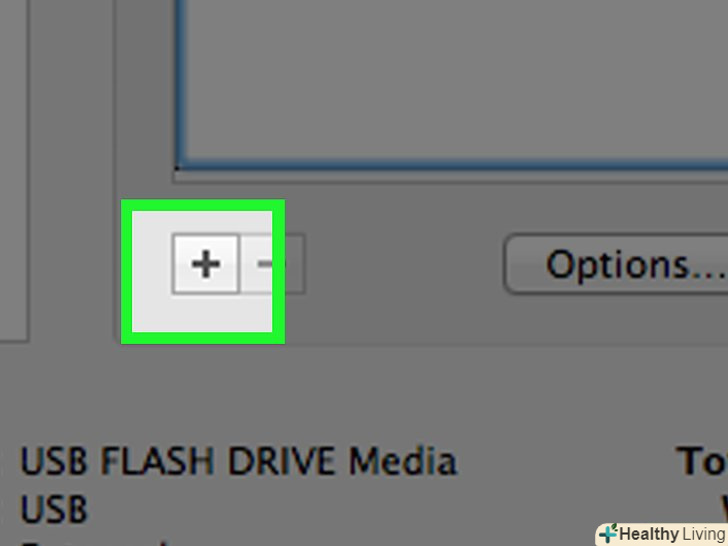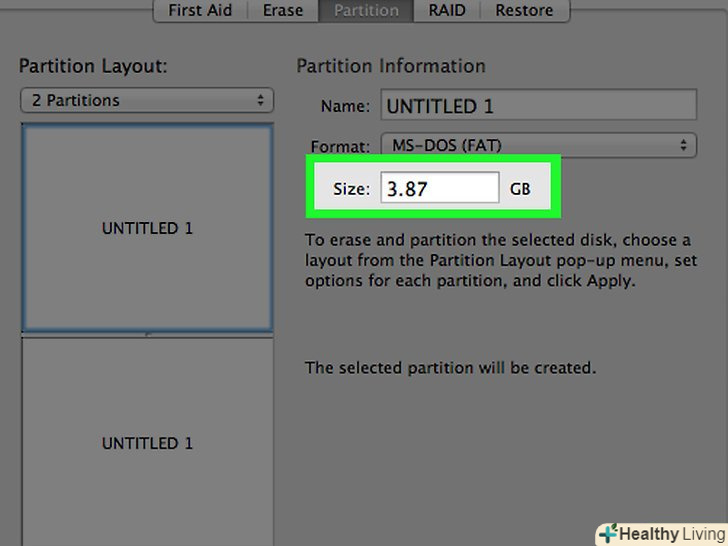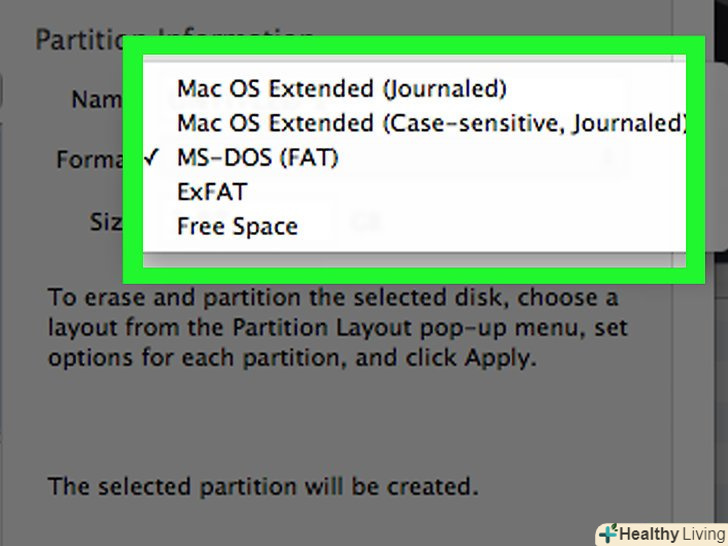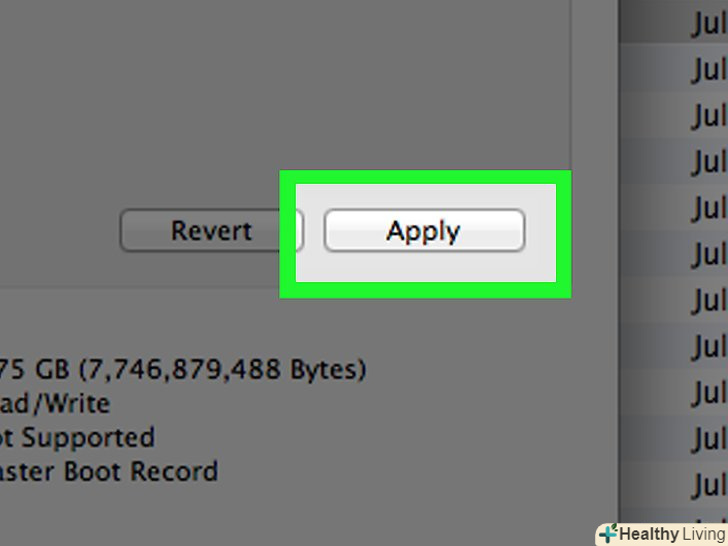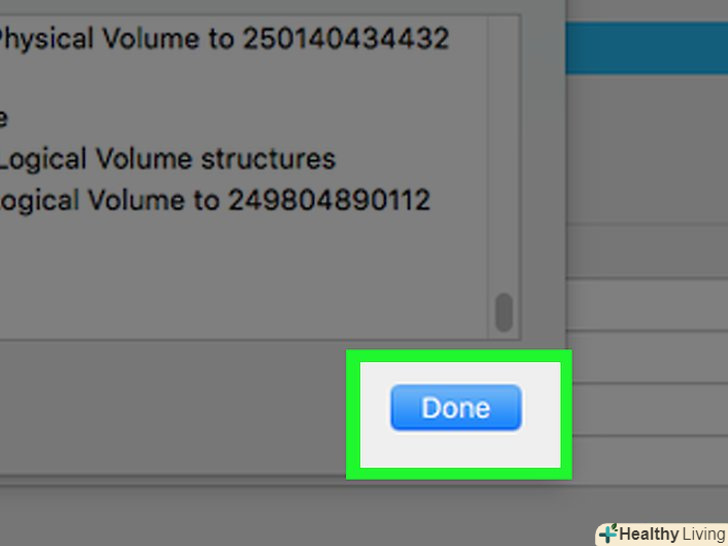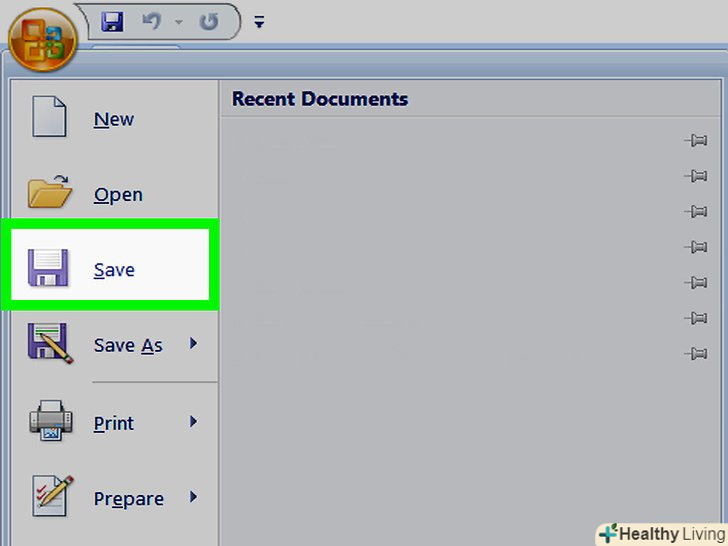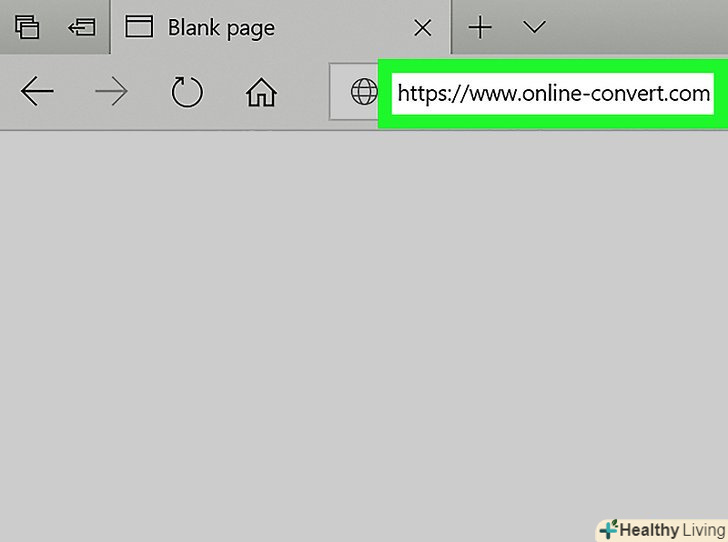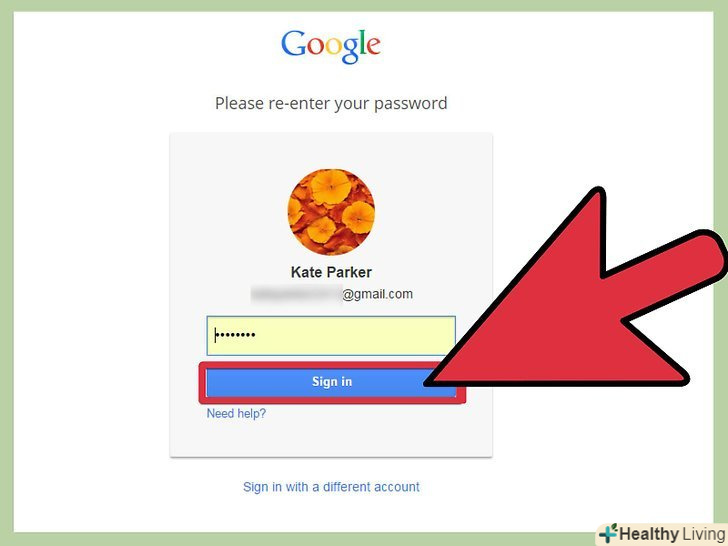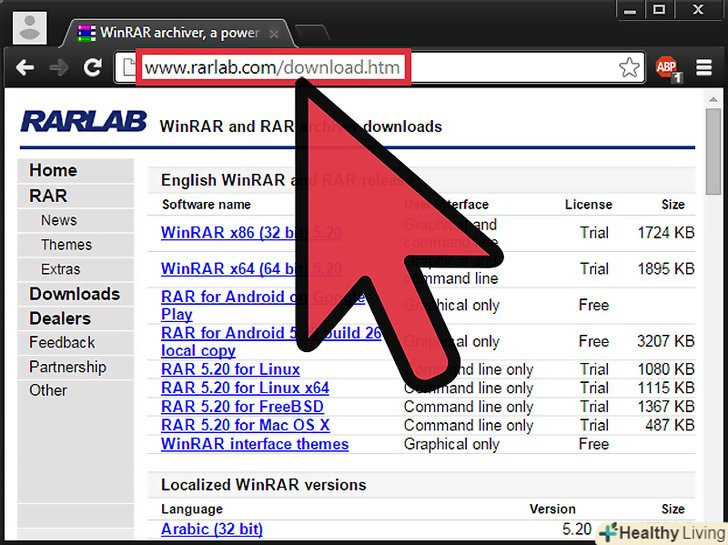У цій статті ми розповімо вам, як розбити жорсткий диск комп'ютера на два розділи. В даному випадку ви отримаєте два локальних диска, що може стати в нагоді, наприклад, при установці двох операційних систем на одному комп'ютері. Розбити жорсткий диск на розділи можна на комп'ютерах з Windows і macOS.
Кроки
Метод1 З 2:
У Windows
Метод1 З 2:
 Відкрийте меню «Пуск». клацніть по логотипу Windows в нижньому лівому кутку екрану.
Відкрийте меню «Пуск». клацніть по логотипу Windows в нижньому лівому кутку екрану.
- Також можна натиснути клавішу⊞ win на клавіатурі комп'ютера.
 Введітьуправління комп'ютером в меню «Пуск».почнеться пошук Програми»Управління комп'ютером".
Введітьуправління комп'ютером в меню «Пуск».почнеться пошук Програми»Управління комп'ютером". НатиснітьУправління комп'ютером.ця опція відобразиться у верхній частині меню "Пуск". Відкриється вікно»управління комп'ютером".
НатиснітьУправління комп'ютером.ця опція відобразиться у верхній частині меню "Пуск". Відкриється вікно»управління комп'ютером".- Можливо, зазначена програма не запуститься, якщо ви увійшли в систему як гість, а не адміністратор.
 Клацніть по вкладціУправління дисками.вона знаходиться на лівій бічній панелі вікна «управління комп'ютером».
Клацніть по вкладціУправління дисками.вона знаходиться на лівій бічній панелі вікна «управління комп'ютером».- Якщо ця вкладка неактивна, спочатку двічі клацніть по "Запам'ятовуючі пристрої".
 Виберіть жорсткий диск.у вікні в нижній частині вікна "управління комп'ютером" клацніть по полю жорсткого диска. У цьому полі повинна відображатися буква жорсткого диска(наприклад, «(C :)»), а також ємність диска (в гігабайтах, ГБ).
Виберіть жорсткий диск.у вікні в нижній частині вікна "управління комп'ютером" клацніть по полю жорсткого диска. У цьому полі повинна відображатися буква жорсткого диска(наприклад, «(C :)»), а також ємність диска (в гігабайтах, ГБ). НатиснітьДії.це меню знаходиться у верхній лівій частині вікна "управління комп'ютером". Розкриється меню.
НатиснітьДії.це меню знаходиться у верхній лівій частині вікна "управління комп'ютером". Розкриється меню. ВиберітьВсі завдання.ця опція знаходиться в нижній частині меню. З'явиться спливаюче меню.
ВиберітьВсі завдання.ця опція знаходиться в нижній частині меню. З'явиться спливаюче меню. Клацніть поСтиснути том.ця опція знаходиться посередині спливаючого меню. Windows запропонує визначити ємність вільного простору на диску-коли цей процес завершиться, відкриється нове вікно.
Клацніть поСтиснути том.ця опція знаходиться посередині спливаючого меню. Windows запропонує визначити ємність вільного простору на диску-коли цей процес завершиться, відкриється нове вікно. Задайте розмір розділу в мегабайтах.Введіть число мегабайт у текстовому полі "Розмір стисненого простору» МБ)" у правій частині сторінки.
Задайте розмір розділу в мегабайтах.Введіть число мегабайт у текстовому полі "Розмір стисненого простору» МБ)" у правій частині сторінки.- Максимальна кількість мегабайт, яку можна ввести, відображається безпосередньо над полем для введення числа.
- В одному гігабайті (ГБ) 1000 мегабайт (МБ). Щоб створити розділ розміром 5 ГБ, в текстовому полі введіть5000.
 НатиснітьСтиснути.ця опція знаходиться внизу сторінки. Запуститься процес створення розділу на жорсткому диску.
НатиснітьСтиснути.ця опція знаходиться внизу сторінки. Запуститься процес створення розділу на жорсткому диску.- Цей процес може зайняти кілька хвилин.
 Виберіть Новий Розділ.клацніть по новому розділу, який відзначений словами» нерозподілений простір " і знаходиться праворуч від поля жорсткого диска.
Виберіть Новий Розділ.клацніть по новому розділу, який відзначений словами» нерозподілений простір " і знаходиться праворуч від поля жорсткого диска. Клацніть поДії ще раз. це меню знаходиться у верхній лівій частині вікна.
Клацніть поДії ще раз. це меню знаходиться у верхній лівій частині вікна. ВиберітьВсі завдання, а потім натисніть Створити том.ця опція знаходиться у верхній частині спливаючого вікна.
ВиберітьВсі завдання, а потім натисніть Створити том.ця опція знаходиться у верхній частині спливаючого вікна. НатиснітьДалі. ця кнопка знаходиться в правій нижній частині вікна. Запуститься процес налаштування розділу.
НатиснітьДалі. ця кнопка знаходиться в правій нижній частині вікна. Запуститься процес налаштування розділу. НатиснітьДалі. буде визначено заданий розмір розділу, І ви перейдете на наступну сторінку.
НатиснітьДалі. буде визначено заданий розмір розділу, І ви перейдете на наступну сторінку. Виберіть букву локального диска( розділу), а потім натиснітьДалі. щоб змінити букву, обрану за замовчуванням (наприклад, «E»), відкрийте список і клацніть по іншій букві.
Виберіть букву локального диска( розділу), а потім натиснітьДалі. щоб змінити букву, обрану за замовчуванням (наприклад, «E»), відкрийте список і клацніть по іншій букві.- Це необов'язковий крок.
 Встановіть прапорець біля "форматувати том з наступними параметрами". ця опція знаходиться у верхній частині сторінки. Розділ буде налаштований з параметрами, заданими за замовчуванням, тобто він зможе працювати з Windows як звичайний жорсткий диск.[1]
Встановіть прапорець біля "форматувати том з наступними параметрами". ця опція знаходиться у верхній частині сторінки. Розділ буде налаштований з параметрами, заданими за замовчуванням, тобто він зможе працювати з Windows як звичайний жорсткий диск.[1]- Якщо в меню «файлова система» не вибрана опція «NTFS», відкрийте це меню і клацніть по «NTFS». Розділ буде відформатований під систему Windows.
- Ім'я розділу можна змінити в полі "мітка томи".
 НатиснітьДалі.ця кнопка розташована внизу сторінки. Ви перейдете на останню сторінку.
НатиснітьДалі.ця кнопка розташована внизу сторінки. Ви перейдете на останню сторінку. Клацніть поЗавершити.буде запущений процес розбиття жорсткого диска на розділи. Коли процес завершиться, створений розділ відобразиться у вікні "Комп'ютер» або «цей комп'ютер»як новий локальний диск (він з'явиться в розділі "Пристрої та диски").
Клацніть поЗавершити.буде запущений процес розбиття жорсткого диска на розділи. Коли процес завершиться, створений розділ відобразиться у вікні "Комп'ютер» або «цей комп'ютер»як новий локальний диск (він з'явиться в розділі "Пристрої та диски").- На створення розділу піде від декількох хвилин до декількох годин в залежності від розміру диска і розміру розділу.
Метод2 З 2:
В macOS
Метод2 З 2:
 Клацніть поПерехід. це меню знаходиться в рядку меню у верхній частині екрана.
Клацніть поПерехід. це меню знаходиться в рядку меню у верхній частині екрана.- Якщо меню» Перехід " неактивно, клацніть по робочому столу або відкрийте нове вікно Finder.
 НатиснітьУтиліти.ця опція знаходиться в нижній частині меню "Перехід".
НатиснітьУтиліти.ця опція знаходиться в нижній частині меню "Перехід". Двічі клацніть поДискова утиліта.ця опція відзначена значком у вигляді жорсткого диска зі стетоскопом. Запуститься програма»Дискова утиліта".
Двічі клацніть поДискова утиліта.ця опція відзначена значком у вигляді жорсткого диска зі стетоскопом. Запуститься програма»Дискова утиліта". Виберіть свій жорсткий диск. натисніть на жорсткий диск у верхньому лівому кутку вікна дискової утиліти (в розділі «внутрішній»).
Виберіть свій жорсткий диск. натисніть на жорсткий диск у верхньому лівому кутку вікна дискової утиліти (в розділі «внутрішній»). Клацніть поРозділ.ця вкладка знаходиться у верхній частині вікна дискової утиліти.
Клацніть поРозділ.ця вкладка знаходиться у верхній частині вікна дискової утиліти. Клацніть по+. цей символ знаходиться під колом жорсткого диска, який розташований в лівій частині сторінки.
Клацніть по+. цей символ знаходиться під колом жорсткого диска, який розташований в лівій частині сторінки. Задайте розмір розділу.пересуньте повзунок, який знаходиться під колом жорсткого диска, проти годинникової стрілки, щоб збільшити розмір розділу, або за годинниковою стрілкою, щоб зменшити його.
Задайте розмір розділу.пересуньте повзунок, який знаходиться під колом жорсткого диска, проти годинникової стрілки, щоб збільшити розмір розділу, або за годинниковою стрілкою, щоб зменшити його.- Якщо хочете, введіть розмір розділу (в гігабайтах, ГБ) в поле " Розмір:".
 Виберіть файловий формат розділу.відкрийте меню «Формат файлу", а потім виберіть формат. Розділ буде відформатований у зазначеному файловому форматі.[2]
Виберіть файловий формат розділу.відкрийте меню «Формат файлу", а потім виберіть формат. Розділ буде відформатований у зазначеному файловому форматі.[2]- Якщо розділ буде використовуватися на комп'ютері Mac, в меню виберіть "MacOS Extended".
- Якщо хочете, введіть ім'я розділу в поле " Ім'я:".
 НатиснітьЗастосувати. ця опція знаходиться в правому нижньому кутку сторінки. Почнеться процес створення розділу.
НатиснітьЗастосувати. ця опція знаходиться в правому нижньому кутку сторінки. Почнеться процес створення розділу.- Цей процес займе деякий час, особливо якщо ємність жорсткого диска або розмір розділу більше одного терабайта.
 НатиснітьГотово, коли з'явиться запит. розділ успішно створений.
НатиснітьГотово, коли з'явиться запит. розділ успішно створений.
Поради
- Створення розділів на зовнішньому диску аналогічно розбиттю внутрішнього жорсткого диска, але зовнішній диск спочатку потрібновідформатувати. Коли ви відформатуєте диск, виберіть його ім'я в розділі " Управління комп'ютером "(Windows) або» Дискова утиліта " (Mac), а потім розбийте диск на розділи як внутрішній жорсткий диск.
Попередження
- Перш ніж відформатувати диск або розбити його на розділи, створіть резервну копію важливих даних. Швидше за все, при створенні розділів з даними нічого не трапиться, але завжди є ймовірність того, що відбудеться збій. Наявність резервних копій важливих файлів мінімізує збиток, якщо що-небудь піде не так.