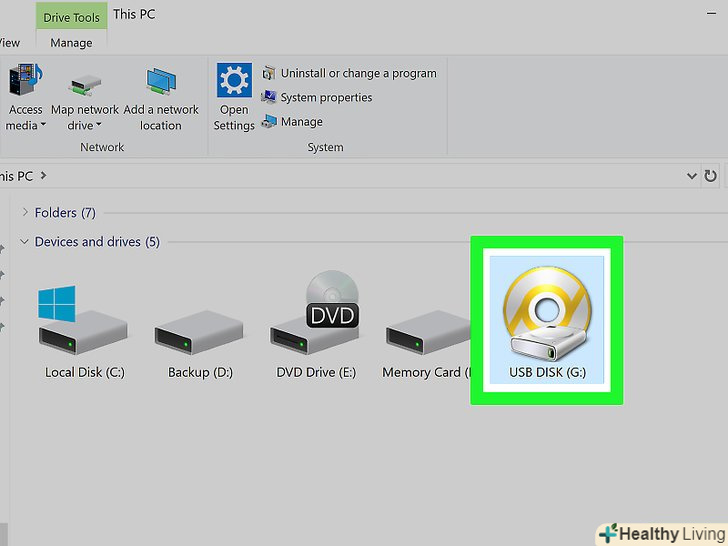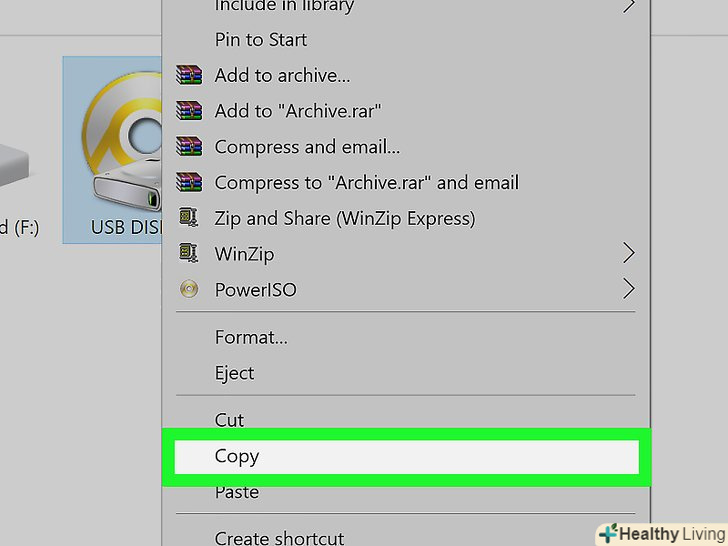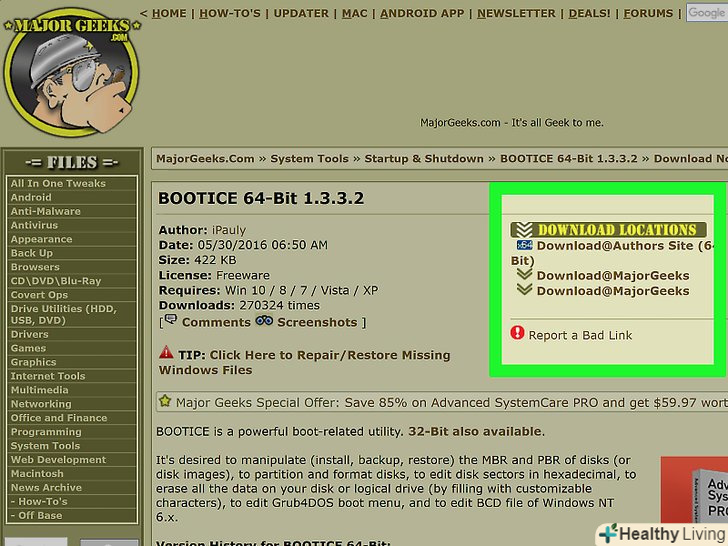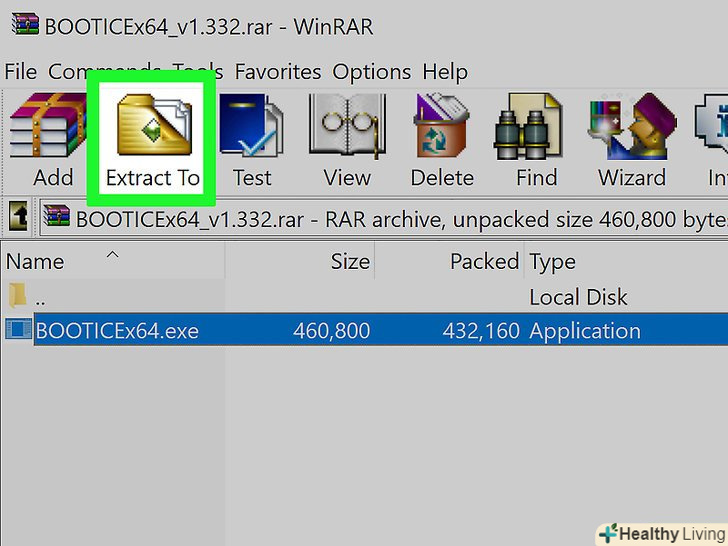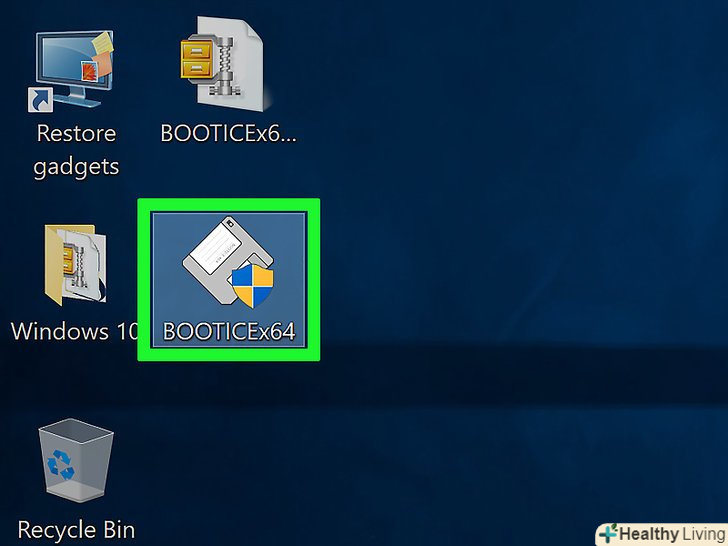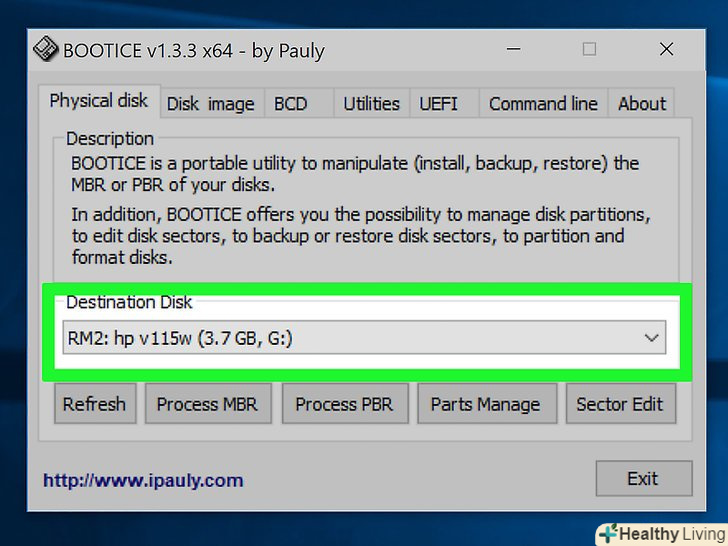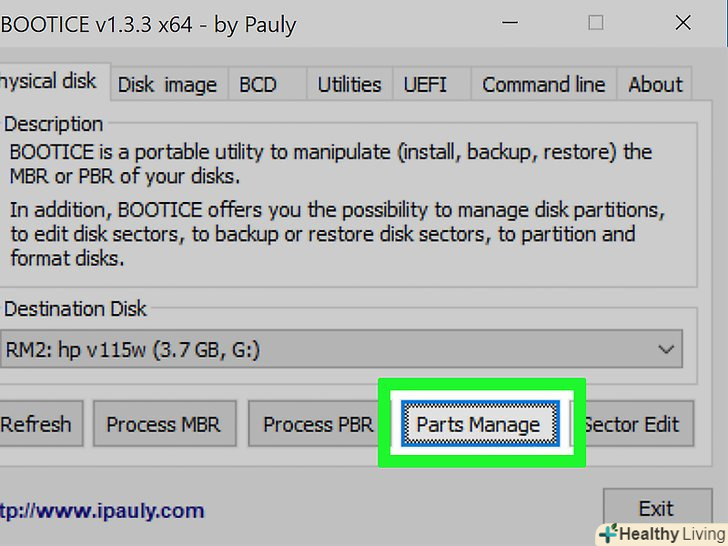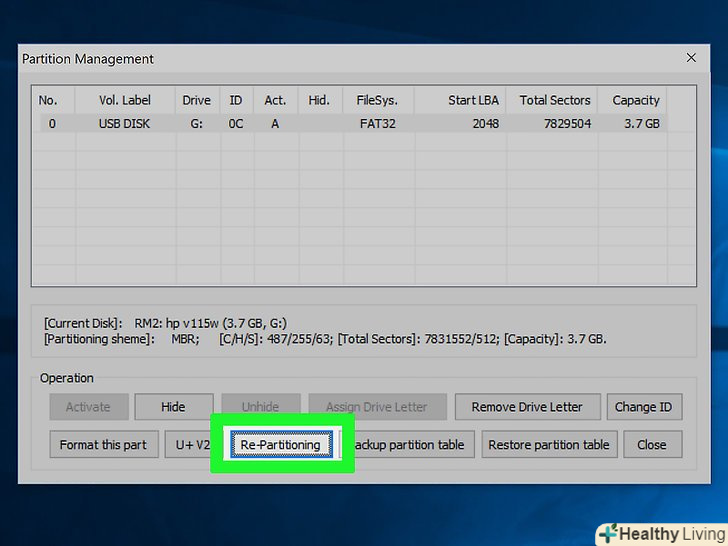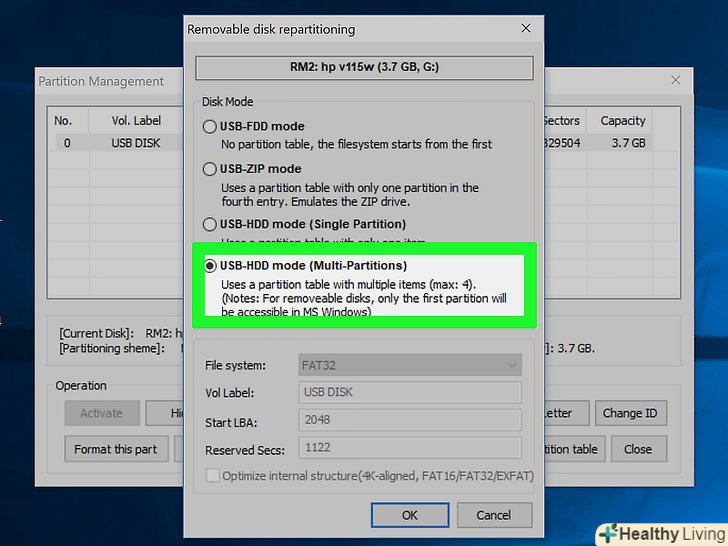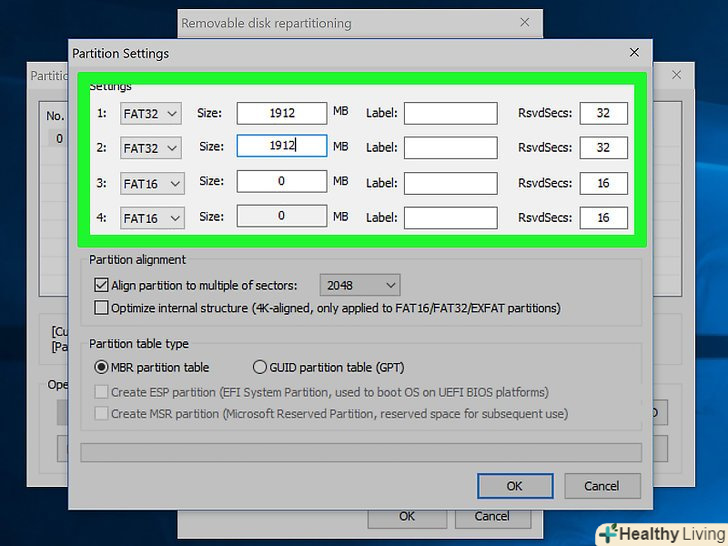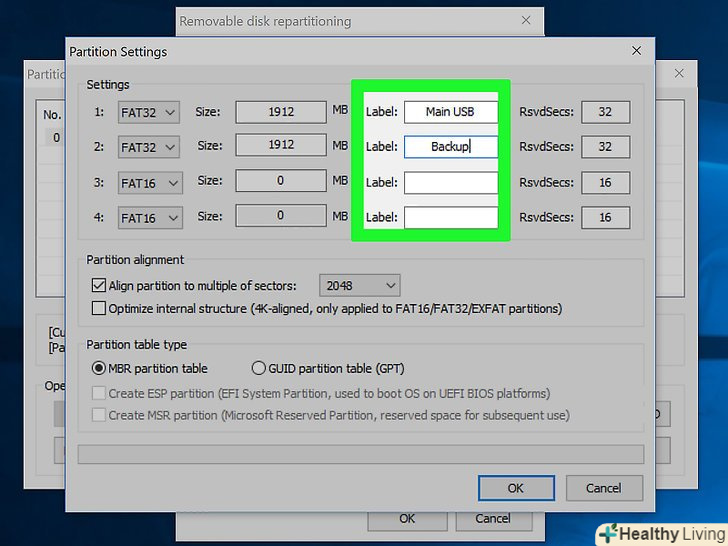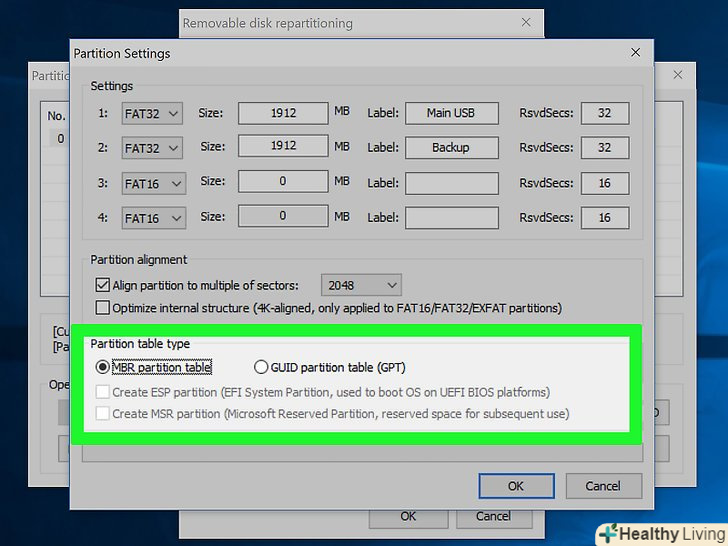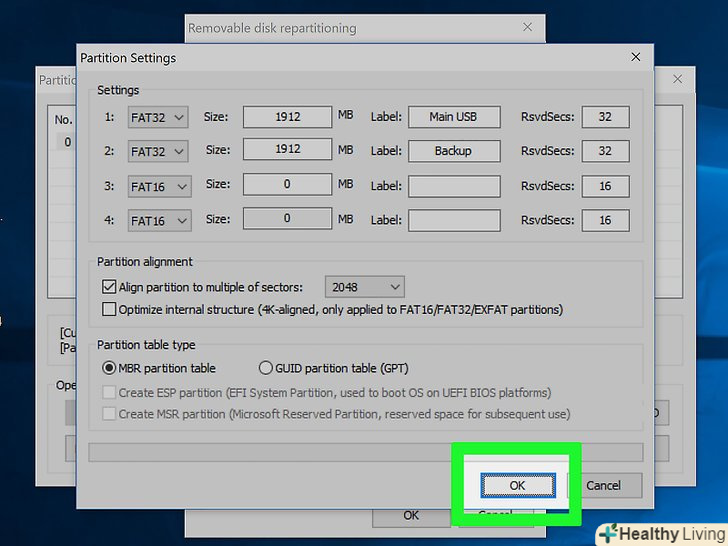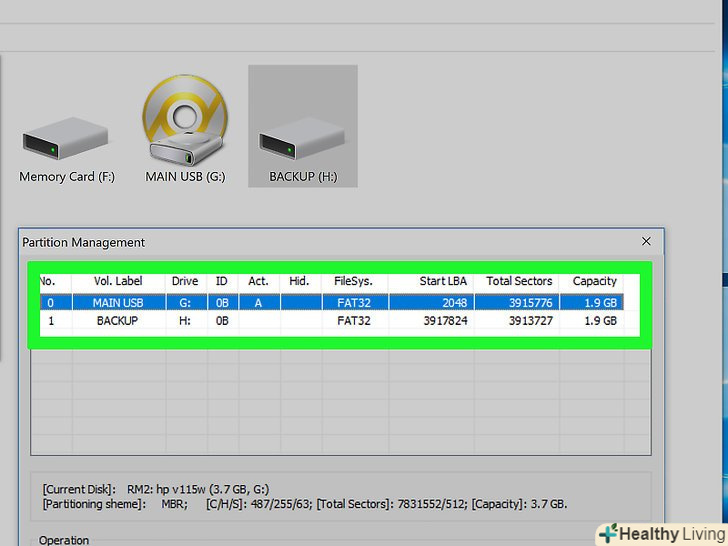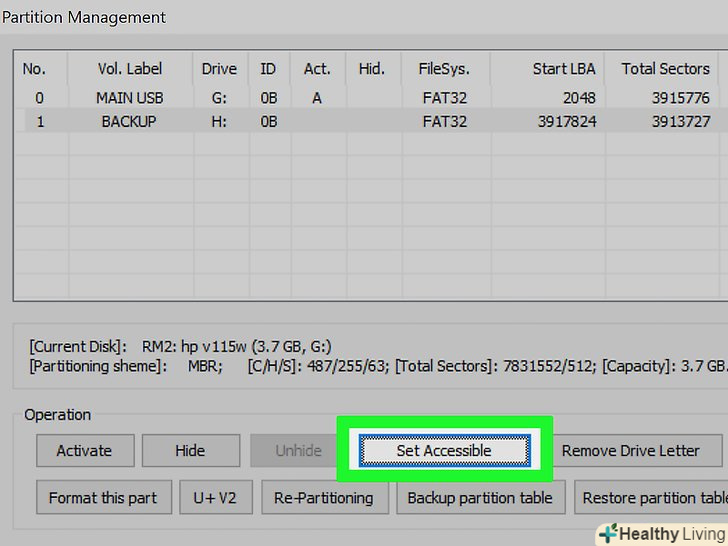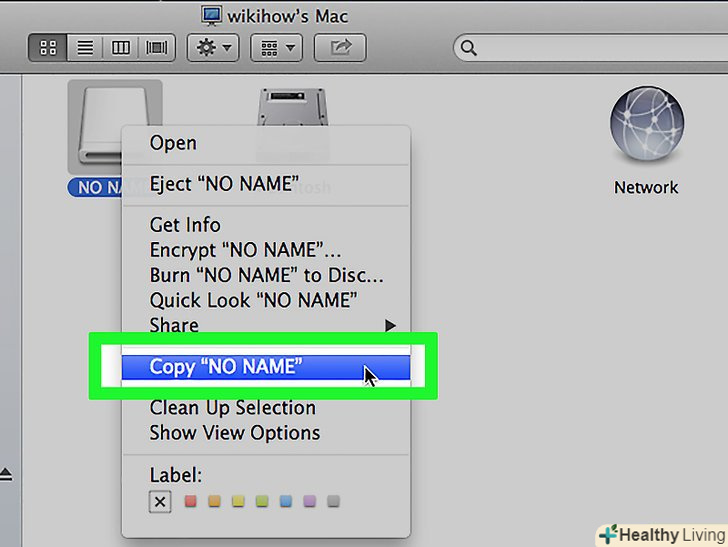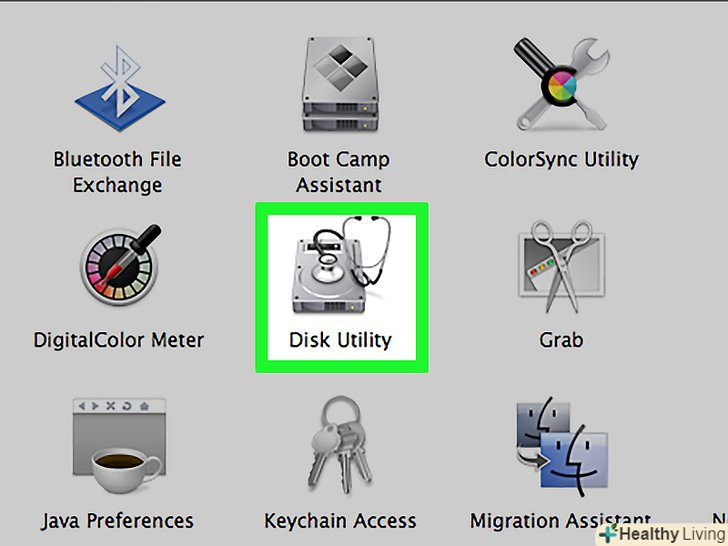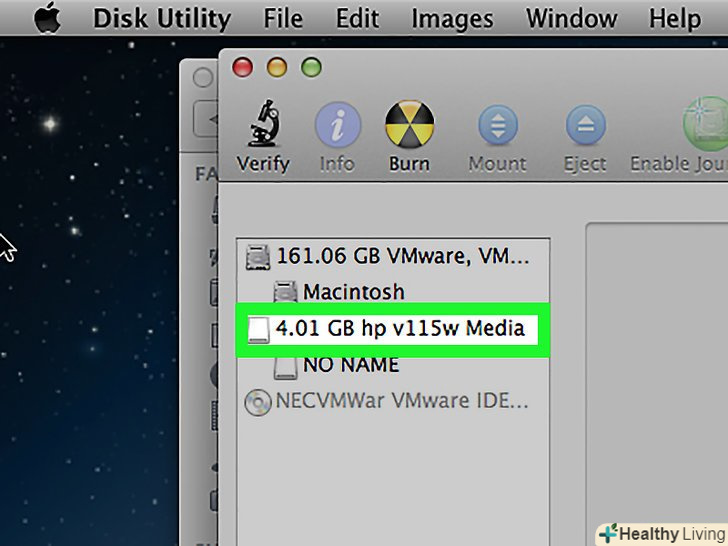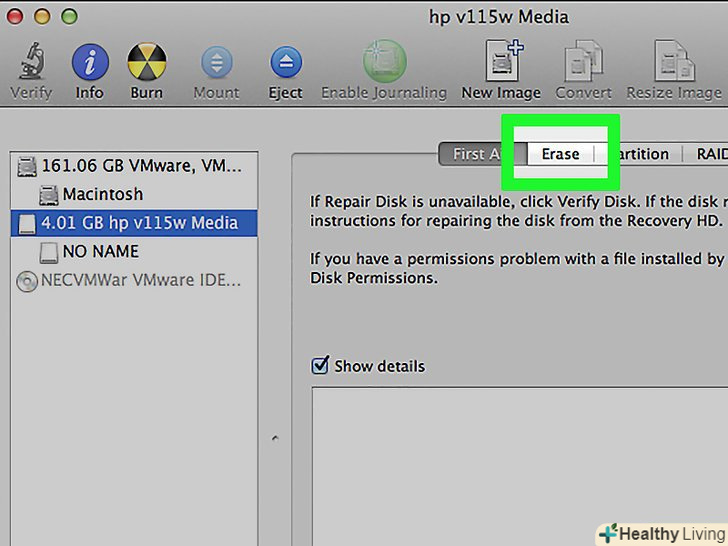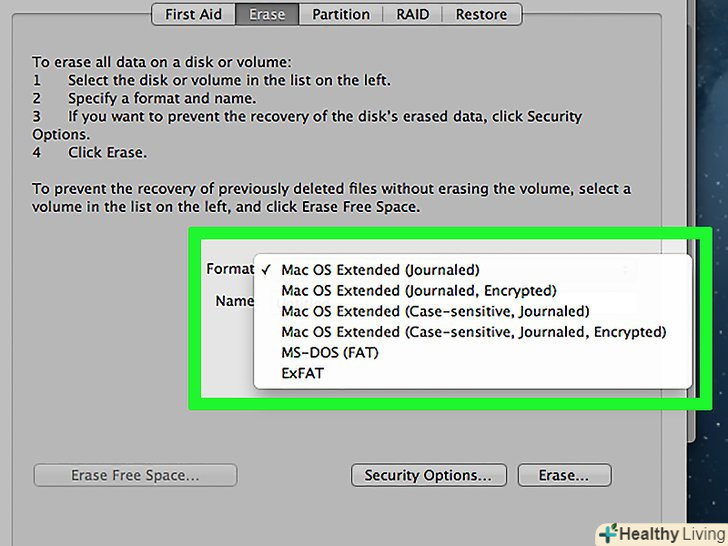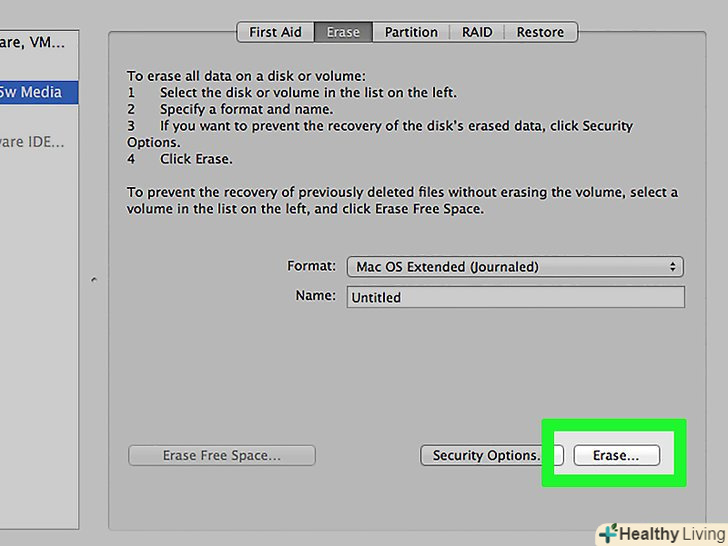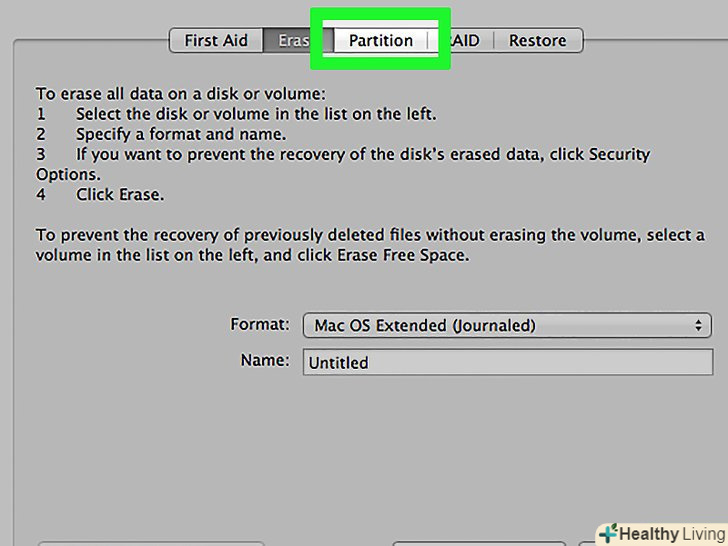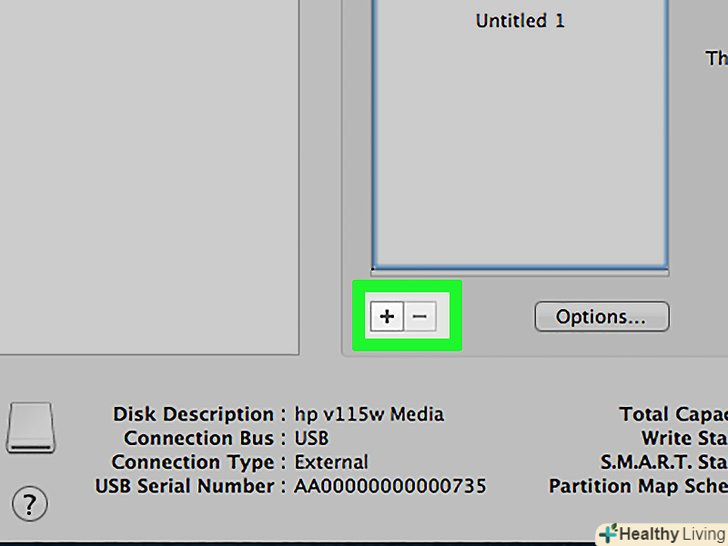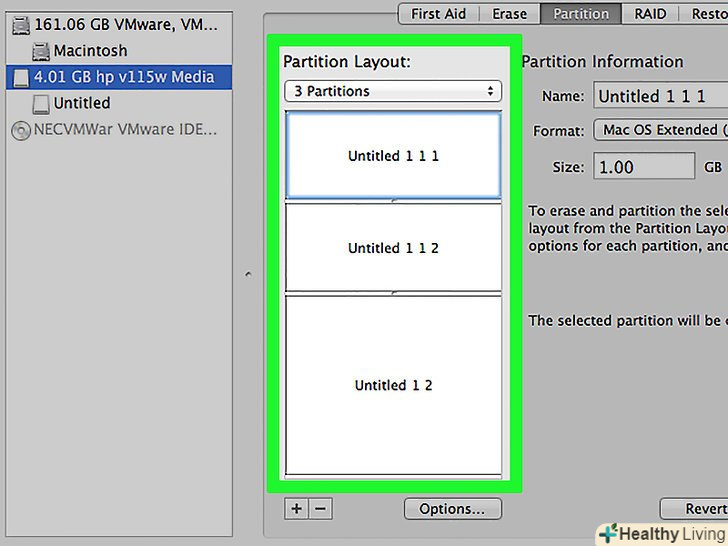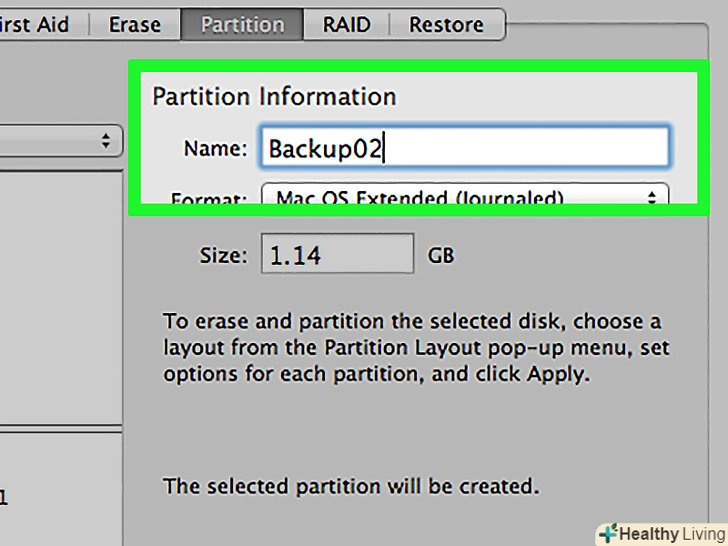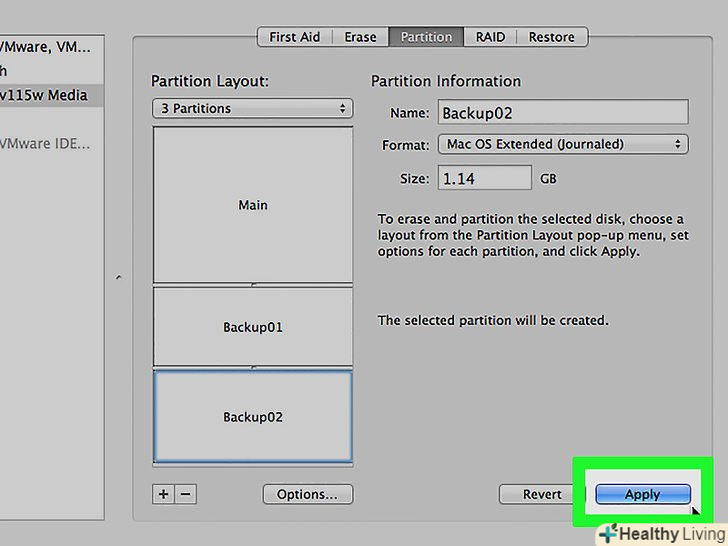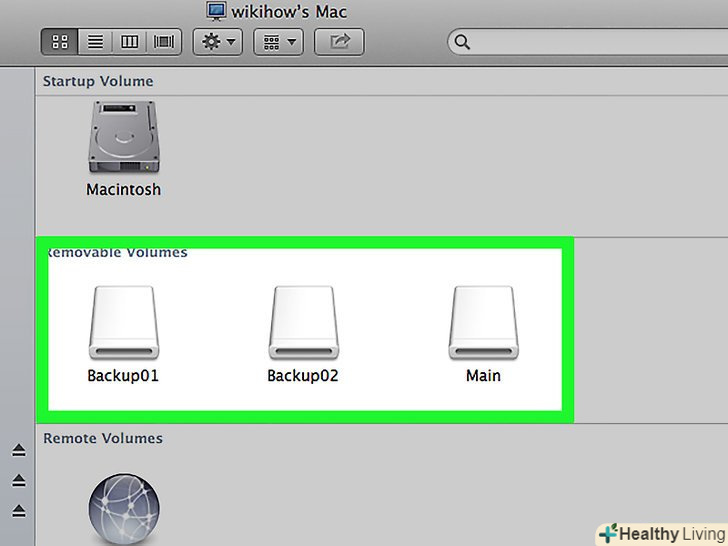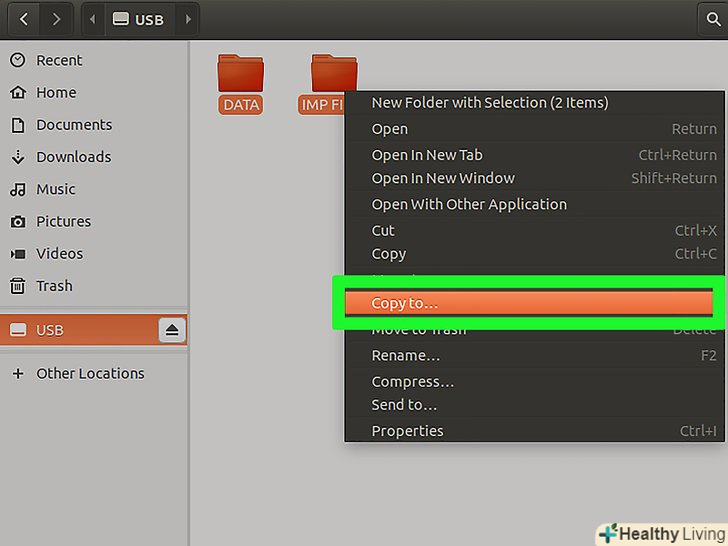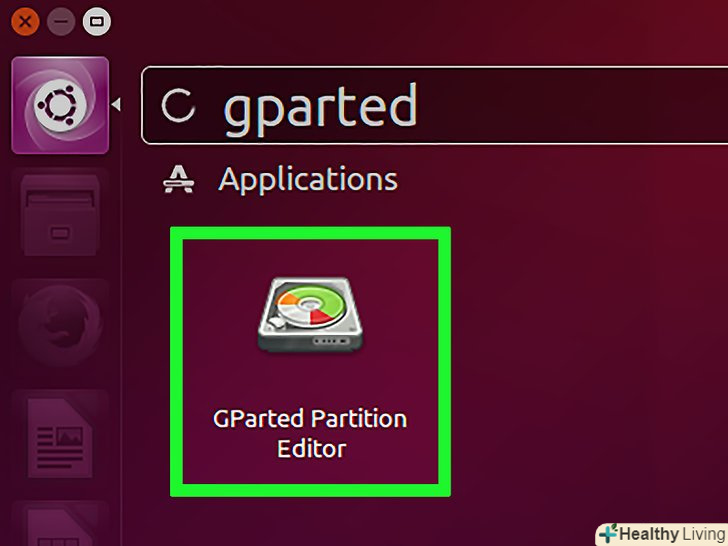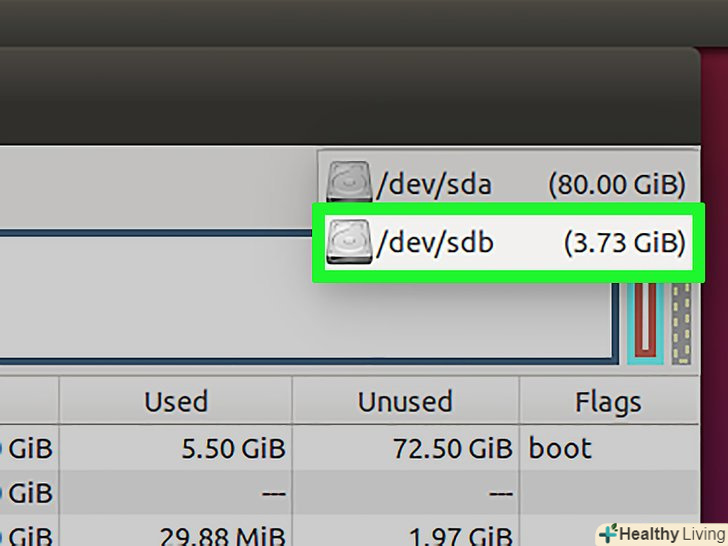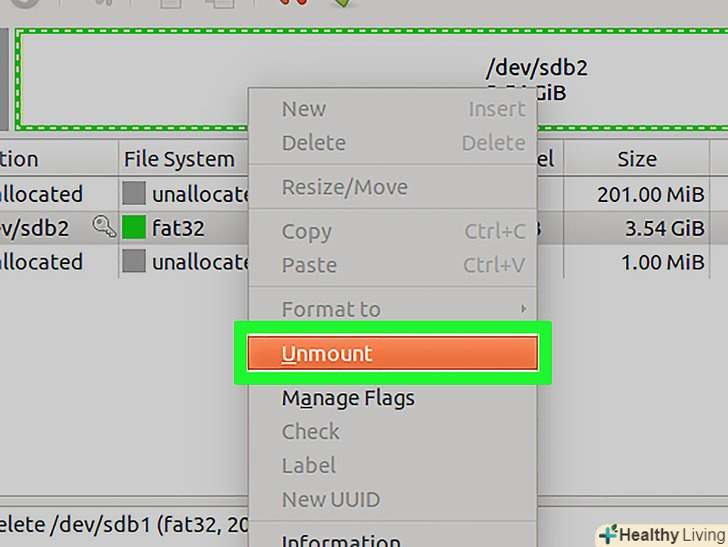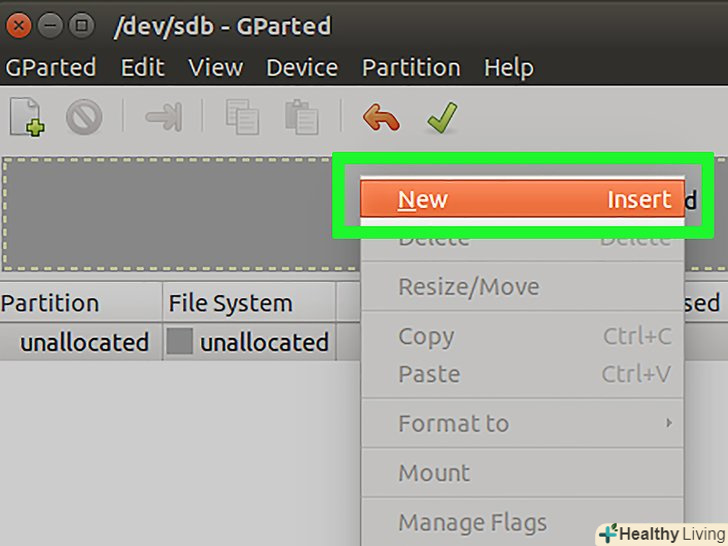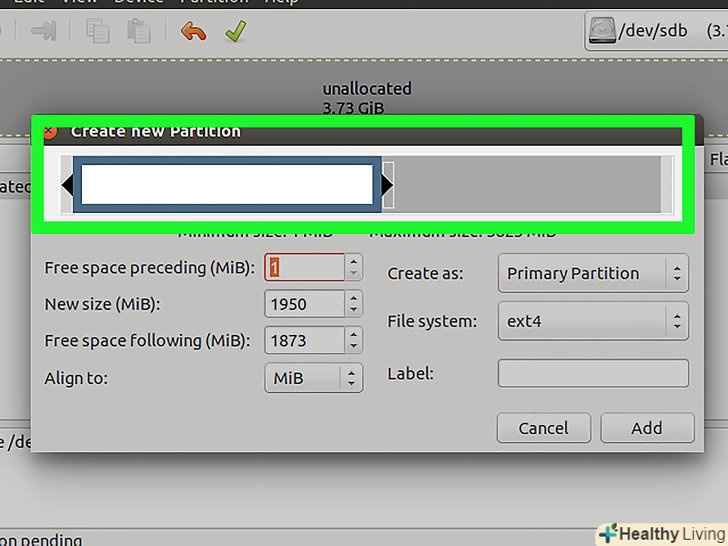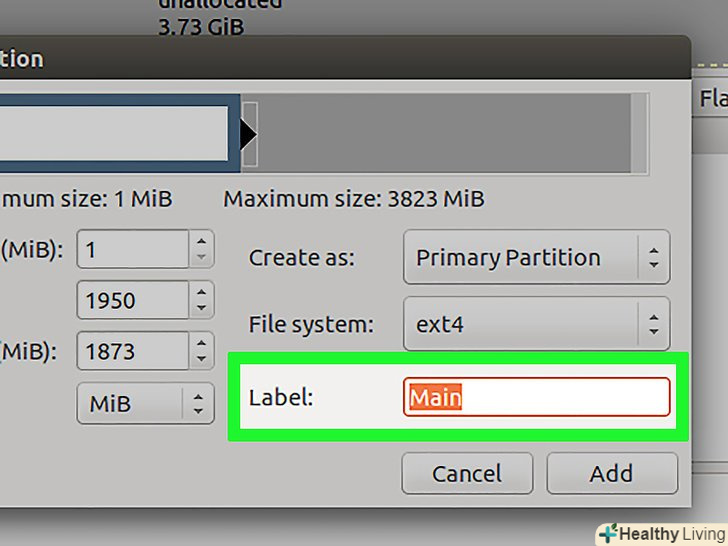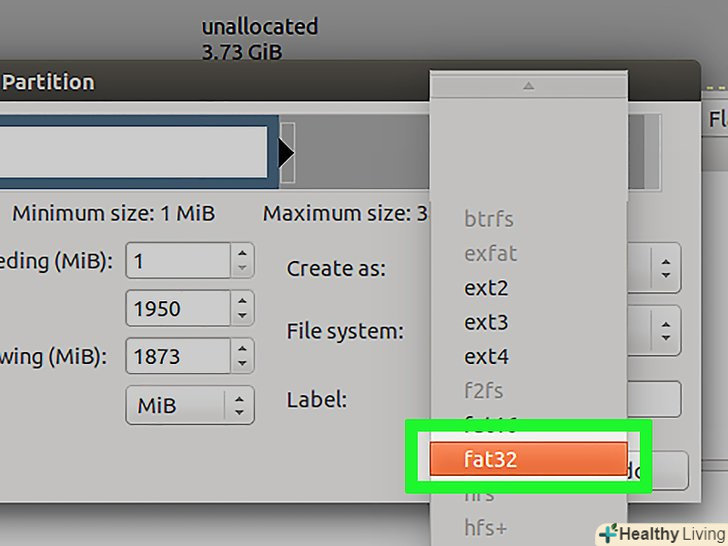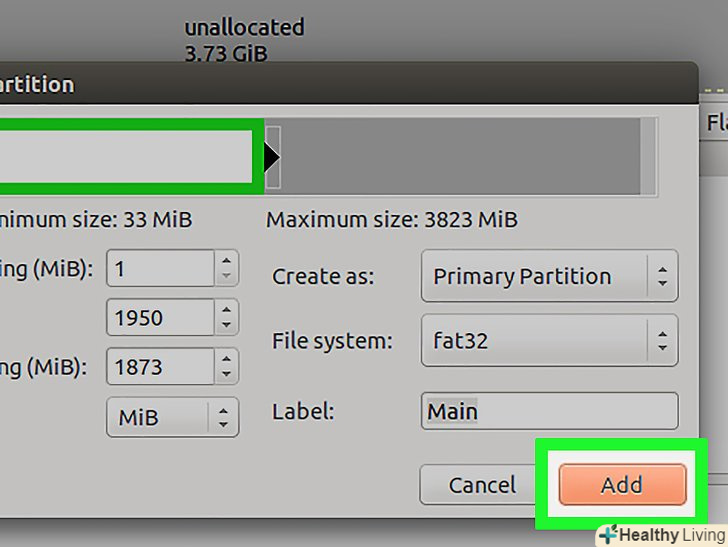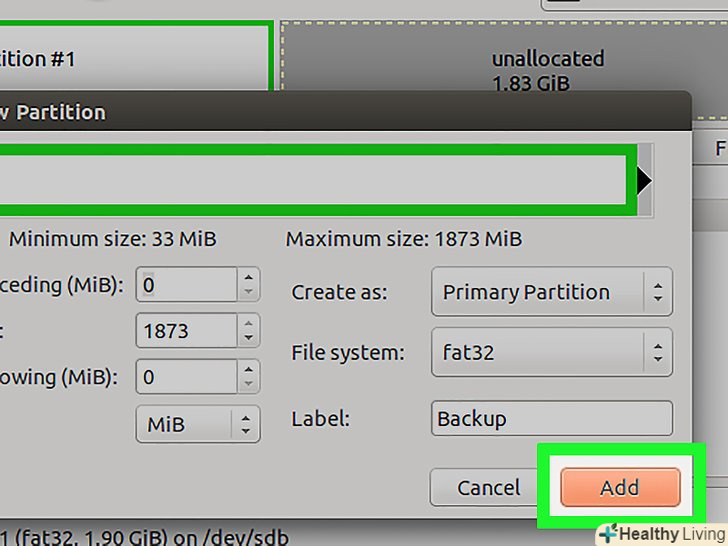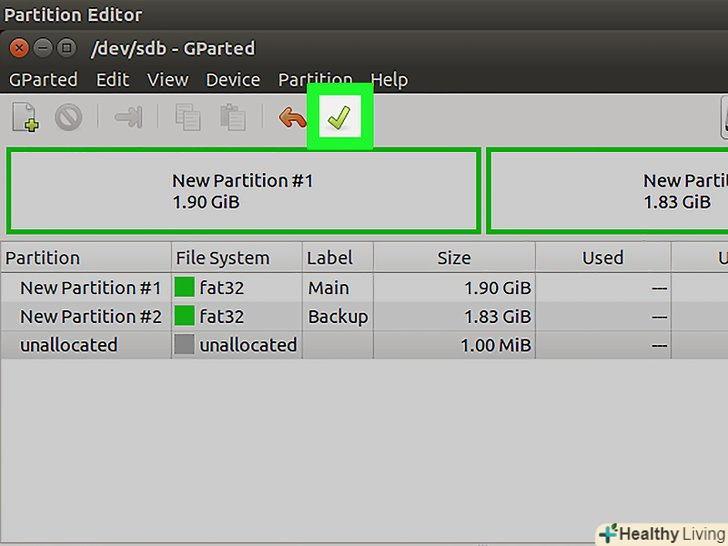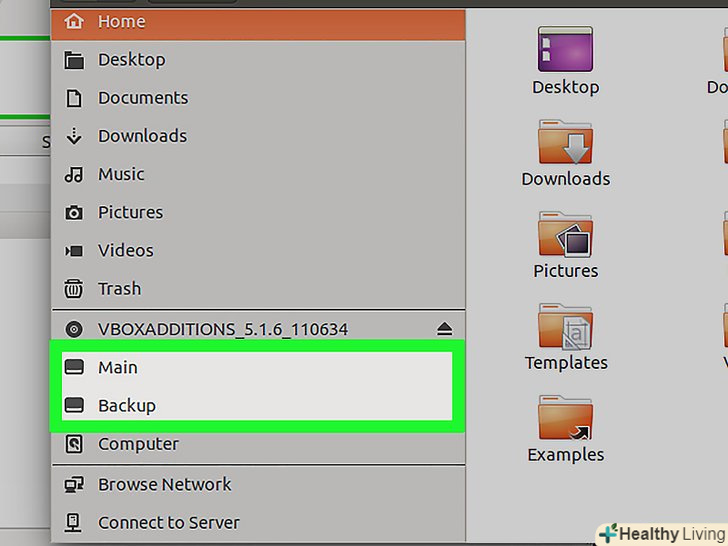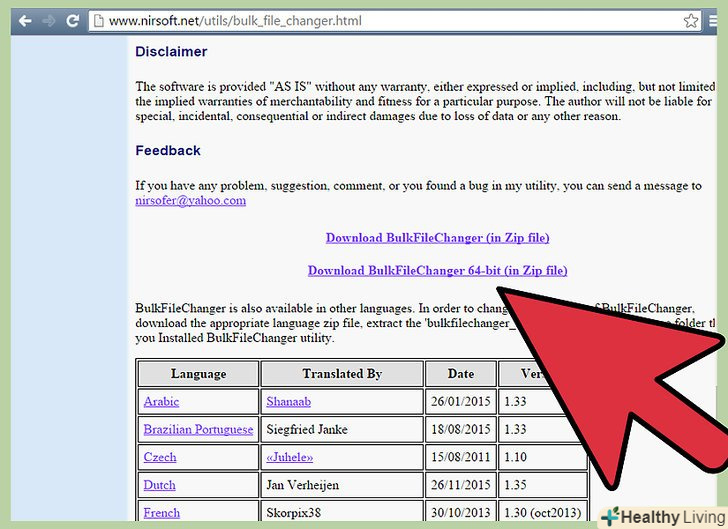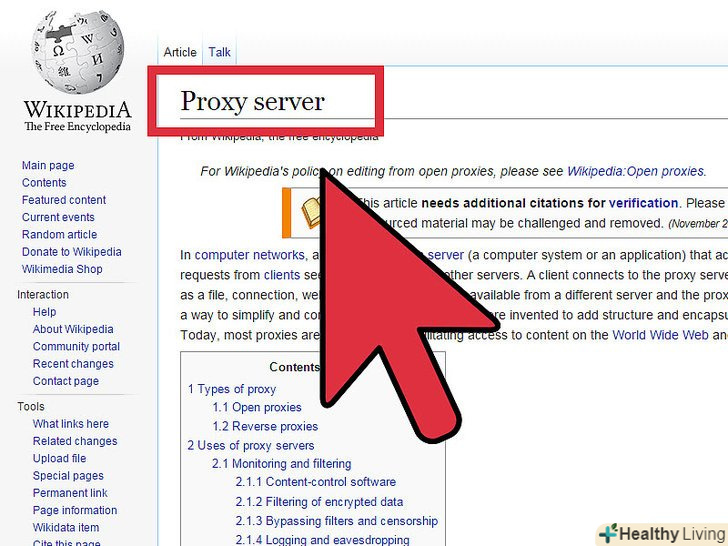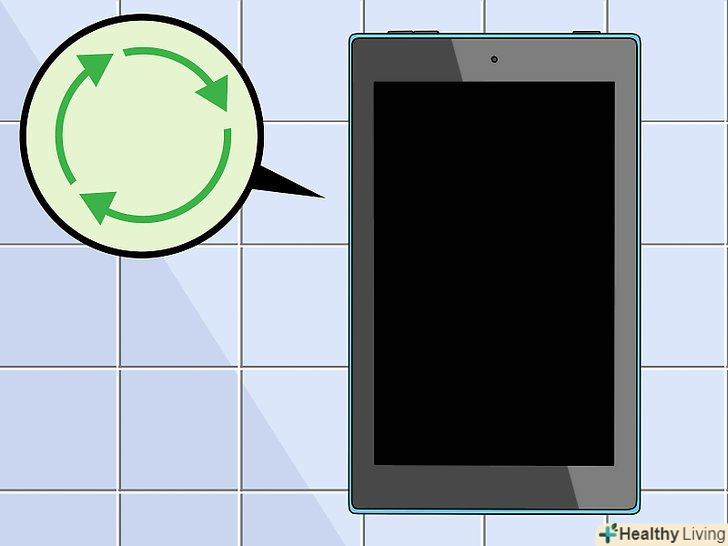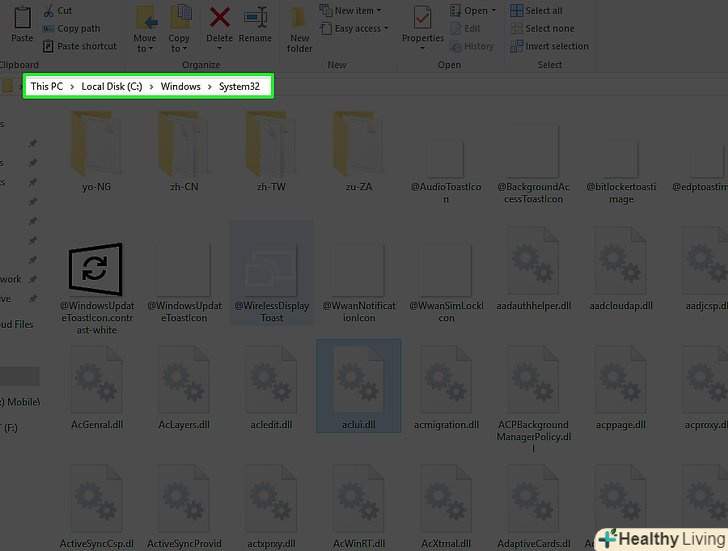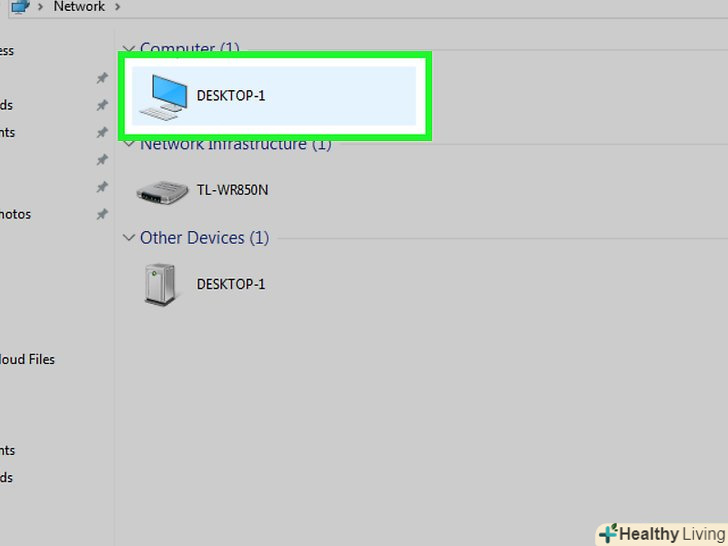Ємність нових USB-флеш-накопичувачів (флешок) постійно збільшується, тому іноді доцільно створити на флешці кілька розділів. Так легше управляти файлами або можна створити завантажувальний розділ, а на іншому розділі зберігати дані. Щоб створити розділи в Windows, потрібно скористатися сторонніми програмами, і ця система встановлює деякі обмеження. У Mac OS або Linux розділи можна створити за допомогою вбудованих утиліт.
Кроки
Метод1З 3:
Windows
Метод1З 3:
 Розберіться з обмеженнями, які встановлює система Windows.розділи на флешці можна створити за допомогою сторонніх програм, але Windows буде працювати тільки з одним розділом. У тих же програмах можна вказати активний розділ, але він буде єдиним. Немає ніякого способу обійти це обмеження Windows.
Розберіться з обмеженнями, які встановлює система Windows.розділи на флешці можна створити за допомогою сторонніх програм, але Windows буде працювати тільки з одним розділом. У тих же програмах можна вказати активний розділ, але він буде єдиним. Немає ніякого способу обійти це обмеження Windows.- Розділи на флешці можна створити за допомогою вбудованої утиліти «управління дисками» – для цього потрібно скористатися сторонньою програмою.
- В Mac OS і в Linus можна працювати з усіма розділами флешки.
 Створіть резервну копію важливих файлів, які зберігаються на флешці.при створенні розділів всі дані, що зберігаються на флешці, будуть стерті, тому скопіюйте їх на жорсткий диск комп'ютера.
Створіть резервну копію важливих файлів, які зберігаються на флешці.при створенні розділів всі дані, що зберігаються на флешці, будуть стерті, тому скопіюйте їх на жорсткий диск комп'ютера. Скачайте Bootice.за допомогою цієї програми на флешці можна створити кілька розділів, а також вказати активний розділ, з яким працює Windows.
Скачайте Bootice.за допомогою цієї програми на флешці можна створити кілька розділів, а також вказати активний розділ, з яким працює Windows.- Скачайте Bootice на сайтіmajorgeeks.com/files/details/bootice.html.
 Розпакуйте завантажений файл, щоб витягти Bootice.для цього знадобиться архіватор, що підтримує формат RAR.
Розпакуйте завантажений файл, щоб витягти Bootice.для цього знадобиться архіватор, що підтримує формат RAR.- 7-Zip-це безкоштовний архіватор, що підтримує формат RAR. Цей архіватор можна завантажити на сайті7-zip.org . встановивши 7-Zip, клацніть по завантаженому архіву (RAR-файлу) правою кнопкою миші і виберіть «7 – Zip» - «розпакувати тут».
- Пробна версія WinRAR (rarlabs.com) підтримує формат RAR, але працює протягом обмеженого часу.
 Запустіть програму Bootice. вона знаходиться в папці, яка була створена при розпакуванні архіву. Швидше за все, Windows запропонує підтвердити запуск програми.
Запустіть програму Bootice. вона знаходиться в папці, яка була створена при розпакуванні архіву. Швидше за все, Windows запропонує підтвердити запуск програми. Виберіть правильну флешку.відкрийте меню «Destination Disk» (цільовий диск) і виберіть флешку. Переконайтеся, що не вибрано жорсткий диск комп'ютера, щоб не втратити всі дані, що зберігаються на ньому. Щоб вибрати флешку, орієнтуйтеся по її ємності і букві, якою позначена флешка.
Виберіть правильну флешку.відкрийте меню «Destination Disk» (цільовий диск) і виберіть флешку. Переконайтеся, що не вибрано жорсткий диск комп'ютера, щоб не втратити всі дані, що зберігаються на ньому. Щоб вибрати флешку, орієнтуйтеся по її ємності і букві, якою позначена флешка. В Bootice натисніть "Parts Manage" (управління розділами).відкриється вікно "Partition Manager" (Менеджер розділів).
В Bootice натисніть "Parts Manage" (управління розділами).відкриється вікно "Partition Manager" (Менеджер розділів). Натисніть " Re-Partitioning "(створити розділи).відкриється вікно "Removable disk repartitioning" (створення розділів на знімному диску).
Натисніть " Re-Partitioning "(створити розділи).відкриється вікно "Removable disk repartitioning" (створення розділів на знімному диску). Виберіть опцію "USB-HDD Mode (Multi-Partitions) «(Режим USB-HDD [кілька розділів]) і натисніть»OK".відкриється вікно " Partition Settings "(Налаштування розділів).
Виберіть опцію "USB-HDD Mode (Multi-Partitions) «(Режим USB-HDD [кілька розділів]) і натисніть»OK".відкриється вікно " Partition Settings "(Налаштування розділів). Задайте розмір кожного розділу.за замовчуванням доступний простір буде рівномірно розподілено між чотирма розділами. Але можна вручну задати розмір кожного розділу. Якщо всі чотири розділи не потрібні, в якості розміру зайвого розділу вкажіть 0.
Задайте розмір кожного розділу.за замовчуванням доступний простір буде рівномірно розподілено між чотирма розділами. Але можна вручну задати розмір кожного розділу. Якщо всі чотири розділи не потрібні, в якості розміру зайвого розділу вкажіть 0. Надайте розділам мітки. Вони допоможуть ідентифікувати різні розділи. Пам'ятайте, що Windows відображає тільки один розділ, тому мітки розділів (томів) особливо знадобляться.
Надайте розділам мітки. Вони допоможуть ідентифікувати різні розділи. Пам'ятайте, що Windows відображає тільки один розділ, тому мітки розділів (томів) особливо знадобляться. Вкажіть тип кожного розділу.у нижній частині вікна виберіть "MBR»або "GPT". MBR підійде для зберігання даних або для створення завантажувального розділу під старі системи. GPT підійде для роботи з UEFI або для створення завантажувального розділу під нові системи.
Вкажіть тип кожного розділу.у нижній частині вікна виберіть "MBR»або "GPT". MBR підійде для зберігання даних або для створення завантажувального розділу під старі системи. GPT підійде для роботи з UEFI або для створення завантажувального розділу під нові системи.- Якщо плануєте створити завантажувальний розділ GPT, встановіть прапорець у "Create ESP partition" (створити розділ ESP).
 Натисніть "OK", щоб запустити процес форматування.система повідомить вас, що всі дані, що зберігаються на флешці, будуть стерті. Процес форматування займе деякий час.
Натисніть "OK", щоб запустити процес форматування.система повідомить вас, що всі дані, що зберігаються на флешці, будуть стерті. Процес форматування займе деякий час. Приступите до роботи з активним розділом.по завершенні форматування в Windows відобразиться перший розділ (в якості знімного диска). З цим розділом можна працювати як з будь флешкою.
Приступите до роботи з активним розділом.по завершенні форматування в Windows відобразиться перший розділ (в якості знімного диска). З цим розділом можна працювати як з будь флешкою. Вкажіть активний розділ в Bootice.оскільки в Windows відображається лише один розділ, скористайтеся програмою Bootice, щоб вказати його. Це не вплине на дані, що зберігаються в розділах, а активний розділ можна змінити в будь-який момент.[1]
Вкажіть активний розділ в Bootice.оскільки в Windows відображається лише один розділ, скористайтеся програмою Bootice, щоб вказати його. Це не вплине на дані, що зберігаються в розділах, а активний розділ можна змінити в будь-який момент.[1]- У вікні " Partition Manager "(Менеджер розділів) виберіть розділ, який хочете зробити активним.
- Натисніть " Set Accessible "(зробити активним). Через мить активний розділ буде змінений, і в Windows відобразиться Новий Розділ.
Метод2 З 3:
Mac OS
Метод2 З 3:
 Створіть резервну копію важливих файлів, які зберігаються на флешці.при створенні розділів всі дані, що зберігаються на флешці, будуть стерті, тому скопіюйте їх на жорсткий диск комп'ютера (або на інший носій інформації).
Створіть резервну копію важливих файлів, які зберігаються на флешці.при створенні розділів всі дані, що зберігаються на флешці, будуть стерті, тому скопіюйте їх на жорсткий диск комп'ютера (або на інший носій інформації). Відкрийте дискову утиліту. вона знаходиться в папці «Додатки» / «утиліти".
Відкрийте дискову утиліту. вона знаходиться в папці «Додатки» / «утиліти". Виберіть флешку.зробіть це в лівій панелі.
Виберіть флешку.зробіть це в лівій панелі. Натисніть "Стерти". Відкриється нове вікно.
Натисніть "Стерти". Відкриється нове вікно. У меню» Схема "виберіть" GUID Partition Map".це дозволить створити розділи на флешці.[2]
У меню» Схема "виберіть" GUID Partition Map".це дозволить створити розділи на флешці.[2]- У меню «Формат» виберіть " OS X Extended (журнал)». Це спростить зміну розмірів розділів, але флешка буде працювати тільки на комп'ютерах під управлінням Mac OS.
 Натисніть "Стерти", щоб відформатувати диск.буде застосована нова схема розділів, а у верхній частині вікна дискової утиліти активується кнопка «розділ».
Натисніть "Стерти", щоб відформатувати диск.буде застосована нова схема розділів, а у верхній частині вікна дискової утиліти активується кнопка «розділ». Натисніть "розділ". Відкриється нове вікно з розділами.
Натисніть "розділ". Відкриється нове вікно з розділами. Натисніть»+", щоб створити нові розділи. Можна створити необмежену кількість розділів.
Натисніть»+", щоб створити нові розділи. Можна створити необмежену кількість розділів. Перетягніть межі кругової діаграми, щоб змінити розміри розділів. розмір розділу може бути яким завгодно, а розміри сусідніх розділів будуть автоматично змінені відповідним чином.
Перетягніть межі кругової діаграми, щоб змінити розміри розділів. розмір розділу може бути яким завгодно, а розміри сусідніх розділів будуть автоматично змінені відповідним чином. Виберіть розділ і надайте йому мітку. кожному розділу можна присвоїти унікальну мітку, щоб відрізняти розділи один від одного.
Виберіть розділ і надайте йому мітку. кожному розділу можна присвоїти унікальну мітку, щоб відрізняти розділи один від одного. Натисніть "Застосувати", щоб створити розділи.на це піде деякий час.[3]
Натисніть "Застосувати", щоб створити розділи.на це піде деякий час.[3] Приступите до роботи з розділами.у Mac OS з створеними розділами можна працювати так, як ніби кожен розділ є окремою флешкою.
Приступите до роботи з розділами.у Mac OS з створеними розділами можна працювати так, як ніби кожен розділ є окремою флешкою.- Якщо ви вибрали опцію «OS X Extended (журналируемый)", флешка буде працювати тільки на комп'ютерах під управлінням OS X. Windows не підтримує роботу з декількома розділами на флешці (тільки якщо не користуватися спеціальними програмами).
Метод3 З 3:
Linux
Метод3 З 3:
 Створіть резервну копію важливих файлів, які зберігаються на флешці.при створенні розділів всі дані, що зберігаються на флешці, будуть стерті, тому скопіюйте їх на жорсткий диск комп'ютера (або на інший носій інформації).
Створіть резервну копію важливих файлів, які зберігаються на флешці.при створенні розділів всі дані, що зберігаються на флешці, будуть стерті, тому скопіюйте їх на жорсткий диск комп'ютера (або на інший носій інформації). Запустіть програму Gparted Partition Editor.як приклад тут розглядається Ubuntu, яка поставляється з попередньо встановленою програмою GParted Partition Editor. Якщо у вашому дистрибутиві Linux програми GParted немає, скачайте її на сайті gparted.org / або через менеджер пакетів вашого дистрибутива.
Запустіть програму Gparted Partition Editor.як приклад тут розглядається Ubuntu, яка поставляється з попередньо встановленою програмою GParted Partition Editor. Якщо у вашому дистрибутиві Linux програми GParted немає, скачайте її на сайті gparted.org / або через менеджер пакетів вашого дистрибутива.- В Ubuntu відкрийте головне меню (Dash) і введіть GParted; або натисніть «Система» – «адміністрування» – «GParted».
 В меню (у верхньому правому куті) виберіть флешку.визначте флешку по її ємності. Переконайтеся, що не вибрано жорсткий диск комп'ютера, щоб не втратити всі дані, що зберігаються на ньому.
В меню (у верхньому правому куті) виберіть флешку.визначте флешку по її ємності. Переконайтеся, що не вибрано жорсткий диск комп'ютера, щоб не втратити всі дані, що зберігаються на ньому. Клацніть правою кнопкою миші по світлому полю у верхній частині екрана і в меню виберіть»Отмонтировать".Отмонтірованіе флешки призведе до її відключення, що необхідно для підготовки до створення розділів.
Клацніть правою кнопкою миші по світлому полю у верхній частині екрана і в меню виберіть»Отмонтировать".Отмонтірованіе флешки призведе до її відключення, що необхідно для підготовки до створення розділів. Клацніть правою кнопкою миші по полю і виберіть "Видалити".поточний розділ (на флешці) буде видалений.
Клацніть правою кнопкою миші по полю і виберіть "Видалити".поточний розділ (на флешці) буде видалений. Клацніть правою кнопкою миші по полю (на ньому відобразиться слово «Нерозподілене») і в меню виберіть «Створити».відкриється вікно "Створення нового розділу".
Клацніть правою кнопкою миші по полю (на ньому відобразиться слово «Нерозподілене») і в меню виберіть «Створити».відкриється вікно "Створення нового розділу". Вкажіть розмір першого розділу.зробіть це за допомогою повзунка або введіть числа у відповідних полях. Не забудьте залишити місце для створення додаткових розділів.
Вкажіть розмір першого розділу.зробіть це за допомогою повзунка або введіть числа у відповідних полях. Не забудьте залишити місце для створення додаткових розділів. Надайте розділу мітку.мітки-це простий і надійний спосіб відрізнити розділи один від одного.
Надайте розділу мітку.мітки-це простий і надійний спосіб відрізнити розділи один від одного. Вкажіть файлову систему.якщо флешка буде працювати тільки на комп'ютерах під управлінням Linux, виберіть «ext2». Якщо з першого розділу буде завантажуватися Windows, виберіть "NTFS" (це можна зробити тільки на першому розділі). Щоб зберігати дані і користуватися флешкою на комп'ютерах під управлінням різних операційних систем, виберіть «fat32» або «exfat».
Вкажіть файлову систему.якщо флешка буде працювати тільки на комп'ютерах під управлінням Linux, виберіть «ext2». Якщо з першого розділу буде завантажуватися Windows, виберіть "NTFS" (це можна зробити тільки на першому розділі). Щоб зберігати дані і користуватися флешкою на комп'ютерах під управлінням різних операційних систем, виберіть «fat32» або «exfat». Натисніть "Додати".на основі частини нерозподіленого простору буде створено новий розділ.
Натисніть "Додати".на основі частини нерозподіленого простору буде створено новий розділ. Повторіть описаний процес, щоб створити додаткові розділи.кожен раз починайте з клацання правою кнопкою миші по залишився нерозподіленого простору. Нові розділи створюються на основі нерозподіленого простору, який залишається після створення попередніх розділів.
Повторіть описаний процес, щоб створити додаткові розділи.кожен раз починайте з клацання правою кнопкою миші по залишився нерозподіленого простору. Нові розділи створюються на основі нерозподіленого простору, який залишається після створення попередніх розділів. Закінчивши підготовку до створення нових розділів, натисніть на кнопку у вигляді зеленої галочки.натисніть «Застосувати", щоб підтвердити ваше рішення. На флешці будуть створені нові розділи. На це піде деякий час.[4]
Закінчивши підготовку до створення нових розділів, натисніть на кнопку у вигляді зеленої галочки.натисніть «Застосувати", щоб підтвердити ваше рішення. На флешці будуть створені нові розділи. На це піде деякий час.[4] Приступите до роботи з розділами.у Linux зі створеними розділами можна працювати так, як ніби кожен розділ є окремою флешкою.
Приступите до роботи з розділами.у Linux зі створеними розділами можна працювати так, як ніби кожен розділ є окремою флешкою.
Джерела
- ↑ Http://agnipulse.com/2011/11/partition-usb-flash-drive/
- ↑ Https://www.reddit.com/r/osx/comments/3nv23v/cant_partition_usb_flash_drive_with_el_capitan/
- ↑ Https://support.apple.com/kb/PH22240?locale=en_US
- ↑ Http://www.howtogeek.com/97177/how-to-put-ubuntu-linux-on-a-usb-thumb-drive-without-the-mess/