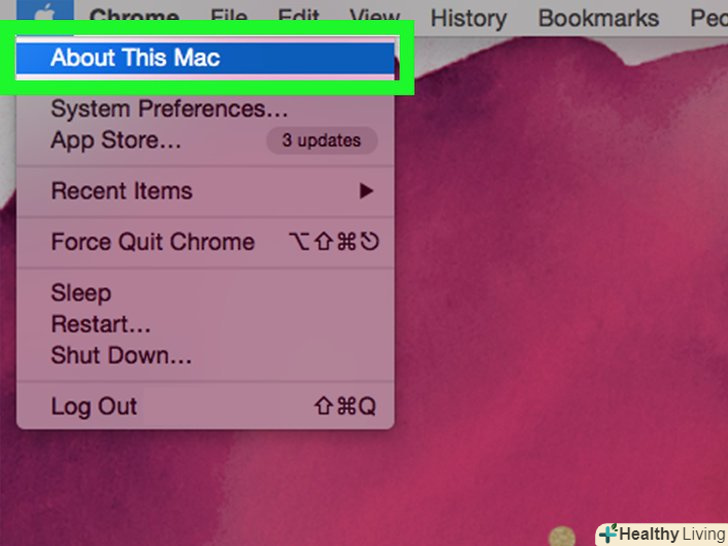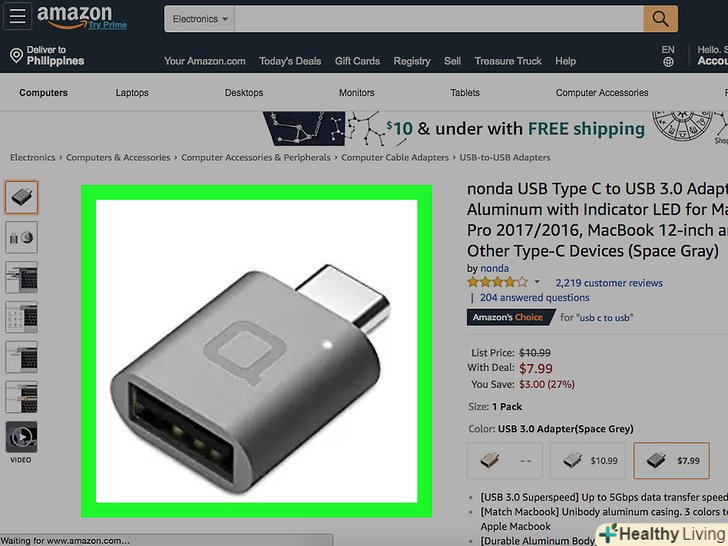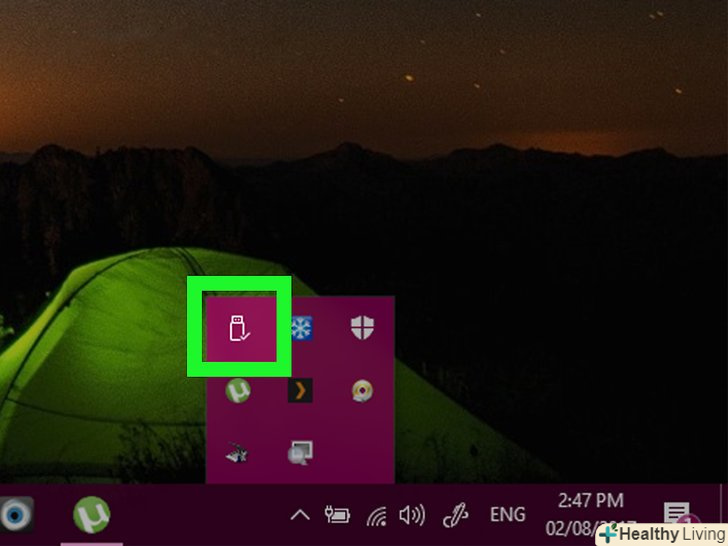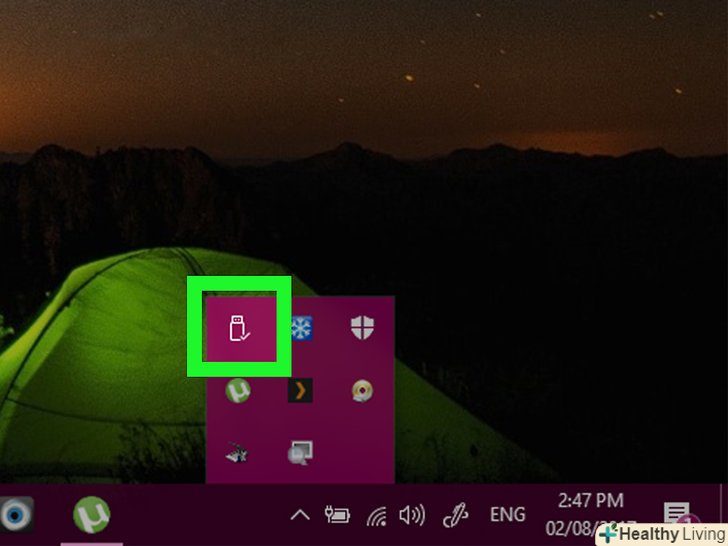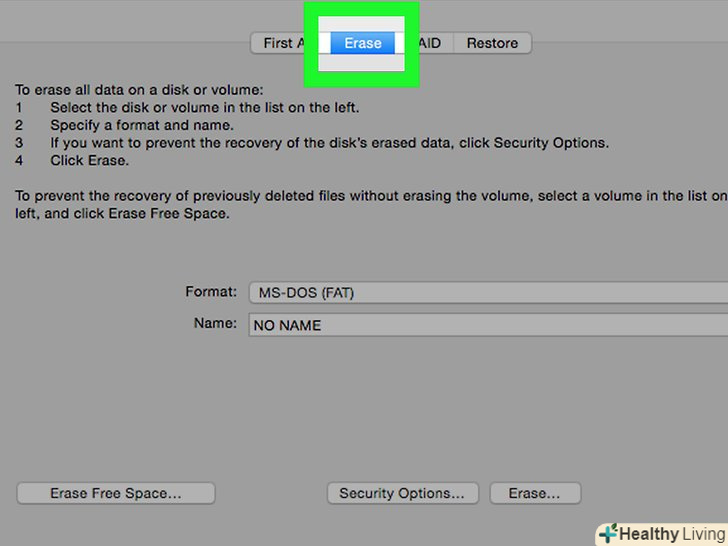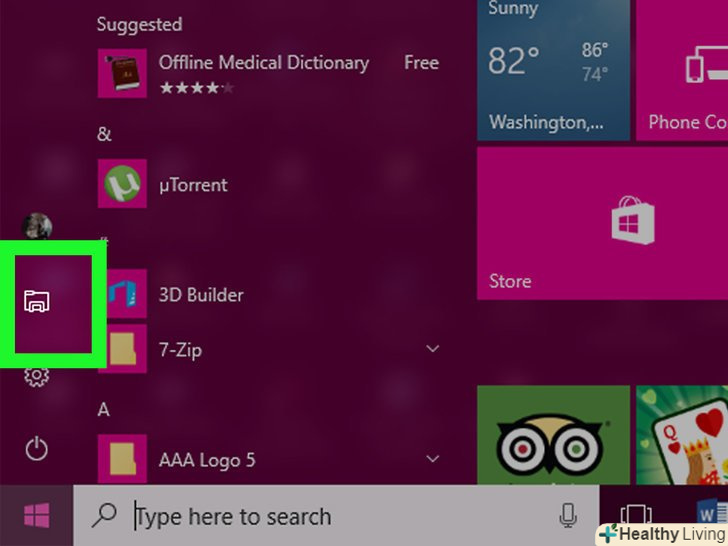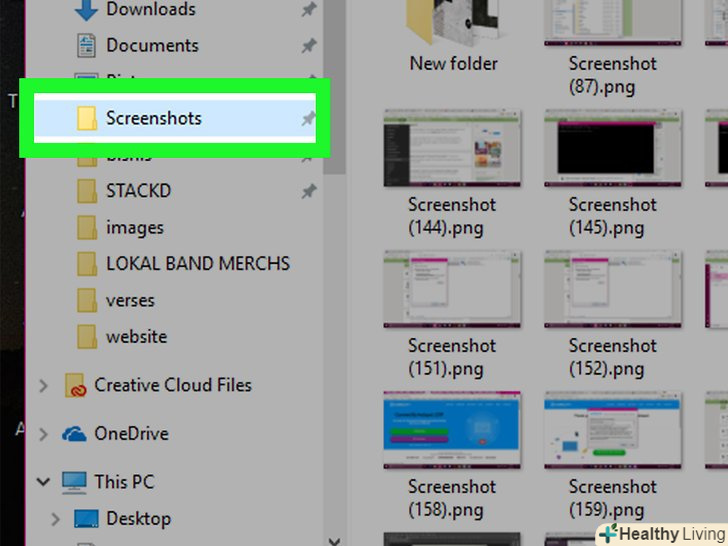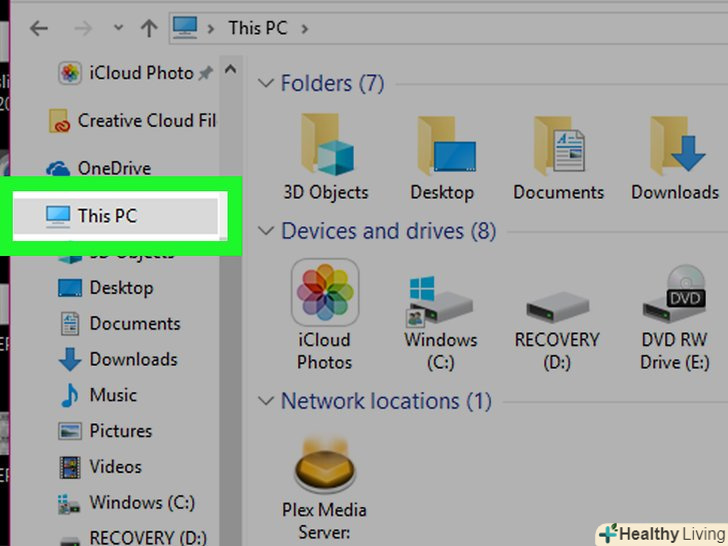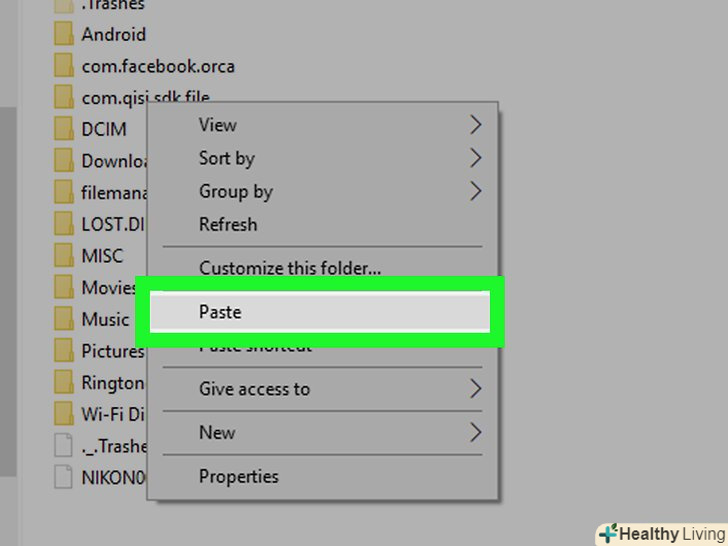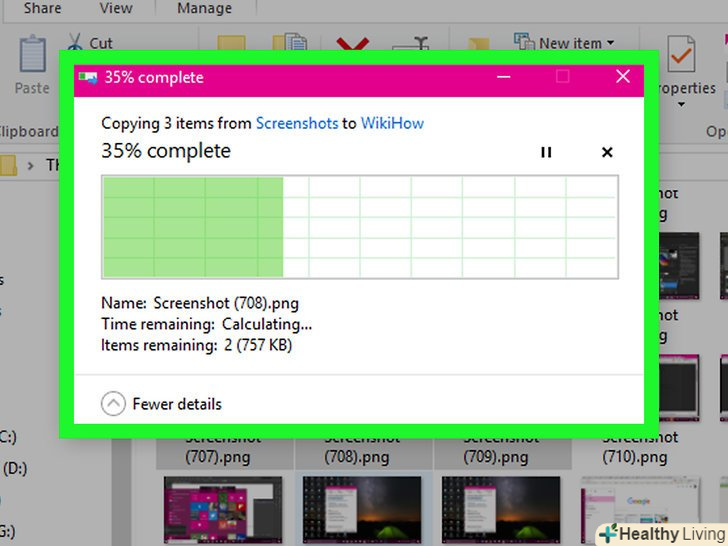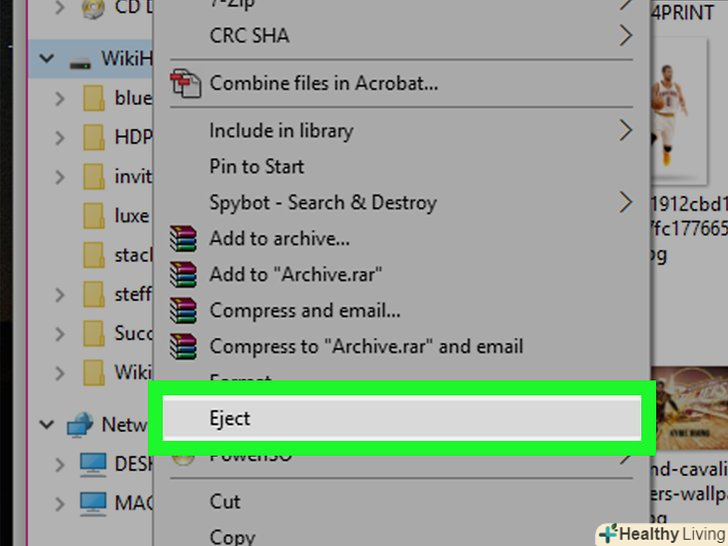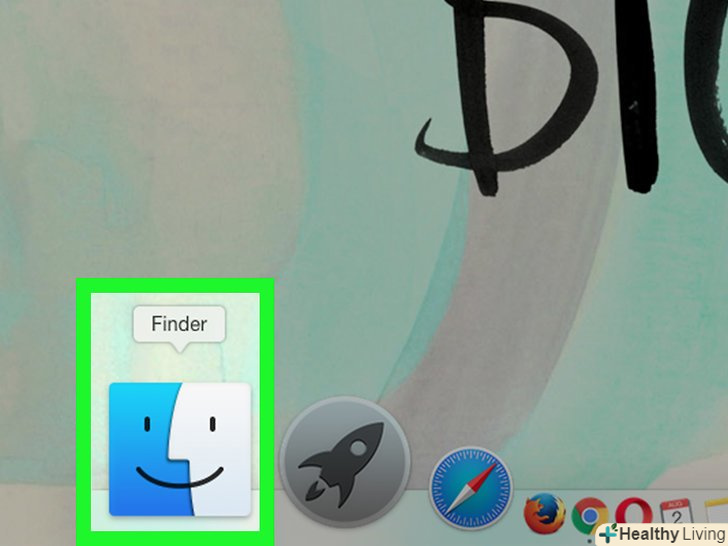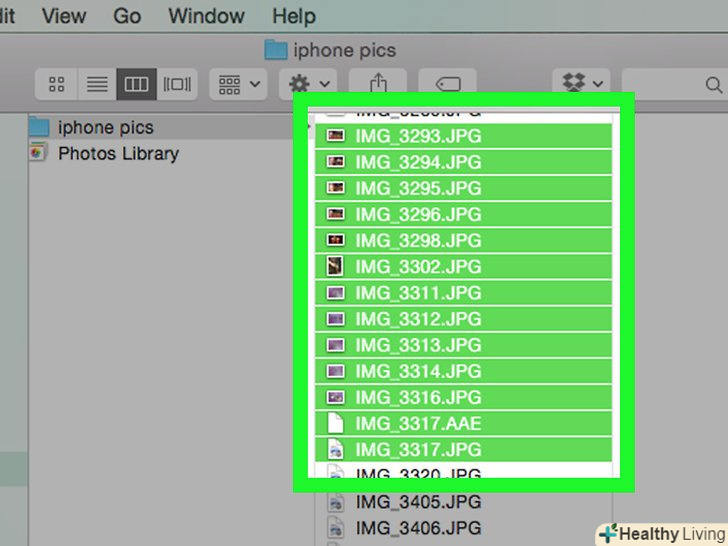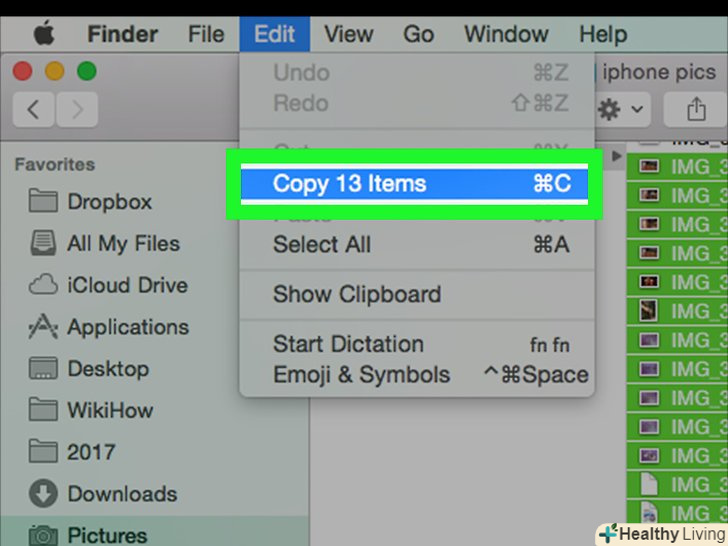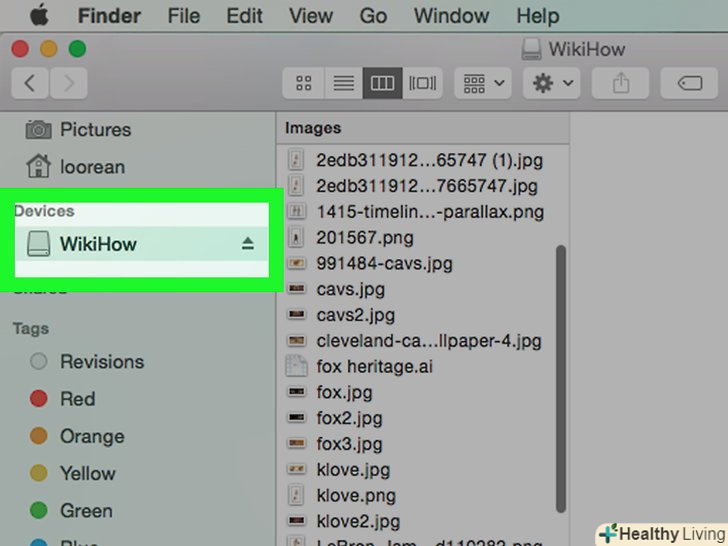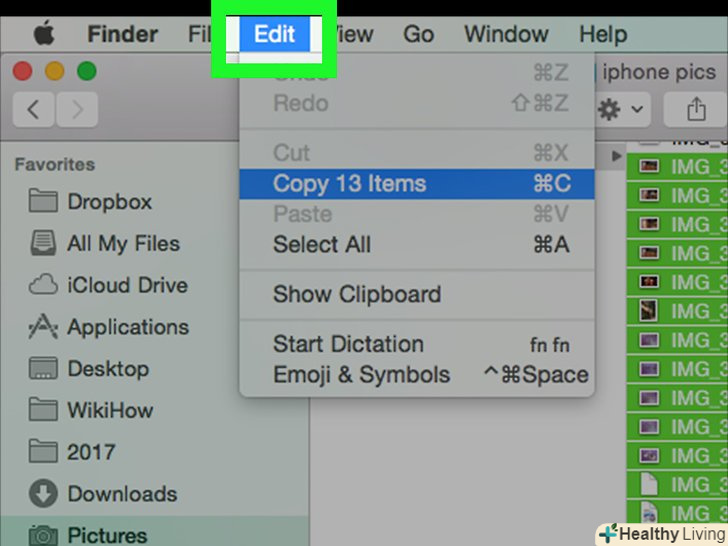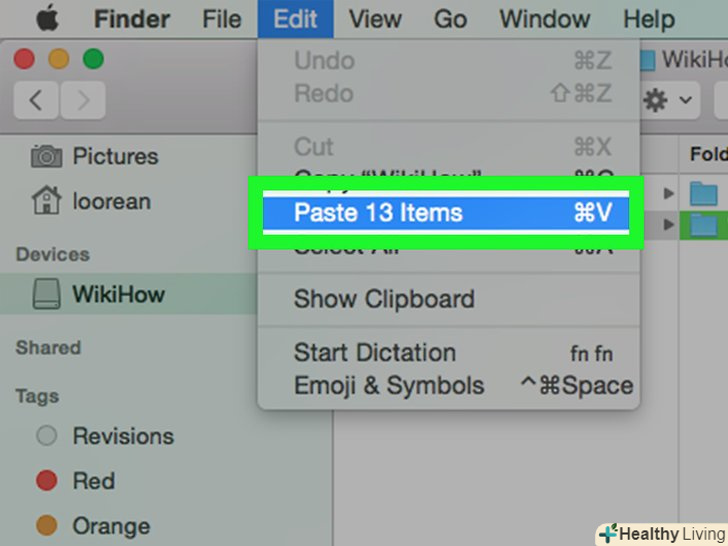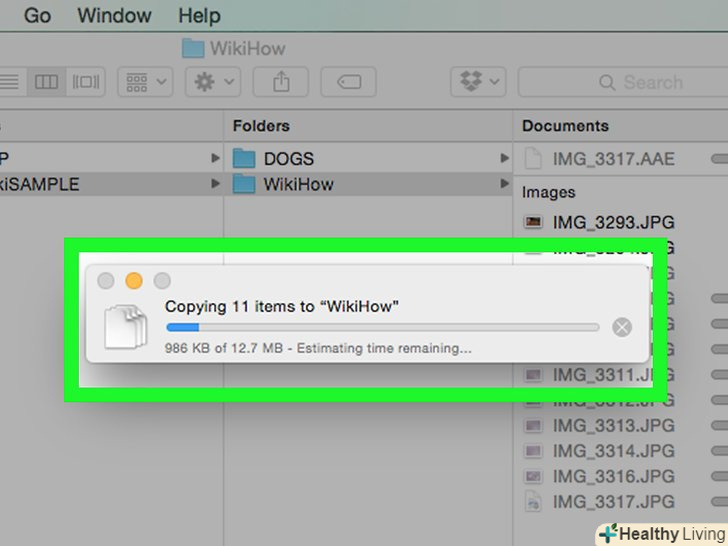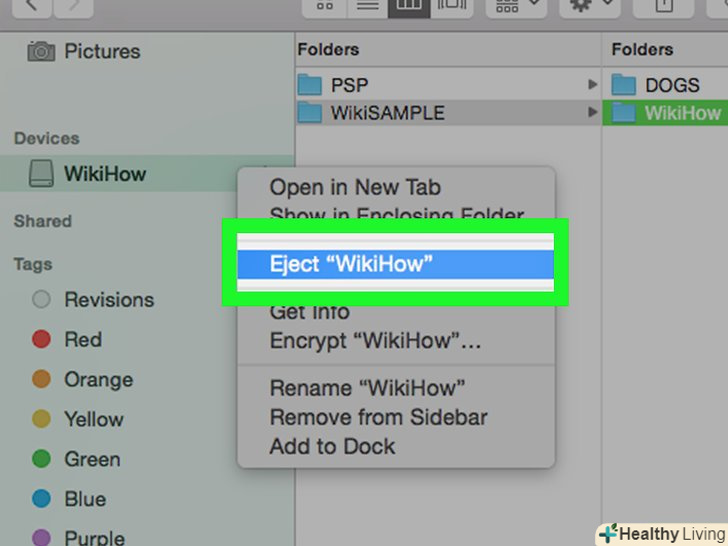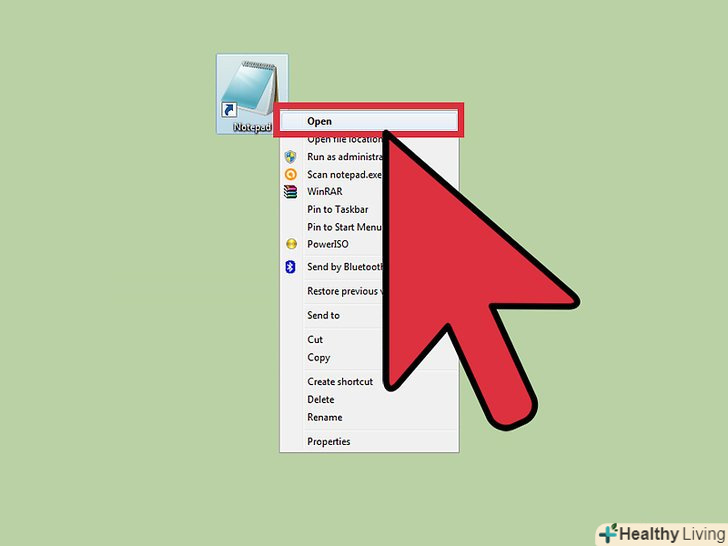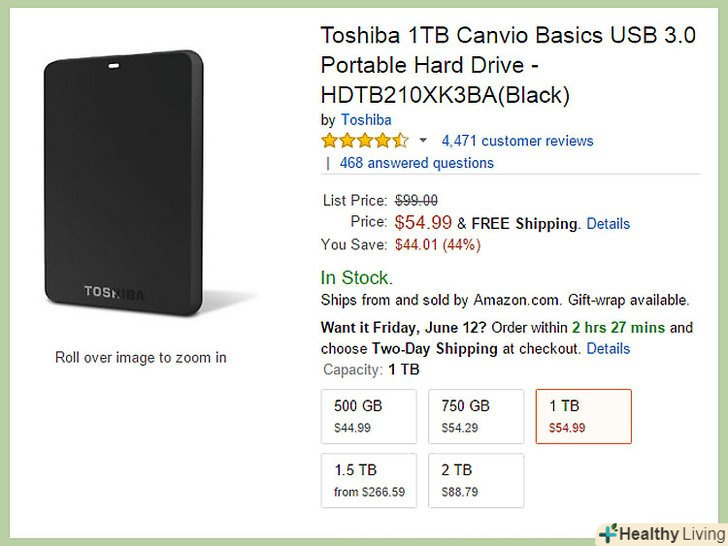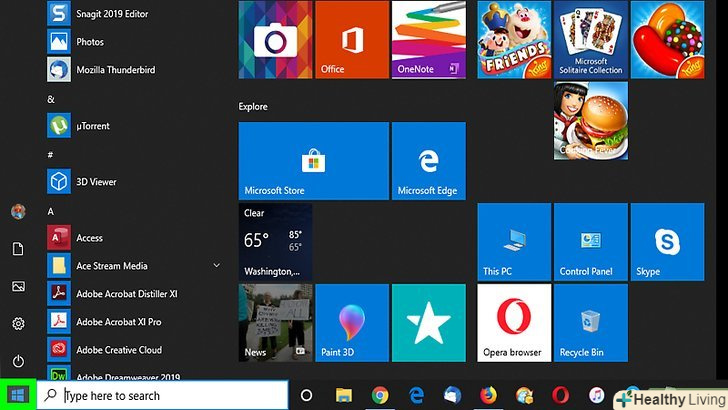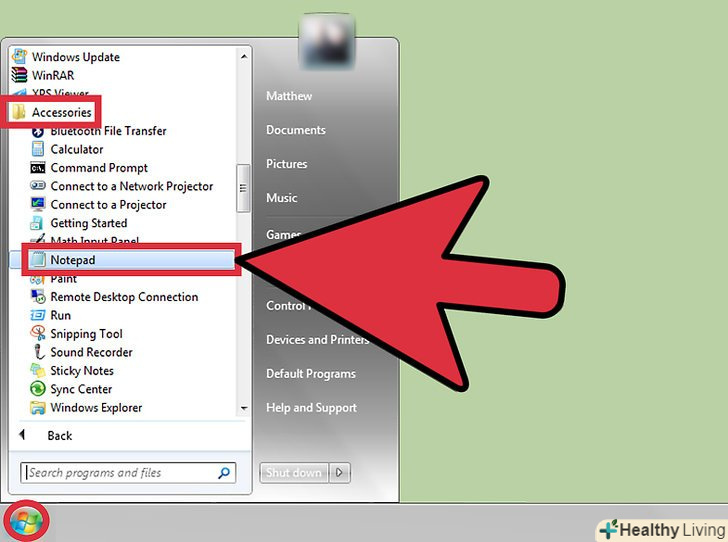З цієї статті ви дізнаєтеся, як копіювати файли з комп'ютера на зовнішній жорсткий диск, карту пам'яті або USB-флеш-накопичувач.
Кроки
Частина1З 3:
Як підключити жорсткий диск
Частина1З 3:
 Визначте, які роз'єми є на жорсткому диску і комп'ютері.практично всі зовнішні жорсткі диски можна підключити до комп'ютера через USB-кабель, але на деяких комп'ютерах немає стандартних (прямокутних) USB-портів.
Визначте, які роз'єми є на жорсткому диску і комп'ютері.практично всі зовнішні жорсткі диски можна підключити до комп'ютера через USB-кабель, але на деяких комп'ютерах немає стандартних (прямокутних) USB-портів.- На комп'ютерах Mac і деяких комп'ютерах Microsoft є порти USB-C (овальні), а не порти USB 3.0 (прямокутні).
- Також з'ясуйте, чи додається до зовнішнього жорсткого диска кабель USB-C (він не підійде, якщо на комп'ютері є тільки порти USB 3.0).
 Купуйте адаптер (якщо потрібно).якщо на комп'ютері є тільки порти USB-C, купіть адаптер USB / C-USB 3.0. Він продається в магазинах електроніки.
Купуйте адаптер (якщо потрібно).якщо на комп'ютері є тільки порти USB-C, купіть адаптер USB / C-USB 3.0. Він продається в магазинах електроніки. Підключіть один кінець USB-кабелю до комп'ютера.USB-штекер кабелю вставте в USB-порт комп'ютера-це можна зробити єдино можливим способом, тому не застосовуйте силу, якщо штекер не вставляється в роз'єм; просто переверніть штекер (на 180°) і ще раз спробуйте вставити його.
Підключіть один кінець USB-кабелю до комп'ютера.USB-штекер кабелю вставте в USB-порт комп'ютера-це можна зробити єдино можливим способом, тому не застосовуйте силу, якщо штекер не вставляється в роз'єм; просто переверніть штекер (на 180°) і ще раз спробуйте вставити його.- Якщо Ви користуєтеся адаптером, спочатку підключіть його до комп'ютера, а потім USB-штекер кабелю вставте в адаптер.
 Підключіть інший кінець кабелю до зовнішнього жорсткого диска.можливо, кабель буде вже підключений до диска.
Підключіть інший кінець кабелю до зовнішнього жорсткого диска.можливо, кабель буде вже підключений до диска. Відформатуйте зовнішній жорсткий диск(якщо потрібно).файлова система зовнішнього жорсткого диска повинна підтримуватися операційною системою комп'ютера, щоб диск працював з ним.
Відформатуйте зовнішній жорсткий диск(якщо потрібно).файлова система зовнішнього жорсткого диска повинна підтримуватися операційною системою комп'ютера, щоб диск працював з ним.- Якщо комп'ютер працює під керуванням Windows або macOS, в якості файлової системи виберіть "exFAT" - ця файлова система підтримується як Windows, так і macOS.
- Форматування зовнішнього жорсткого диска призведе до видалення всієї інформації на ньому.
Частина2З 3:
Як скопіювати файли в Windows
Частина2З 3:
 Відкрийте вікно Провідника. натисніть на жовто-синій значок у вигляді папки на панелі завдань внизу екрану.
Відкрийте вікно Провідника. натисніть на жовто-синій значок у вигляді папки на панелі завдань внизу екрану.
- Також можна натиснути клавіші⊞ Win+E, щоб відкрити вікно Провідника.
- Клацніть правою кнопкою миші по «Пуск», а потім натисніть «Провідник» внизу спливаючого меню.

 Відкрийте папку з потрібними файлами.зробіть це на лівій панелі провідника.
Відкрийте папку з потрібними файлами.зробіть це на лівій панелі провідника.- Наприклад, якщо файли, які ви хочете скопіювати, зберігаються в папці "Документи", на лівій (бічній) панелі провідника клацніть по цій папці.
 Виберіть потрібні файли.утримуйте ліву кнопку миші і проведіть вказівником над файлами.
Виберіть потрібні файли.утримуйте ліву кнопку миші і проведіть вказівником над файлами.- Також можна утримуватиCtrl і клацнути по кожному потрібному файлу.
- НатиснітьCtrl+A, щоб вибрати всі файли у відкритій папці.
 Скопіюйте файли. натисніть Ctrl+C.
Скопіюйте файли. натисніть Ctrl+C. Клацніть поЦей комп'ютер.ця опція знаходиться на лівій панелі вікна Провідника.
Клацніть поЦей комп'ютер.ця опція знаходиться на лівій панелі вікна Провідника. Двічі клацніть по імені зовнішнього жорсткого диска.ви знайдете його в розділі «Пристрої та диски» посередині сторінки.
Двічі клацніть по імені зовнішнього жорсткого диска.ви знайдете його в розділі «Пристрої та диски» посередині сторінки.- Якщо в розділі «Пристрої та диски» нічого немає, клацніть по ньому, щоб розгорнути.
- Якщо зовнішній жорсткий диск не відображається, підключіть його до іншого USB-порту.
 Вставте файли. Натисніть на порожній простір у вікні зовнішнього жорсткого диска, а потім натисніть Ctrl+v, щоб вставити скопійовані файли.
Вставте файли. Натисніть на порожній простір у вікні зовнішнього жорсткого диска, а потім натисніть Ctrl+v, щоб вставити скопійовані файли. Зачекайте, поки файли будуть скопійовані на диск.час копіювання залежить від сумарного розміру файлів.
Зачекайте, поки файли будуть скопійовані на диск.час копіювання залежить від сумарного розміру файлів. Вийміть жорсткий диск .Безпечне вилучення жорсткого диска гарантує, що файли не будуть втрачені або пошкоджені:
Вийміть жорсткий диск .Безпечне вилучення жорсткого диска гарантує, що файли не будуть втрачені або пошкоджені:- Натиснітьв нижній правій частині екрану;

- Клацніть правою кнопкою миші по значку флеш-накопичувача у спливаючому меню;
- Натисніть "Безпечне вилучення";
- Від'єднайте зовнішній жорсткий диск від комп'ютера.
- Натисніть
Частина3З 3:
Як скопіювати файли в macOS
Частина3З 3:
 Відкрийте вікно Finder. натисніть на синій значок у вигляді особи в доці.
Відкрийте вікно Finder. натисніть на синій значок у вигляді особи в доці.
 Виберіть файли, які хочете скопіювати.відкрийте папку з файлами, утримуйте ліву кнопку миші і проведіть покажчиком над потрібними файлами.
Виберіть файли, які хочете скопіювати.відкрийте папку з файлами, утримуйте ліву кнопку миші і проведіть покажчиком над потрібними файлами.- Також можна утримувати⌘ command і клацнути по кожному потрібному файлу.
- Якщо потрібні файли не відображаються, клацніть по "всі файли" на лівій панелі Finder, щоб переглянути всі папки.
 Відкрийте менюЗмінити. ви знайдете його в лівому верхньому кутку екрану.
Відкрийте менюЗмінити. ви знайдете його в лівому верхньому кутку екрану. Клацніть поКопіювати.ви знайдете цю опцію в меню.Рада фахівцяЛуїджі Оппідо — власник і технік компанії з ремонту Комп'ютерів Pleasure Point computers в Санта-Круз, Каліфорнія. Має більше 25 років досвіду в ремонті комп'ютерів, оновленні, відновленні даних і видаленні вірусів.технік з ремонту Комп'ютерів і власник Pleasure Point ComputersLuigi Oppido
Клацніть поКопіювати.ви знайдете цю опцію в меню.Рада фахівцяЛуїджі Оппідо — власник і технік компанії з ремонту Комп'ютерів Pleasure Point computers в Санта-Круз, Каліфорнія. Має більше 25 років досвіду в ремонті комп'ютерів, оновленні, відновленні даних і видаленні вірусів.технік з ремонту Комп'ютерів і власник Pleasure Point ComputersLuigi Oppido
Технік з ремонту комп'ютерів і власник Pleasure Point ComputersМожете перемістити файли на зовнішній жорсткий диск.при підключенні зовнішнього жорсткого диска до комп'ютера Mac, як правило, він відкривається в Finder. Виділіть потрібні файли і перетягніть їх на зовнішній жорсткий диск. Якщо це не спрацює, ймовірно, жорсткий диск необхідно відформатувати за допомогою "дискової утиліти".
 Натисніть на ім'я зовнішнього жорсткого диска. воно знаходиться в розділі "Пристрої" на лівій панелі Finder. Відкриється вміст жорсткого диска.
Натисніть на ім'я зовнішнього жорсткого диска. воно знаходиться в розділі "Пристрої" на лівій панелі Finder. Відкриється вміст жорсткого диска.- Якщо зовнішній жорсткий диск не відображається, підключіть його до іншого USB-порту.
 Відкрийте менюЗмінити.
Відкрийте менюЗмінити. НатиснітьВставити елементи.розпочнеться копіювання вибраних файлів на зовнішній диск.
НатиснітьВставити елементи.розпочнеться копіювання вибраних файлів на зовнішній диск. Зачекайте, поки файли будуть скопійовані.час копіювання залежить від сумарного розміру файлів.
Зачекайте, поки файли будуть скопійовані.час копіювання залежить від сумарного розміру файлів. Натисніть «Витягти». цей значок у вигляді стрілки, спрямованої вгору, розташований у вікні Finder праворуч від імені жорсткого диска. Безпечне вилучення жорсткого диска гарантує, що файли не будуть пошкоджені або втрачені.
Натисніть «Витягти». цей значок у вигляді стрілки, спрямованої вгору, розташований у вікні Finder праворуч від імені жорсткого диска. Безпечне вилучення жорсткого диска гарантує, що файли не будуть пошкоджені або втрачені.
- Як тільки ім'я зовнішнього жорсткого диска зникне з бічної панелі Finder, відключіть диск від комп'ютера.
Поради
- Якщо у вас немає зовнішнього жорсткого диска, використовуйтеGoogle Диск або інше хмарне сховище (наприклад, iCloud або Dropbox) для резервного копіювання файлів.
Попередження
- Важливо безпечно витягувати зовнішній жорсткий диск, інакше файли можуть бути пошкоджені або загублені.