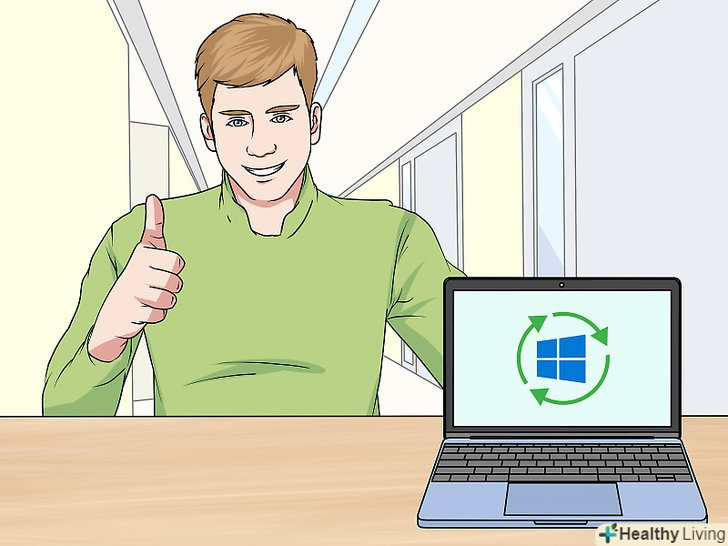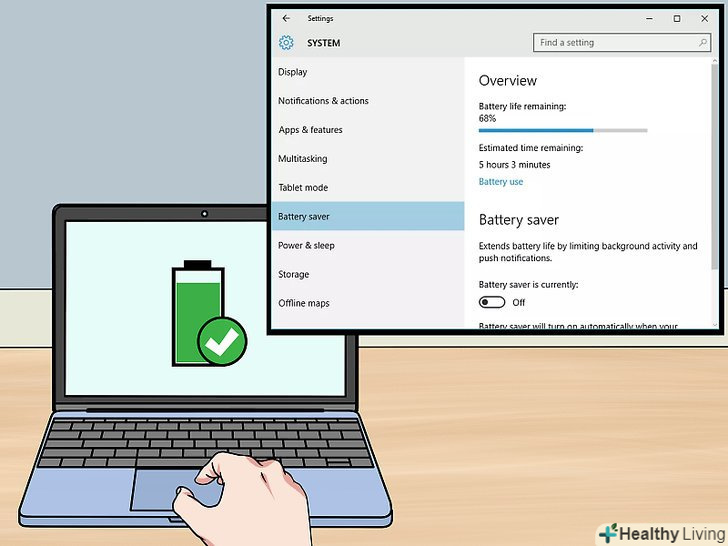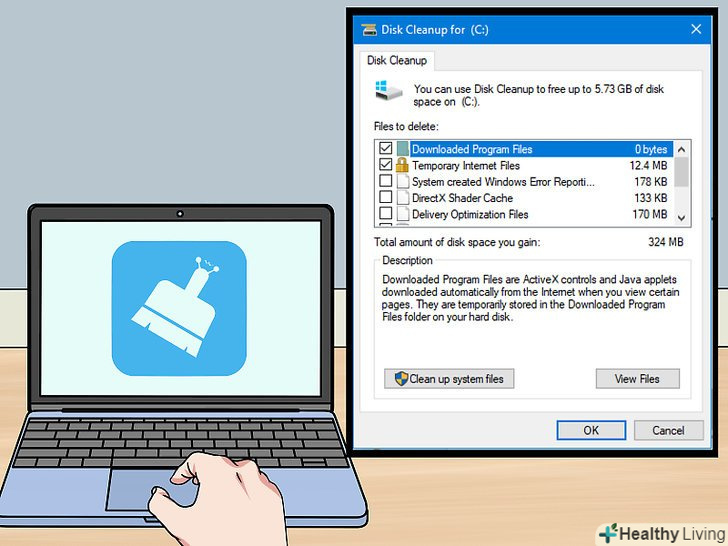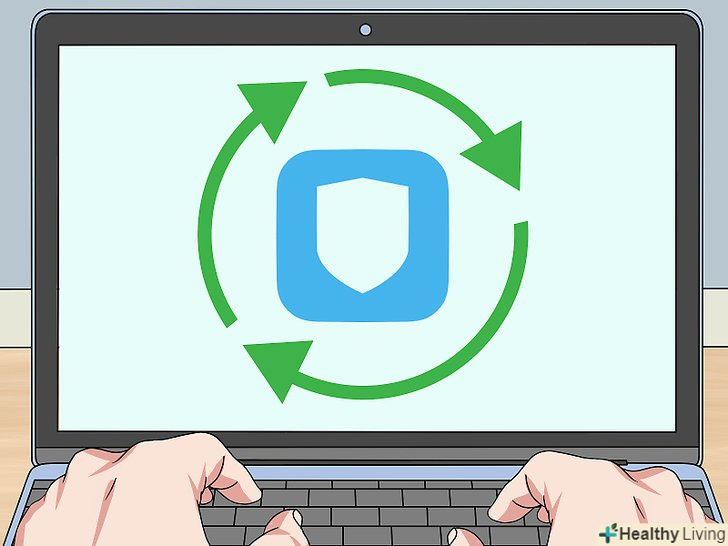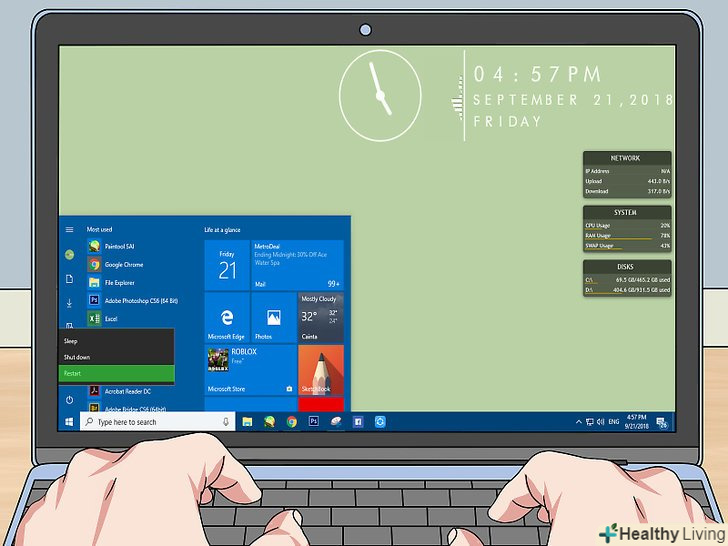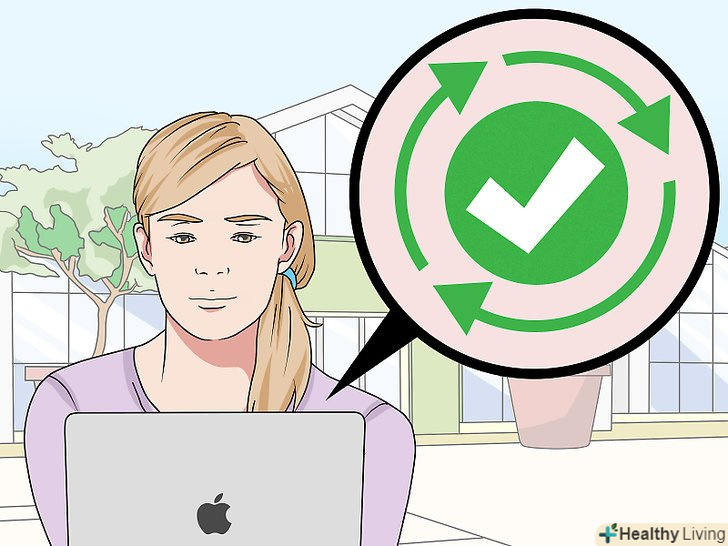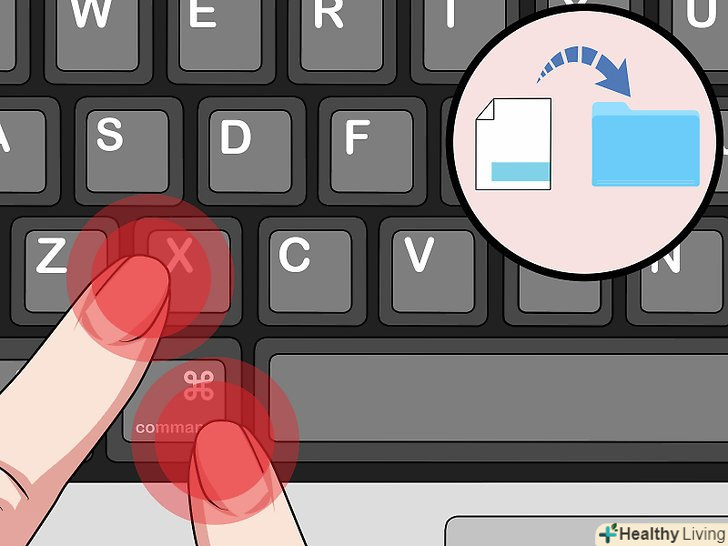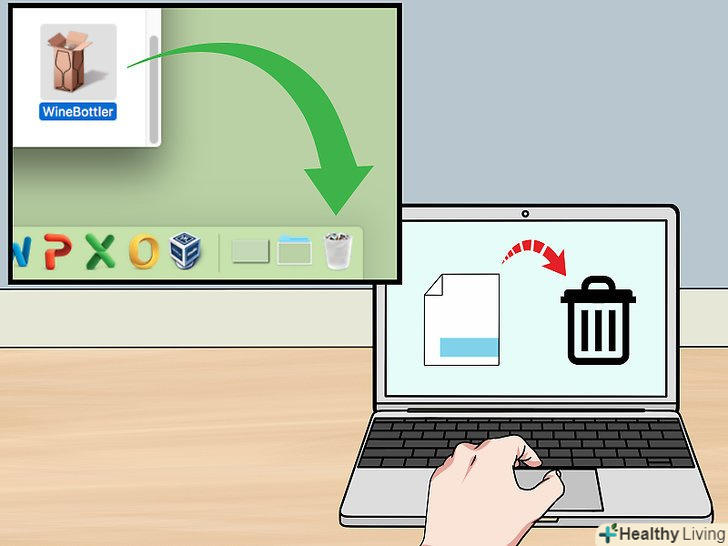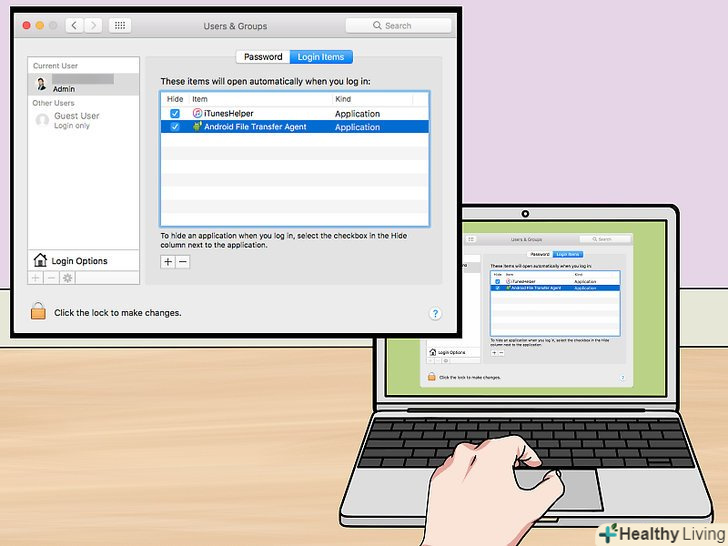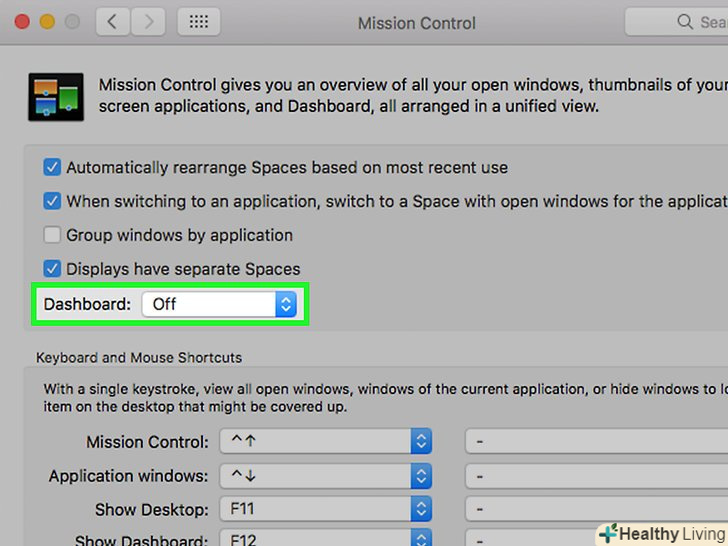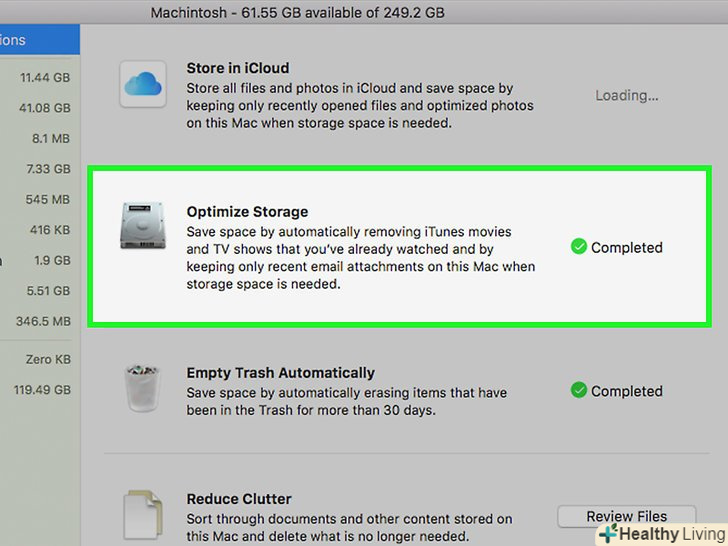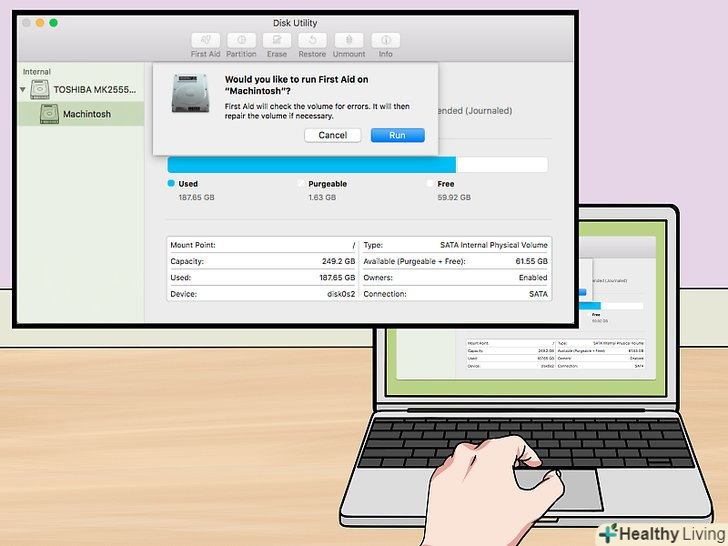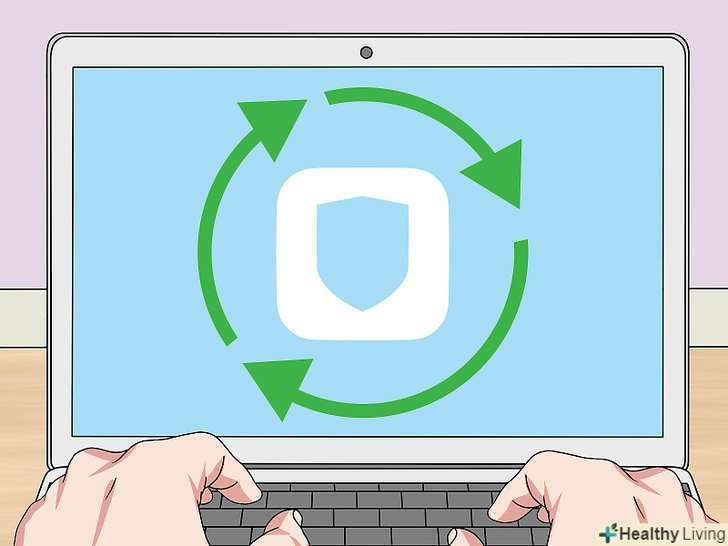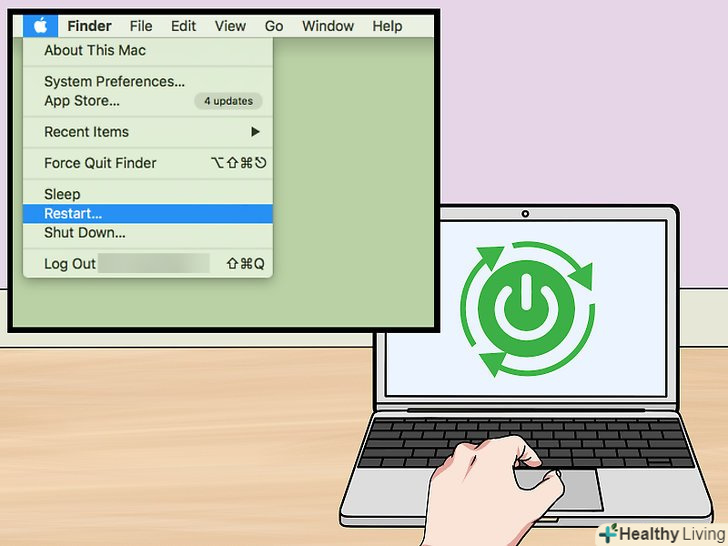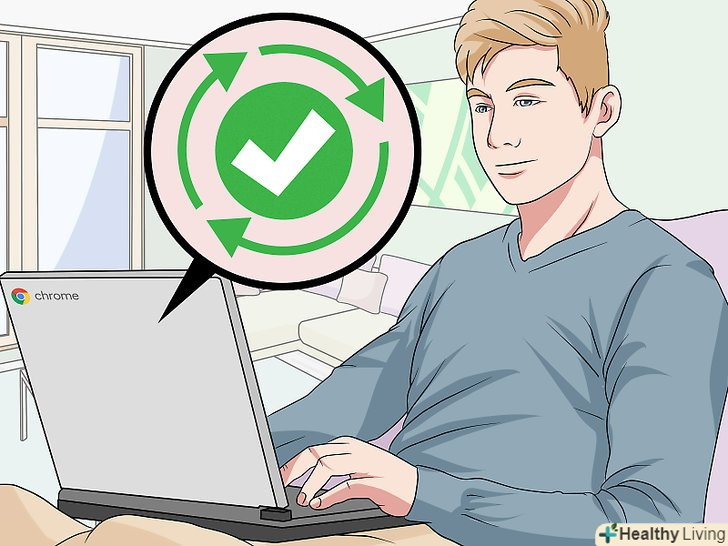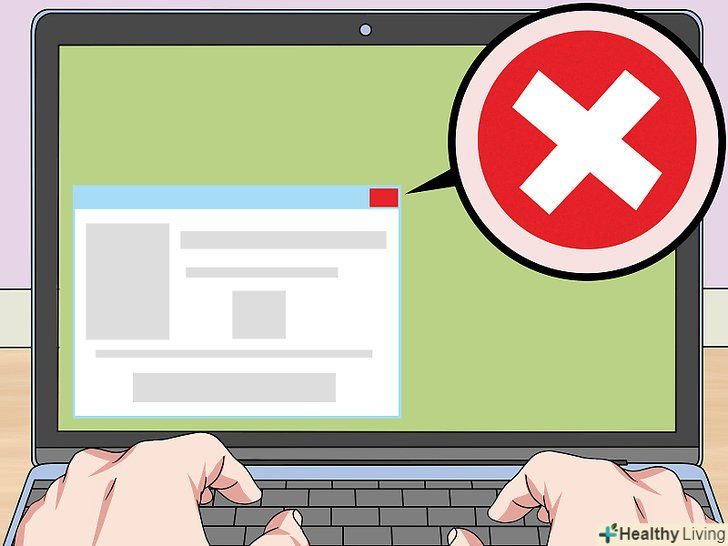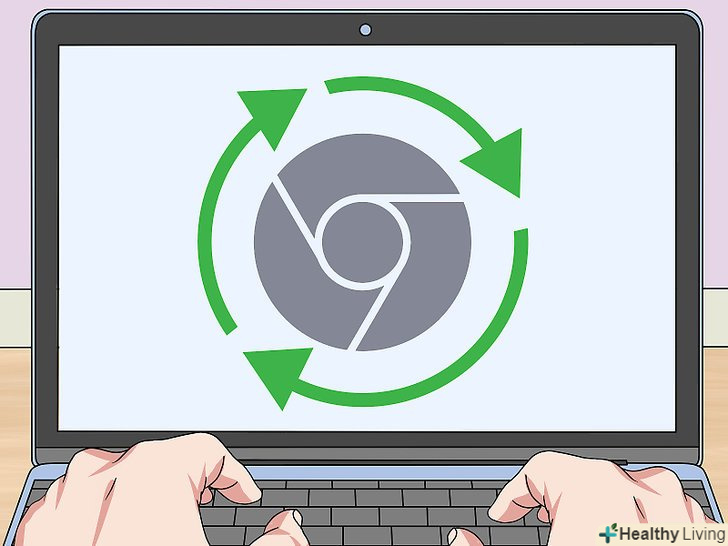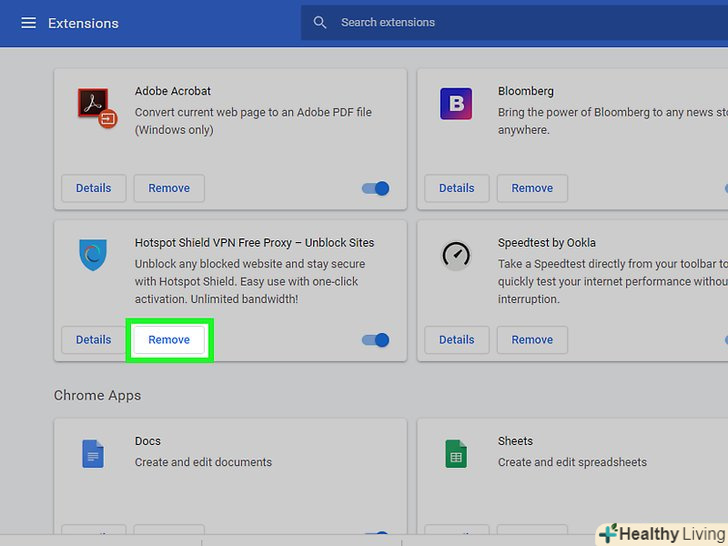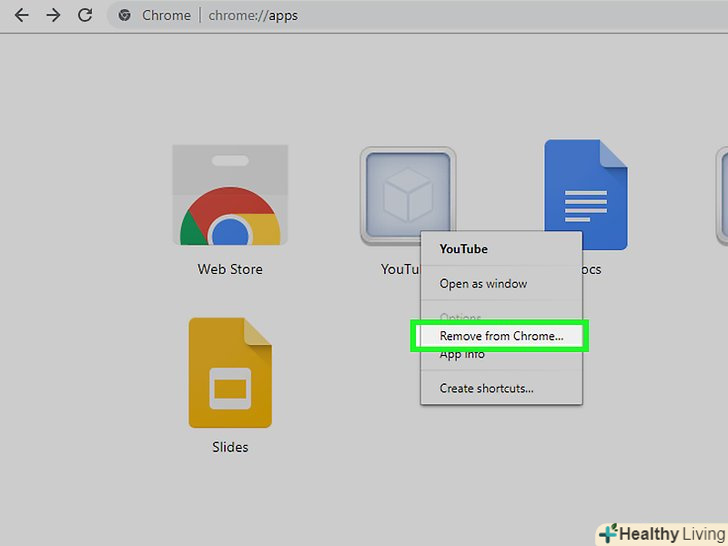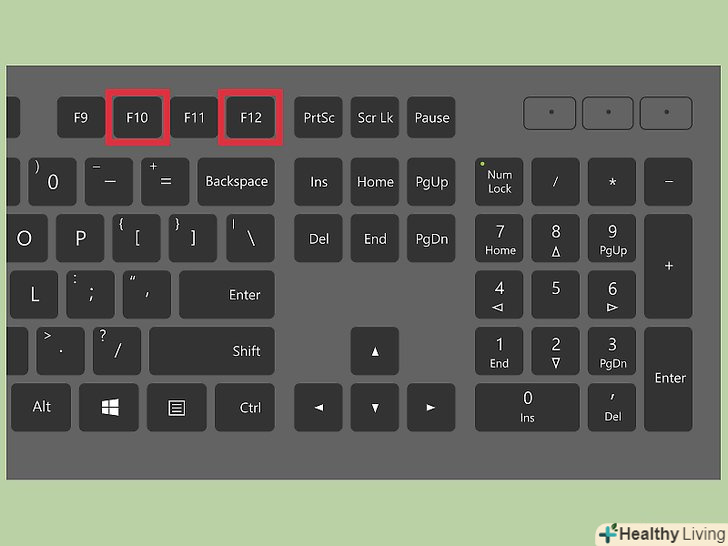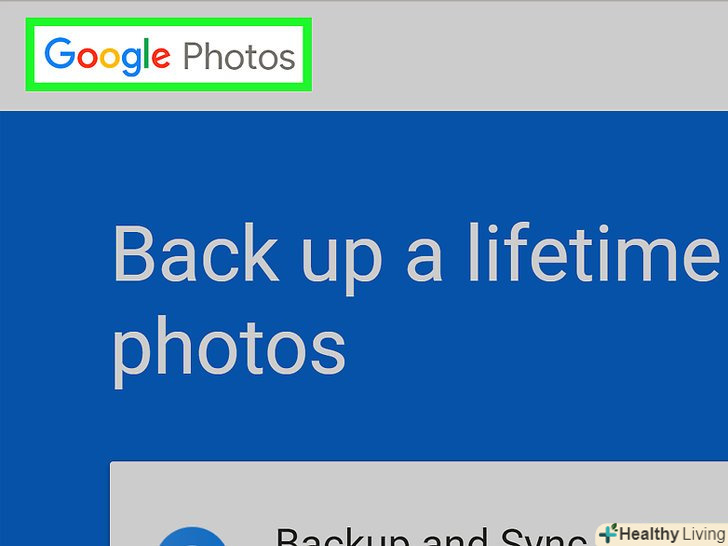У цій статті ми розповімо вам, як підвищити швидкість роботи ноутбука з Windows, macOS або Chrome OS (Chromebook). Як правило, продуктивність ноутбука залежить від обсягу оперативної пам'яті і вільного простору жорсткого диска, числа кешованих файлів і правильного догляду.
Кроки
Метод1З 3:
Windows
Метод1З 3:
 Регулярно виконуйте певні дії.вони дозволять перетворити повільний ноутбук у високопродуктивний:
Регулярно виконуйте певні дії.вони дозволять перетворити повільний ноутбук у високопродуктивний:- Регулярно очищайте кошик.
- Закривайте програми, якими не користуєтеся.
- Вимикайте комп'ютер не рідше одного разу на кілька днів.
- Встановлюйте доступні оновлення.
- Не встановлюйте потужні програми, які ноутбук не "потягне".
- Ніколи не встановлюйте більше одного антивіруса (в Windows антивірусну програму можна не встановлювати, а користуватися вбудованим Захисником Windows).
- Чистіть і не закривайте вентиляційні отвори ноутбука.
Рада фахівцяСпайк Берон — власник Spike's Computer Repair. Його компанія має більше 25 років досвіду в галузі технологій і спеціалізується на ремонті комп'ютерів ПК і Mac, продажу старих комп'ютерів, видаленні вірусів, відновленні даних і оновленні апаратного і програмного забезпечення. Має сертифікацію CompTIA A + і Microsoft Certified Solutions Expert.мережевий інженер і фахівець з підтримки користувачівSpike Baron
Мережевий інженер і фахівець з підтримки користувачівЩоб прискорити роботу ноутбука, оновіть його комплектуючі.найкращий спосіб збільшити продуктивність ноутбука-це встановити додатковий модуль оперативної пам'яті. Також замініть Магнітний жорсткий диск на твердотільний (SSD-диск). Але, в основному, швидкість роботи ноутбука залежить від його процесора.
 Змініть налаштування акумулятора.більшість ноутбуків з Windows налаштовані на середню продуктивність, щоб уповільнити розряд акумулятора. Тому змініть налаштування, щоб збільшити швидкість роботи ноутбука, але майте на увазі, що це значно скоротить термін служби батареї ноутбука:
Змініть налаштування акумулятора.більшість ноутбуків з Windows налаштовані на середню продуктивність, щоб уповільнити розряд акумулятора. Тому змініть налаштування, щоб збільшити швидкість роботи ноутбука, але майте на увазі, що це значно скоротить термін служби батареї ноутбука:- Відкрийте меню "Пуск".

- Виберіть «Параметри».

- Натисніть "Система".
- Перейдіть на вкладку "акумулятор" на лівій панелі.
- Зніміть прапорець біля «включити енергозбереження".
- Не активуйте функцію енергозбереження.
- Відкрийте меню "Пуск"
 Видаліть непотрібні програми.будь-яка невикористовувана вами програма просто займає місце і пам'ять. Щоб видалити таку програму:
Видаліть непотрібні програми.будь-яка невикористовувана вами програма просто займає місце і пам'ять. Щоб видалити таку програму:- Відкрийте меню "Пуск".

- Введітьпанель управління.
- Натисніть "панель управління «у верхній частині меню»Пуск".
- Натисніть "Видалити програму» (або "Програми та компоненти", якщо відображаються тільки значки).
- Знайдіть програму, яку хочете видалити, а потім клацніть по ній, щоб вибрати.
- Натисніть "Видалити»або " видалити/змінити".
- Дотримуйтесь інструкцій на екрані, щоб видалити програму.
- Якщо буде запропоновано перезавантажити комп'ютер, виберіть»пізніше".
- Повторіть цей процес для інших непотрібних програм.
- Відкрийте меню "Пуск"
 Видаліть програми з автозавантаження.такі програми запускаються при завантаженні Windows. Це значно уповільнює час завантаження комп'ютера. Щоб видалити програми з автозавантаження:
Видаліть програми з автозавантаження.такі програми запускаються при завантаженні Windows. Це значно уповільнює час завантаження комп'ютера. Щоб видалити програми з автозавантаження:- Відкрийте меню "Пуск".

- Введітьдиспетчер завдань.
- Натисніть "Диспетчер завдань «у верхній частині меню»Пуск".
- Перейдіть на вкладку "Автозавантаження".
- Натисніть на назву програми.
- Натисніть "Вимкнути"у нижньому правому куті вікна .
- Повторіть цей процес для інших програм.
- Відкрийте меню "Пуск"
 Вимкніть зайві візуальні ефекти.у Windows 10 є кілька візуальних ефектів (наприклад, тіні і динамічні світлові ефекти), які призводять до значного уповільнення роботи старих ноутбуків. Щоб відключити такі ефекти:
Вимкніть зайві візуальні ефекти.у Windows 10 є кілька візуальних ефектів (наприклад, тіні і динамічні світлові ефекти), які призводять до значного уповільнення роботи старих ноутбуків. Щоб відключити такі ефекти:- Відкрийте меню "Пуск".

- Введітьперегляд розширених параметрів системи.
- Натисніть "Перегляд розширених параметрів системи «у верхній частині меню»Пуск".
- Перейдіть на вкладку "Додатково".
- Натисніть "параметри «в розділі "Швидкодія".
- Перейдіть на вкладку "візуальні ефекти".
- Встановіть прапорець біля "особливі ефекти".
- Зніміть прапорці у всіх ефектів.
- Натисніть "Застосувати" &#gt; «ОК».
- Відкрийте меню "Пуск"
 Запустіть програму "очищення диска".вона знайде і видалить тимчасові файли, папки та інші елементи, від яких можна безпечно позбутися. Так можна звільнити кілька гігабайт простору жорсткого диска:
Запустіть програму "очищення диска".вона знайде і видалить тимчасові файли, папки та інші елементи, від яких можна безпечно позбутися. Так можна звільнити кілька гігабайт простору жорсткого диска:- Натисніть «Пуск».

- Введітьочищення диска.
- Натисніть "Очищення диска «у верхній частині меню»Пуск".
- Натисніть "Очистити системні файли" в нижній лівій частині вікна.
- Зачекайте, поки програма виявить файли, які можна видалити.
- Встановіть прапорці у всіх опцій (якщо потрібно, Прокрутіть список опцій вниз).
- Натисніть "ОК".
- Натисніть "Видалити файли", коли з'явиться запит.
- Натисніть «Пуск»
 Проскануйте комп'ютер на наявність вірусів. віруси уповільнюють роботу комп'ютера і блокують доступ до певних програм. Проскануйте ноутбук за допомогою вбудованого Захисника Windows, який виявить і видалить віруси на ноутбуці.
Проскануйте комп'ютер на наявність вірусів. віруси уповільнюють роботу комп'ютера і блокують доступ до певних програм. Проскануйте ноутбук за допомогою вбудованого Захисника Windows, який виявить і видалить віруси на ноутбуці.- Не встановлюйте та / або не використовуйте інший антивірус на комп'ютері.
 Перезавантажте комп'ютер. Натисніть «Пуск»&#gt; «Вимикання»
Перезавантажте комп'ютер. Натисніть «Пуск»&#gt; «Вимикання» &#gt; «Перезавантаження». Коли комп'ютер перезавантажиться, внесені зміни вступлять в силу.
&#gt; «Перезавантаження». Коли комп'ютер перезавантажиться, внесені зміни вступлять в силу.
- Майте на увазі, що протягом декількох хвилин після перезавантаження ноутбук буде працювати не дуже швидко.
Метод2 З 3:
MacOS
Метод2 З 3:
 Регулярно виконуйте певні дії.вони дозволять перетворити повільний ноутбук у високопродуктивний:
Регулярно виконуйте певні дії.вони дозволять перетворити повільний ноутбук у високопродуктивний:- Регулярно очищайте кошик.
- Закривайте програми, якими не користуєтеся.
- Вимикайте комп'ютер не рідше одного разу на кілька днів.
- Встановлюйте доступні оновлення.
- Не встановлюйте потужні програми, які ноутбук не "потягне".
- Ніколи не встановлюйте більше одного антивіруса (на комп'ютері Mac рекомендуємо встановити Malwarebytes).
- Чистіть і не закривайте вентиляційні отвори ноутбука.
 Видаліть або перемістіть файли з робочого столу.зробіть це, оскільки комп'ютери Mac досить чутливі до кількості та розміру файлів на робочому столі.
Видаліть або перемістіть файли з робочого столу.зробіть це, оскільки комп'ютери Mac досить чутливі до кількості та розміру файлів на робочому столі.- видалення - виберіть файли, відкрийте меню "Змінити «і виберіть в ньому»видалити".
- Переміщення – виберіть файли, натисніть ⌘ Command+X, відкрийте папку, в яку хочете перемістити файли, і натисніть ⌘ Command+V.
 Видаліть непотрібні програми. програми займають багато місця незалежно від того, активно ви ними користуєтеся чи ні. Щоб видалити непотрібні програми:
Видаліть непотрібні програми. програми займають багато місця незалежно від того, активно ви ними користуєтеся чи ні. Щоб видалити непотрібні програми:- Натисніть на робочий стіл або відкрийте вікно Finder.
- Натисніть "перехід" в рядку меню.
- Натисніть»програми".
- Знайдіть непотрібну програму.
- Перетягніть програму в кошик в доці.
- Дотримуйтесь інструкцій на екрані, щоб видалити програму.
- Повторіть цей процес для будь-яких інших невикористовуваних програм.
 Видаліть програми з автозавантаження.такі програми запускаються при завантаженні macOS. Це значно уповільнює час завантаження комп'ютера, а також може привести до різних збоїв. Щоб видалити програми з автозавантаження:
Видаліть програми з автозавантаження.такі програми запускаються при завантаженні macOS. Це значно уповільнює час завантаження комп'ютера, а також може привести до різних збоїв. Щоб видалити програми з автозавантаження:- Натисніть меню Apple.

- Натисніть "Системні налаштування".
- Натисніть "користувачі та групи".
- Перейдіть на вкладку "об'єкти входу".
- Виберіть програму.
- Натисніть " - " під вікном програми.
- Повторіть цей процес для інших програм в автозавантаженні.
- Натисніть меню Apple
 Вимкніть панель Dashboard.така панель являє собою екран, на якому відображаються різні віджети і відкриті вікна. Хоча панель Dashboard досить корисна річ, вона споживає занадто багато оперативної пам'яті. Щоб вимкнути цю панель:
Вимкніть панель Dashboard.така панель являє собою екран, на якому відображаються різні віджети і відкриті вікна. Хоча панель Dashboard досить корисна річ, вона споживає занадто багато оперативної пам'яті. Щоб вимкнути цю панель:- Відкрийте меню Apple

- Також можна натиснути " ⋮ ⋮ ⋮ ⋮ » і пропустити наступний крок, якщо відкрито вікно «системні налаштування».
- Натисніть "Системні налаштування".
- Натисніть "Mission Control".
- Відкрийте меню "Dashboard".
- Натисніть "Вимкнути" в меню.
- Відкрийте меню Apple
 Видаліть непотрібні файли з жорсткого диска. Mac OS Sierra і новіше включає функцію, яка дозволяє видаляти непотрібні файли і дані з комп'ютера Mac, включаючи епізоди серіалів (потім їх можна заново завантажити):[1]
Видаліть непотрібні файли з жорсткого диска. Mac OS Sierra і новіше включає функцію, яка дозволяє видаляти непотрібні файли і дані з комп'ютера Mac, включаючи епізоди серіалів (потім їх можна заново завантажити):[1]- Відкрийте меню Apple.

- Натисніть "про це Mac".
- Перейдіть на вкладку "сховище".
- Натисніть "Управління" у правій верхній частині вікна.
- Натисніть "оптимізувати" праворуч від "оптимізувати сховище".
- Відкрийте меню Apple
 Запустіть утиліту "Перша допомога" через дискову утиліту.так ви перевірите жорсткий диск на наявність дрібних помилок, які будуть усунені; це збільшить швидкість відновлення файлів і загальну продуктивність ноутбука:
Запустіть утиліту "Перша допомога" через дискову утиліту.так ви перевірите жорсткий диск на наявність дрібних помилок, які будуть усунені; це збільшить швидкість відновлення файлів і загальну продуктивність ноутбука:- Натисніть "перехід" в рядку меню.
- Можливо, спочатку вам доведеться натиснути на робочий стіл або відкрити вікно Finder, щоб відобразити меню «Перехід».
- Натисніть»утиліти "
- Двічі клацніть по "Дискова утиліта".
- Виберіть жорсткий диск у лівій верхній частині вікна.
- Перейдіть на вкладку "Перша допомога".
- Натисніть "Виконати«, коли з'явиться запит, а потім натисніть» Продовжити", якщо буде запропоновано.
- Натисніть "перехід" в рядку меню.
 Проскануйте комп'ютер на наявність вірусів. віруси уповільнюють роботу комп'ютера і блокують доступ до певних програм. Проскануйте ноутбук за допомогою антивіруса Malwarebytes Antivirus (знайдіть і встановіть цю програму), який виявить і видалить віруси на ноутбуці.
Проскануйте комп'ютер на наявність вірусів. віруси уповільнюють роботу комп'ютера і блокують доступ до певних програм. Проскануйте ноутбук за допомогою антивіруса Malwarebytes Antivirus (знайдіть і встановіть цю програму), який виявить і видалить віруси на ноутбуці.- Ніколи не встановлюйте більше однієї антивірусної програми.
 Перезавантажте Комп'ютер Mac. відкрийте меню Apple, виберіть в ньому "перезавантаження «і натисніть "Перезавантажити зараз", коли з'явиться запит. Коли ноутбук перезавантажиться, він буде працювати набагато швидше, ніж раніше.
Перезавантажте Комп'ютер Mac. відкрийте меню Apple, виберіть в ньому "перезавантаження «і натисніть "Перезавантажити зараз", коли з'явиться запит. Коли ноутбук перезавантажиться, він буде працювати набагато швидше, ніж раніше.
- Майте на увазі, що протягом декількох хвилин після перезавантаження ноутбук буде працювати не дуже швидко.
Метод3 З 3:
Chromebook
Метод3 З 3:
 Регулярно виконуйте певні дії.вони дозволять перетворити повільний ноутбук у високопродуктивний:
Регулярно виконуйте певні дії.вони дозволять перетворити повільний ноутбук у високопродуктивний:- Закривайте програми, якими не користуєтеся.
- Вимикайте комп'ютер не рідше одного разу на кілька днів.
- Встановлюйте доступні оновлення.
- Не встановлюйте потужні програми, які ноутбук не "потягне".
- Ніколи не встановлюйте більше одного антивіруса.
- Чистіть і не закривайте вентиляційні отвори ноутбука.
 Закрийте всі невикористовувані вкладки браузера.Chrome швидко знижує продуктивність системи, якщо в ньому відкрито занадто багато вкладок. Натисніть " X " в кутку кожної відкритої непотрібної вкладки, щоб зменшити обсяг використовуваної пам'яті.[2]
Закрийте всі невикористовувані вкладки браузера.Chrome швидко знижує продуктивність системи, якщо в ньому відкрито занадто багато вкладок. Натисніть " X " в кутку кожної відкритої непотрібної вкладки, щоб зменшити обсяг використовуваної пам'яті.[2] Оновіть Chromebook. для цього:[3]
Оновіть Chromebook. для цього:[3]- Натисніть на зображення свого профілю в правому нижньому кутку.
- Виберіть «Налаштування»

- Виберіть» Видалити " у спливаючому меню.
- Виберіть "про ChromeOS" в меню.
- Натисніть "перевірити наявність оновлень".
 Видаліть непотрібні розширення.Так як пристрої Chromebook не сильно завантажують пам'ять, наявність декількох невикористовуваних розширень в Google Chrome може уповільнити роботу комп'ютера. Щоб видалити такі розширення:
Видаліть непотрібні розширення.Так як пристрої Chromebook не сильно завантажують пам'ять, наявність декількох невикористовуваних розширень в Google Chrome може уповільнити роботу комп'ютера. Щоб видалити такі розширення:- Запустіть Chrome.

- Введітьchrome:extensions в адресному рядку та натисніть ↵ Enter
- Натисніть на значок у вигляді кошика у Розширення.
- Натисніть "Видалити", коли з'явиться запит.
- Повторіть цей процес для кожного непотрібного розширення.
- Запустіть Chrome
 Видаліть непотрібні програми. Вони займають багато місця. Щоб видалити невикористовувані програми:[4]
Видаліть непотрібні програми. Вони займають багато місця. Щоб видалити невикористовувані програми:[4]- Відкрийте список програм.
- Двома пальцями Виберіть додаток.
- Натисніть " видалити з Chrome»
- Повторіть цей процес для інших непотрібних додатків.
 Подумайте над тим, щоб скинути налаштування до заводських.це призведе до видалення всіх даних на Chromebook, але в результаті ноутбук буде працювати як новий.[5]
Подумайте над тим, щоб скинути налаштування до заводських.це призведе до видалення всіх даних на Chromebook, але в результаті ноутбук буде працювати як новий.[5]- Створіть резервну копію файлів, які хочете зберегти.
- Запустіть Chrome.

- Натисніть"⋮".
- Натисніть "Налаштування".
- Прокрутіть вниз і натисніть "Додаткові".
- Прокрутіть вниз і натисніть "Powerwash", а потім дотримуйтесь інструкцій на екрані, щоб скинути налаштування Chromebook до заводських.
Поради
- Перевстановіть операційну систему комп'ютера, щоб видалити всі, крім основних програм, файлів і налаштувань. Цей метод залиште на крайній випадок (тим більше, якщо у вас немає резервної копії важливих файлів), але він призведе до значного зростання продуктивності комп'ютера.
- Якщо пріоритетом є продуктивність, а не ціна, встановіть твердотільний жорсткий диск (SSD-диск). У таких дисках немає рухомих частин, і ви помітите істотне поліпшення часу завантаження системи і запуску програм. SSD-диски дорожче звичайних (магнітних) жорстких дисків, але їх ціна постійно падає.
- Якщо можливо, встановіть додатковий модуль оперативної пам'яті. Це, швидше за все, підвищить швидкодію ноутбука. Пам'ятайте, що розширити оперативну пам'ять ноутбука не так просто, як комп'ютера – можливо, на ноутбуці вже встановлений максимально можливий обсяг оперативної пам'яті.
Попередження
- Не користуйтеся програмами, які нібито збільшують швидкість роботи комп'ютер. Деякі такі програми надають мінімальний вплив на продуктивність комп'ютера, а більшість просто поширюють шкідливі програми.