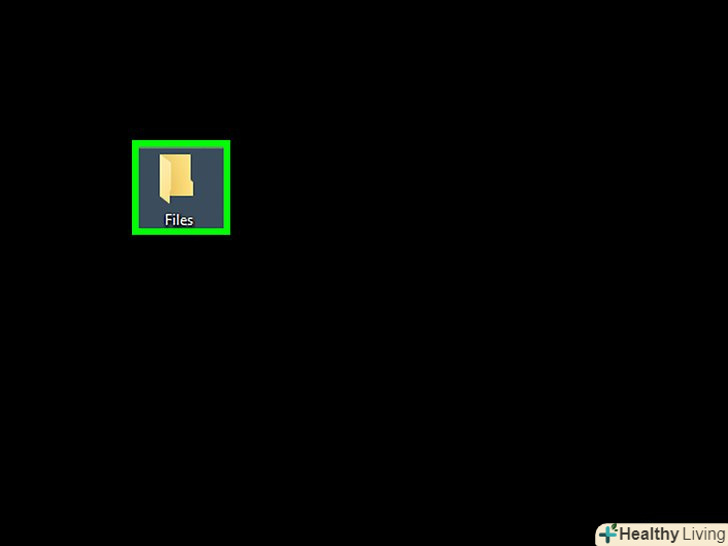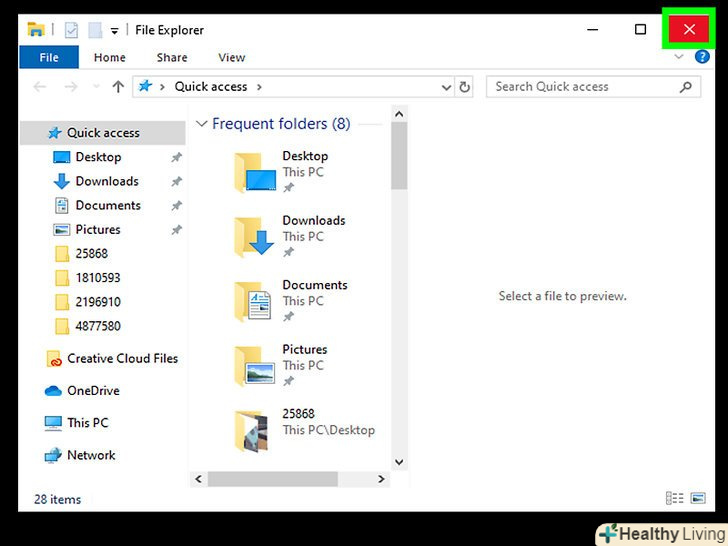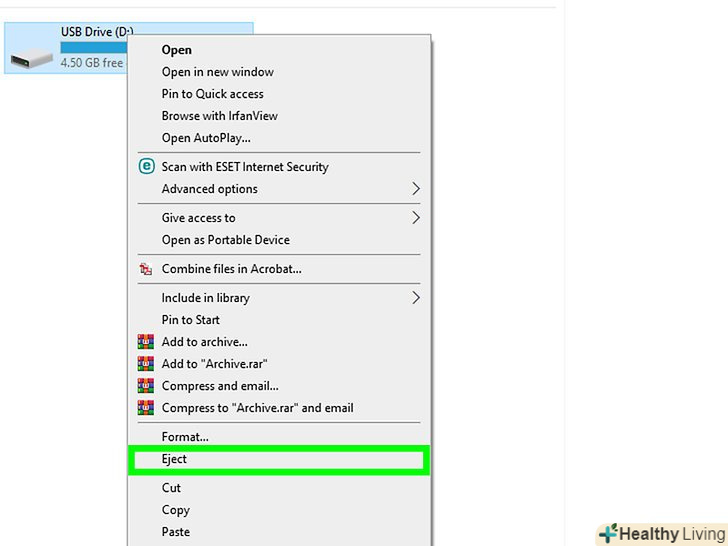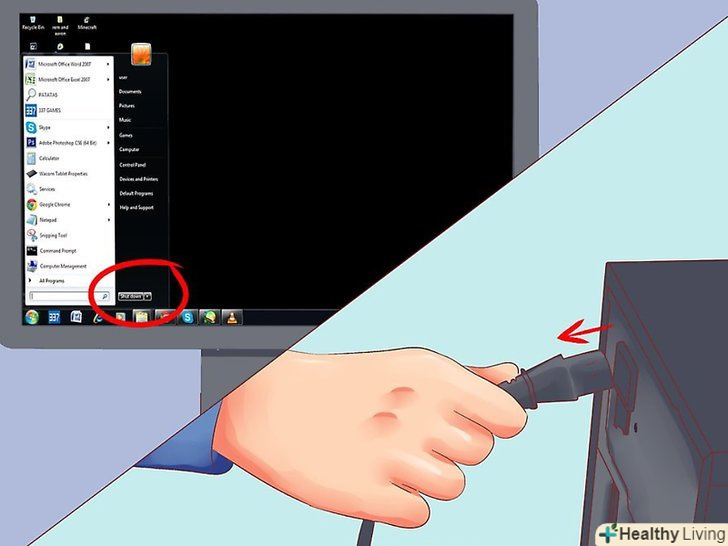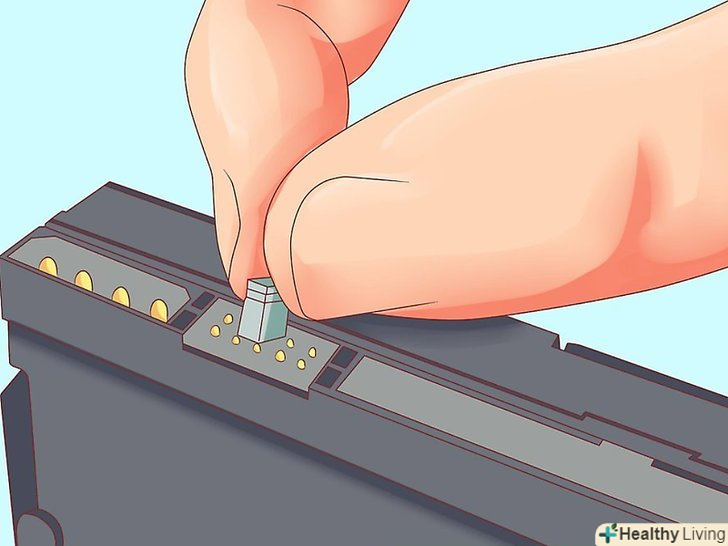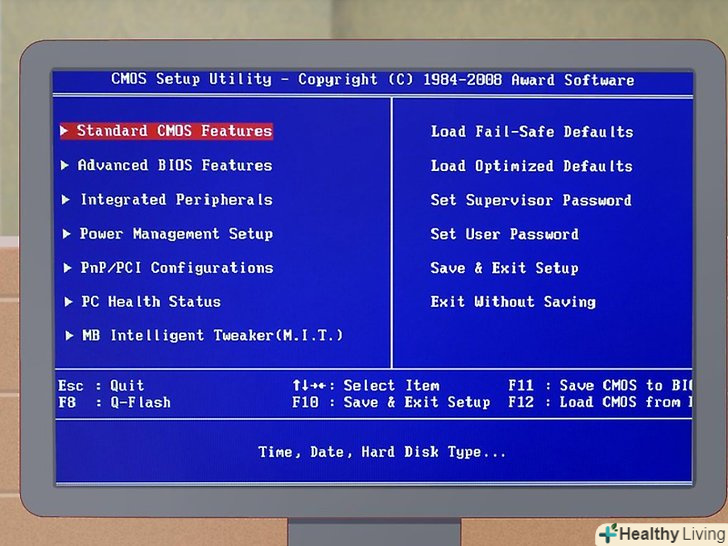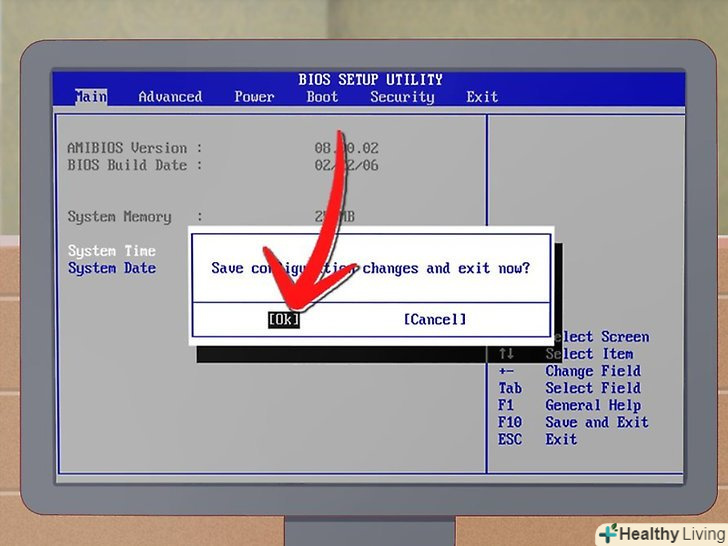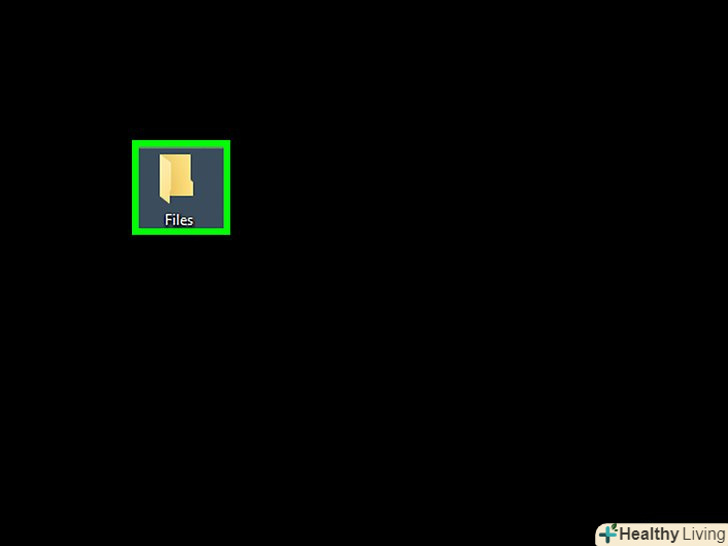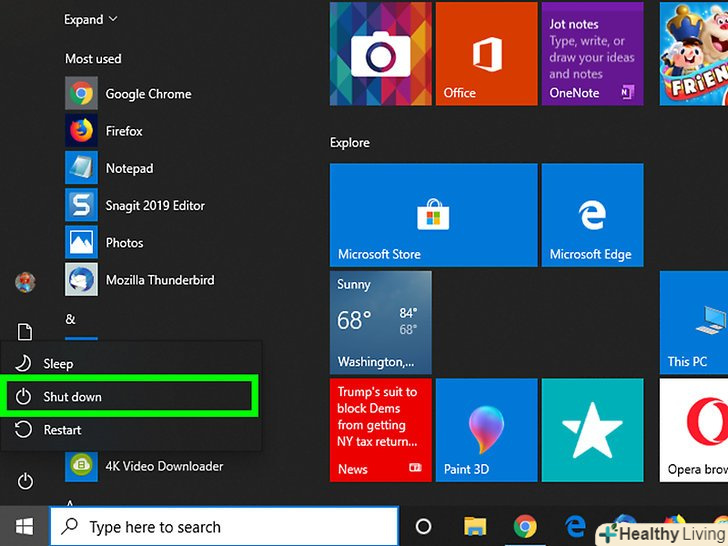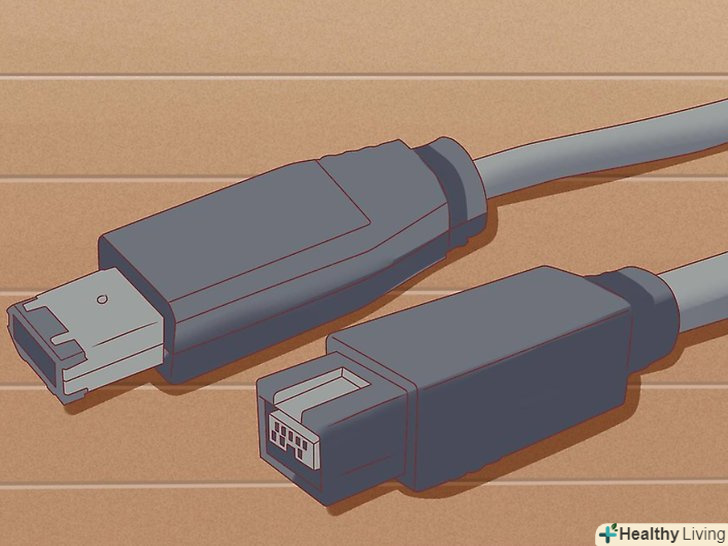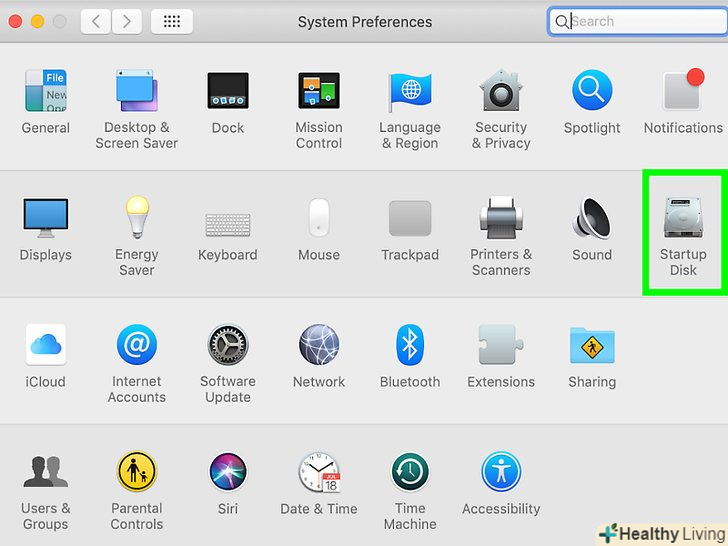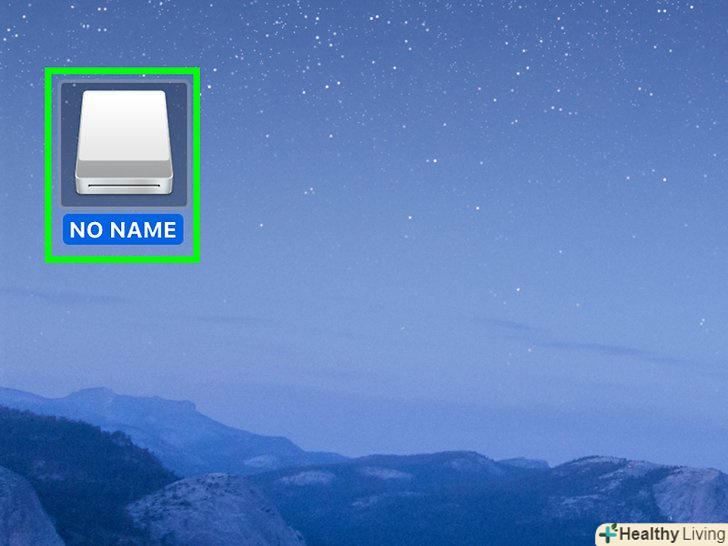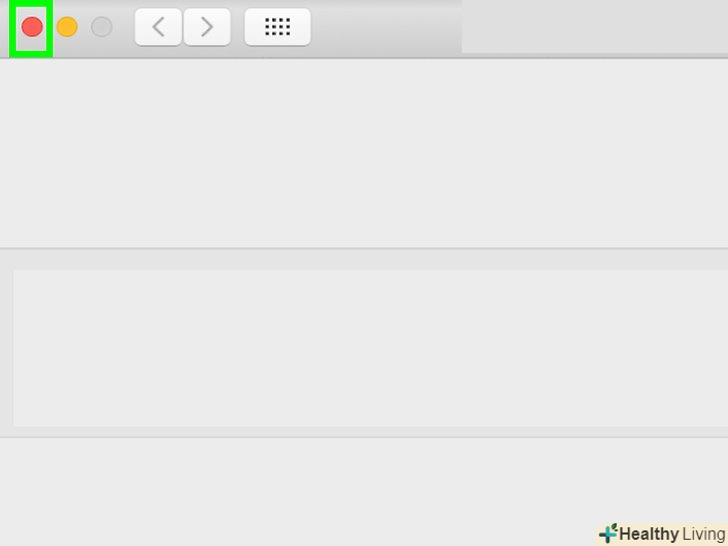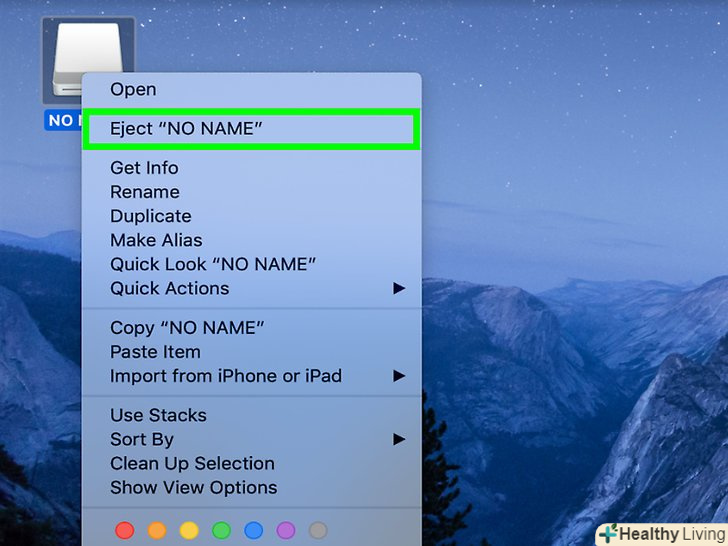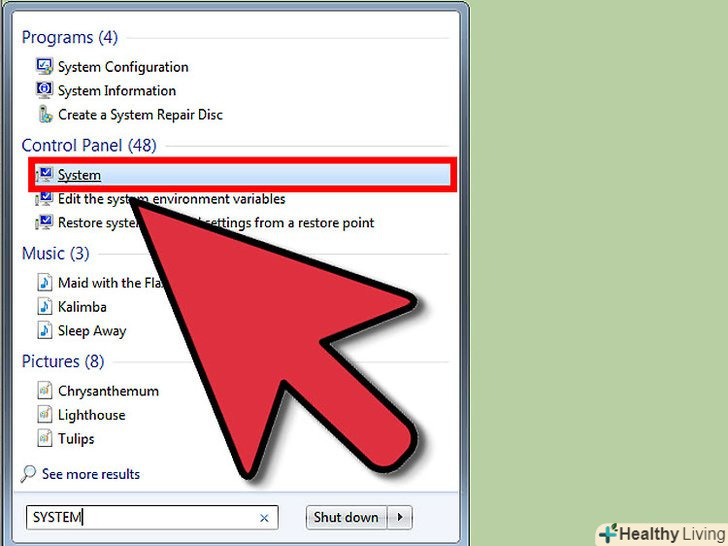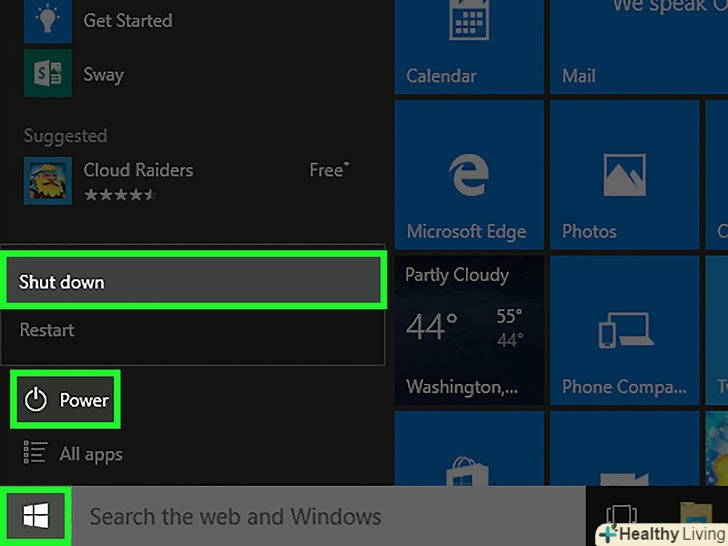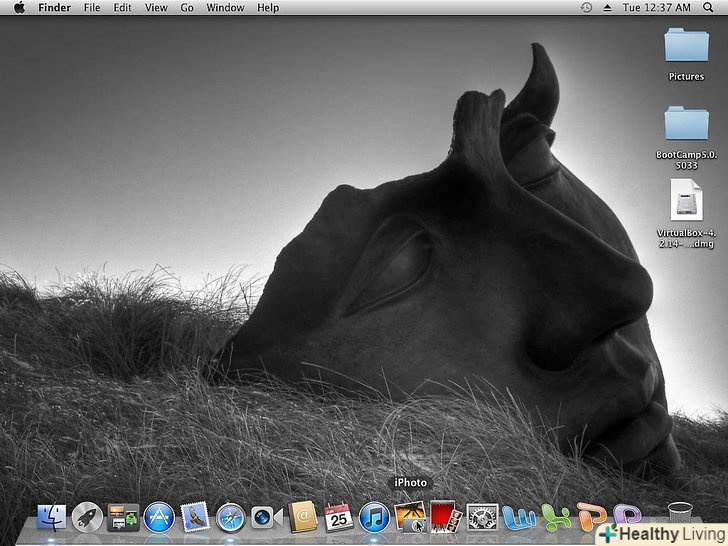Коли комп'ютер перестає працювати через збій програмного забезпечення, а не через проблеми з комплектуючими, отримати доступ до файлів не можна, але вони все ще зберігаються на жорсткому диску. З цієї статті ви дізнаєтеся, як відновити дані з жорсткого диска непрацюючого ноутбука.
Кроки
Метод1З 3:
Як користуватися жорстким диском ноутбука як зовнішнім жорстким диском (Windows, Mac, Linux)
 Купуйте зовнішній корпус (бокс) для жорсткого диска.у такий корпус ви вставите жорсткий диск ноутбука, а потім підключіть його до комп'ютера за допомогою USB-кабелю; тобто корпус перетворить жорсткий диск ноутбука в зовнішній жорсткий диск. На різних ноутбуках використовуються різні моделі жорстких дисків, тому обов'язково перевірте характеристики несправного ноутбука, перш ніж купувати адаптер. Наприклад, якщо на ноутбуці встановлений диск 2,5 SATA, вам знадобиться адаптер 2,5 SATA.
Купуйте зовнішній корпус (бокс) для жорсткого диска.у такий корпус ви вставите жорсткий диск ноутбука, а потім підключіть його до комп'ютера за допомогою USB-кабелю; тобто корпус перетворить жорсткий диск ноутбука в зовнішній жорсткий диск. На різних ноутбуках використовуються різні моделі жорстких дисків, тому обов'язково перевірте характеристики несправного ноутбука, перш ніж купувати адаптер. Наприклад, якщо на ноутбуці встановлений диск 2,5 SATA, вам знадобиться адаптер 2,5 SATA.- Майте на увазі, що, як правило, зовнішні бокси продаються в онлайн-магазинах.
Порада: якщо у вас не SATA-диска, купіть корпус, в який поміститься диск для ноутбука; тільки в корпуси для SATA-дисків можна вставити комп'ютерний диск (3,5") або диск ноутбука (2,5").
 Знайдіть комп'ютер з тією ж операційною системою, що і у ноутбука.наприклад, якщо ноутбук працював під керуванням Windows, знайдіть комп'ютер з Windows. Якщо несправний ноутбук-це MacBook, знайдіть комп'ютер під керуванням macOS. Переконайтеся, що на жорсткому диску комп'ютера достатньо вільного місця, щоб розмістити файли з диска ноутбука.
Знайдіть комп'ютер з тією ж операційною системою, що і у ноутбука.наприклад, якщо ноутбук працював під керуванням Windows, знайдіть комп'ютер з Windows. Якщо несправний ноутбук-це MacBook, знайдіть комп'ютер під керуванням macOS. Переконайтеся, що на жорсткому диску комп'ютера достатньо вільного місця, щоб розмістити файли з диска ноутбука.- Більш того, до комп'ютера можна підключити другий зовнішній жорсткий диск і скопіювати на нього файли з першого зовнішнього жорсткого диска (а саме з диска ноутбука).
- Комп'ютер з Linux зможе прочитати файли з комп'ютера з Windows (але не навпаки); але якщо ви не знайомі з Linux, краще скористатися комп'ютером з Windows, щоб відновити файли з жорсткого диска ноутбука, який працював під управлінням Windows.
- Комп'ютери Mac читають файли з жорстких дисків, відформатованих у файловій системі NTFS (це основна файлова система Windows), але не записують файли на такі жорсткі диски. З жорсткими дисками, відформатованими у файловій системі HFS (це файлова система macOS), може працювати тільки комп'ютер Мас.
 Вийміть жорсткий диск з несправного ноутбука.вимкніть його від електророзетки, а потім вийміть акумулятор. Знайдіть панель з жорстким диском ноутбука і зніміть її. Викруткою відкрутіть кришку жорсткого диска і витягніть жорсткий диск. Місце розташування жорсткого диска залежить від моделі ноутбука. Почитайте інструкцію (на папері або онлайн) до ноутбука, щоб з'ясувати, де знаходиться жорсткий диск.
Вийміть жорсткий диск з несправного ноутбука.вимкніть його від електророзетки, а потім вийміть акумулятор. Знайдіть панель з жорстким диском ноутбука і зніміть її. Викруткою відкрутіть кришку жорсткого диска і витягніть жорсткий диск. Місце розташування жорсткого диска залежить від моделі ноутбука. Почитайте інструкцію (на папері або онлайн) до ноутбука, щоб з'ясувати, де знаходиться жорсткий диск.- Щоб відкрити кришку і / або витягти жорсткий диск з деяких ноутбуків, потрібні спеціальні інструменти. Подивіться на етикетку на нижній панелі ноутбука, щоб з'ясувати його модель, а потім в пошуковику введіть «як витягти жорсткий диск з ноутбука [модель]». Швидше за все, ви знайдете інструкцію і, можливо, відео на YouTube про те, як витягти диск. У деяких випадках краще попросити витягнути диск майстра по ремонту комп'ютерної техніки.[1]
 Вставте жорсткий диск ноутбука в зовнішній корпус.Підключіть роз'єми жорсткого диска до штекерів на зовнішньому корпусі. Ваші дії будуть залежати від моделі корпусу. Почитайте інструкцію до корпусу, щоб з'ясувати, як вставити в нього жорсткий диск.
Вставте жорсткий диск ноутбука в зовнішній корпус.Підключіть роз'єми жорсткого диска до штекерів на зовнішньому корпусі. Ваші дії будуть залежати від моделі корпусу. Почитайте інструкцію до корпусу, щоб з'ясувати, як вставити в нього жорсткий диск.- Якщо на ноутбуці встановлено жорсткий диск IDE, зверніть увагу, що роз'єми жорсткого диска закриті знімним адаптером. Просто зніміть цей адаптер, щоб підключити роз'єми жорсткого диска до штекерів на зовнішньому корпусі.
 Підключіть зовнішній корпус з диском до комп'ютера.як тільки ви вставите жорсткий диск ноутбука в зовнішній корпус, Ви отримаєте зовнішній жорсткий диск. Підключіть його до комп'ютера за допомогою USB-кабелю.
Підключіть зовнішній корпус з диском до комп'ютера.як тільки ви вставите жорсткий диск ноутбука в зовнішній корпус, Ви отримаєте зовнішній жорсткий диск. Підключіть його до комп'ютера за допомогою USB-кабелю. Підключіть другий зовнішній жорсткий диск до комп'ютера (за бажанням).якщо у вас є другий зовнішній жорсткий диск, підключіть його до комп'ютера за допомогою USB-кабелю. На робочому столі з'явиться значок (Mac) або повідомлення (Windows). Також система може автоматично відкрити вікно з вмістом диска.
Підключіть другий зовнішній жорсткий диск до комп'ютера (за бажанням).якщо у вас є другий зовнішній жорсткий диск, підключіть його до комп'ютера за допомогою USB-кабелю. На робочому столі з'явиться значок (Mac) або повідомлення (Windows). Також система може автоматично відкрити вікно з вмістом диска.- Якщо вікно з вмістом диска не відкрилося автоматично, відкрийте вікно Провідника (Windows) або Finder (Mac) і натисніть на жорсткий диск ноутбука. Значок провідника виглядає як жовта папка з синім затискачем і знаходиться на панелі завдань внизу екрану. Значок Finder має вигляд синьо-білого смайлика і розташований в доці внизу екрану.
- Якщо жорсткий диск не розпізнався, вимкніть його, а потім знову підключіть.
- Якщо система не розпізнала жорсткий диск, швидше за все, пошкоджений саме він (а не Програмне забезпечення). В цьому випадку зверніться в сервіс по відновленню даних, але пам'ятайте, що такі послуги можуть бути дуже дорогими.
 Скопіюйте файли з жорсткого диска ноутбука (першого зовнішнього жорсткого диска). Скопіюйте або просто перетягніть файли на жорсткий диск комп'ютера або на другий зовнішній жорсткий диск. Якщо загальний розмір файлів дуже великий, на копіювання може піти кілька годин.
Скопіюйте файли з жорсткого диска ноутбука (першого зовнішнього жорсткого диска). Скопіюйте або просто перетягніть файли на жорсткий диск комп'ютера або на другий зовнішній жорсткий диск. Якщо загальний розмір файлів дуже великий, на копіювання може піти кілька годин. Закрийте вікно Провідника (Windows) або Finder (Mac). коли всі файли будуть скопійовані, натисніть на значок «X", щоб закрити вікно Провідника або Finder. Так як жорсткий диск ноутбука не пошкоджений, він, швидше за все, буде нормально працювати на ноутбуці, якщо перевстановити операційну систему або замінити несправні комплектуючі.
Закрийте вікно Провідника (Windows) або Finder (Mac). коли всі файли будуть скопійовані, натисніть на значок «X", щоб закрити вікно Провідника або Finder. Так як жорсткий диск ноутбука не пошкоджений, він, швидше за все, буде нормально працювати на ноутбуці, якщо перевстановити операційну систему або замінити несправні комплектуючі. Клацніть правою кнопкою миші по значку першого зовнішнього диска і в меню виберіть «витягти».тепер відключіть жорсткий диск ноутбука від комп'ютера.
Клацніть правою кнопкою миші по значку першого зовнішнього диска і в меню виберіть «витягти».тепер відключіть жорсткий диск ноутбука від комп'ютера.
Метод2 З 3:
Як підключити жорсткий диск ноутбука до настільного комп'ютера (Windows, Linux)
 Знайдіть адаптер для підключення жорсткого диска ноутбука.за допомогою такого адаптера жорсткий диск ноутбука можна підключити безпосередньо до сумісного настільного комп'ютера. На різних ноутбуках використовуються різні моделі жорстких дисків, тому обов'язково перевірте характеристики несправного ноутбука, перш ніж купувати адаптер. Наприклад, якщо на ноутбуці встановлений диск 2,5 SATA, вам знадобиться адаптер 2,5 SATA.
Знайдіть адаптер для підключення жорсткого диска ноутбука.за допомогою такого адаптера жорсткий диск ноутбука можна підключити безпосередньо до сумісного настільного комп'ютера. На різних ноутбуках використовуються різні моделі жорстких дисків, тому обов'язково перевірте характеристики несправного ноутбука, перш ніж купувати адаптер. Наприклад, якщо на ноутбуці встановлений диск 2,5 SATA, вам знадобиться адаптер 2,5 SATA. Знайдіть комп'ютер з тією ж операційною системою, що і у ноутбука.наприклад, якщо ноутбук працював під керуванням Windows, знайдіть комп'ютер з Windows. Якщо непрацюючий ноутбук-це MacBook, знайдіть комп'ютер під керуванням macOS. Переконайтеся, що на жорсткому диску комп'ютера достатньо вільного місця, щоб розмістити файли з диска ноутбука.
Знайдіть комп'ютер з тією ж операційною системою, що і у ноутбука.наприклад, якщо ноутбук працював під керуванням Windows, знайдіть комп'ютер з Windows. Якщо непрацюючий ноутбук-це MacBook, знайдіть комп'ютер під керуванням macOS. Переконайтеся, що на жорсткому диску комп'ютера достатньо вільного місця, щоб розмістити файли з диска ноутбука.- Комп'ютер з Linux зможе прочитати файли з комп'ютера з Windows (але не навпаки). Однак якщо ви не знайомі з Linux, краще скористатися комп'ютером з Windows, щоб відновити файли з жорсткого диска ноутбука, який працював під управлінням Windows.
 Вийміть жорсткий диск з несправного ноутбука.вимкніть його від електророзетки, а потім вийміть акумулятор. Знайдіть панель з жорстким диском ноутбука і зніміть її. Відкрутіть кришку жорсткого диска і витягніть жорсткий диск-деякі диски потрібно потягнути на себе, інші вбік і на себе тощо.
Вийміть жорсткий диск з несправного ноутбука.вимкніть його від електророзетки, а потім вийміть акумулятор. Знайдіть панель з жорстким диском ноутбука і зніміть її. Відкрутіть кришку жорсткого диска і витягніть жорсткий диск-деякі диски потрібно потягнути на себе, інші вбік і на себе тощо.- Місце розташування жорсткого диска залежить від моделі ноутбука. Почитайте інструкцію (на папері або онлайн) до ноутбука, щоб з'ясувати, де знаходиться жорсткий диск.
- Якщо на ноутбуці встановлено жорсткий диск IDE, зверніть увагу, що роз'єми жорсткого диска закриті знімним адаптером. Просто зніміть цей адаптер, щоб отримати доступ до роз'ємів диска.
- Щоб відкрити кришку і / або витягти жорсткий диск з деяких ноутбуків, можуть знадобитися спеціальні інструменти. Подивіться на етикетку на нижній панелі ноутбука, щоб з'ясувати його модель, а потім в пошуковику введіть «як витягти жорсткий диск з ноутбука [модель]». Швидше за все, ви знайдете інструкцію і, можливо, відео на YouTube про те, як витягти диск. У деяких випадках краще попросити витягнути диск майстра по ремонту комп'ютерної техніки.[2]
Рада фахівцяЛуїджі Оппідо — власник і технік компанії з ремонту Комп'ютерів Pleasure Point computers в Санта-Круз, Каліфорнія. Має більше 25 років досвіду в ремонті комп'ютерів, оновленні, відновленні даних і видаленні вірусів.технік з ремонту Комп'ютерів і власник Pleasure Point ComputersLuigi Oppido
Технік з ремонту комп'ютерів і власник Pleasure Point ComputersЗавжди можна перенести робочий жорсткий диск з одного комп'ютера на інший.якщо жорсткий диск що вийшов з ладу ноутбука фізично працездатний, витягніть його і підключіть до справно працюючого комп'ютера з встановленою операційною системою. Якщо система з диска не завантажується, спробуйте скопіювати з нього файли. Якщо пошкоджений завантажувальний сектор, спробуйте його відновити.
 Вимкніть настільний комп'ютер, вимкніть його від електророзетки і відкрийте корпус.ви будете підключати жорсткий диск ноутбука до материнської плати комп'ютера за допомогою адаптера.
Вимкніть настільний комп'ютер, вимкніть його від електророзетки і відкрийте корпус.ви будете підключати жорсткий диск ноутбука до материнської плати комп'ютера за допомогою адаптера.Попередження: обов'язково доторкніться до металевого предмету, щоб позбутися від статичних зарядів, або надіньте антистатичний браслет. Пам'ятайте, що статична електрика може пошкодити комплектуючі комп'ютера. Також не кладіть комплектуючі на килим.
 Підключіть диск ноутбука до комп'ютера за допомогою адаптера.ваші дії будуть залежати від типу диска і адаптера, тому використовуйте інструкції, що додаються до адаптера.
Підключіть диск ноутбука до комп'ютера за допомогою адаптера.ваші дії будуть залежати від типу диска і адаптера, тому використовуйте інструкції, що додаються до адаптера.- Якщо у вас диск IDE, переведіть його в режим "slave" (ведений). Режими відзначені на корпусі диска; щоб перейти в інший режим, потрібно надіти пластиковий ковпачок (перемичку) на певний контакт або пару контактів, які розташовані на панелі з роз'ємами жорсткого диска. Якщо перевести жорсткий диск ноутбука в» ведений "режим, він не буде конфліктувати з» провідним" жорстким диском комп'ютера.
 Налаштуйте комп'ютер, щоб він розпізнав жорсткий диск ноутбука. Підключіть комп'ютер до електророзетки, увімкніть його і увійдіть в BIOS. Знайдіть розділ " Standard CMOS Settings "(стандартні налаштування CMOS) або» IDE Config " (конфігурація IDE), в якому представлені чотири параметри, включаючи ведучий і ведений диски. Змініть значення всіх чотирьох параметрів на автовизначення.
Налаштуйте комп'ютер, щоб він розпізнав жорсткий диск ноутбука. Підключіть комп'ютер до електророзетки, увімкніть його і увійдіть в BIOS. Знайдіть розділ " Standard CMOS Settings "(стандартні налаштування CMOS) або» IDE Config " (конфігурація IDE), в якому представлені чотири параметри, включаючи ведучий і ведений диски. Змініть значення всіх чотирьох параметрів на автовизначення.- Назви розділів і опцій залежать від версії BIOS.
 Вийдете з BIOS і перезавантажте комп'ютер.його система повинна автоматично розпізнати новий диск (диск ноутбука).
Вийдете з BIOS і перезавантажте комп'ютер.його система повинна автоматично розпізнати новий диск (диск ноутбука). Відкрийте новий диск.у Windows відкрийте вікно Провідника і знайдіть в ньому новий диск. Значок провідника має вигляд жовтої папки з синім затискачем і знаходиться на панелі завдань. У Linux новий диск з'явиться в каталозі "dev".
Відкрийте новий диск.у Windows відкрийте вікно Провідника і знайдіть в ньому новий диск. Значок провідника має вигляд жовтої папки з синім затискачем і знаходиться на панелі завдань. У Linux новий диск з'явиться в каталозі "dev".- Якщо система не розпізнала жорсткий диск, швидше за все, пошкоджений саме він (а не Програмне забезпечення). В цьому випадку зверніться в сервіс по відновленню даних, але пам'ятайте, що такі послуги можуть бути дуже дорогими.
 Скопіюйте файли з диска ноутбука на диск комп'ютера.для цього скористайтеся провідником. Також файли можна скопіювати або просто перетягнути на зовнішній жорсткий диск. Якщо загальний розмір файлів дуже великий, на копіювання може піти кілька годин.
Скопіюйте файли з диска ноутбука на диск комп'ютера.для цього скористайтеся провідником. Також файли можна скопіювати або просто перетягнути на зовнішній жорсткий диск. Якщо загальний розмір файлів дуже великий, на копіювання може піти кілька годин. Вимкніть комп'ютер і відключіть його від електророзетки, щоб витягти жорсткий диск ноутбука (якщо хочете).оскільки жорсткий диск ноутбука не пошкоджений, він, швидше за все, буде нормально працювати на ноутбуці, якщоперевстановити операційну систему або замінити несправні комплектуючі.
Вимкніть комп'ютер і відключіть його від електророзетки, щоб витягти жорсткий диск ноутбука (якщо хочете).оскільки жорсткий диск ноутбука не пошкоджений, він, швидше за все, буде нормально працювати на ноутбуці, якщоперевстановити операційну систему або замінити несправні комплектуючі.
Метод3 З 3:
Как отримати доступ до файлів на ноутбуці з іншого комп'ютера (Тільки для комп'ютерів Mac)
 Купуйте кабель FireWire.він коштує 300-1200 рублів.
Купуйте кабель FireWire.він коштує 300-1200 рублів. Знайдіть комп'ютер (або робочий ноутбук) Mac.переконайтеся, що на жорсткому диску комп'ютера достатньо вільного місця, щоб розмістити файли з диска ноутбука.
Знайдіть комп'ютер (або робочий ноутбук) Mac.переконайтеся, що на жорсткому диску комп'ютера достатньо вільного місця, щоб розмістити файли з диска ноутбука.Примітка: до комп'ютера можна підключити другий зовнішній жорсткий диск і скопіювати на нього файли з диска ноутбука.
 Підключіть несправний ноутбук Mac до комп'ютера Mac за допомогою кабелю FireWire.переконайтеся, що комп'ютер Mac вимкнений.
Підключіть несправний ноутбук Mac до комп'ютера Mac за допомогою кабелю FireWire.переконайтеся, що комп'ютер Mac вимкнений. Запустіть Комп'ютер Mac в режимі зовнішнього диска. якщо на комп'ютері встановлена стара версія macOS, увімкніть комп'ютер і відразу натисніть T. У разі macOS 10.4 і новіше виконайте наступні дії:
Запустіть Комп'ютер Mac в режимі зовнішнього диска. якщо на комп'ютері встановлена стара версія macOS, увімкніть комп'ютер і відразу натисніть T. У разі macOS 10.4 і новіше виконайте наступні дії:- Увімкніть комп'ютер.
- Натисніть на значок Apple в рядку меню вгорі екрану.
- Клацніть по "Системні налаштування".
- Натисніть "завантажувальний диск".
- Клацніть по "Режим зовнішнього диска".
- Перезавантажте комп'ютер, щоб запустити його в режимі зовнішнього диска.
 Клацніть по значку зовнішнього диска на робочому столі комп'ютера, щоб відкрити вікно з вмістом жорсткого диска ноутбука.якщо такого значка на робочому столі немає, жорсткий диск ноутбука, швидше за все, пошкоджений. В цьому випадку зверніться в сервіс по відновленню даних, але пам'ятайте, що такі послуги можуть бути дуже дорогими.
Клацніть по значку зовнішнього диска на робочому столі комп'ютера, щоб відкрити вікно з вмістом жорсткого диска ноутбука.якщо такого значка на робочому столі немає, жорсткий диск ноутбука, швидше за все, пошкоджений. В цьому випадку зверніться в сервіс по відновленню даних, але пам'ятайте, що такі послуги можуть бути дуже дорогими. Скопіюйте файли з жорсткого диска ноутбука. Скопіюйте або просто перетягніть їх на жорсткий диск комп'ютера або на зовнішній жорсткий диск. Якщо загальний розмір файлів дуже великий, на копіювання може піти кілька годин.
Скопіюйте файли з жорсткого диска ноутбука. Скопіюйте або просто перетягніть їх на жорсткий диск комп'ютера або на зовнішній жорсткий диск. Якщо загальний розмір файлів дуже великий, на копіювання може піти кілька годин. Закрийте вікно з вмістом жорсткого диска ноутбука, коли всі файли будуть скопійовані. Так як жорсткий диск ноутбука не пошкоджений, він, швидше за все, буде нормально працювати на ноутбуці, якщо перевстановити операційну систему або замінити несправні комплектуючі.
Закрийте вікно з вмістом жорсткого диска ноутбука, коли всі файли будуть скопійовані. Так як жорсткий диск ноутбука не пошкоджений, він, швидше за все, буде нормально працювати на ноутбуці, якщо перевстановити операційну систему або замінити несправні комплектуючі. Клацніть правою кнопкою миші по значку зовнішнього диска на робочому столі і в меню виберіть "витягти".тепер вимкніть непрацюючий ноутбук.
Клацніть правою кнопкою миші по значку зовнішнього диска на робочому столі і в меню виберіть "витягти".тепер вимкніть непрацюючий ноутбук.
Поради
- Якщо ви думаєте, що ноутбук не працює через вірус, проскануйте жорсткий диск ноутбука антивірусним програмним забезпеченням і тільки потім копіюйте файли.
- Якщо ви вирішили не ставити жорсткий диск назад в ноутбук, таким диском можна користуватися як зовнішнім жорстким диском або «веденим» диском на настільному комп'ютері.
Попередження
- В Linux диски завжди монтуйте як "тільки для читання". У цьому випадку можна працювати з дисками з файловою системою NTFS.
Що вам знадобиться
- кілька маленьких викруток
- сумісний комп'ютер
- зовнішній корпус (бокс) для жорсткого диска (варіант 1)
- Адаптер для підключення жорсткого диска ноутбука (варіант 2)
- кабель FireWire (варіант 3)