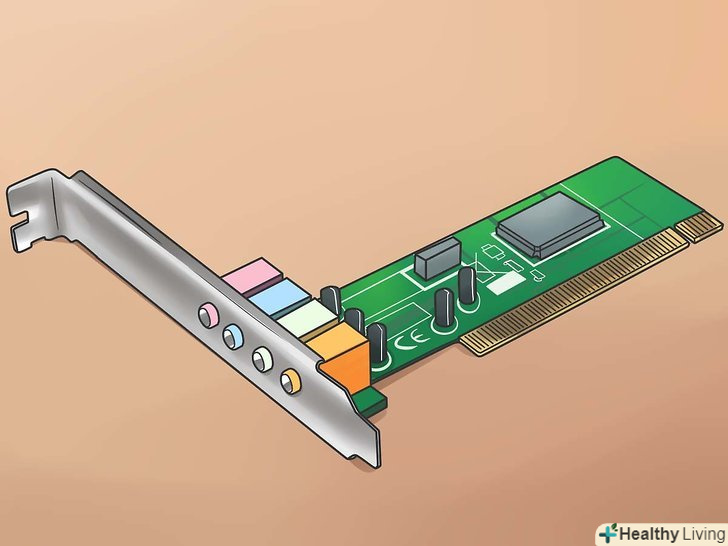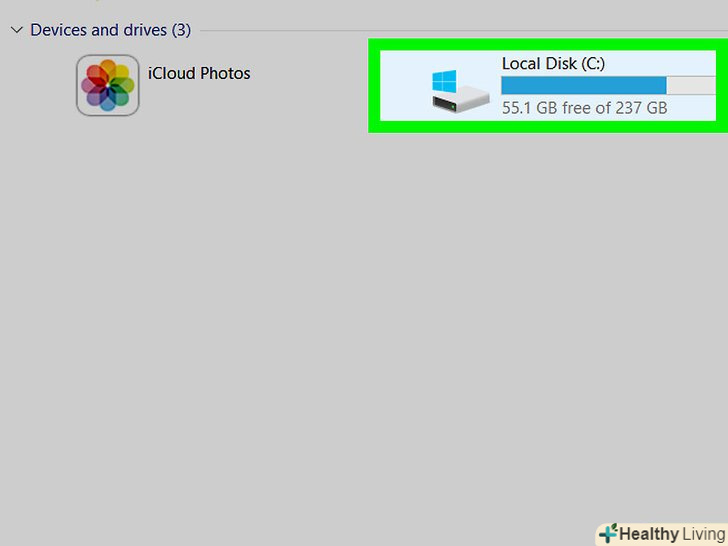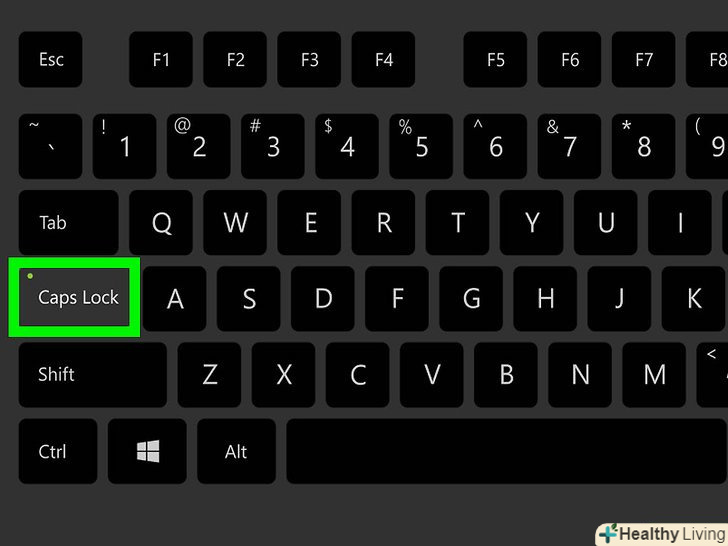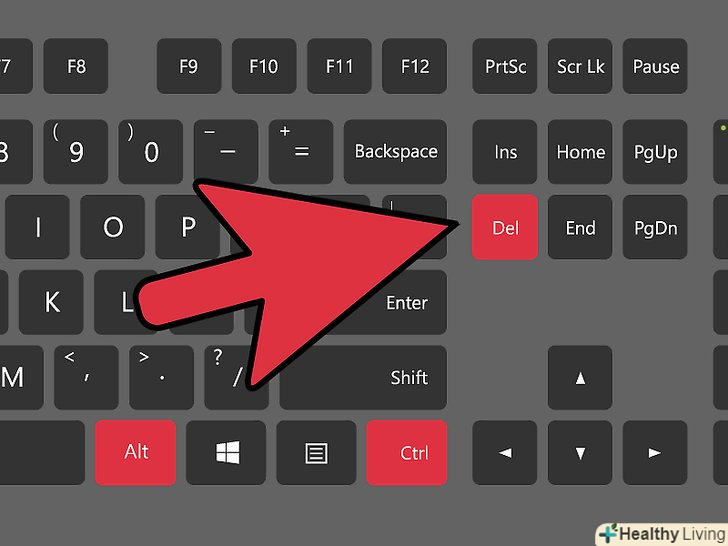З цієї статті ви дізнаєтеся, як відкалібрувати монітор комп'ютера, щоб переконатися в правильності налаштувань кольору і освітлення. Калібрування монітора важливо, якщо ви створюєте або редагуєте Візуальні проекти-пам'ятайте, що погана калібрування може призвести до того, що проект буде виглядати не так, як потрібно на моніторах інших людей.
Кроки
Частина1З 4:
Як підготуватися до калібрування
Частина1З 4:
- Визначте, коли монітор потребує калібрування.як правило, Монітори високої роздільної здатності (4K) потребують деякої калібрування для правильного відображення кольорів і елементів. Якщо не відкалібрувати такий монітор, це може привести до розмиття текстур.
- Монітори нижчої роздільної здатності (наприклад, 720p), особливо ті, що використовуються для ігор, можна не калібрувати (хоча калібрування не зашкодить їм).
- Вбудовані Монітори (в ноутбуках), як правило, калібрування не потребують, але їх можна відкалібрувати так само, як звичайний монітор.
- Почистіть монітор (якщо необхідно). Якщо монітор брудний, витріть його.
- Розмістіть монітор в приміщенні з нейтральним освітленням.на моніторі не повинно бути відблисків і на нього не повинен падати пряме світло. Тому поставте монітор там, де на нього не буде падати прямий природний і штучне світло.
- Підключіть монітор за допомогою високоякісного кабелю.якщо можливо, підключіть монітор до комп'ютера за допомогою кабелю DisplayPort.
- Якщо Роз'єму DisplayPort немає, використовуйте кабель HDMI, але не кабель DVI або VGA.
- Увімкніть монітор мінімум на 30 хвилин. Зробіть це, щоб він нагрівся.[1]
- Якщо на комп'ютері включений перехід в режим сну або активована заставка, рухайте мишу кожні кілька хвилин, щоб запобігти вимиканню екрану.
- Поверніть дозвіл монітора до значення за замовчуванням (якщо необхідно). за замовчуванням монітор повинен працювати в максимально можливому дозволі, яке необхідно для його калібрування:
- Windows — відкрийте меню «Пуск» і натисніть «Параметри»
 &#gt;» Система «&#gt;» екран «&#gt;» дозвіл «і виберіть»рекомендований". Натисніть "Зберегти", коли з'явиться запит.
&#gt;» Система «&#gt;» екран «&#gt;» дозвіл «і виберіть»рекомендований". Натисніть "Зберегти", коли з'явиться запит.
- Mac — відкрийте меню «Apple» , натисніть кнопку «Системні параметри» &#gt; «Монітори» &#gt; «Монітор», утримуйте ⌥ Option і натисніть «масштабоване», виберіть підключений монітор і встановіть прапорець у «за замовчуванням».

- Windows — відкрийте меню «Пуск»
Частина2З 4:
Як калібрувати в Windows
Частина2З 4:
- Відкрийте меню «Пуск». натисніть на логотип Windows в лівому нижньому кутку екрану.

- Відкрийте засіб калібрування. введітькалібрування , а потім натисніть «калібрування кольорів екрану» у верхній частині меню «Пуск».
- Переконайтеся, що засіб калібрування відображається на правильному екрані.якщо у вас два монітори, перемістіть вікно калібрування на другий монітор.
- НатиснітьДалі. ця опція знаходиться в правому нижньому кутку сторінки.
- Встановіть заводські налаштування кольору.при необхідності відкрийте меню монітора і виберіть заводські налаштування кольору.
- Цього можна не робити, якщо ви ніколи не змінювали налаштування кольору на моніторі (а не в Налаштуваннях комп'ютера).
- Пропустіть цей крок, якщо у вас ноутбук.
- НатиснітьДалі. ця кнопка знаходиться в правому нижньому кутку сторінки.
- Вивчіть картинку "нормальна гамма"і натиснітьДалі.ця картинка знаходиться посередині сторінки. В ідеалі ви повинні налаштувати гаму відповідно до цієї картинкою.
- Відрегулюйте гаму монітора.пересуньте повзунок, який розташований зліва на сторінці, вгору або вниз, щоб змінити гаму — при цьому картинка, яка відображається в центрі сторінки, повинна стати схожою на картинку «нормальна гамма.
- Двічі натиснітьДалі. ця кнопка знаходиться в правому нижньому кутку сторінки.
- Вивчіть картинку "нормальна яскравість", а потім натиснітьДалі.якщо у вас ноутбук, натисніть "Пропустити" посередині сторінки, а потім пропустіть наступні два кроки.
- Відрегулюйте яскравість монітора.відкрийте меню монітора, виберіть параметр "яскравість", а потім збільште або зменшіть яскравість так, як потрібно.
- Налаштуйте яскравість відповідно до критеріїв, зазначених під картинкою.
- НатиснітьДалі. ця кнопка знаходиться в правому нижньому кутку сторінки. Ви перейдете на сторінку налаштування контрасту.
- Вивчіть картинку "нормальна контрастність", а потім натиснітьДалі.якщо у вас ноутбук, пропустіть наступні два кроки.
- Відрегулюйте контрастність монітора.відкрийте меню монітора і збільште або зменшіть контраст згідно з критеріями, зазначеними під картинкою.
- Двічі натиснітьДалі. ця кнопка знаходиться в правому нижньому кутку сторінки.
- Відрегулюйте колірний баланс.пересуньте кожен повзунок внизу сторінки вліво або вправо, поки не побачите нейтральні (не зелені, червоні або сині) сірі кольори на панелі вгорі сторінки.
- Клацніть поДалі і перегляньте отриманий результат. натисніть "колишнє калібрування«, щоб побачити, як виглядало зображення на моніторі до калібрування, а потім натисніть» поточне калібрування", щоб порівняти їх.
- НатиснітьГотово.ця опція знаходиться внизу сторінки. Налаштування калібрування будуть збережені.
Частина3З 4:
Як калібрувати в macOS
Частина3З 4:
- Відкрийте меню Apple.натисніть на логотип Apple у верхньому лівому куті екрана.

- Клацніть поСистемні налаштування.ця опція знаходиться в меню. Відкриється вікно "Системні налаштування".
- НатиснітьМонітори.ця опція знаходиться у вікні "Системні налаштування". Відкриється спливаюче вікно.
- Клацніть поКолір.ви знайдете цю вкладку у верхній частині вікна.
- НатиснітьКалібрувати. ця опція розташована на правій стороні сторінки.
- Клацніть поПродовжити. ця опція знаходиться в правому нижньому кутку сторінки.
- Дотримуйтесь інструкцій на екрані. вони залежать від моделі монітора - в більшості випадків просто натискайте "продовжити" в правому нижньому кутку сторінки, поки не дійдете до введення пароля.
- Введіть пароль, який використовується для авторизації.зробіть це в текстовому полі "Пароль«, а потім натисніть»OK".
- НатиснітьГотово, коли з'явиться запит. налаштування калібрування будуть збережені.
Частина4З 4:
Як користуватися колориметром
Частина4З 4:
- Майте на увазі, що вам знадобиться колориметр.Колориметр-це пристрій, який встановлюється на монітор і працює в поєднанні з доданим програмним забезпеченням, щоб налаштувати кольори і яскравість незалежно від зовнішнього освітлення та інших факторів.
- Виберіть і купіть колориметр в залежності від ваших потреб.ціни на колориметри варіюють від 1000 рублів (за колориметр для особистого користування) до 65 000 рублів (за корпоративний колориметр).
- Колориметри фірми Spyder вважаються якісними і надійними.
- Купуйте колориметр, який підтримує вашу операційну систему. Більшість колориметрів працюють у Windows, macOS та Linux, але дешеві пристрої можуть підтримувати лише одну систему.
- Переконайтеся, щоПравильно підготували свій монітор .тобто розмістіть монітор в приміщенні з нейтральним освітленням і включіть його, щоб він нагрівся.
- Також обов'язково почистіть монітор, так як плями можуть перешкодити правильній роботі колориметра.
- Встановіть програмне забезпечення колориметра (якщо потрібно). деякі колориметри поставляються з компакт-диском, з якого можна встановити програмне забезпечення колориметра.
- Можливо, програму потрібно встановити після, а не до підключення колориметра.
- Деякі колориметри автоматично встановлюють програму, якщо підключити їх.
- Підключіть колориметр.Підключіть USB-кабель колориметра до одного з вільних USB-портів комп'ютера.
- Використовуйте USB-порт, який безпосередньо підключений до комп'ютера, а не USB-розгалужувач або USB-порт на підключеній клавіатурі.
- Можливо, спочатку вам доведеться включити колориметр.
- Дотримуйтесь інструкцій на екрані. коли комп'ютер розпізнає колориметр, з'явиться спливаюче вікно; дотримуйтесь інструкцій у цьому вікні.
- Встановіть колориметр на монітор.Колориметр повинен розташовуватися посередині монітора так, щоб об'єктив був спрямований на екран.[2]
- Програма колориметра виведе на екран контур, який відповідає формі колориметра, щоб показати, як встановити пристрій.
- Приступите до калібрування. Натисніть «Next» (Далі) або «Start» (Пуск), або аналогічну кнопку у спливаючому вікні, щоб запустити процес калібрування. Коли процес завершиться, вам буде запропоновано прибрати колориметр.
- Можливо, вам доведеться переглянути деякі додаткові параметри або виконати деякі інструкції на екрані до або під час процесу калібрування.
Поради
- Безкоштовний сайт "lagom monitor LCD test" містить велику кількість сторінок, які можна використовувати для ручного калібрування дисплея.
- Деякі монітори мають нерівномірне освітлення екрану. Щоб перевірити це, перетягніть зображення по екрану і подивіться, чи буде воно яскравіше або темніше в певних точках екрану. Такий дефект неможливо виправити (тільки якщо поміняти монітор), але в цьому випадку під час калібрування дивіться тільки на певну область екрану, щоб уникнути спотворення результатів.[3]
Попередження
- Якщо на комп'ютері встановлено кілька програм калібрування, запустіть тільки одну, щоб вони не конфліктували.
- Рекомендуємо не користуватися функцією автоматичного калібрування монітора, тому що вона націлена на отримання усередненого, а не оптимального результату.