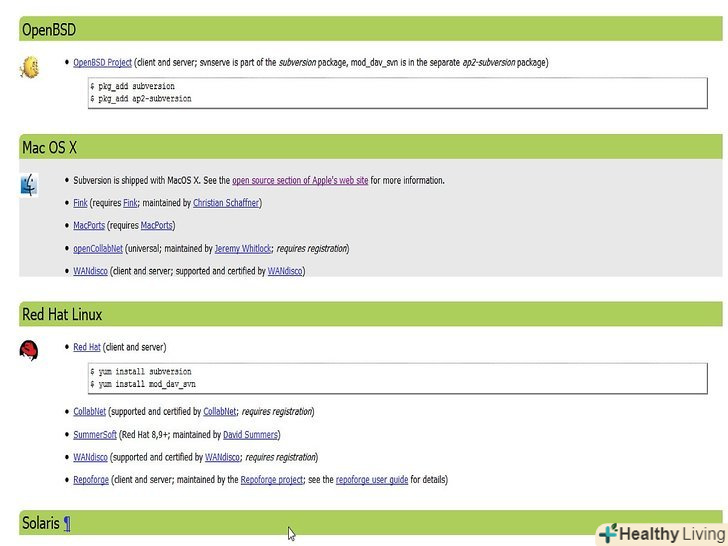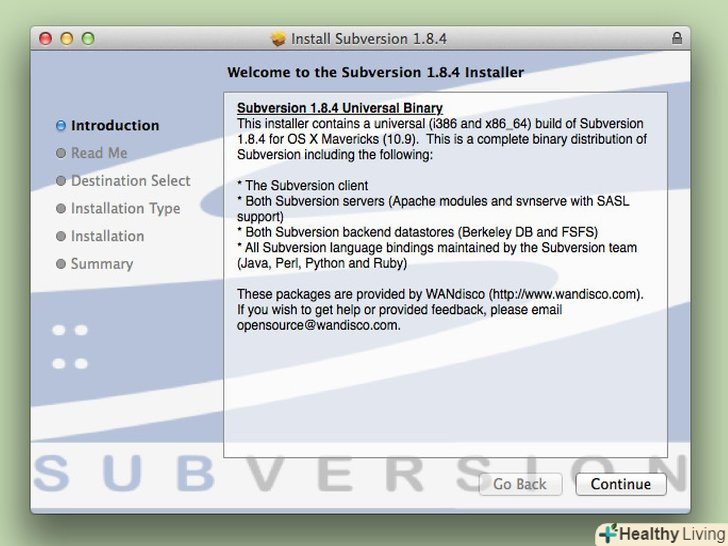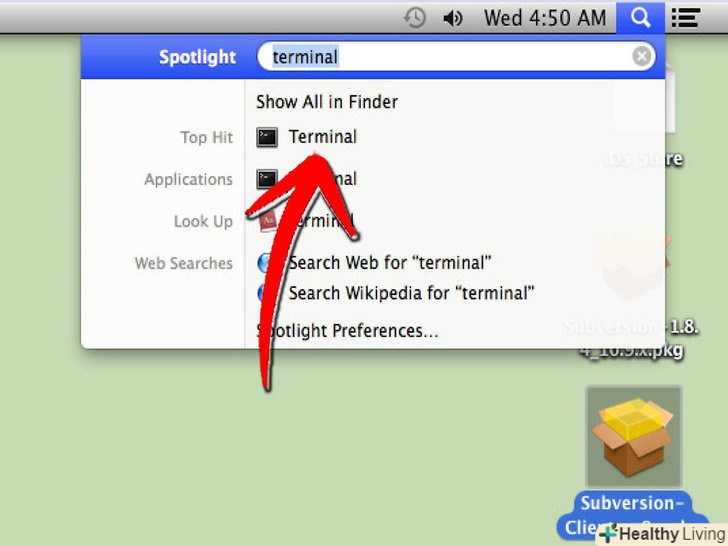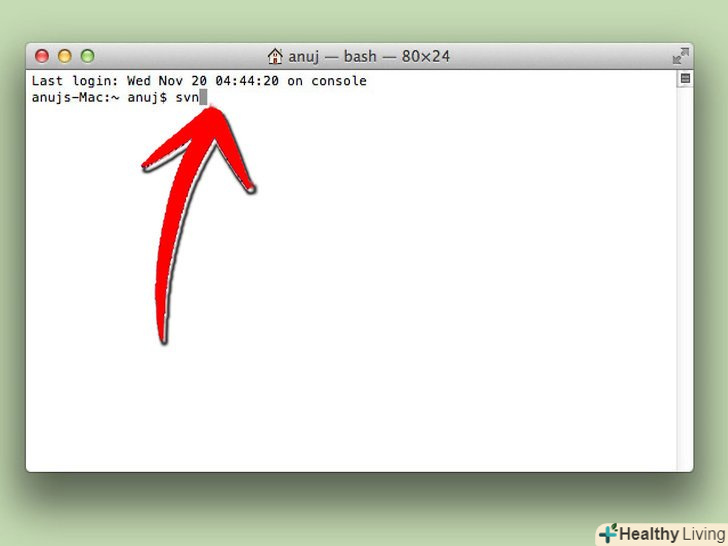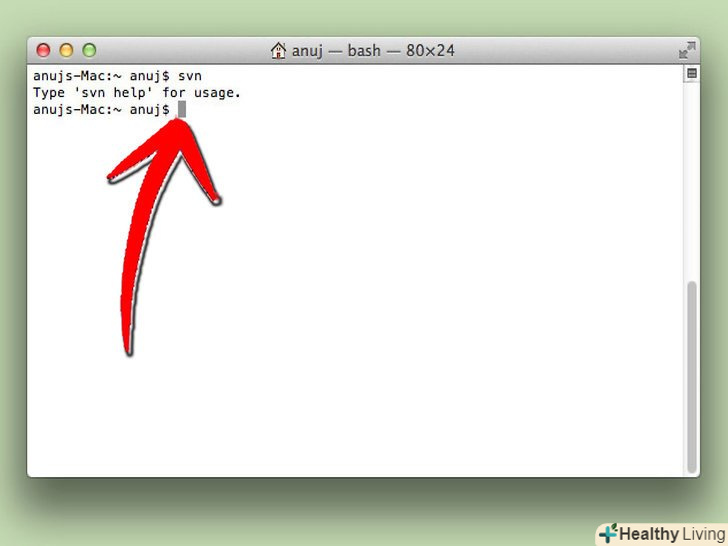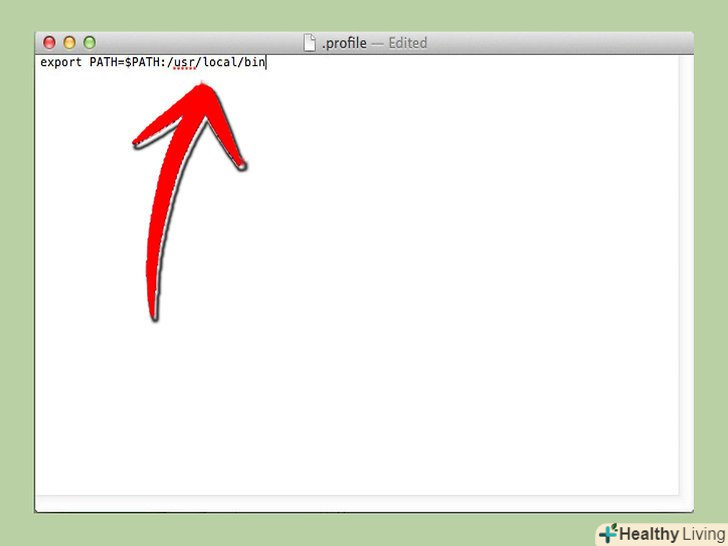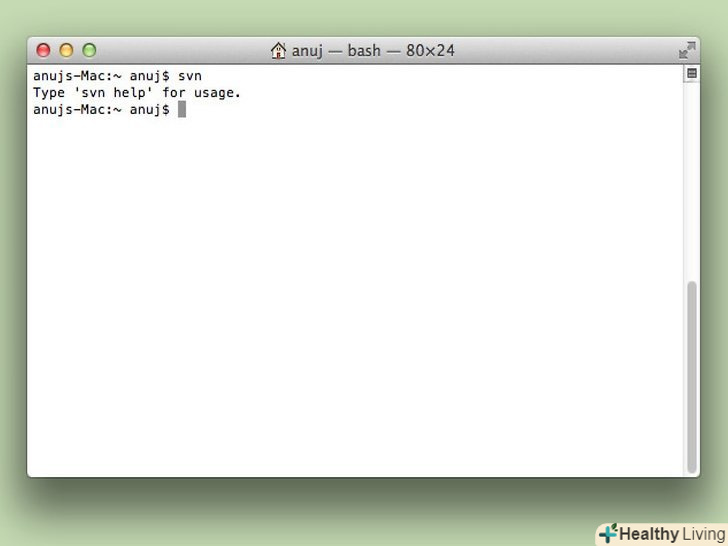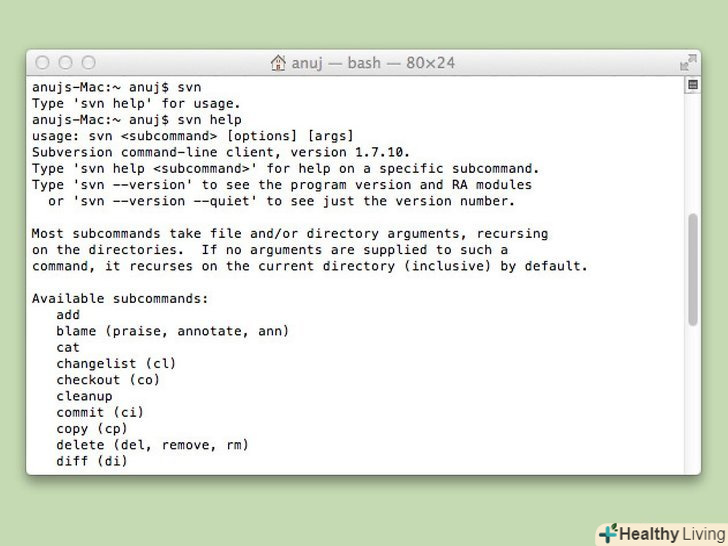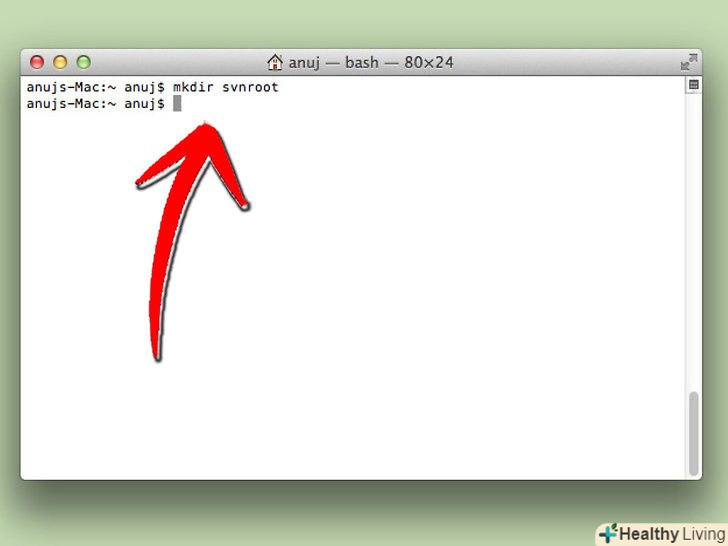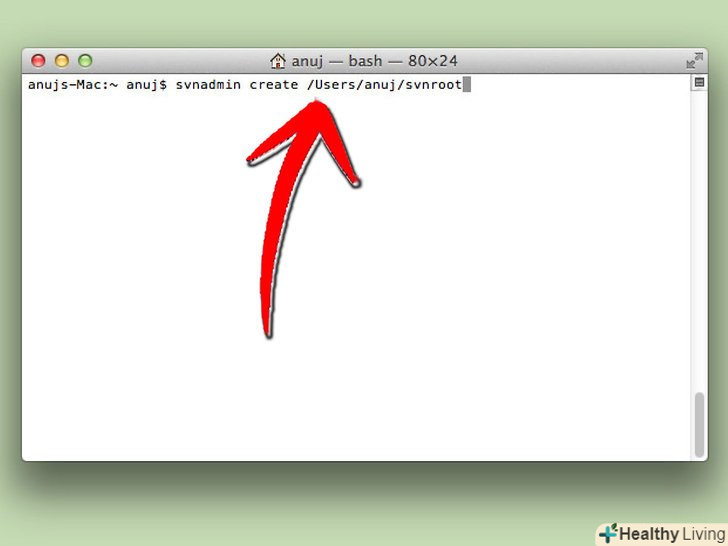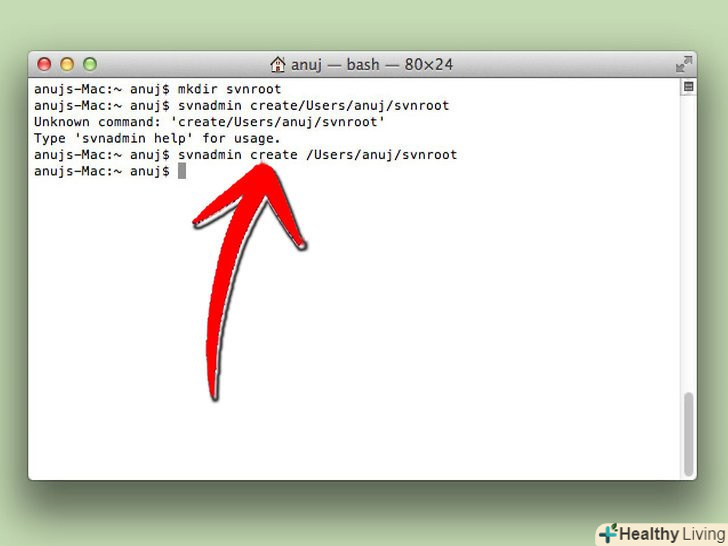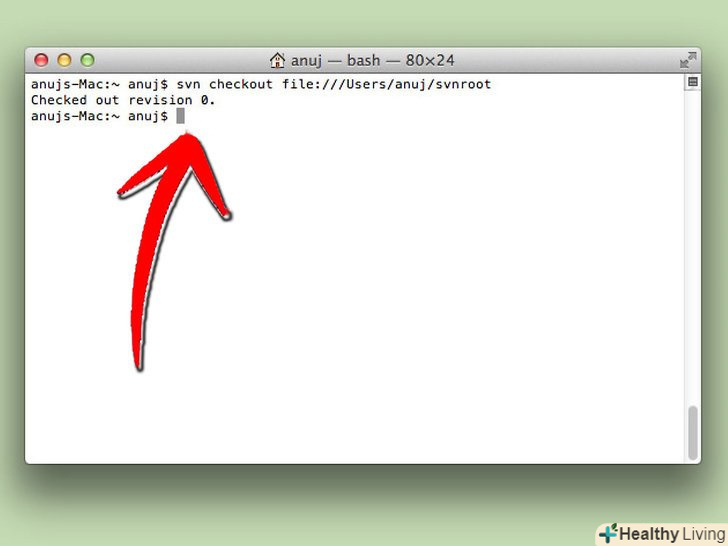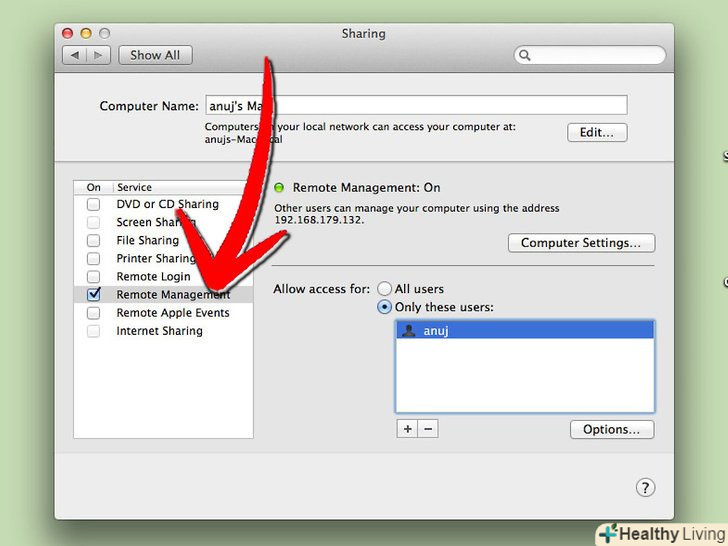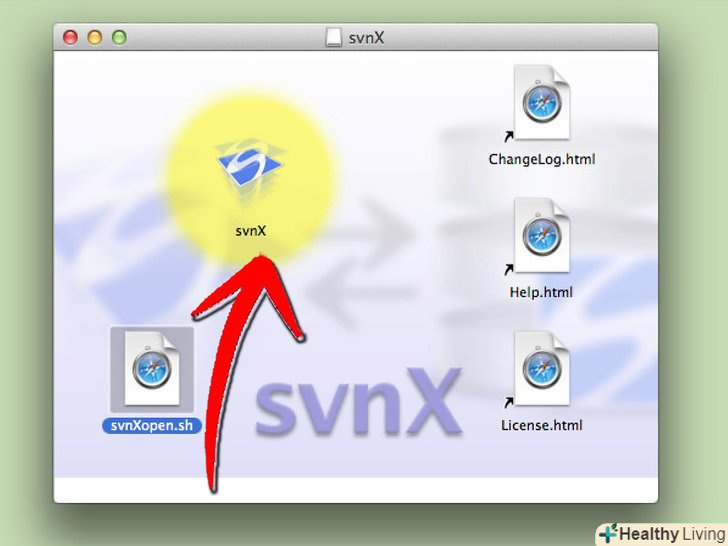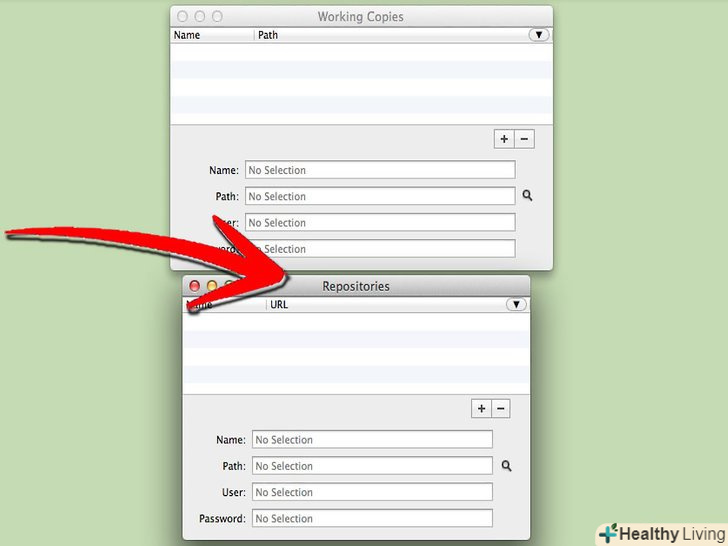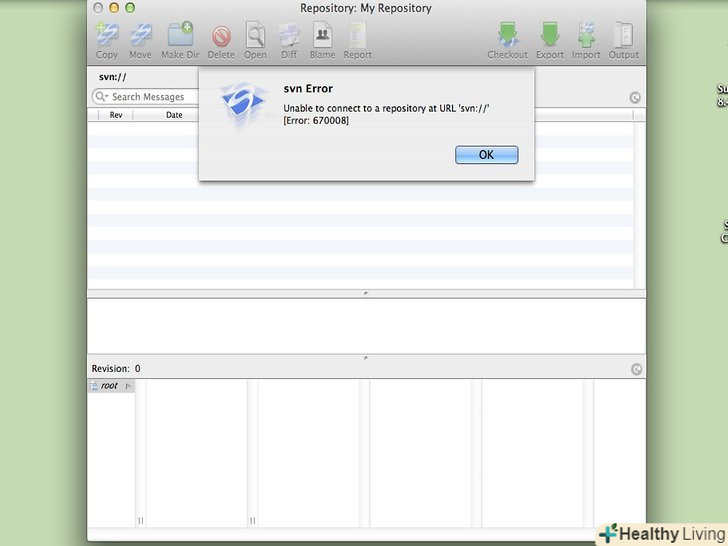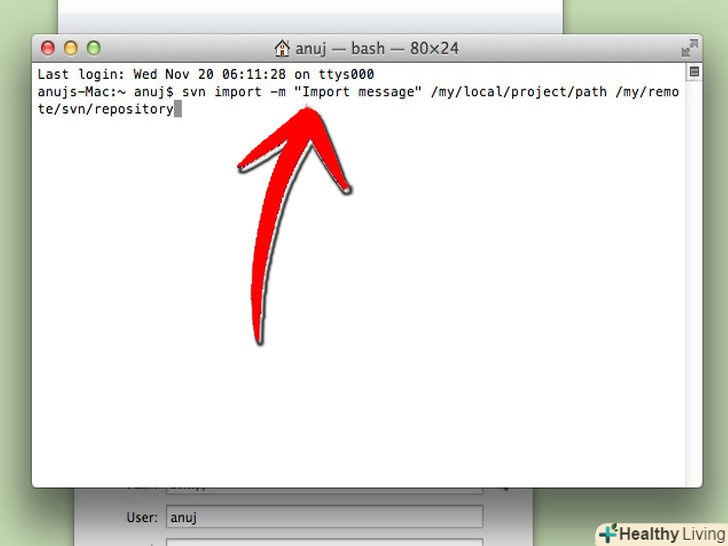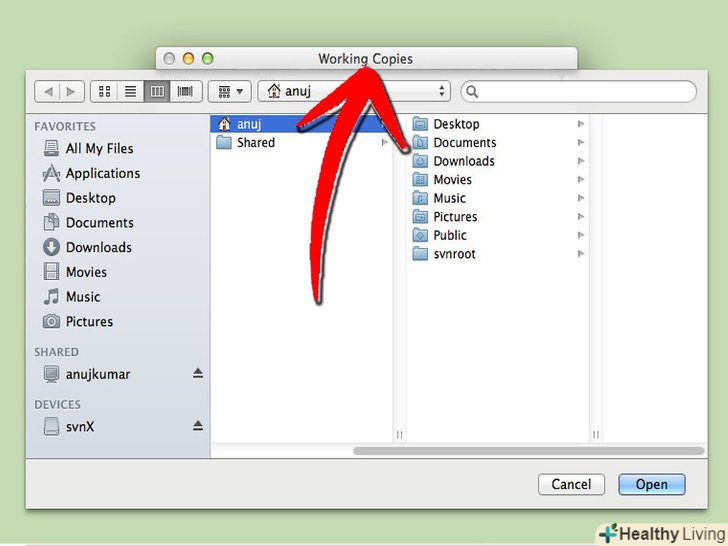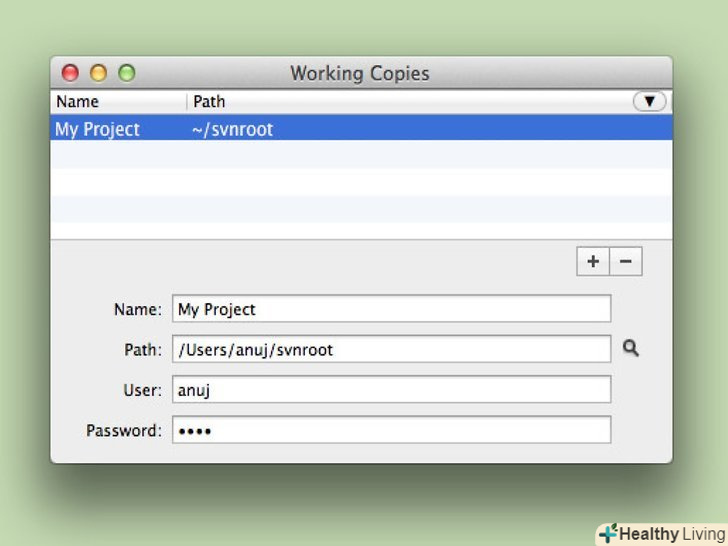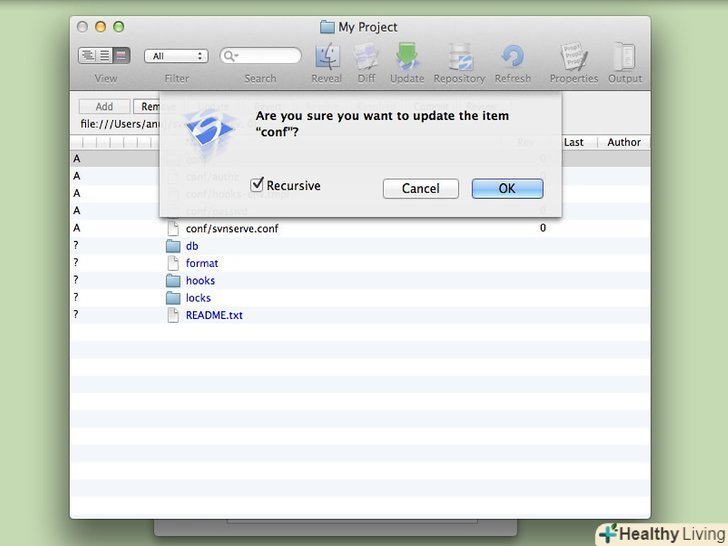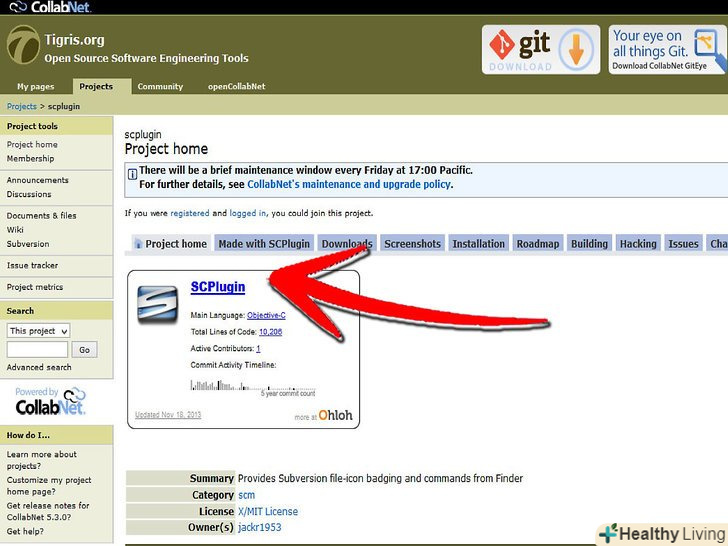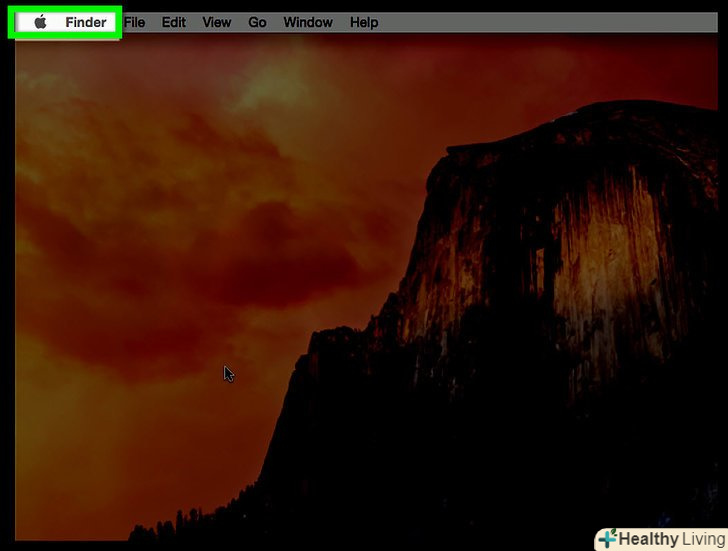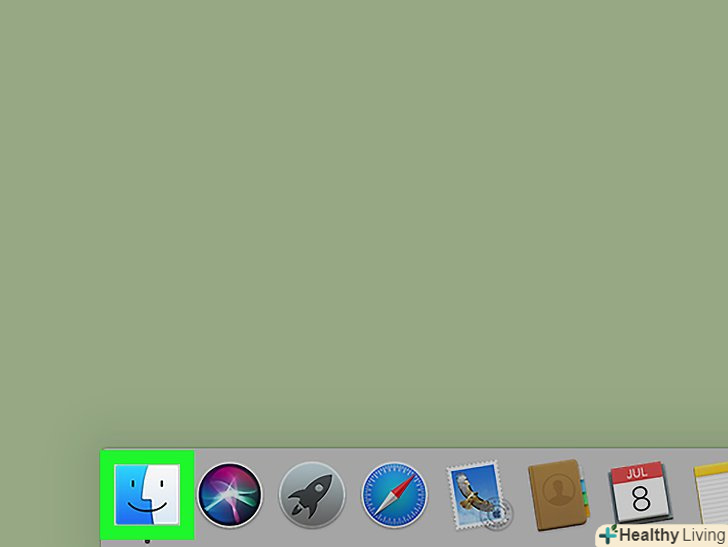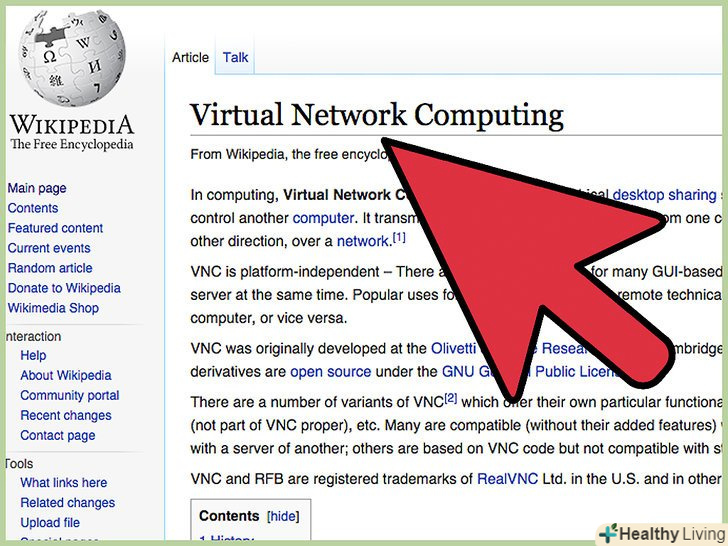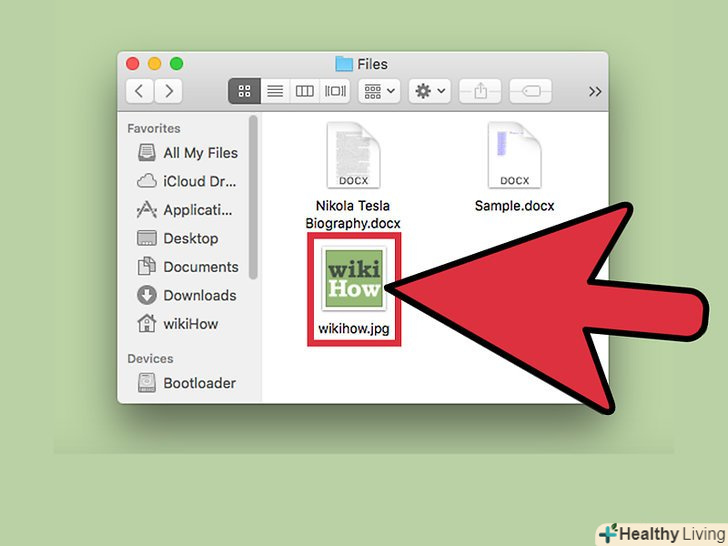Subversion, також відома як SVN, - система з відкритим вихідним кодом, яка запам'ятовує всі зміни, вироблені вами з файлами і папками. Вона корисна, якщо ви вирішите відстежити зміни Вашої документації або відновити колишню версію файлу. Почніть з кроку 1, і ви дізнаєтеся, як встановити Subversion на Mac OS X.
Кроки
Метод1 З 2:
Установка з двійкового пакета
Метод1 З 2:
 Перейдіть наHttp://subversion.apache.org/packages.html#osx. тут ви знайдете двійкові файли, які ви можете завантажити, у кожного файлу свої вимоги. Виберіть найбільш підходящий для ваших потреб.
Перейдіть наHttp://subversion.apache.org/packages.html#osx. тут ви знайдете двійкові файли, які ви можете завантажити, у кожного файлу свої вимоги. Виберіть найбільш підходящий для ваших потреб. РозпакуйтеPkg файл. На робочому столі вашого комп'ютера з'явиться установник Subversion. Двічі натисніть кнопкою миші на файл і дотримуйтесь вказівок для установки.
РозпакуйтеPkg файл. На робочому столі вашого комп'ютера з'явиться установник Subversion. Двічі натисніть кнопкою миші на файл і дотримуйтесь вказівок для установки. Відкрийте термінал, що знаходиться в папці "утиліти". Або знайдіть ярлик Терміналу. Введіть наступне [username]$ prompt:
Відкрийте термінал, що знаходиться в папці "утиліти". Або знайдіть ярлик Терміналу. Введіть наступне [username]$ prompt:- Svn [enter]

- Якщо з'являється повідомлення "Type' svn help ' for usage,", значить svn працює правильно.

- Якщо/usr/local / bin знаходиться не по вашому шляху, Редагуйте profile і додайте рядок:

- Експортуйте PATH=$PATH: / usr / local / bin
- Відкрийте ще одне вікно терміналу і спробуйте знову: svn [enter]

- Svn [enter]
Метод2 З 2:
Налаштування середовища Subversion
Метод2 З 2:
 Налаштуйте SVN сервер.це необхідно для поширення проекту Subversion.
Налаштуйте SVN сервер.це необхідно для поширення проекту Subversion. Запустіть Термінал, створіть папку під назвоюsvnroot у папці вашого облікового запису: mkdir svnroot
Запустіть Термінал, створіть папку під назвоюsvnroot у папці вашого облікового запису: mkdir svnroot- Наберіть: svnadmin create / Users / [your username] / svnroot

- Створиться сервер!

- Наберіть: svnadmin create / Users / [your username] / svnroot
 Використовуйте svn сервер з терміналом. Ви можете перевірити роботу сервера в терміналі за допомогою команди: svn checkout file:// / Users / [your username] / svnroot
Використовуйте svn сервер з терміналом. Ви можете перевірити роботу сервера в терміналі за допомогою команди: svn checkout file:// / Users / [your username] / svnroot- Для віддаленого доступу активуйте "ssh access" (Системні налаштування/загальний доступ) і перевірте за допомогою команди : svn checkout svn+ssh://my.domain.com/Users/[your username]/svnroot

- Для віддаленого доступу активуйте "ssh access" (Системні налаштування/загальний доступ) і перевірте за допомогою команди : svn checkout svn+ssh://my.domain.com/Users/[your username]/svnroot
 Налаштуйте клієнт.наприклад, svnX підтримує всі версії Mac OS X з 10.5 до 10.8. http://code.google.com.
Налаштуйте клієнт.наприклад, svnX підтримує всі версії Mac OS X з 10.5 до 10.8. http://code.google.com. Після завантаження, запустіть SVNx, і ви побачите два вікна з назвами "робочі копії»і "сховища".у вікні "сховища" додайте URL і інформацію про логін з SVN сервера.
Після завантаження, запустіть SVNx, і ви побачите два вікна з назвами "робочі копії»і "сховища".у вікні "сховища" додайте URL і інформацію про логін з SVN сервера.- Відкрийте вікно; при виникненні помилки перевірте Login.

- Перейдіть до терміналу та введіть: svn import - m" your Import message " /my / local/project /path/my/remote/svn / repository. Ця команда додасть файли з локального проекту на SVN сервер.

- Вкажіть шлях до SVN сховища (з SVN сервера) у списку вікна "робочі копії" SVNx.

- Відкрийте вікно; при виникненні помилки перевірте Login.
 В SVNx відкрийте робочі копії.коли ви працюєте з цим проектом, Ви побачите всі зміни.
В SVNx відкрийте робочі копії.коли ви працюєте з цим проектом, Ви побачите всі зміни. Протестуйте.зробіть зміну в ваших робочих копіях і поновіть вікно "робочі копії".
Протестуйте.зробіть зміну в ваших робочих копіях і поновіть вікно "робочі копії".- SVNx покаже всі файли з виробленими змінами. Натисніть на кнопку "Фіксувати" для додавання в Сховище SVN сервера.
 Якщо ви віддаєте перевагу працювати зі сховищем Subversion з програми Finder, використовуйтеSCPlugin Або SVN Scripts for Finder.
Якщо ви віддаєте перевагу працювати зі сховищем Subversion з програми Finder, використовуйтеSCPlugin Або SVN Scripts for Finder.
Поради
- Основна документація для Subversion-безкоштовна книгаVersion Control with Subversion або " The Subversion Book."Ви можете отримати їх за адресою: http://svnbook.red-bean.com /
- Додаткова документація міститься в doc / subdirectory. Прочитайте файл doc / README для додаткової інформації.