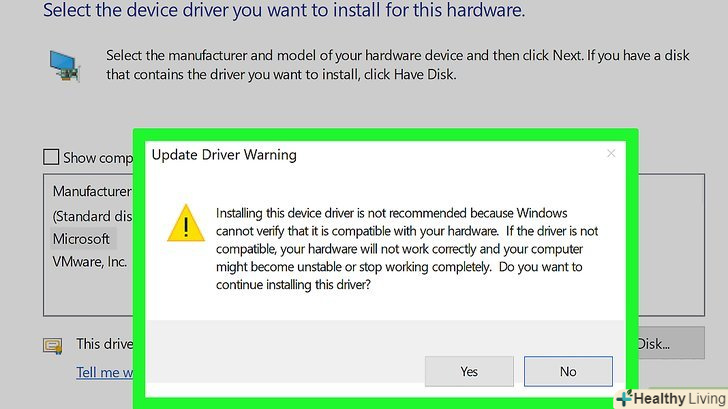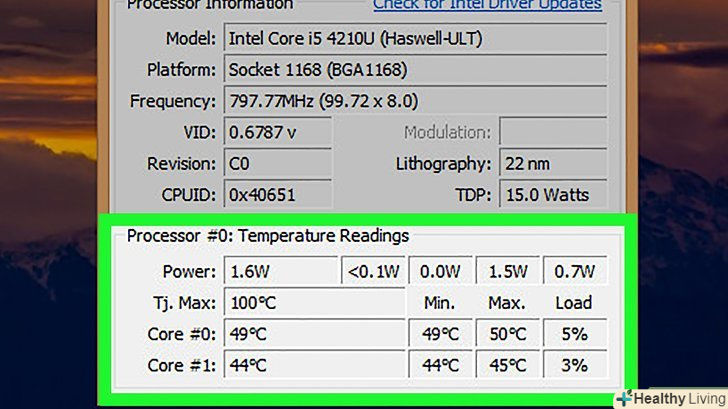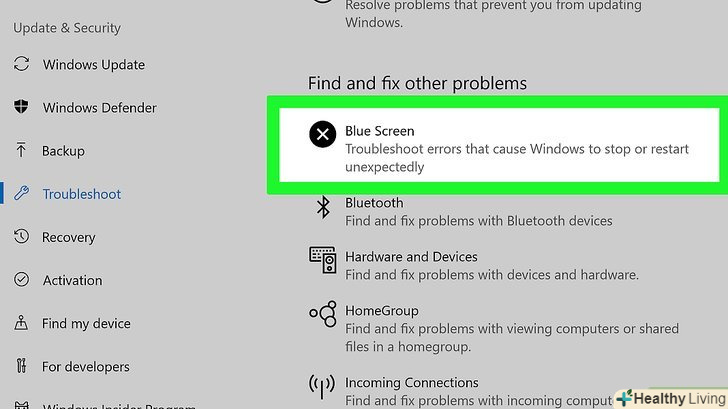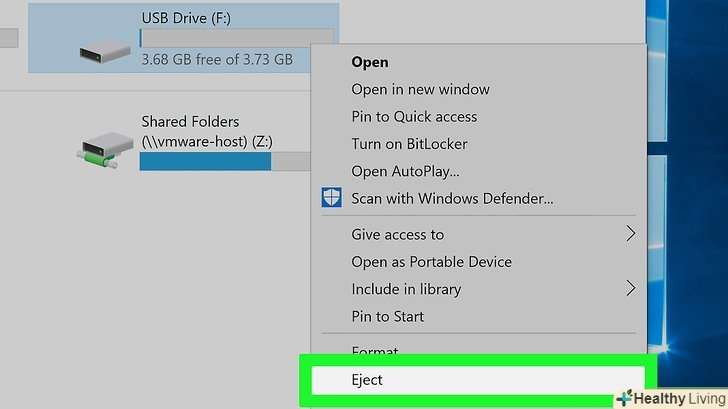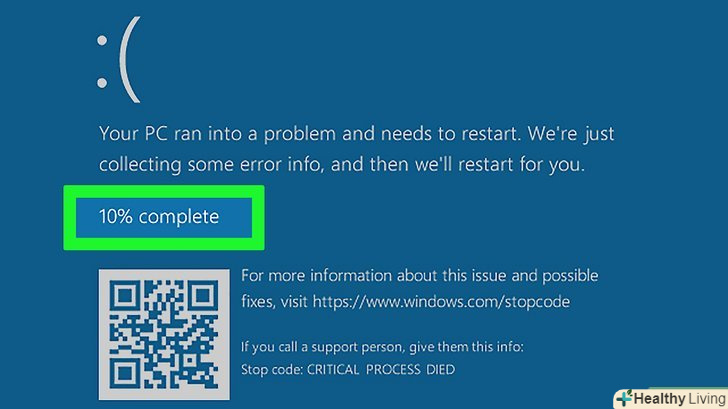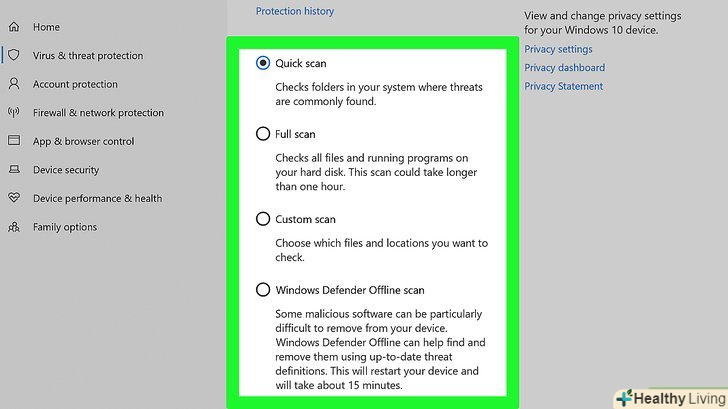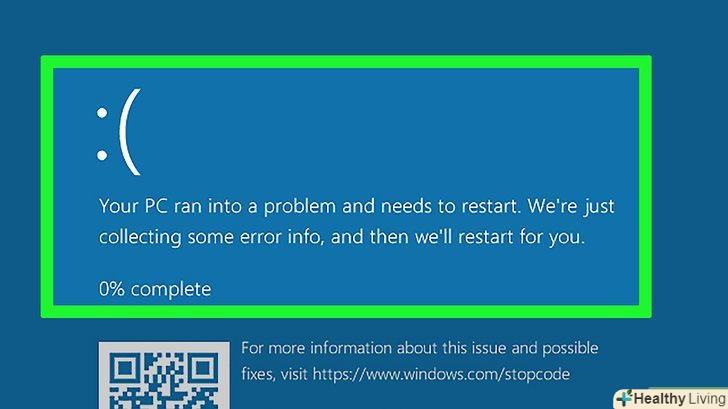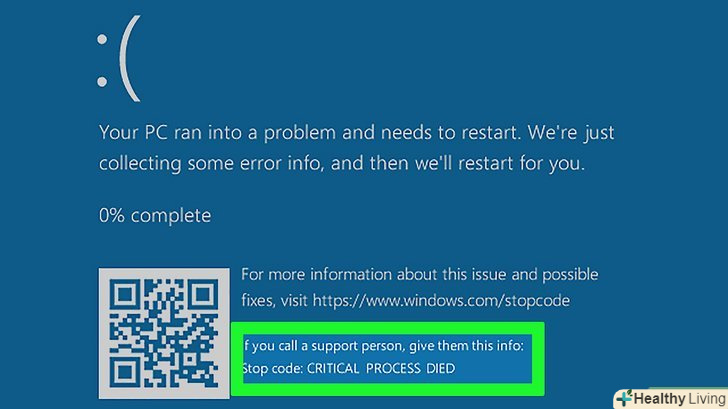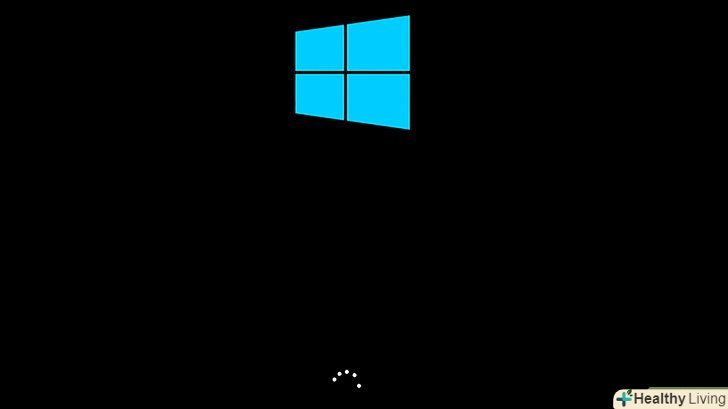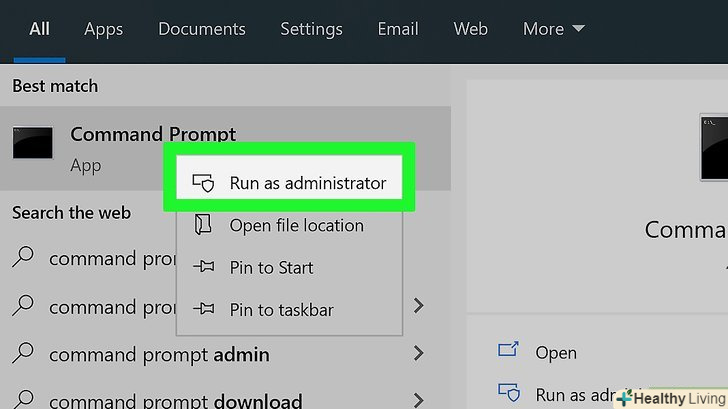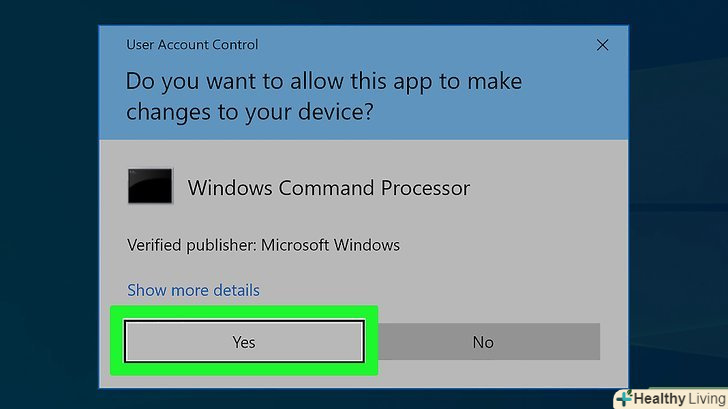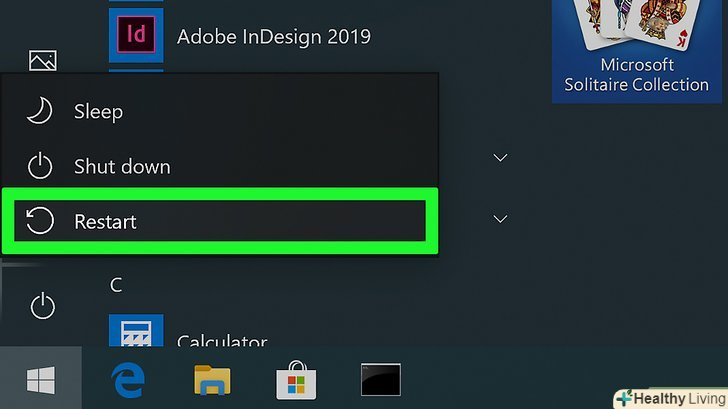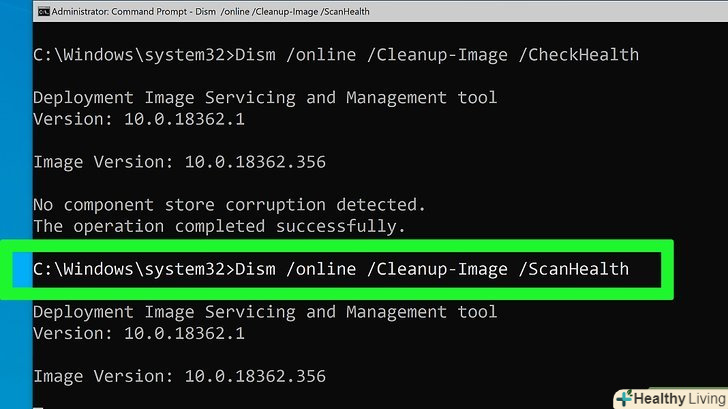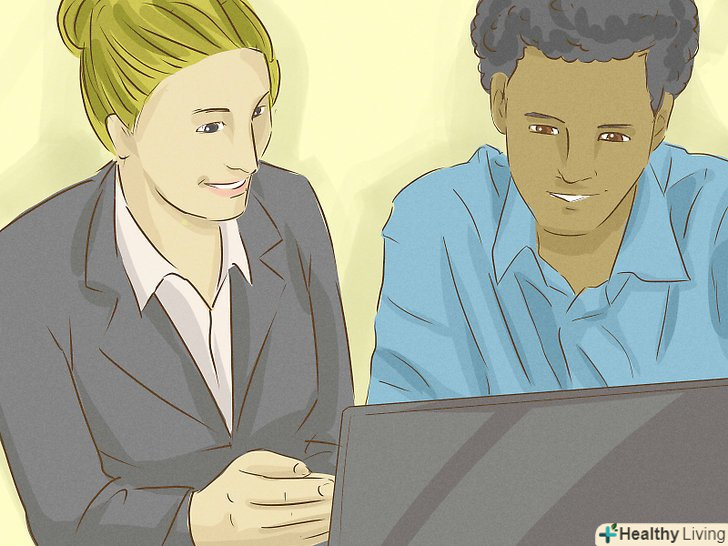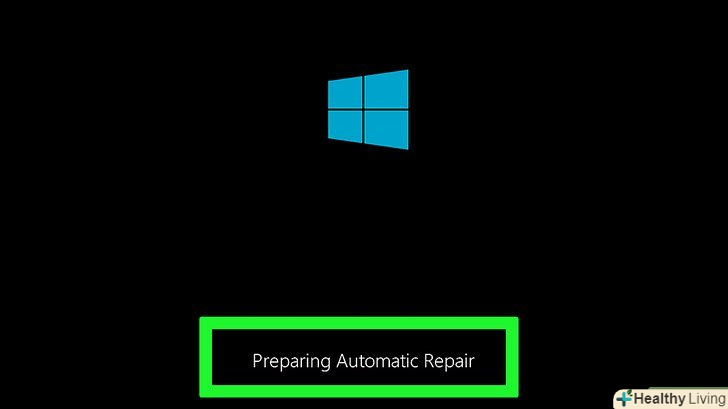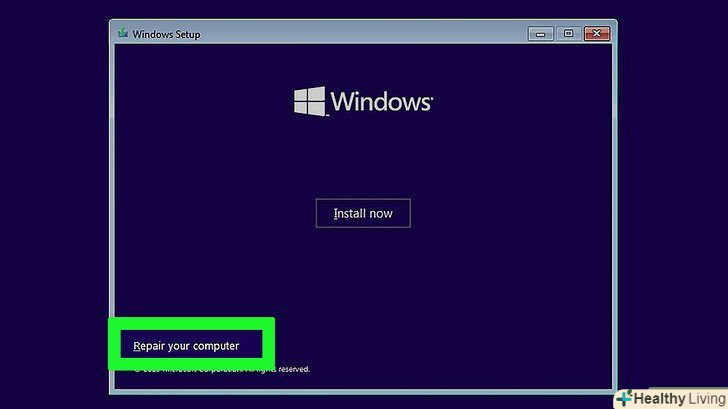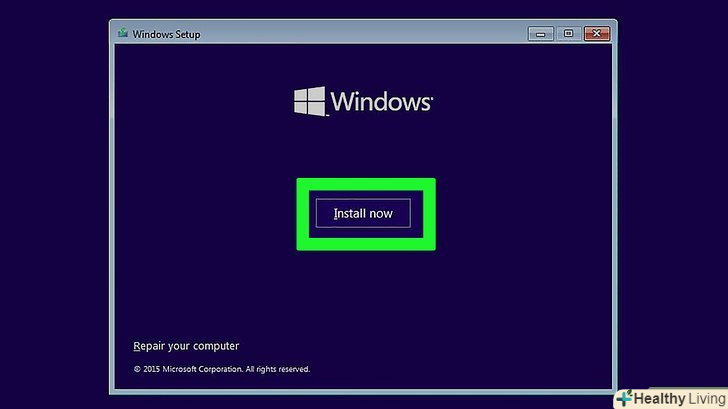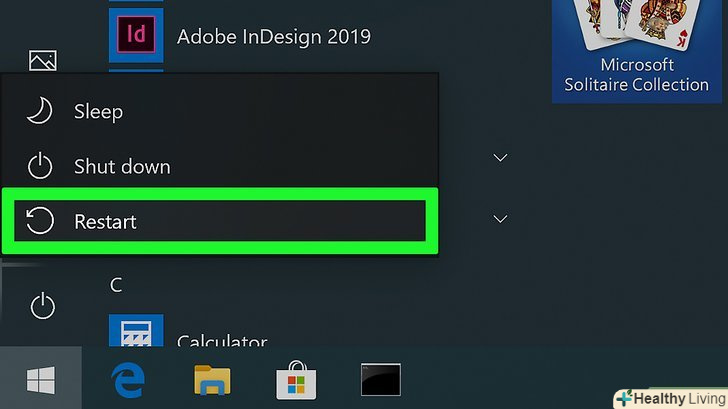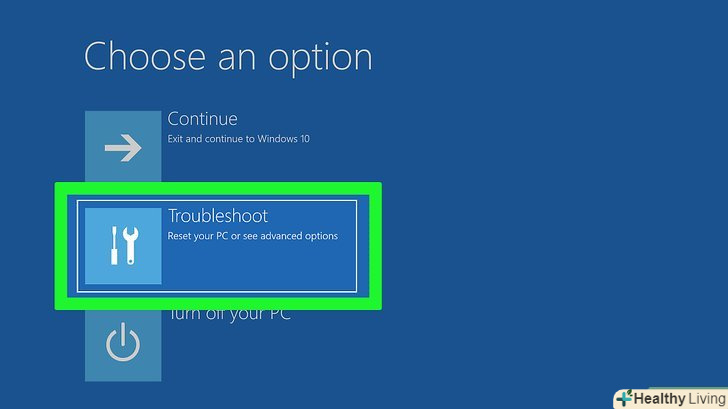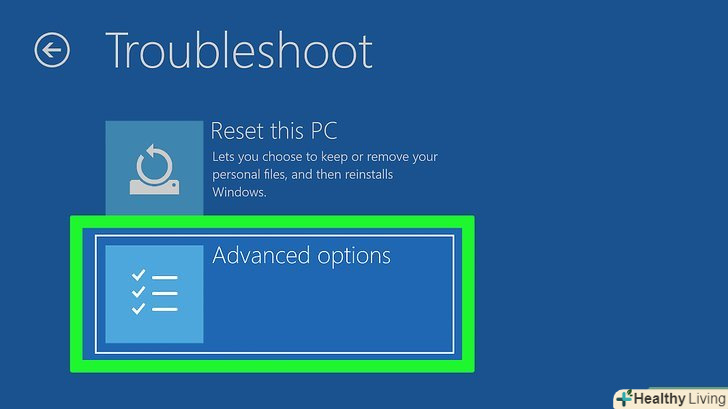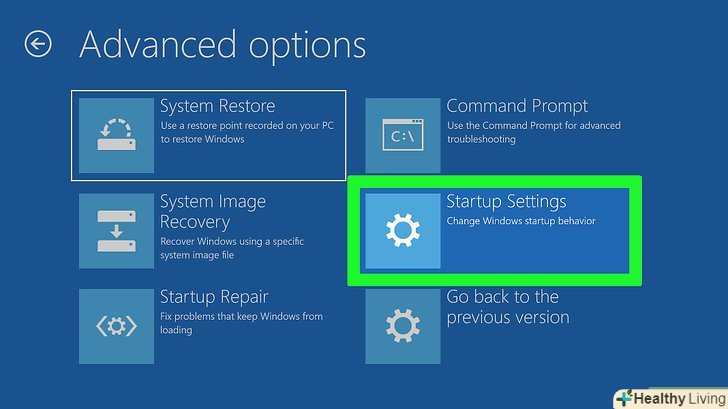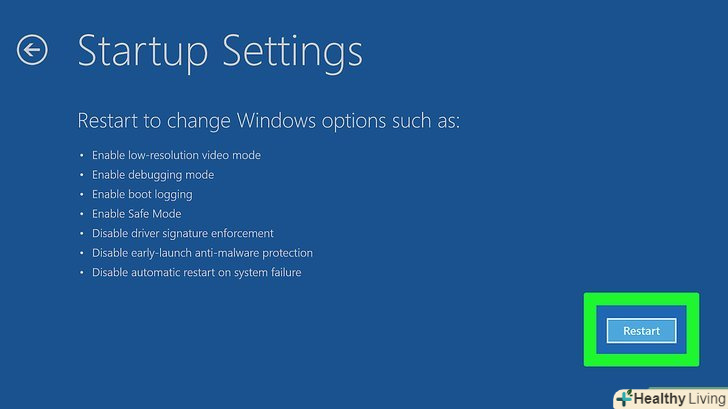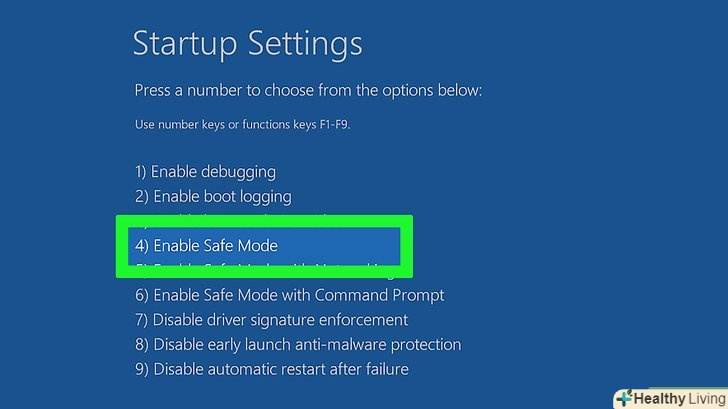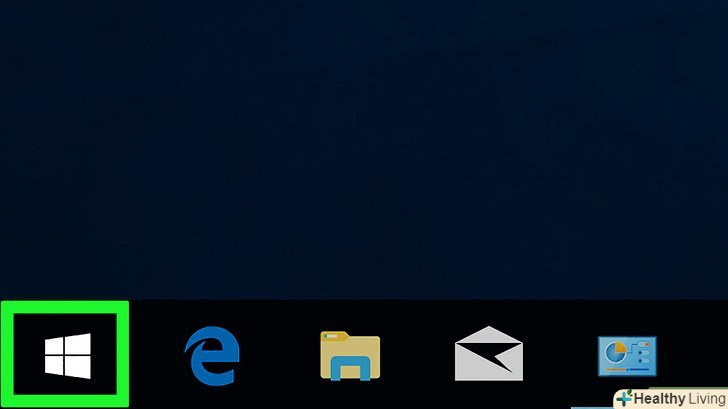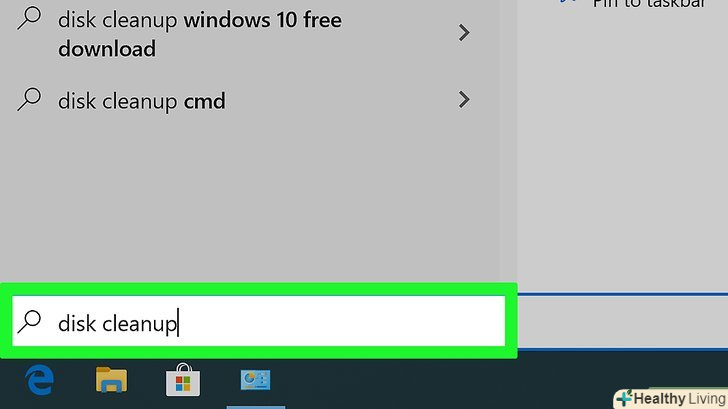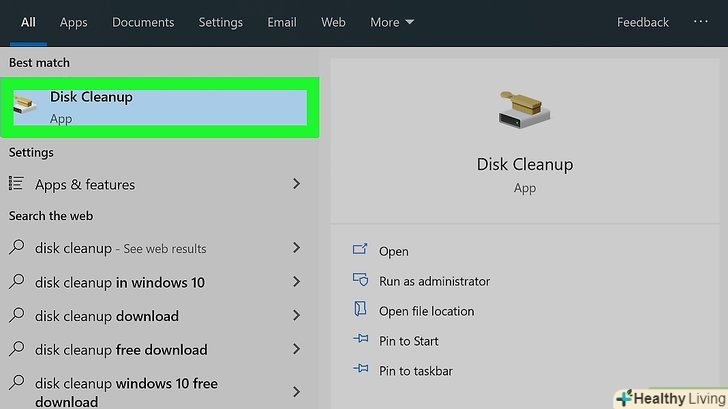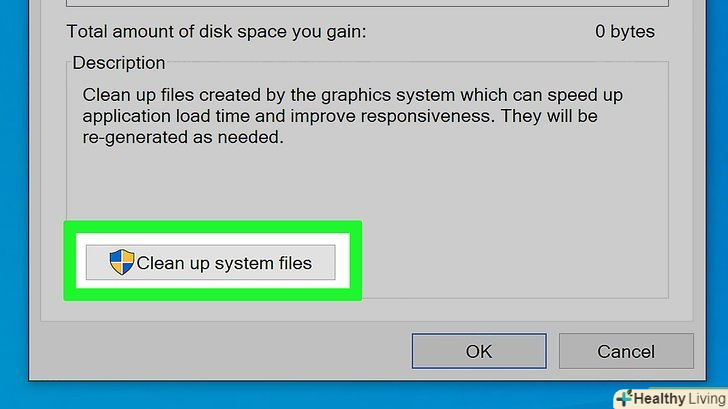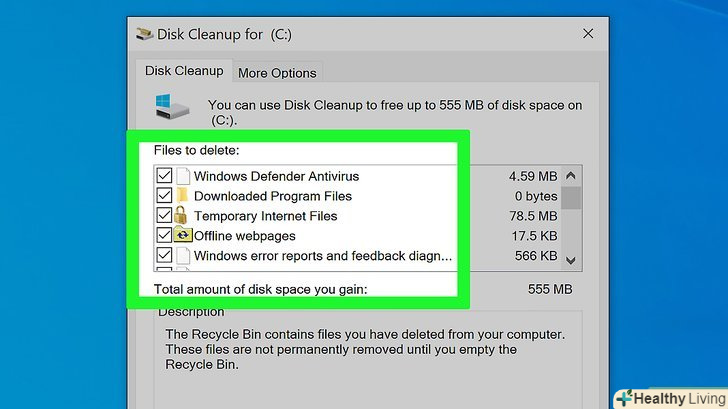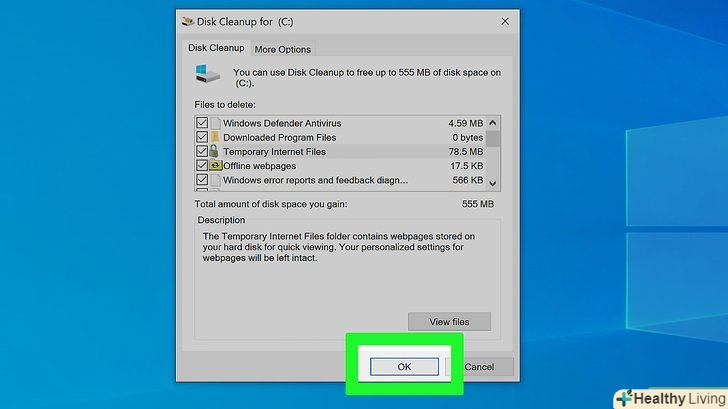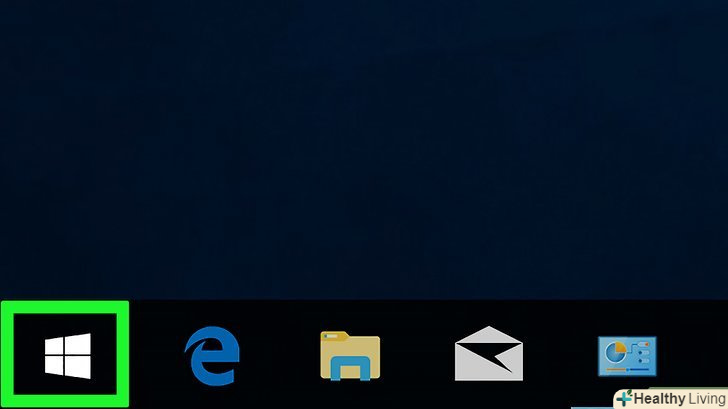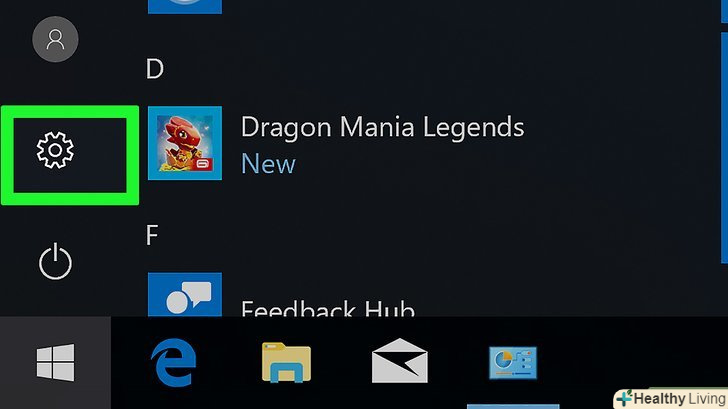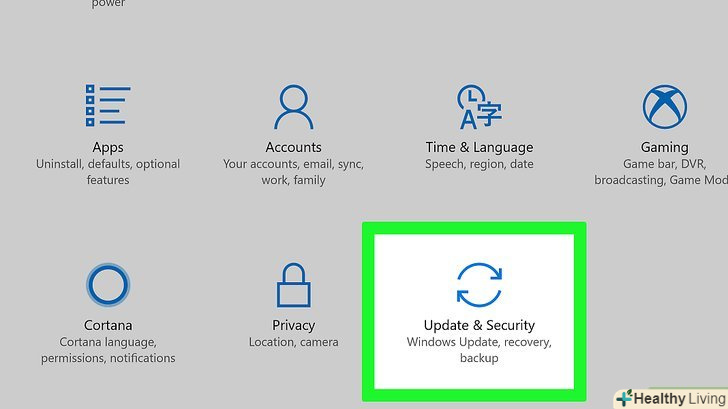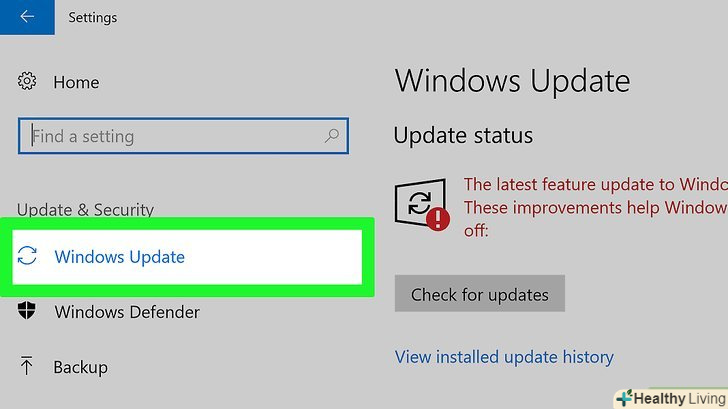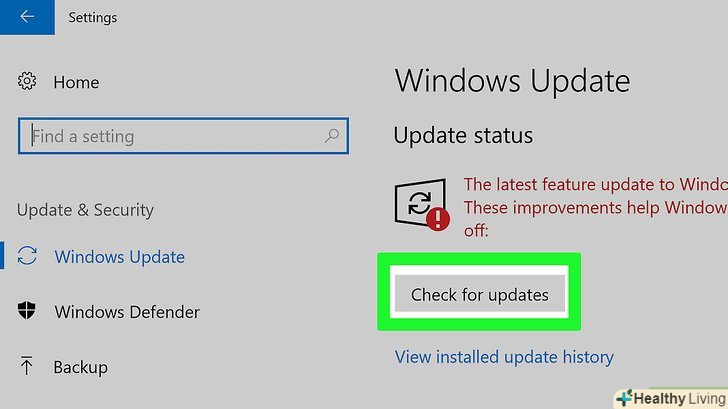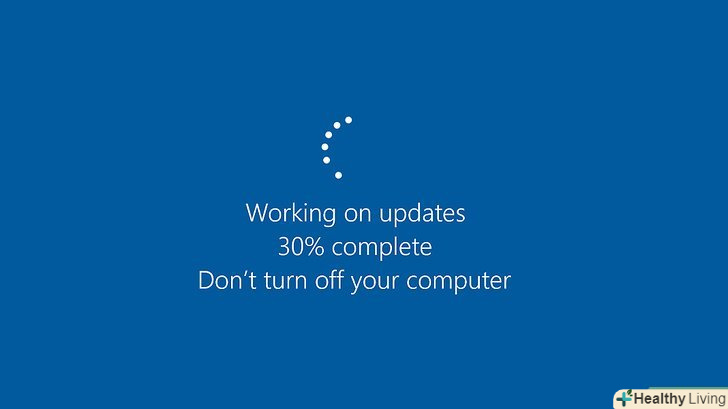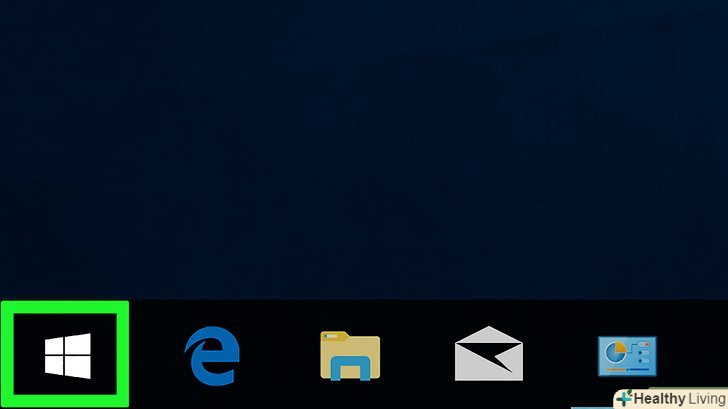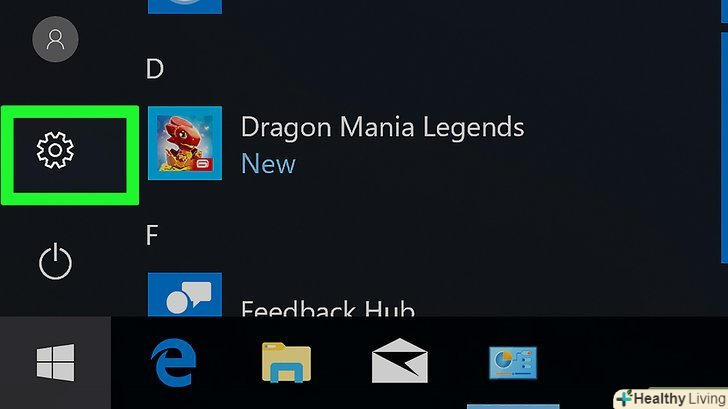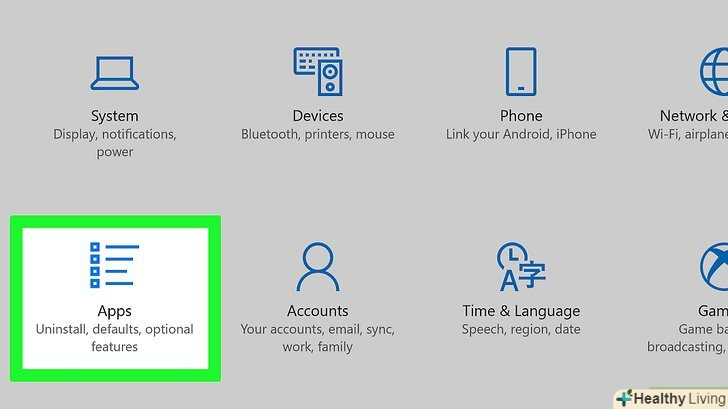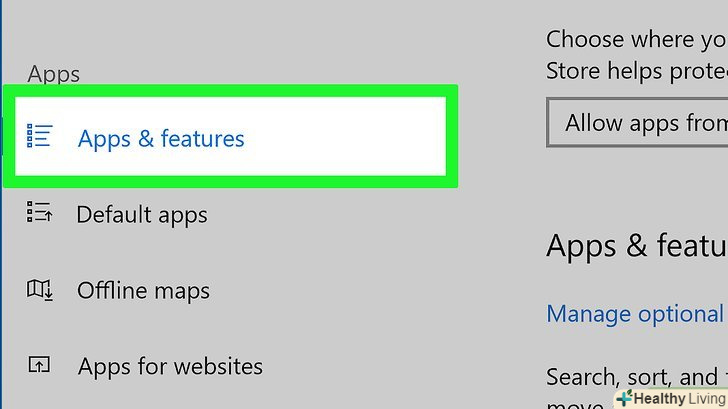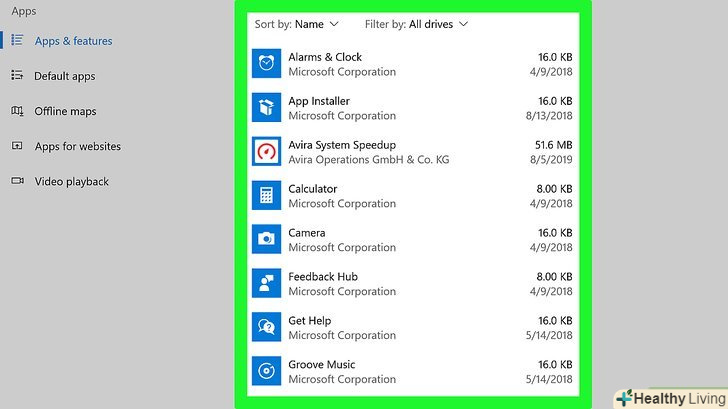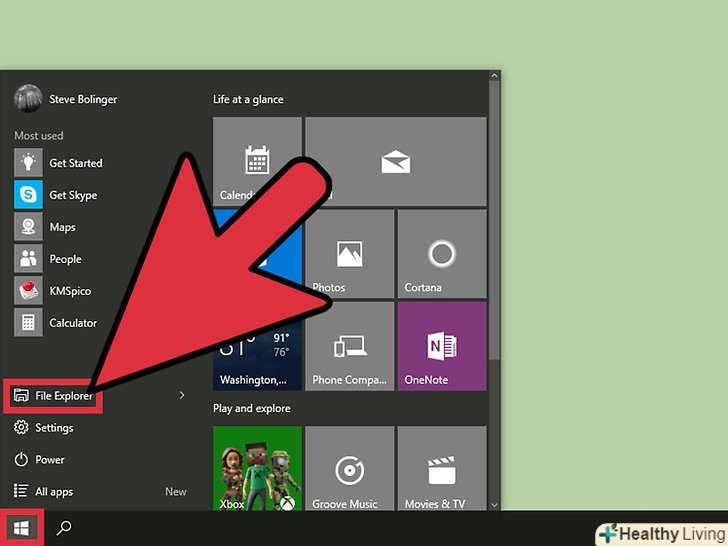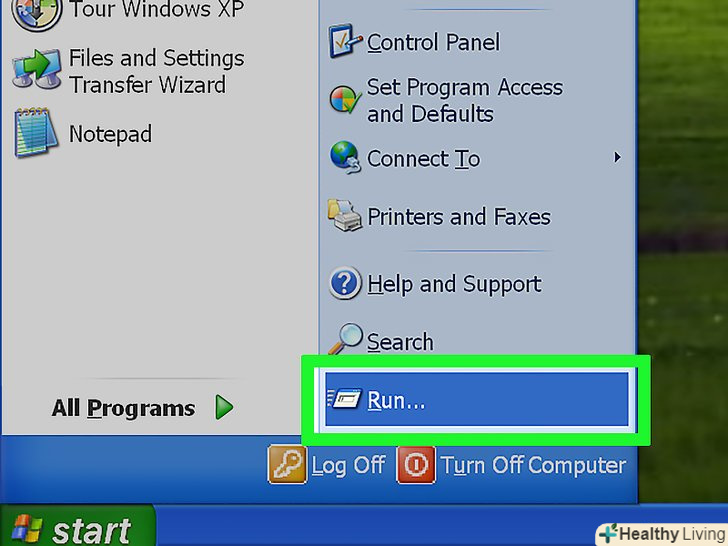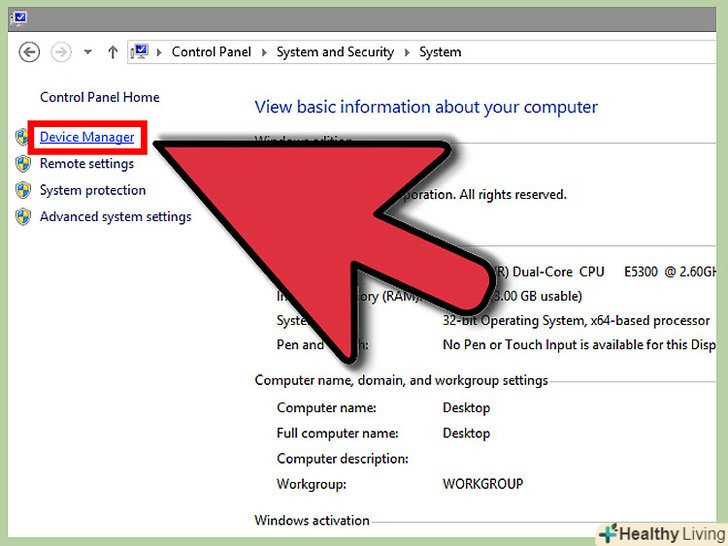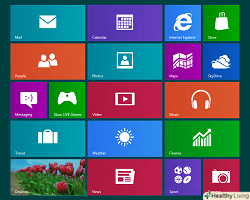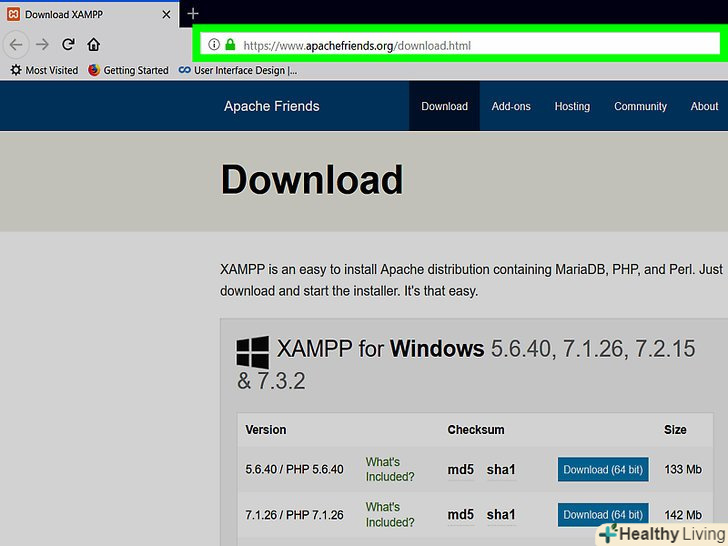З цієї статті ви дізнаєтеся, як позбутися від синього екрану смерті (BSOD) на комп'ютері під керуванням Windows. BSOD-це повідомлення про критичну системну помилку, причиною якої є неправильно встановлене програмне забезпечення, обладнання або неправильні налаштування, тобто цю помилку можна виправити. У деяких випадках синій екран смерті виникає через пошкодженої операційної системи або збійних комплектуючих комп'ютера. В цьому випадку операційну систему потрібно буде перевстановити, а комплектуючі —замінити.
Кроки
Частина1 З 10:
Основні дії
Частина1 З 10:
 Згадайте, що ви робили на комп'ютері за останні дні.встановили програму, підключили новий пристрій, завантажили драйвери або змінили налаштування? Якщо так, одна з цих дій, швидше за все, є причиною появи синього екрану смерті, тому потрібно відкотити зміни, щоб позбутися від BSOD.
Згадайте, що ви робили на комп'ютері за останні дні.встановили програму, підключили новий пристрій, завантажили драйвери або змінили налаштування? Якщо так, одна з цих дій, швидше за все, є причиною появи синього екрану смерті, тому потрібно відкотити зміни, щоб позбутися від BSOD. Перевірте, чи не перегрівся комп'ютер.якщо ви активно користувалися комп'ютером протягом декількох годин, або якщо він погано охолоджується, або якщо в приміщенні занадто жарко, може з'явитися синій екран смерті. В цьому випадку вимкніть комп'ютер і дайте йому охолонути.
Перевірте, чи не перегрівся комп'ютер.якщо ви активно користувалися комп'ютером протягом декількох годин, або якщо він погано охолоджується, або якщо в приміщенні занадто жарко, може з'явитися синій екран смерті. В цьому випадку вимкніть комп'ютер і дайте йому охолонути. Запустіть засіб усунення неполадок. якщо на комп'ютері синій екран смерті з'явився вперше, запустіть засіб усунення неполадок, щоб спробувати виправити помилку:
Запустіть засіб усунення неполадок. якщо на комп'ютері синій екран смерті з'явився вперше, запустіть засіб усунення неполадок, щоб спробувати виправити помилку:- Відкрийте меню "Старт".

- Натисніть «Параметри».

- Натисніть "Оновлення та безпека".
- Перейдіть на вкладку "усунення неполадок".
- Натисніть "синій екран смерті".
- Натисніть "запустити засіб усунення неполадок".
- Перегляньте результати перевірки та дотримуйтесь інструкцій на екрані.
- Відкрийте меню "Старт"
 Вимкніть непотрібне обладнання.можна відключити флеш-накопичувачі, кабелі Ethernet або HDMI, контролери, кабелі принтера, SD-карти і тому подібні пристрої, що ніяк не позначиться на продуктивності комп'ютера. Якщо один з пристроїв працює зі збоями, синій екран смерті буде з'являтися до тих пір, поки ви не відключите цей пристрій від комп'ютера.
Вимкніть непотрібне обладнання.можна відключити флеш-накопичувачі, кабелі Ethernet або HDMI, контролери, кабелі принтера, SD-карти і тому подібні пристрої, що ніяк не позначиться на продуктивності комп'ютера. Якщо один з пристроїв працює зі збоями, синій екран смерті буде з'являтися до тих пір, поки ви не відключите цей пристрій від комп'ютера.- Як правило, миша і клавіатуру можна не відключати, особливо якщо вони поставлялися разом з новим комп'ютером.
 Зачекайте, поки комп'ютер перезавантажиться.як тільки з'явиться синій екран смерті, Windows знайде неполадку, спробує виправити її, а потім перезапуститься. Якщо комп'ютер завантажиться як завжди, а BSOD не з'явиться, внесіть деякі зміни безпосередньо з робочого столу.
Зачекайте, поки комп'ютер перезавантажиться.як тільки з'явиться синій екран смерті, Windows знайде неполадку, спробує виправити її, а потім перезапуститься. Якщо комп'ютер завантажиться як завжди, а BSOD не з'явиться, внесіть деякі зміни безпосередньо з робочого столу.- Якщо BSOD знову з'явився, знайдіть код помилки. Якщо код помилки 0x000000EF, негайноперейдіть до наступного розділу . Якщо код інший, спробуйтезавантажитися в безпечному режимі .
 Запустіть антивірусну перевірку.деякі віруси призводять до збоїв в роботі комп'ютера, що, в свою чергу, може привести до появи BSOD.
Запустіть антивірусну перевірку.деякі віруси призводять до збоїв в роботі комп'ютера, що, в свою чергу, може привести до появи BSOD.- Якщо антивірус знайшов шкідливе програмне забезпечення, негайно видаліть його.
- Якщо під час сканування комп'ютера антивірус пропонує змінити деякі настройки, зробіть це, тому що іноді невірні настройки можуть привести до появи синього екрану смерті.
Частина2 З 10:
Як виправити помилку «Critical Process Died» (Зупинка важливого процесу)
Частина2 З 10:
 Зрозумійте, що означає Ця помилка. помилка " Critical Process Died "(зупинка важливого процесу) виникає тоді, коли важливий компонент (наприклад жорсткий диск) або програмне забезпечення або неправильно запустилися, або раптово зупинилися.
Зрозумійте, що означає Ця помилка. помилка " Critical Process Died "(зупинка важливого процесу) виникає тоді, коли важливий компонент (наприклад жорсткий диск) або програмне забезпечення або неправильно запустилися, або раптово зупинилися.- Ця помилка може бути викликана незначним збоєм, але якщо синій екран смерті з'являється кілька разів поспіль або комп'ютер» вивалюється " в BSOD вже при завантаженні, це вказує на більш серйозну проблему.
 Переконайтеся, що зіткнулися з помилкою "Critical Process Died". її код 0x000000EF. Якщо ви бачите інший код, перейдіть до наступного розділу.
Переконайтеся, що зіткнулися з помилкою "Critical Process Died". її код 0x000000EF. Якщо ви бачите інший код, перейдіть до наступного розділу. Згадайте, скільки разів ви стикалися з цією помилкою.якщо один раз, після якого комп'ютер працював нормально, швидше за все, проблема полягала в незначному збої при завантаженні драйверів. Але якщо ця помилка з'являючись два або більше рази за відносно короткий проміжок часу, її необхідно виправити.
Згадайте, скільки разів ви стикалися з цією помилкою.якщо один раз, після якого комп'ютер працював нормально, швидше за все, проблема полягала в незначному збої при завантаженні драйверів. Але якщо ця помилка з'являючись два або більше рази за відносно короткий проміжок часу, її необхідно виправити.- Якщо через цю помилку ви не можете користуватися комп'ютером, віднесіть його в майстерню або магазин — можливо, жорсткий диск або процесор працюють зі збоями.
 Відкрийте меню «Пуск».натисніть на логотип Windows у нижньому лівому куті екрана.
Відкрийте меню «Пуск».натисніть на логотип Windows у нижньому лівому куті екрана.
 Запустіть командний рядок від імені адміністратора. введіть командний рядок, щоб знайти командний рядок, а потім клацніть правою кнопкою миші по «Командний рядок»і в меню виберіть «Запуск від імені адміністратора».
Запустіть командний рядок від імені адміністратора. введіть командний рядок, щоб знайти командний рядок, а потім клацніть правою кнопкою миші по «Командний рядок»і в меню виберіть «Запуск від імені адміністратора».
 НатиснітьТак, коли з'явиться запит. Відкриється вікно командного рядка.
НатиснітьТак, коли з'явиться запит. Відкриється вікно командного рядка. Введіть команду для сканування системних файлів. Введіть sfc /scannow натисніть ↵ Enter. Windows приступить до пошуку неполадок.
Введіть команду для сканування системних файлів. Введіть sfc /scannow натисніть ↵ Enter. Windows приступить до пошуку неполадок. Зачекайте, поки сканування завершиться. Windows спробує виправити будь-які знайдені неполадки.
Зачекайте, поки сканування завершиться. Windows спробує виправити будь-які знайдені неполадки. Перезавантажте комп'ютер. Відкрийте меню «Пуск»і натисніть «Вимикання»
Перезавантажте комп'ютер. Відкрийте меню «Пуск»і натисніть «Вимикання» &#gt; «Перезавантажити».
&#gt; «Перезавантажити».
 Спробуйте запустити службу обслуговування образів розгортання і управління ними (DISM).якщо ви як і раніше стикаєтеся з помилкою "Critical Process Died" , але можете працювати на комп'ютері, спробуйте зробити наступне:
Спробуйте запустити службу обслуговування образів розгортання і управління ними (DISM).якщо ви як і раніше стикаєтеся з помилкою "Critical Process Died" , але можете працювати на комп'ютері, спробуйте зробити наступне:- Повторно відкрийте командний рядок як адміністратор.
- ВведітьDism /Online /Cleanup-Image /CheckHealth натисніть ↵ Enter.
- ВведітьDism /Online /Cleanup-Image /ScanHealth натисніть ↵ Enter.
- ВведітьDism /Online /Cleanup-Image /RestoreHealth натисніть ↵ Enter.
- Дочекайтеся, коли всі процеси завершаться, а потім перезавантажте комп'ютер.
 Віднесіть комп'ютер в майстерню.зробіть це, якщо дії, описані в цьому розділі, не призвели до виправлення помилки "Critical Process Died", або якщо комп'ютер постійно "вивалюється" в синій екран смерті. Найчастіше помилка "Critical Process Died" пов'язана з неполадками комплектуючих, тому, можливо, необхідно замінити жорсткий диск, процесор або модулі оперативної пам'яті.
Віднесіть комп'ютер в майстерню.зробіть це, якщо дії, описані в цьому розділі, не призвели до виправлення помилки "Critical Process Died", або якщо комп'ютер постійно "вивалюється" в синій екран смерті. Найчастіше помилка "Critical Process Died" пов'язана з неполадками комплектуючих, тому, можливо, необхідно замінити жорсткий диск, процесор або модулі оперативної пам'яті.
Частина3 З 10:
Як виправити помилку "Registry Error" (Помилка реєстру)
Частина3 З 10:
 Зрозумійте, що означає Ця помилка. вона пов'язана з неполадками при читанні або запису файлів до Реєстру, в результаті чого деякі програми починають працювати зі збоями.[1]
Зрозумійте, що означає Ця помилка. вона пов'язана з неполадками при читанні або запису файлів до Реєстру, в результаті чого деякі програми починають працювати зі збоями.[1] Зачекайте, поки система виправить помилку. якщо ця помилка виникла під час оновлення, комп'ютер може завантажуватися в BSOD. У цьому випадку дочекайтеся, коли системна утиліта автоматично виправить пошкоджені ключі реєстру, а потім спробуйте ще раз.
Зачекайте, поки система виправить помилку. якщо ця помилка виникла під час оновлення, комп'ютер може завантажуватися в BSOD. У цьому випадку дочекайтеся, коли системна утиліта автоматично виправить пошкоджені ключі реєстру, а потім спробуйте ще раз. Перевстановіть програми, які не запускаються.майте на увазі, що ця помилка може призвести до зависання системи, якщо запустити програму з відсутніми ключами реєстру. Відкрийте вікно "Параметри", перейдіть до списку встановлених програм, а потім натисніть "Змінити «&#gt;»відновити".
Перевстановіть програми, які не запускаються.майте на увазі, що ця помилка може призвести до зависання системи, якщо запустити програму з відсутніми ключами реєстру. Відкрийте вікно "Параметри", перейдіть до списку встановлених програм, а потім натисніть "Змінити «&#gt;»відновити". Відновіть Windows.якщо Windows взагалі не завантажується, використовуйте інсталяційний диск або флеш-накопичувач, щоб відновити систему. Вставте інсталяційний диск / накопичувач з Windows, виберіть мову і натисніть "Відновити систему".
Відновіть Windows.якщо Windows взагалі не завантажується, використовуйте інсталяційний диск або флеш-накопичувач, щоб відновити систему. Вставте інсталяційний диск / накопичувач з Windows, виберіть мову і натисніть "Відновити систему". Переустановите Windows.зробіть це, якщо нічого не допомогло. Щоб відновити заводські настройки, використовуйте інсталяційний диск або флеш-накопичувач з Windows або мережеве підключення. Це призведе до видалення всіх ваших даних, включаючи файли, ключі продуктів, програми та історію переглядів.
Переустановите Windows.зробіть це, якщо нічого не допомогло. Щоб відновити заводські настройки, використовуйте інсталяційний диск або флеш-накопичувач з Windows або мережеве підключення. Це призведе до видалення всіх ваших даних, включаючи файли, ключі продуктів, програми та історію переглядів.
Частина4 З 10:
Як завантажитися в безпечному режимі
Частина4 З 10:
 Зачекайте, поки на екрані відобразяться додаткові варіанти завантаження.якщо комп'ютер перезавантажився, знову вивалився в BSOD, а потім знову перезавантажився, ви потрапите на екран «додаткові варіанти завантаження».[2]
Зачекайте, поки на екрані відобразяться додаткові варіанти завантаження.якщо комп'ютер перезавантажився, знову вивалився в BSOD, а потім знову перезавантажився, ви потрапите на екран «додаткові варіанти завантаження».[2]- Щоб перезавантажити комп'ютер з робочого столу, відкрийте меню «Пуск», натисніть «Вимикання»
 , утримуйте
, утримуйте
- Щоб просто відновити попередню версію Windows, перейдіть до розділу»як відновити попередню версію Windows " .
- Щоб перезавантажити комп'ютер з робочого столу, відкрийте меню «Пуск»
 КлацнітьПошук і усунення несправностей.ця опція позначена значком у вигляді викрутки і гайкового ключа.
КлацнітьПошук і усунення несправностей.ця опція позначена значком у вигляді викрутки і гайкового ключа. НатиснітьДодаткові параметри.ви знайдете цю опцію на сторінці "Пошук і усунення несправностей".
НатиснітьДодаткові параметри.ви знайдете цю опцію на сторінці "Пошук і усунення несправностей". НатиснітьПараметри запуску. це значок у вигляді шестерінки в правій частині екрана.
НатиснітьПараметри запуску. це значок у вигляді шестерінки в правій частині екрана. Клацніть поПерезавантаження. ви знайдете цю опцію в нижній правій частині екрана.
Клацніть поПерезавантаження. ви знайдете цю опцію в нижній правій частині екрана. Натисніть клавішу4, щоб вибрати «Безпечний режим».зробіть це на сторінці "Параметри запуску". Комп'ютер запуститься в безпечному режимі, в якому завантажуються тільки найнеобхідніші програми і драйвери.
Натисніть клавішу4, щоб вибрати «Безпечний режим».зробіть це на сторінці "Параметри запуску". Комп'ютер запуститься в безпечному режимі, в якому завантажуються тільки найнеобхідніші програми і драйвери.
Частина5 З 10:
Як видалити інсталяційні файли
Частина5 З 10:
 Відкрийте меню «Пуск».натисніть на логотип Windows у нижньому лівому куті екрана.
Відкрийте меню «Пуск».натисніть на логотип Windows у нижньому лівому куті екрана.
 Введітьочищення диска в меню «Пуск».почнеться пошук утиліти для очищення диска.
Введітьочищення диска в меню «Пуск».почнеться пошук утиліти для очищення диска. Клацніть поОчищення диска. це значок у вигляді флеш-накопичувача у верхній частині меню»Пуск".
Клацніть поОчищення диска. це значок у вигляді флеш-накопичувача у верхній частині меню»Пуск". НатиснітьОчищення системних файлів. ви знайдете цю опцію в нижній лівій частині вікна.
НатиснітьОчищення системних файлів. ви знайдете цю опцію в нижній лівій частині вікна. Встановіть прапорець біля кожної опції. так ви видалите всі тимчасові системні файли, що зберігаються на комп'ютері, що може вирішити проблему з BSOD.
Встановіть прапорець біля кожної опції. так ви видалите всі тимчасові системні файли, що зберігаються на комп'ютері, що може вирішити проблему з BSOD. Клацніть поOK.ця кнопка знаходиться в нижній частині вікна. Утиліта "очищення диска" видалить непотрібні файли.
Клацніть поOK.ця кнопка знаходиться в нижній частині вікна. Утиліта "очищення диска" видалить непотрібні файли.- Процес видалення може зайняти кілька хвилин, особливо якщо ви ще ніколи не видаляли тимчасові файли.
Частина6 З 10:
Як оновити Windows
Частина6 З 10:
 Відкрийте меню "Пуск".натисніть на логотип Windows у нижньому лівому куті екрана.
Відкрийте меню "Пуск".натисніть на логотип Windows у нижньому лівому куті екрана.
 Натисніть «Параметри». це значок у вигляді шестерінки в нижньому лівому кутку меню»Пуск".
Натисніть «Параметри». це значок у вигляді шестерінки в нижньому лівому кутку меню»Пуск".
 Натисніть «Оновлення та безпека».ви знайдете цю опцію в нижній лівій частині вікна "Параметри".
Натисніть «Оновлення та безпека».ви знайдете цю опцію в нижній лівій частині вікна "Параметри".
 Клацніть по вкладціОновлення Windows. вона знаходиться у верхньому лівому кутку вікна.
Клацніть по вкладціОновлення Windows. вона знаходиться у верхньому лівому кутку вікна. Клацніть поПеревірити наявність оновлень. ця кнопка знаходиться у верхній частині сторінки.
Клацніть поПеревірити наявність оновлень. ця кнопка знаходиться у верхній частині сторінки. Зачекайте, поки оновлення встановляться.коли це станеться, комп'ютер, швидше за все, перезавантажиться.
Зачекайте, поки оновлення встановляться.коли це станеться, комп'ютер, швидше за все, перезавантажиться.- Комп'ютер може перезавантажитися кілька разів і вам, можливо, доведеться ще разактивувати безпечний режим.
Частина7 З 10:
Як видалити нещодавно встановлені програми
Частина7 З 10:
 Відкрийте меню «Пуск».натисніть на логотип Windows у нижньому лівому куті екрана.
Відкрийте меню «Пуск».натисніть на логотип Windows у нижньому лівому куті екрана.
 Натисніть «Параметри». це значок у вигляді шестерінки в нижньому лівому кутку меню»Пуск".
Натисніть «Параметри». це значок у вигляді шестерінки в нижньому лівому кутку меню»Пуск".
 Клацніть поДодатки.ця опція знаходиться на сторінці "Параметри".
Клацніть поДодатки.ця опція знаходиться на сторінці "Параметри". Натисніть на вкладкуПрограми та компоненти.ви знайдете її у верхній лівій частині вікна.
Натисніть на вкладкуПрограми та компоненти.ви знайдете її у верхній лівій частині вікна. Знайдіть програму, яку ви
Знайдіть програму, яку ви