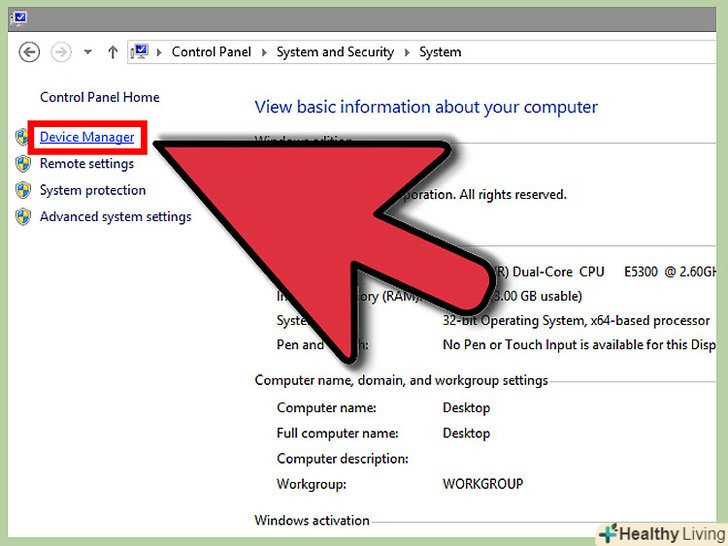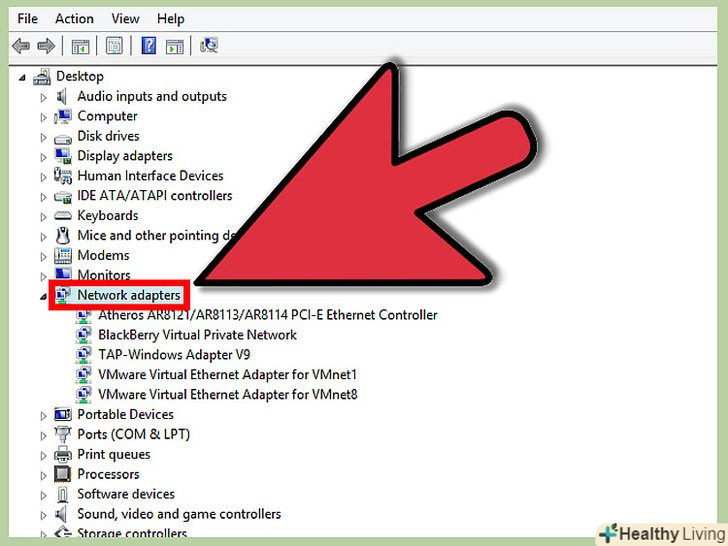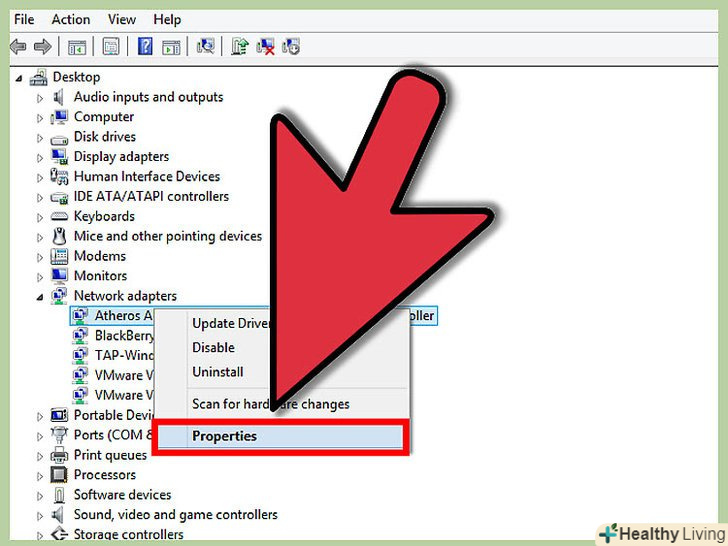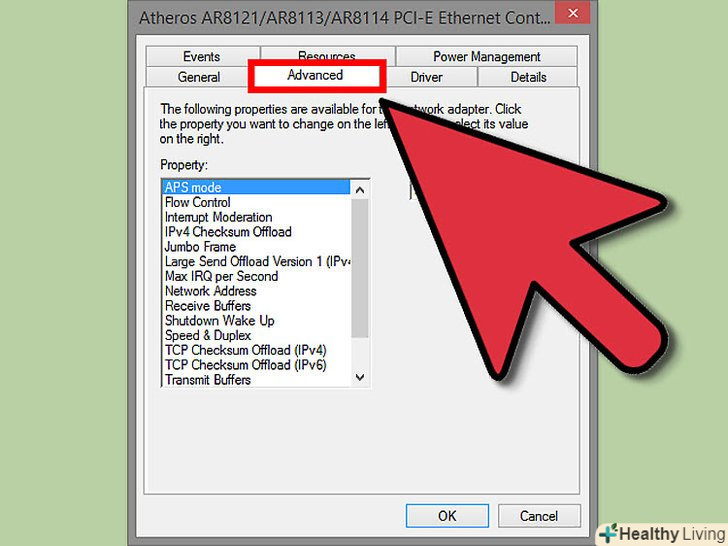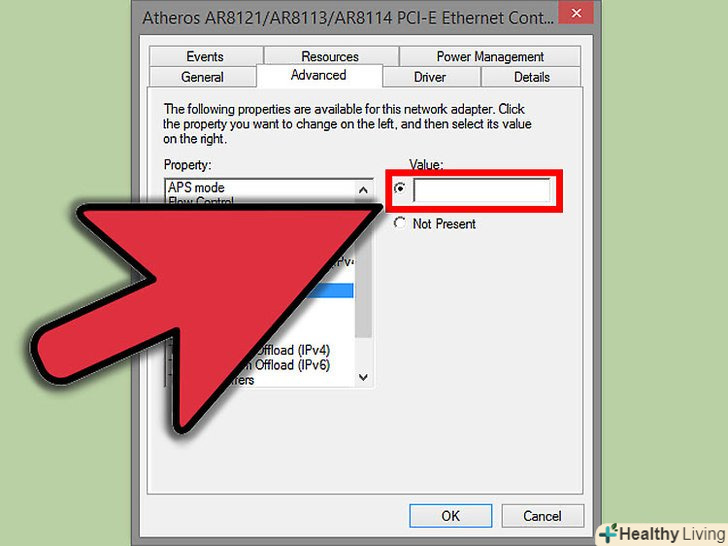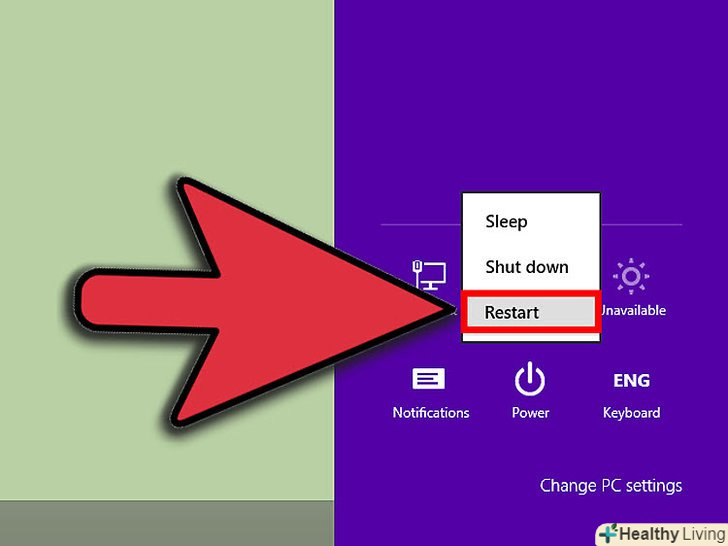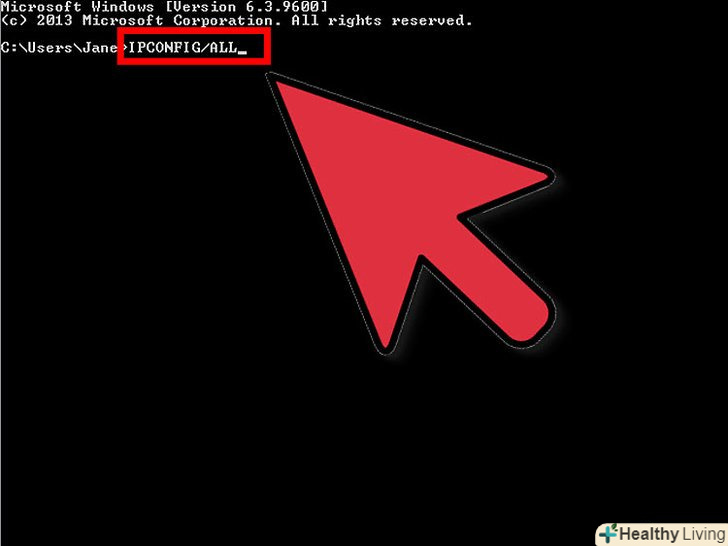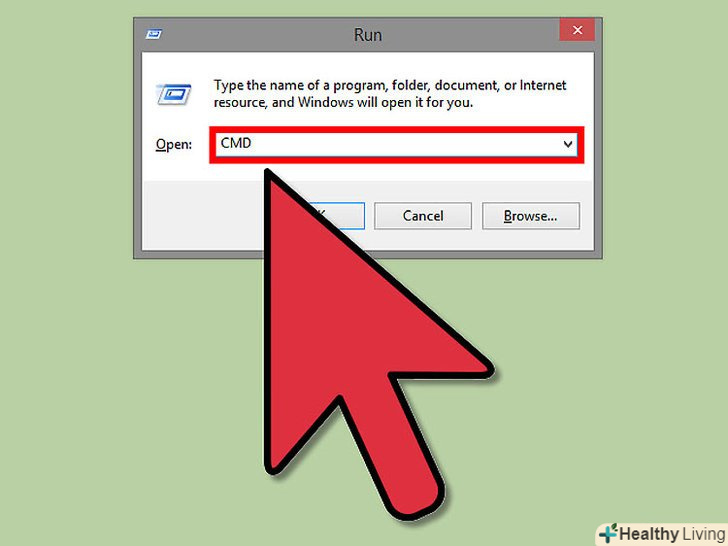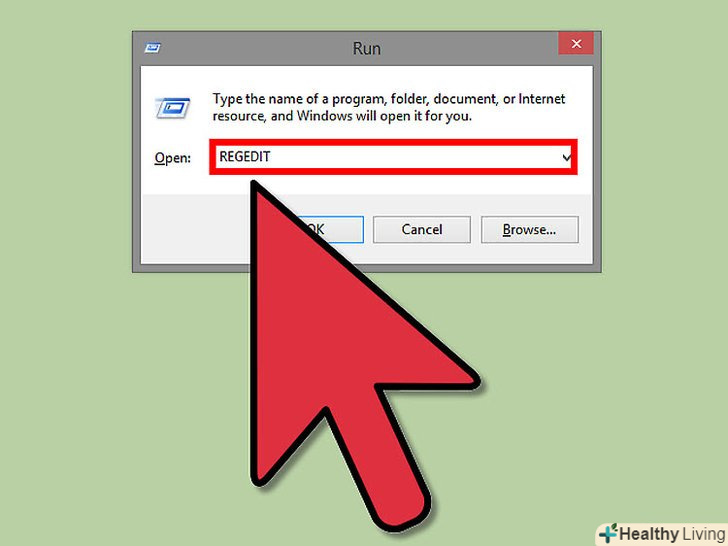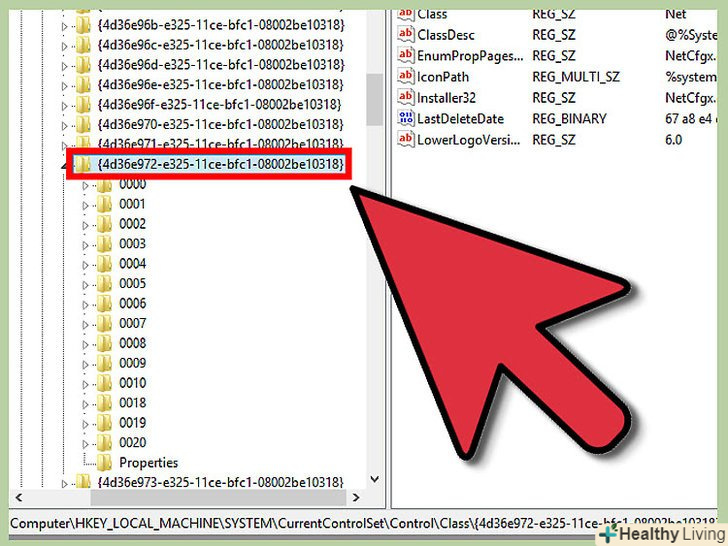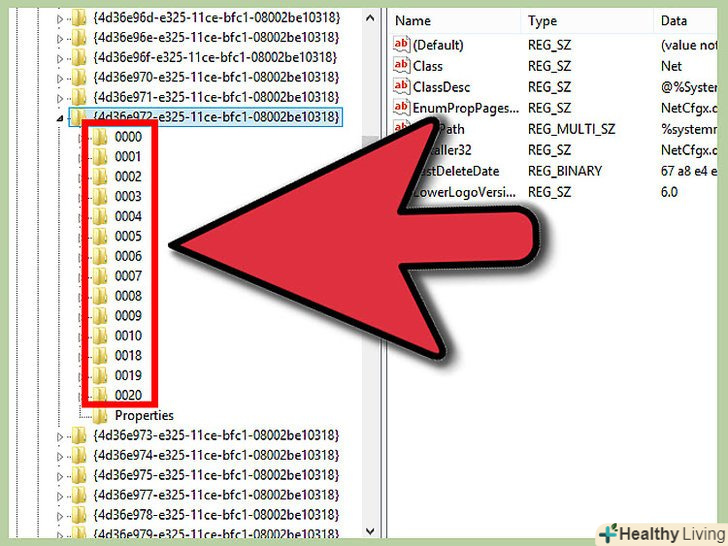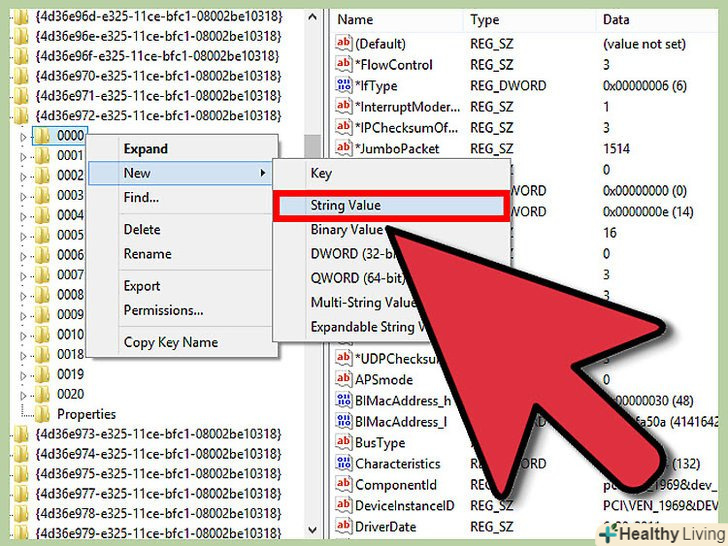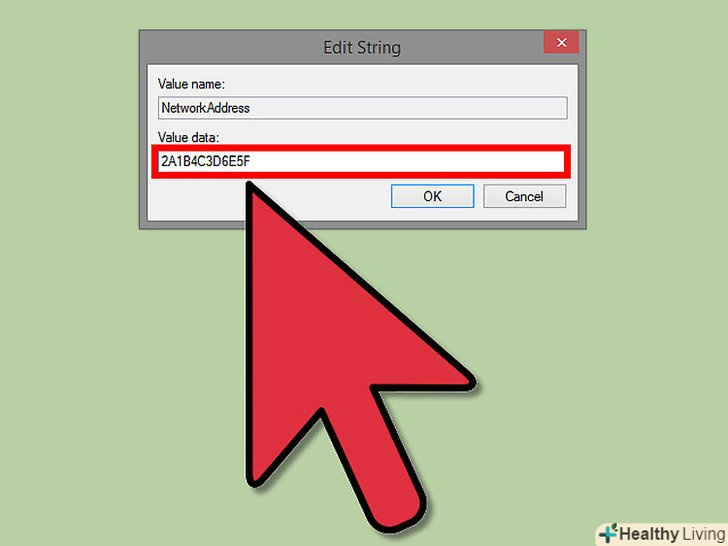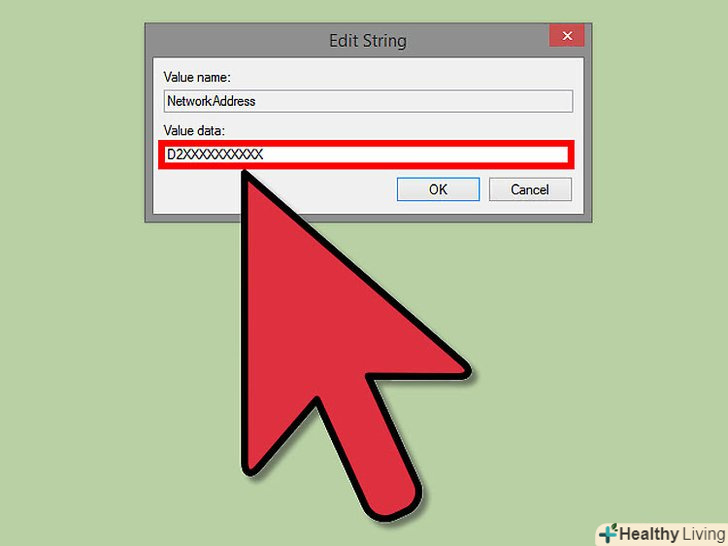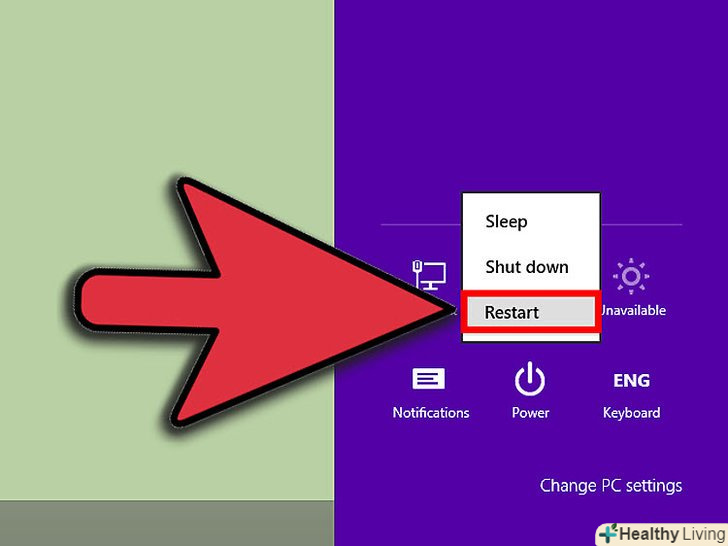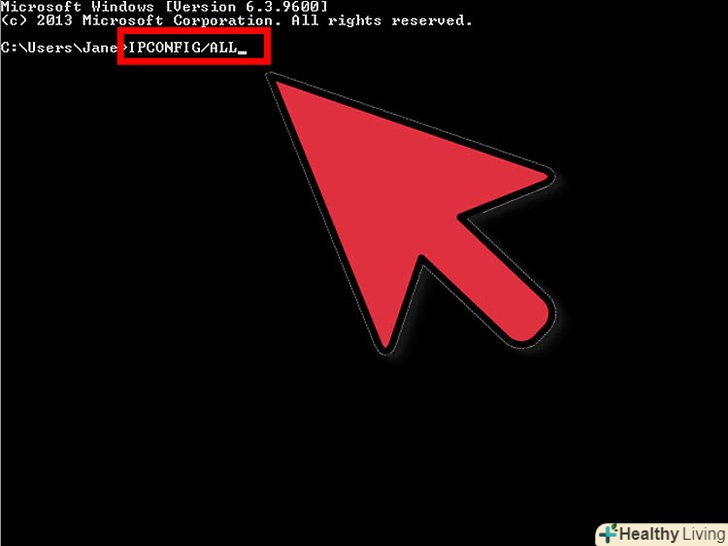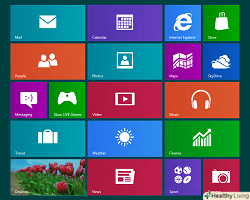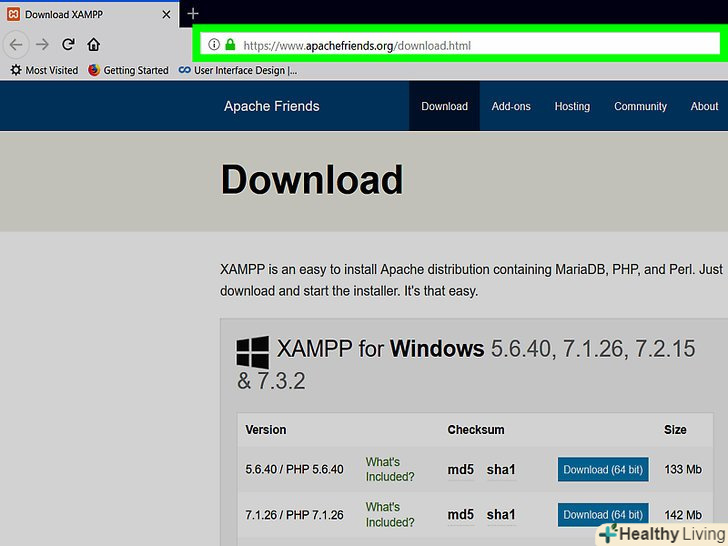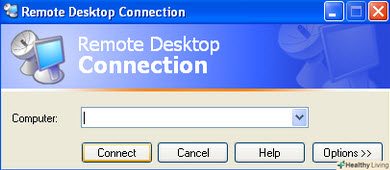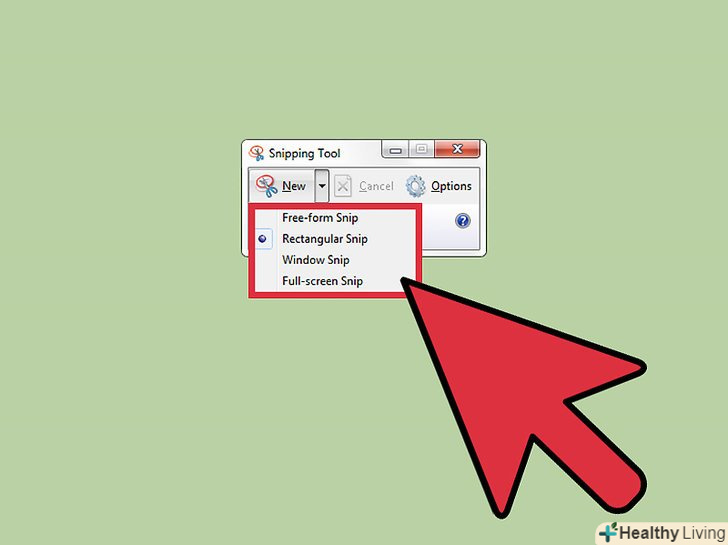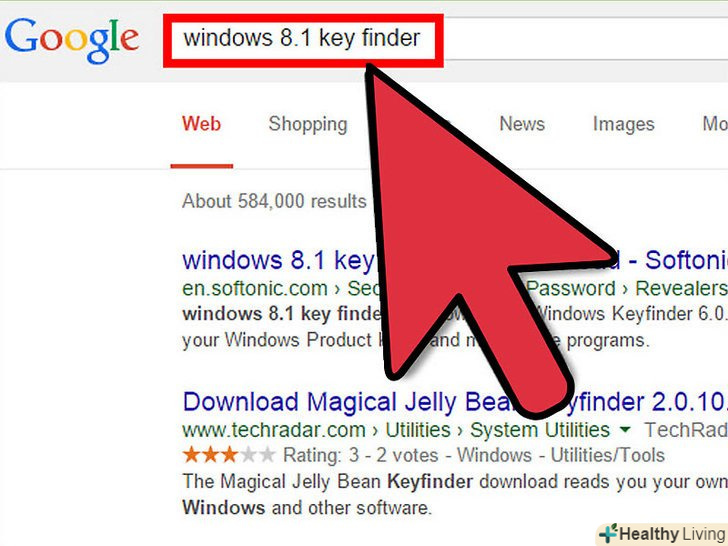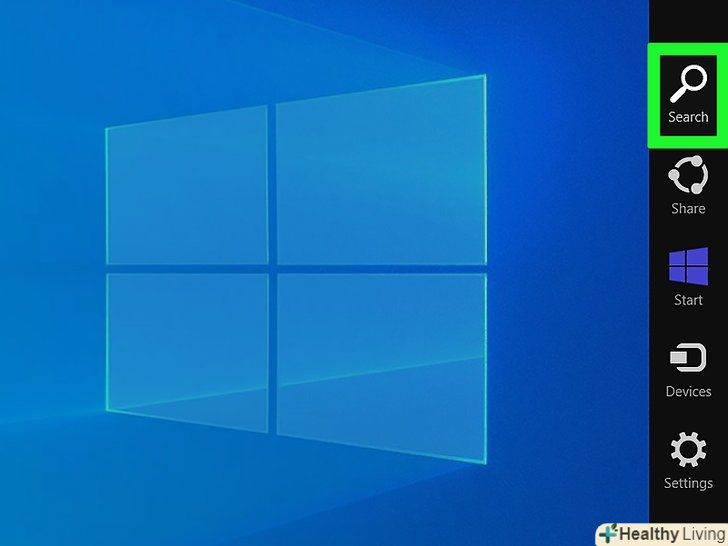Можливо, що у вас виникне необхідність змінити MAC-адресу мережевого адаптера. MAC-адреса (Media Access Control-управління доступом до середовища) - це унікальний ідентифікатор, який використовується для визначення вашого комп'ютера в мережі. Його зміна може допомогти у вирішенні мережевих неполадок. Або ж це може бути нічого не значущим розвагою. Почніть з кроку 1, щоб дізнатися, як змінити MAC-адресу вашого мережевого адаптера в Windows.
Кроки
Метод1З 3:
За допомогою менеджера пристроїв
Метод1З 3:
 Відкрийте менеджер пристроїв.ви можете отримати до нього доступ через панель управління. У режимі перегляду за категоріями він буде знаходиться в розділі "Система і безпека".
Відкрийте менеджер пристроїв.ви можете отримати до нього доступ через панель управління. У режимі перегляду за категоріями він буде знаходиться в розділі "Система і безпека". Розгорніть розділ "Мережеві адаптери".у менеджері пристроїв ви побачите список всіх компонентів вашого комп'ютера. Вони розсортовані за категоріями. Розгорніть розділ "Мережеві адаптери", що побачити список всіх встановлених мережевих адаптерів.
Розгорніть розділ "Мережеві адаптери".у менеджері пристроїв ви побачите список всіх компонентів вашого комп'ютера. Вони розсортовані за категоріями. Розгорніть розділ "Мережеві адаптери", що побачити список всіх встановлених мережевих адаптерів.- Якщо ви не знаєте точно, який адаптер активний, то скористайтеся інформацією з кроку 1 цієї статті, для того, щоб дізнатися значення поля "Description" вашого пристрою.
 Клацніть правою кнопкою по вашому адаптеру.у меню виберіть "Властивості", щоб відкрити вікно" Властивості " мережевого адаптера.
Клацніть правою кнопкою по вашому адаптеру.у меню виберіть "Властивості", щоб відкрити вікно" Властивості " мережевого адаптера. Виберіть вкладку "Додатково". знайдіть рядок з назвою "мережева адреса "або"Locally Administered Address". Виберіть її і праворуч побачите поле"Значення". Зробіть активним поле "Значення".
Виберіть вкладку "Додатково". знайдіть рядок з назвою "мережева адреса "або"Locally Administered Address". Виберіть її і праворуч побачите поле"Значення". Зробіть активним поле "Значення".- Не у всіх адаптерів настройки можна змінити подібним чином. Якщо ви не можете знайти жоден з потрібних розділів, то вам доведеться звернутися до інших способів з цієї статті.
 Введіть MAC-адресу. MAC-адреси-це 12-значні значення, вводяться без будь-яких символів. Наприклад, якщо вам потрібно ввести MAC-адресу "2A:1B:4c:3D:6e:5F", то ви повинні ввести "2a1b4c3d6e5f".
Введіть MAC-адресу. MAC-адреси-це 12-значні значення, вводяться без будь-яких символів. Наприклад, якщо вам потрібно ввести MAC-адресу "2A:1B:4c:3D:6e:5F", то ви повинні ввести "2a1b4c3d6e5f". Перезавантажте комп'ютер для застосування змін.ви також можете вимкнути та знову ввімкнути адаптер Windows, щоб застосувати зміни без перезавантаження. Просте включення / вимикання перемикача Wi-Fi, на зразок тих, які встановлені на пристроях ThinkPad і VaiO, не буде рівнозначно відключенню/зворотному включенню карти.
Перезавантажте комп'ютер для застосування змін.ви також можете вимкнути та знову ввімкнути адаптер Windows, щоб застосувати зміни без перезавантаження. Просте включення / вимикання перемикача Wi-Fi, на зразок тих, які встановлені на пристроях ThinkPad і VaiO, не буде рівнозначно відключенню/зворотному включенню карти. Переконайтеся, що зміни вступили в дію. після перезавантаження введіть в командний рядок команду
Переконайтеся, що зміни вступили в дію. після перезавантаження введіть в командний рядок командуipconfig / allі перевірте поле" Physical Address " вашого адаптера. Воно повинно відповідати новому MAC-адресою.
Метод2 З 3:
За допомогою редактора реєстру
Метод2 З 3:
 Дізнайтеся ідентифікаційну інформацію вашого мережевого адаптера. щоб без проблем знайти інформацію про мережевому адаптері в реєстрі Windows вам буде потрібно отримати про нього основну інформацію, скориставшись для цього командним рядком. Командний рядок запускається введенням команди " cmd "в рядок меню" Виконати " (поєднання клавіш Windows + R).
Дізнайтеся ідентифікаційну інформацію вашого мережевого адаптера. щоб без проблем знайти інформацію про мережевому адаптері в реєстрі Windows вам буде потрібно отримати про нього основну інформацію, скориставшись для цього командним рядком. Командний рядок запускається введенням команди " cmd "в рядок меню" Виконати " (поєднання клавіш Windows + R).- Введіть
ipconfig / allі натисніть Enter. Зверніть увагу на рядки" Description "і" Physical Address " активного мережевого адаптера. Не звертайте увагу на неактивні пристрої (Media Disconnected). - Введіть
net config RDRі натисніть Enter. Зверніть увагу на рядок GUID, який знаходиться між дужками "{} "і поруч з рядком "Physical Address", яку ви відзначили раніше.
- Введіть
 Відкрийте редактор реєстру.ви можете запустити редактор реєстру, ввівши в меню "Виконати" (Windows + R) команду "regedit". Цією дією ви відкриєте редактор реєстру, який дозволить вам змінити налаштування мережевої карти.
Відкрийте редактор реєстру.ви можете запустити редактор реєстру, ввівши в меню "Виконати" (Windows + R) команду "regedit". Цією дією ви відкриєте редактор реєстру, який дозволить вам змінити налаштування мережевої карти.- Некоректні зміни реєстру можуть привести до неполадок в системі.
 Перейдіть до потрібного ключа. він знаходиться за адресою HKEY_LOCAL_MACHINE \ SYSTEM \ CurrentControlSet \ Control \ Class \ {4d36e972-E325-11ce-BFC1-08002be10318}. Розгорніть його, натиснувши на стрілку.
Перейдіть до потрібного ключа. він знаходиться за адресою HKEY_LOCAL_MACHINE \ SYSTEM \ CurrentControlSet \ Control \ Class \ {4d36e972-E325-11ce-BFC1-08002be10318}. Розгорніть його, натиснувши на стрілку. Знайдіть свій мережевий адаптер. ви виявите кілька папок з назвами на кшталт "0000", "0001" і т.д. перегляньте їх все, порівнюючи поле "DriverDesc" з даними рядка "Description", які ви записали на початку. Для повної впевненості перевірте поле NetCfgInstanceID і порівняйте його з GUID з першого кроку.
Знайдіть свій мережевий адаптер. ви виявите кілька папок з назвами на кшталт "0000", "0001" і т.д. перегляньте їх все, порівнюючи поле "DriverDesc" з даними рядка "Description", які ви записали на початку. Для повної впевненості перевірте поле NetCfgInstanceID і порівняйте його з GUID з першого кроку. Клацніть правою кнопкою по папці, яка відповідає вашому пристрою.наприклад, якщо папка "0001" відповідає вашому пристрою, то клацніть правою кнопкою по цій папці. Виберіть New → String Value. Назвіть нове значення "NetworkAddress".
Клацніть правою кнопкою по папці, яка відповідає вашому пристрою.наприклад, якщо папка "0001" відповідає вашому пристрою, то клацніть правою кнопкою по цій папці. Виберіть New → String Value. Назвіть нове значення "NetworkAddress". Двічі клацніть на новому записі "NetworkAddress".у полі "Value data" введіть свою нову MAC-адресу. MAC-адреси-це 12-значні значення, вони вводяться без будь-яких символів. Наприклад, якщо вам потрібно ввести MAC-адресу "2A:1B:4c:3D:6e:5F", то ви повинні ввести "2a1b4c3d6e5f".
Двічі клацніть на новому записі "NetworkAddress".у полі "Value data" введіть свою нову MAC-адресу. MAC-адреси-це 12-значні значення, вони вводяться без будь-яких символів. Наприклад, якщо вам потрібно ввести MAC-адресу "2A:1B:4c:3D:6e:5F", то ви повинні ввести "2a1b4c3d6e5f". Переконайтеся, що MAC-адресу коректно відформатовано. деякі типи адаптерів (особливо Wi-Fi-карти) не сприймають зміни MAC-адрес, якщо друга половина першого октету не представляє з себе 2, 6, A, E або починається з нуля. Ця вимога з'явилася ще за часів Windows XP і виглядає наступним чином:
Переконайтеся, що MAC-адресу коректно відформатовано. деякі типи адаптерів (особливо Wi-Fi-карти) не сприймають зміни MAC-адрес, якщо друга половина першого октету не представляє з себе 2, 6, A, E або починається з нуля. Ця вимога з'явилася ще за часів Windows XP і виглядає наступним чином:- D2XXXXXXXXXX
- D6XXXXXXXXXX
- DAXXXXXXXXXX
- DEXXXXXXXXXX
 Перезавантажте комп'ютер для застосування змін.ви також можете вимкнути та знову ввімкнути адаптер Windows, щоб застосувати зміни без перезавантаження. Просте включення / вимикання перемикача Wi-Fi, на зразок тих, які встановлені на пристроях ThinkPad і VaiO, не буде рівнозначно відключенню/зворотному включенню карти.
Перезавантажте комп'ютер для застосування змін.ви також можете вимкнути та знову ввімкнути адаптер Windows, щоб застосувати зміни без перезавантаження. Просте включення / вимикання перемикача Wi-Fi, на зразок тих, які встановлені на пристроях ThinkPad і VaiO, не буде рівнозначно відключенню/зворотному включенню карти. Переконайтеся, що зміни вступили в дію. після перезавантаження введіть в командний рядок команду
Переконайтеся, що зміни вступили в дію. після перезавантаження введіть в командний рядок командуipconfig / allі перевірте поле" Physical Address " вашого адаптера. Воно повинно відповідати новому MAC-адресою.[1]
Метод3 З 3:
За допомогою SMAC
Метод3 З 3:
- Завантажте програму SMAC. SMAC є платним ПЗ з безкоштовною демонстраційною версією, яка дозволить вам швидко змінити MAC-адресу. Програма сумісна з Windows XP, Vista і 7. Завантажуйте її тільки з перевірених джерел.
- Встановіть ПЗ після закінчення завантаження. У більшості випадків підійдуть установки за замовчуванням.
- Виберіть свій адаптер.після запуску SMAC ви побачите список всіх встановлених мережевих пристроїв. Виберіть той адаптер, у якого ви хочете змінити адресу.
- Введіть нову адресу. У полях, що знаходяться під "New Spoofed MAC Address", введіть нову MAC-адресу.
- Переконайтеся, що MAC-адресу коректно відформатовано. деякі типи адаптерів (особливо Wi-Fi-карти) не сприймають зміни MAC-адрес, якщо друга половина першого октету не представляє з себе 2, 6, A, E або не починається з нуля. Ця вимога з'явилася ще за часів Windows XP і виглядає наступним чином:
- D2XXXXXXXXXX
- D6XXXXXXXXXX
- DAXXXXXXXXXX
- DEXXXXXXXXXX
- Виберіть "Options". виберіть в меню варіант"Automatically Restart Adapter". Навпроти нього повинна стояти "галочка".
- Натисніть на кнопку "Update MAC". поки MAC-адреса буде оновлюватися мережеве з'єднання буде відключено. Переконайтеся, що адреса змінилася в табличному списку ваших пристроїв.[2]
Поради
- Так як у MAC-адрес шістнадцятковий формат з буквами діапазону A-F, то іноді їх можна прочитати як досить забавні слова.
Попередження
- Не виставляйте вже використовувані MAC-адреси, так ви завадите іншому пристрою підключитися до мережі.