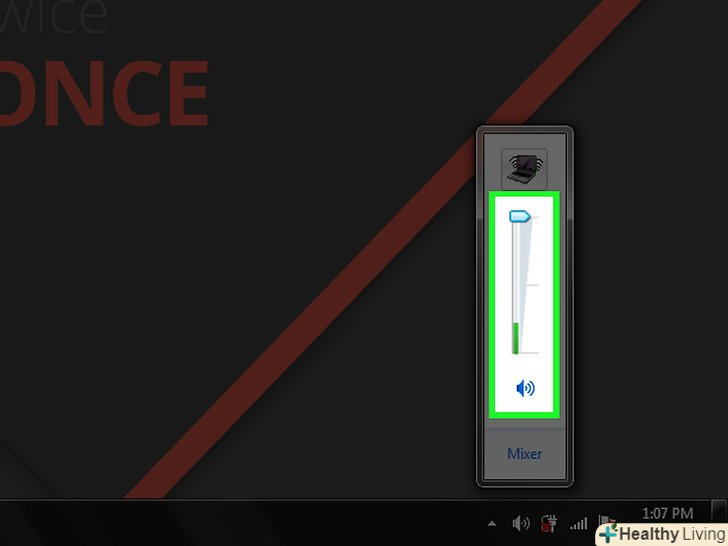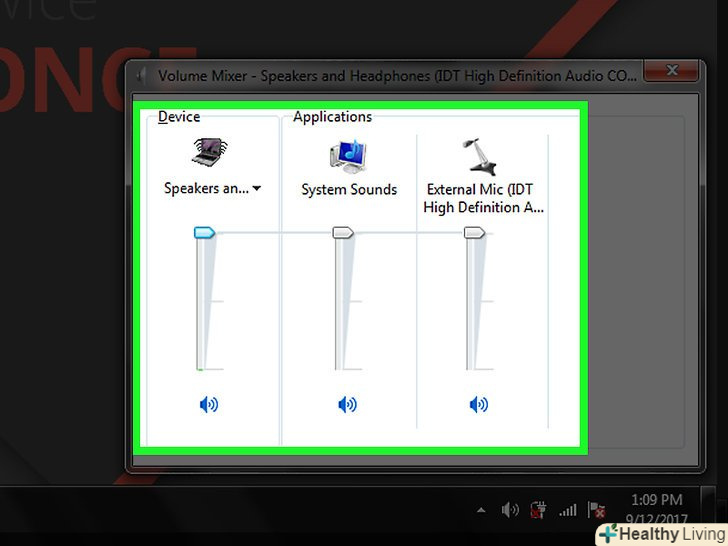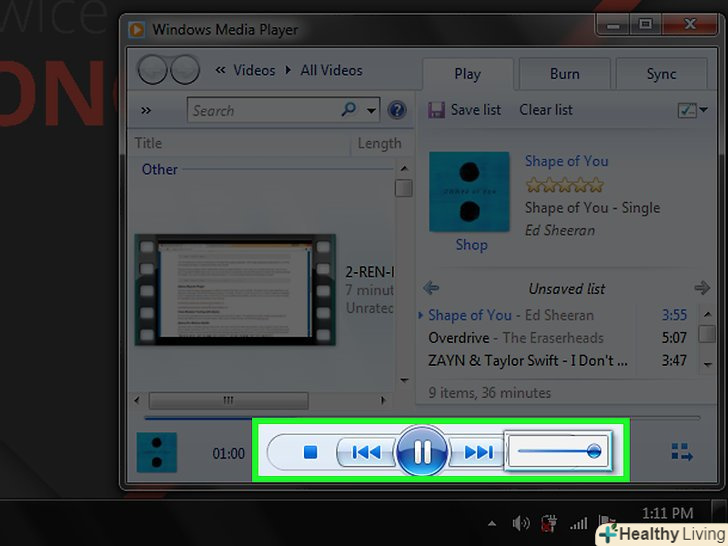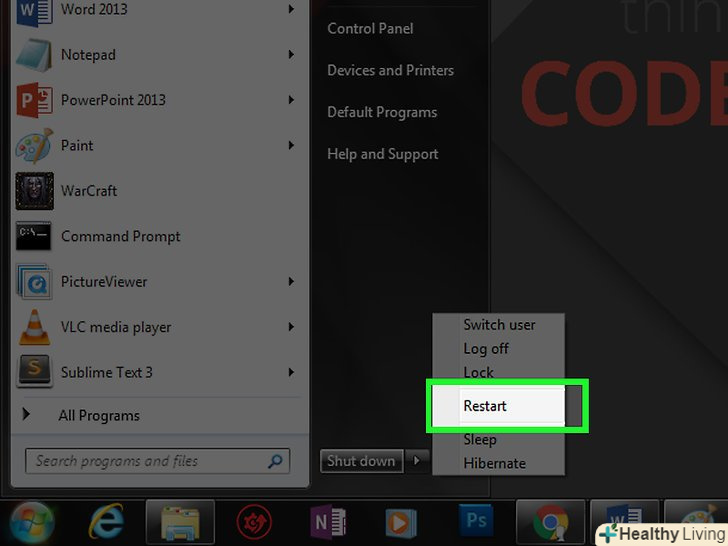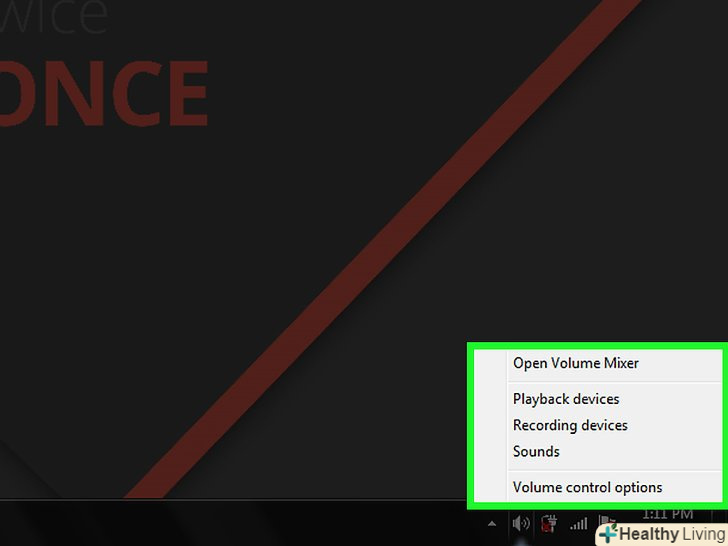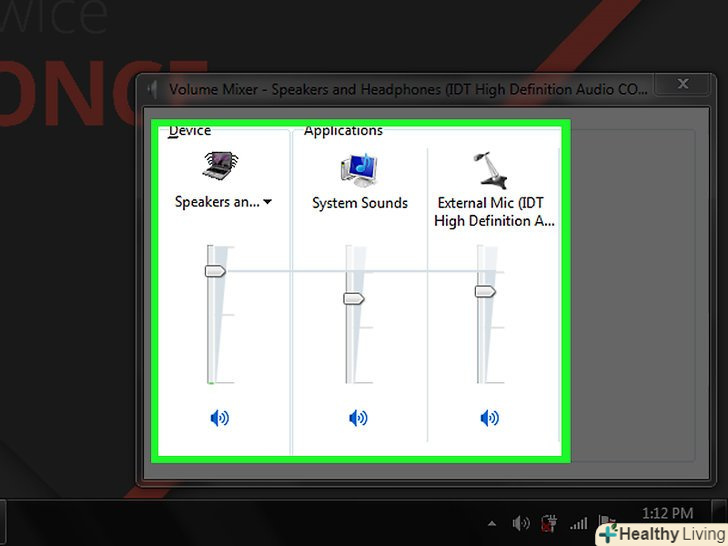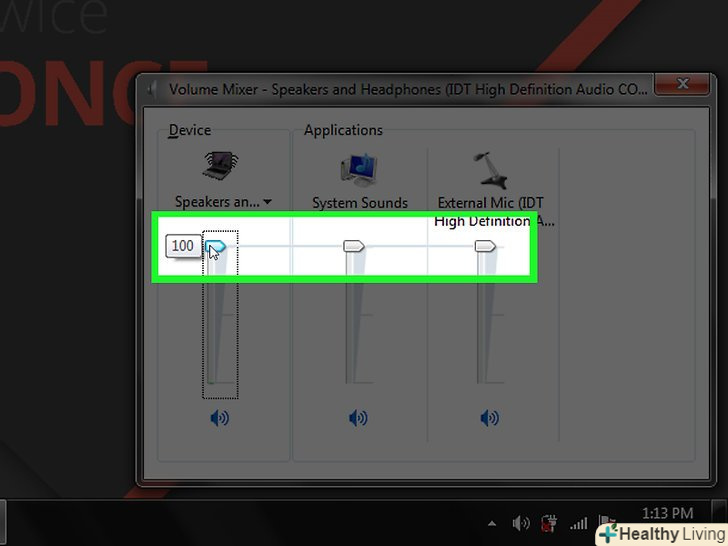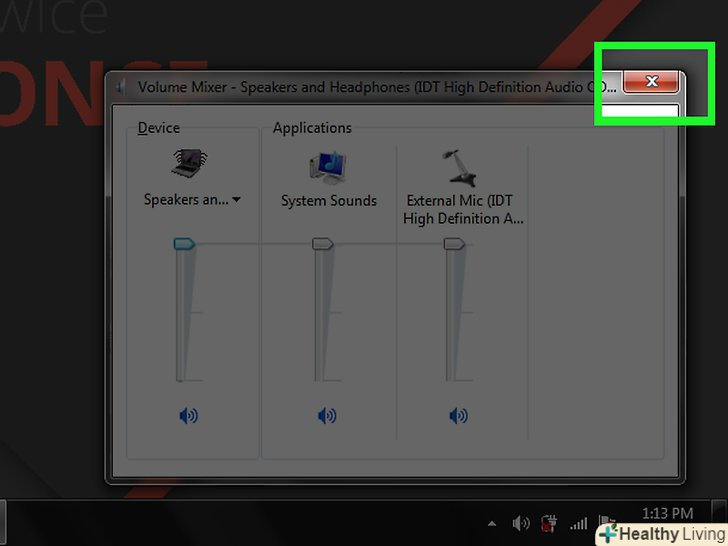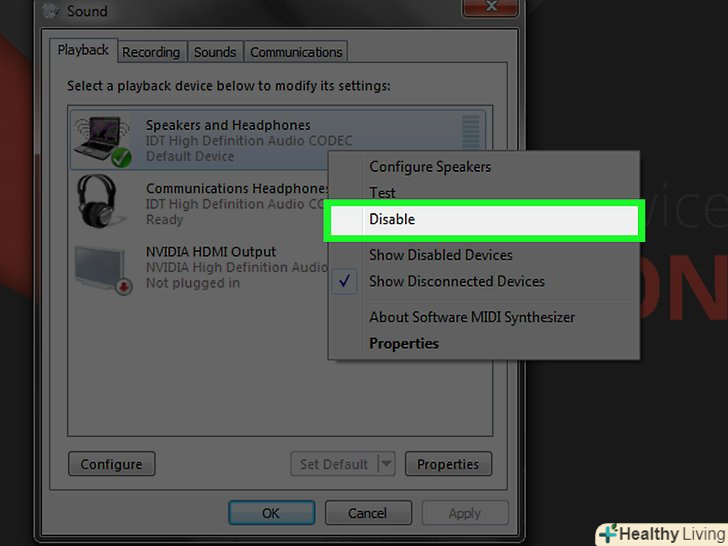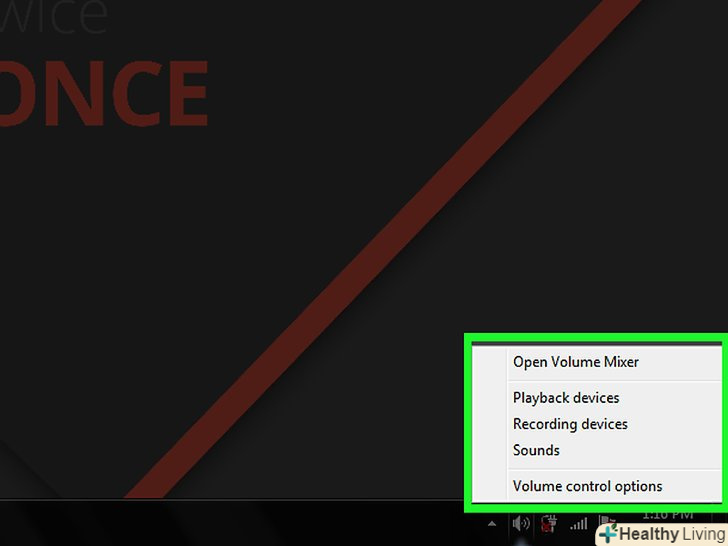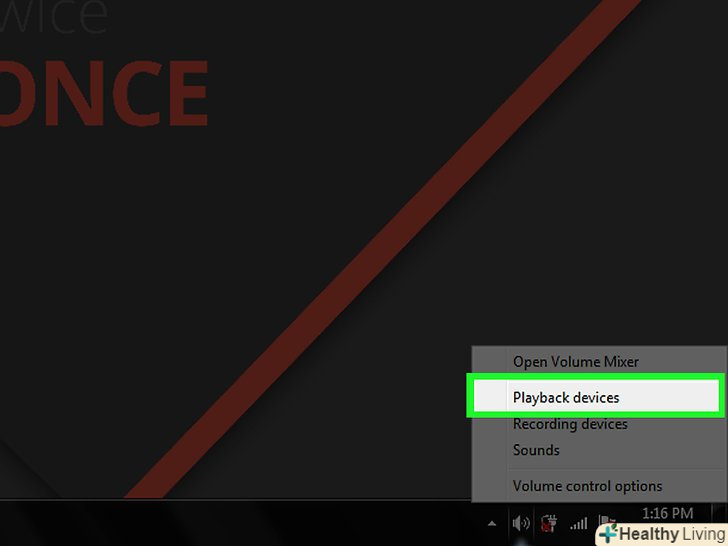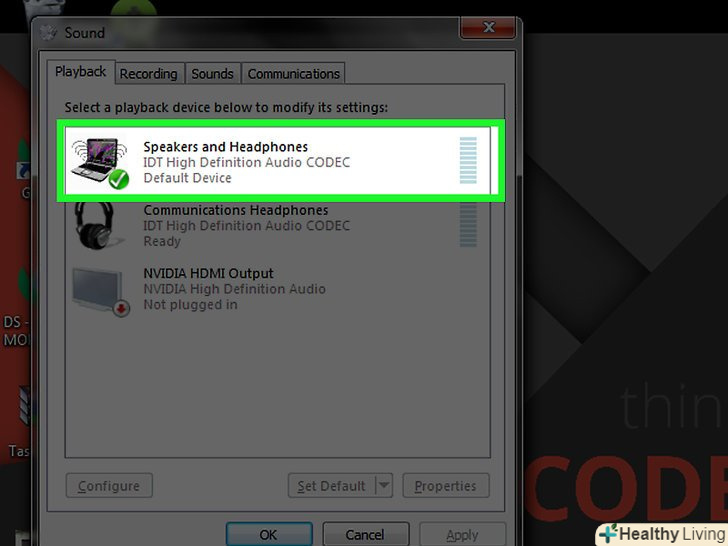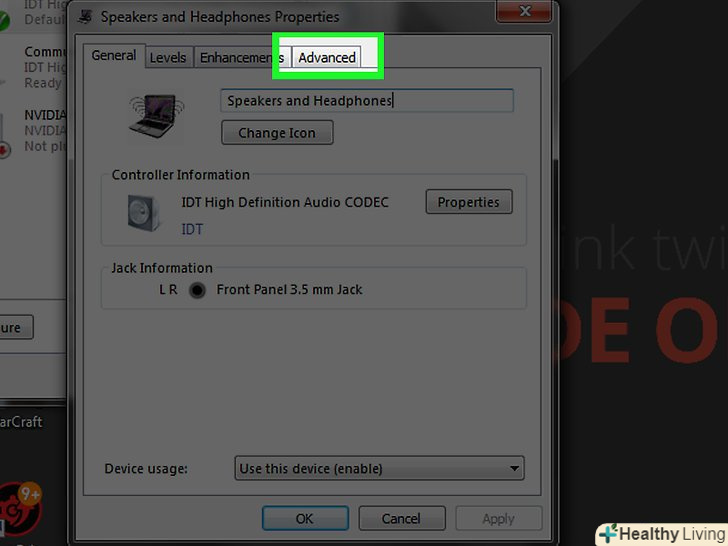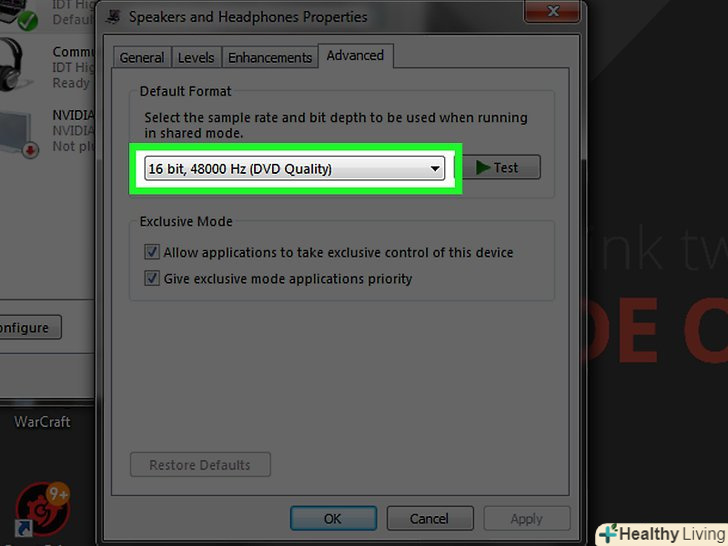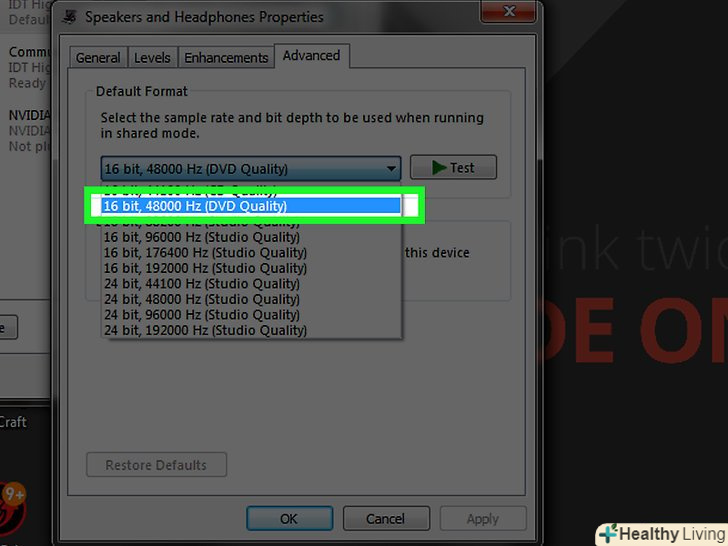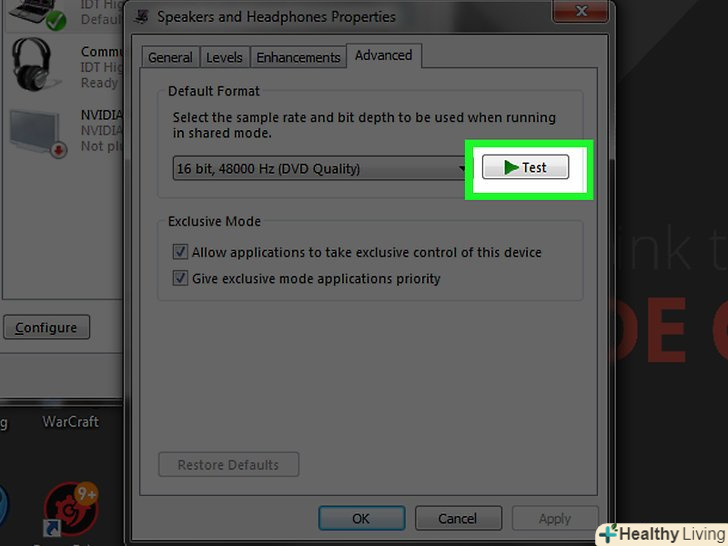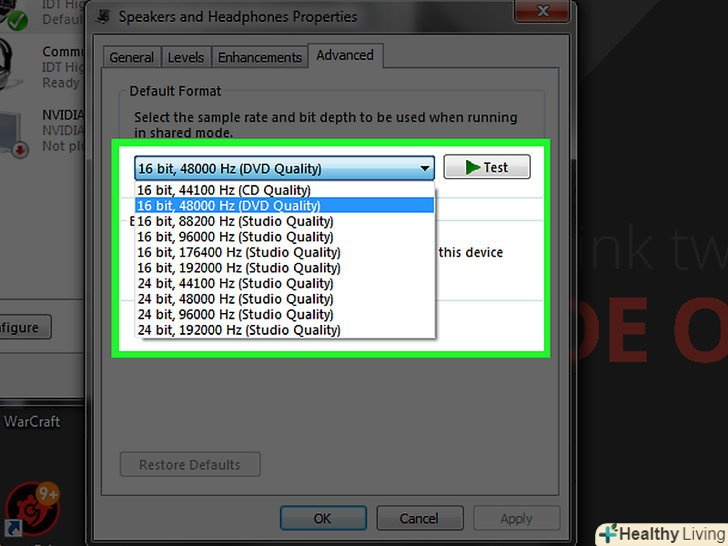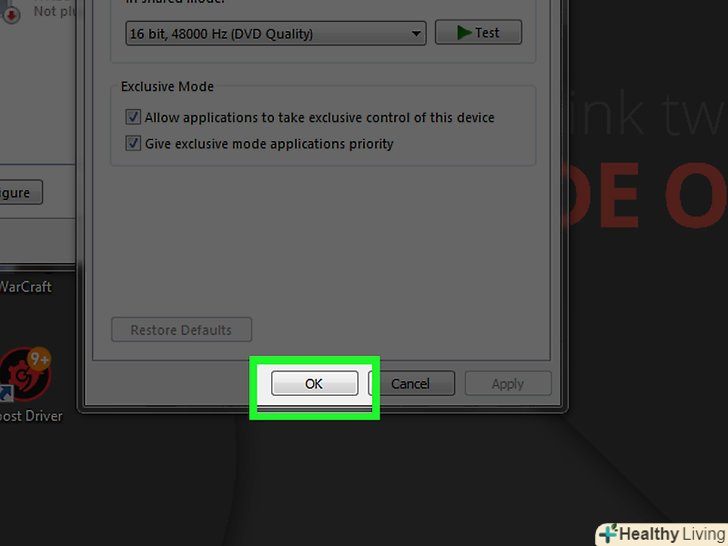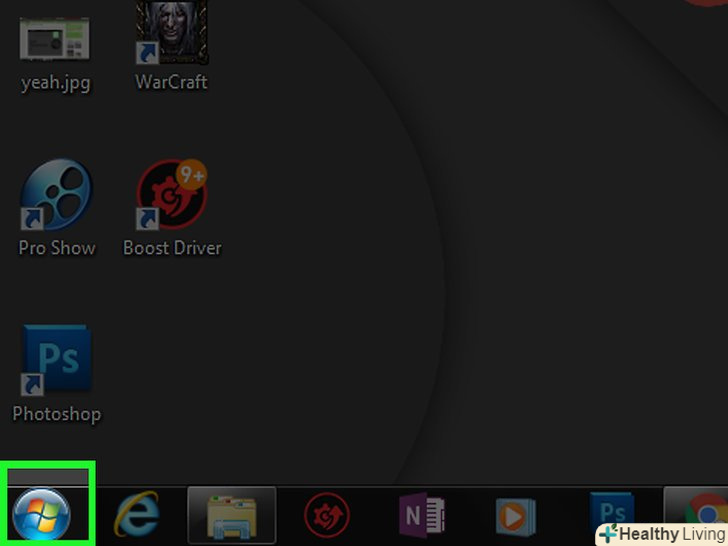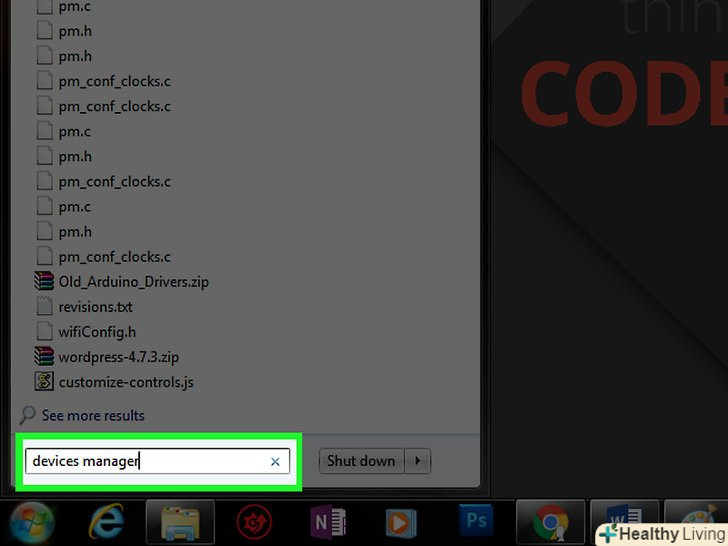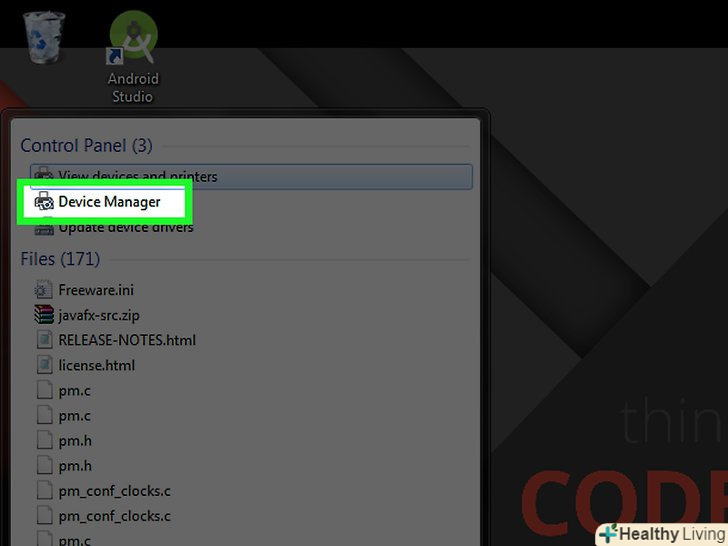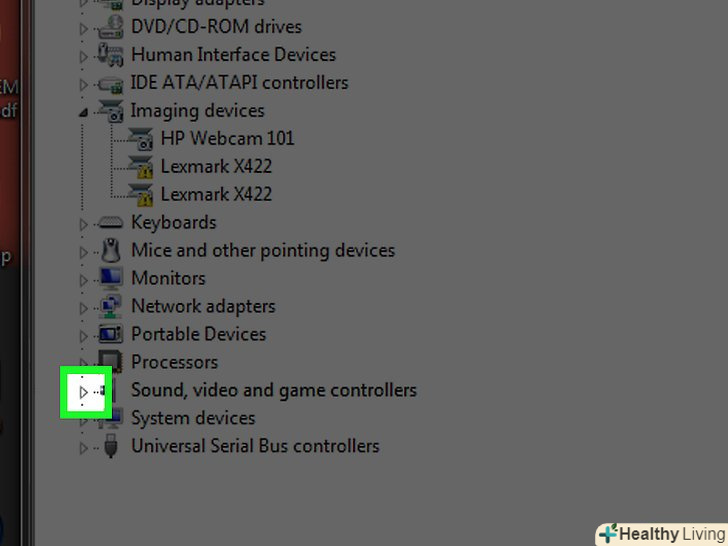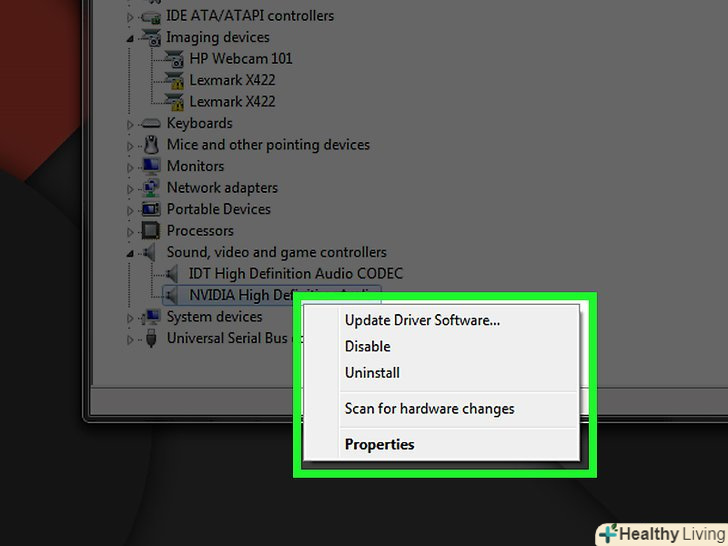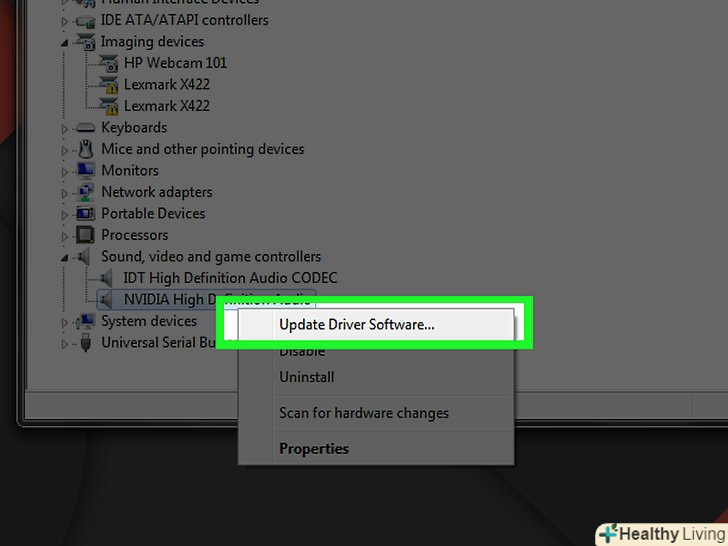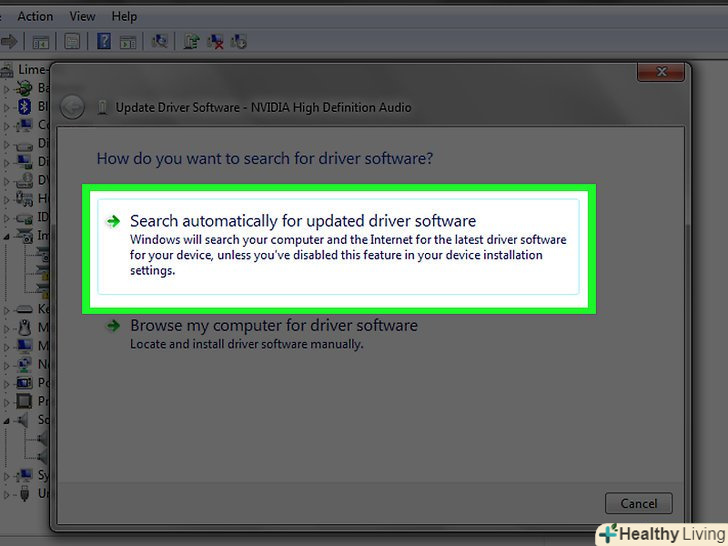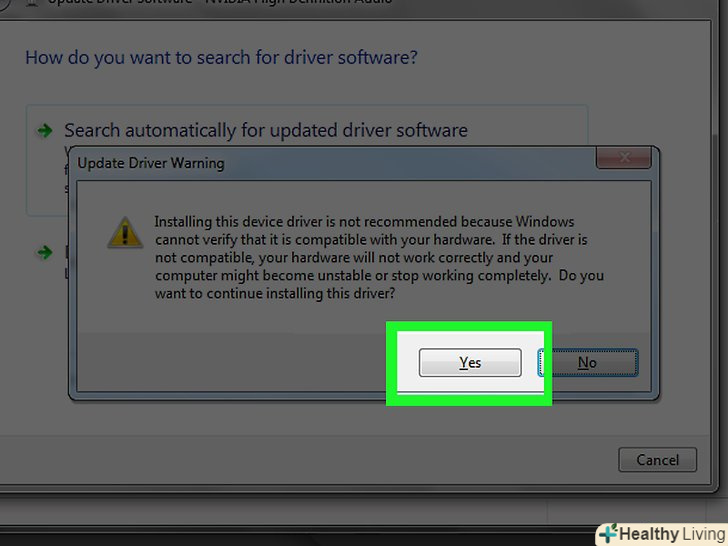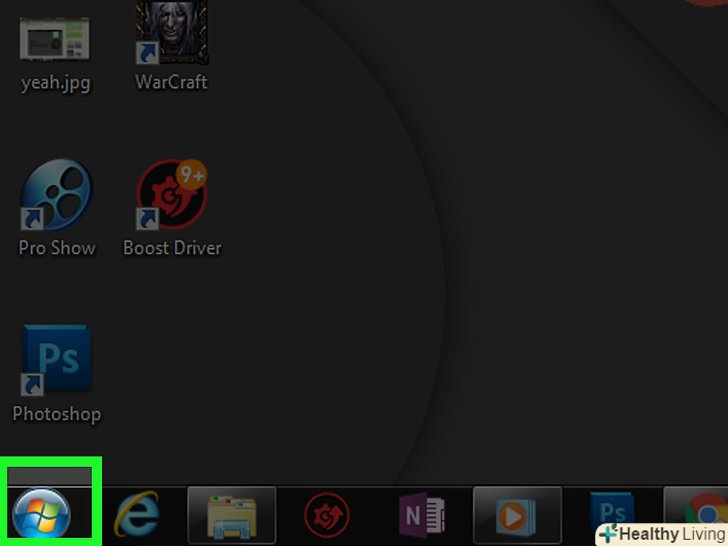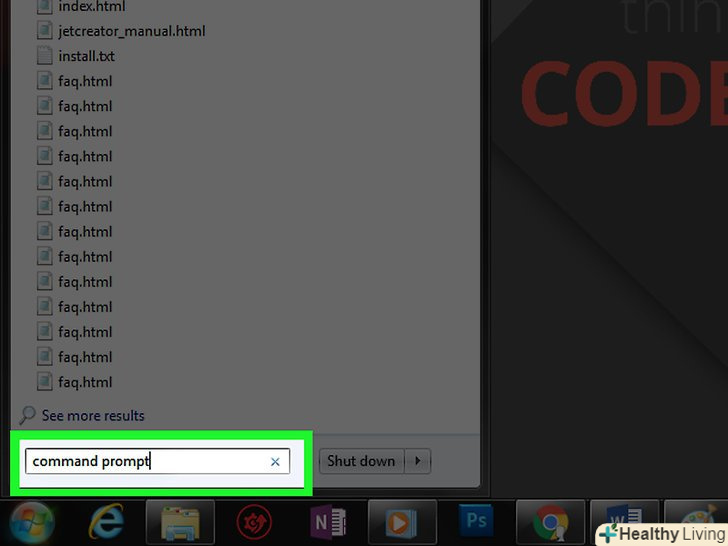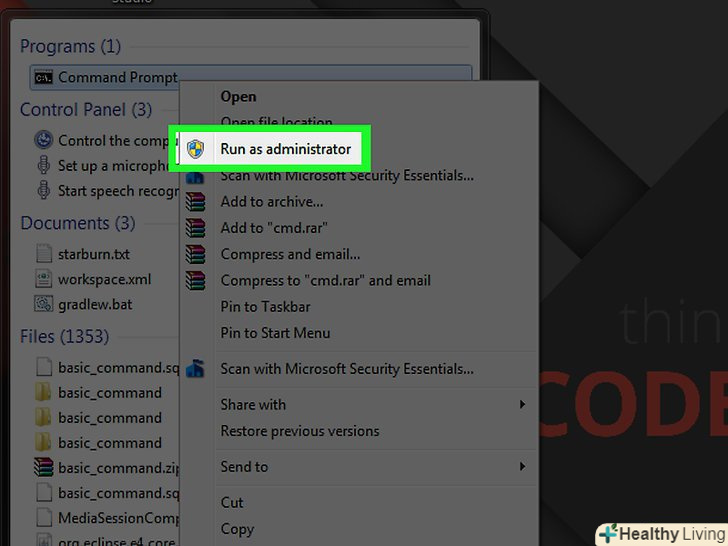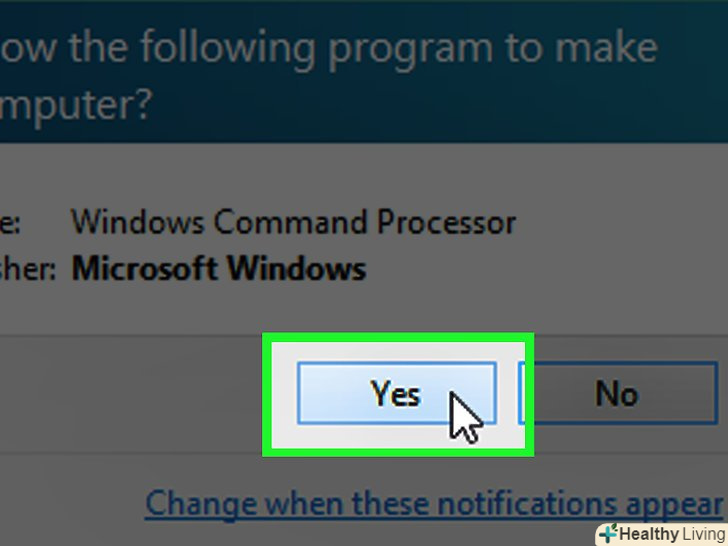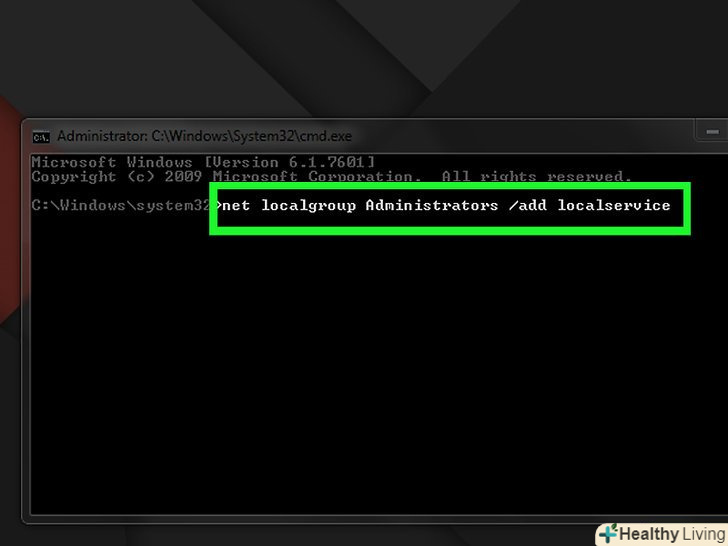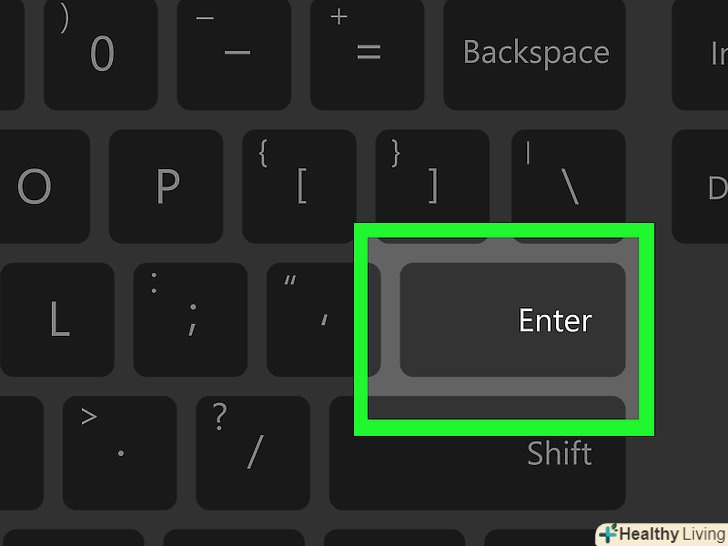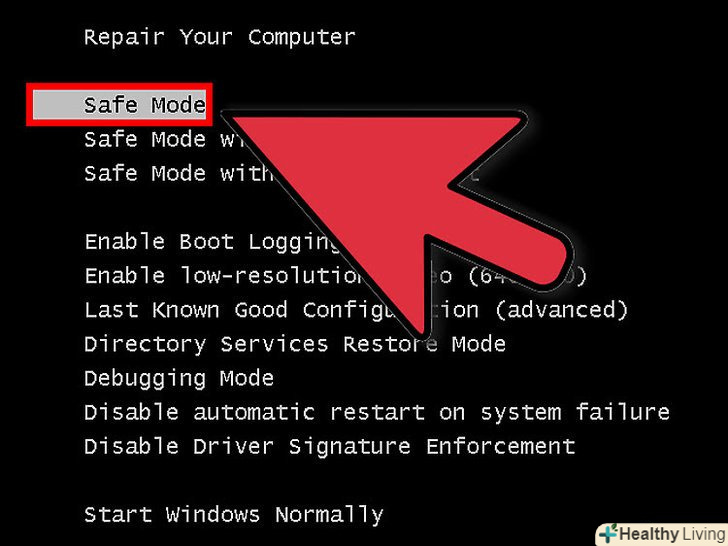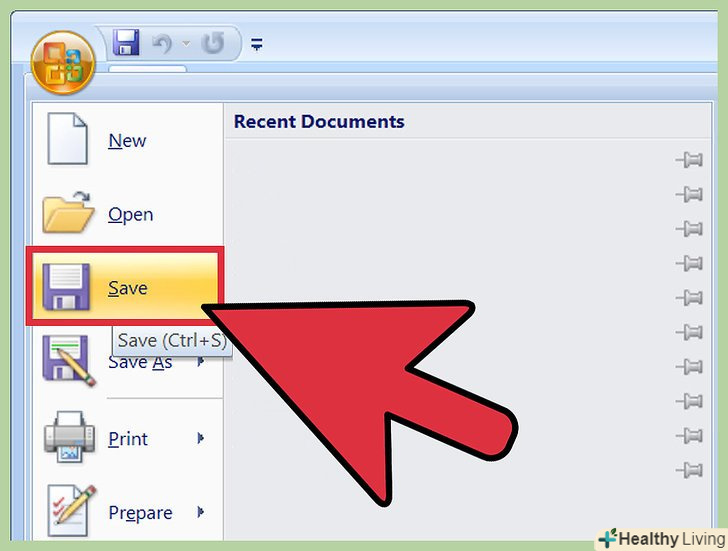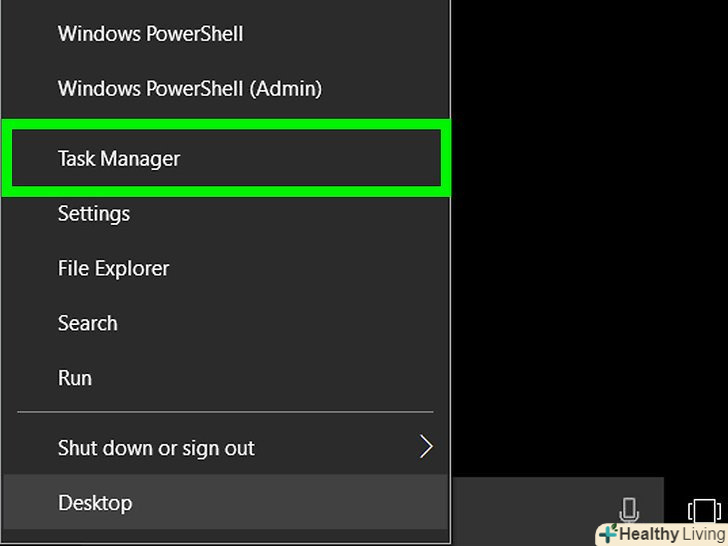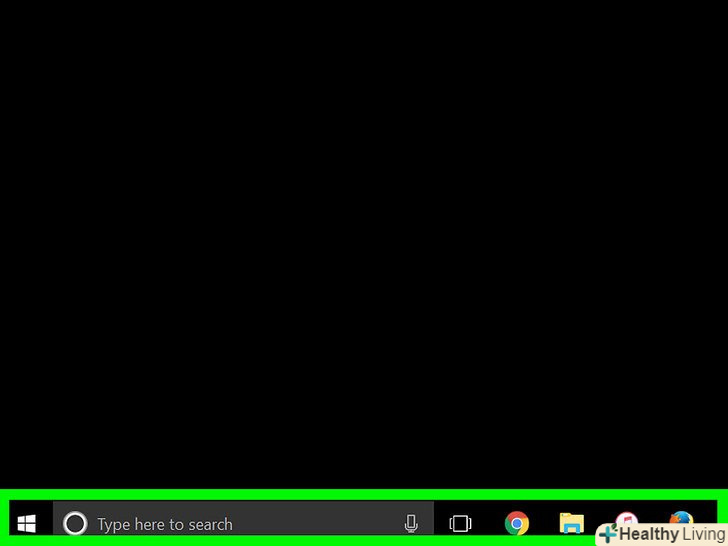У цій статті розповідається, як усунути неполадки зі звуком на комп'ютерах під управлінням Windows. Майте на увазі, що деякі несправності досить складно знайти і усунути самостійно – в цьому випадку слід віднести комп'ютер в майстерню.
Кроки
Метод1З 5:
Основні дії
Метод1З 5:
 Переконайтеся, що на комп'ютері увімкнено звук.можливо, ви вимкнули звук і забули про це. Клацніть по значку гучності і зверніть увагу на повзунок гучності.
Переконайтеся, що на комп'ютері увімкнено звук.можливо, ви вимкнули звук і забули про це. Клацніть по значку гучності і зверніть увагу на повзунок гучності.- Якщо цей повзунок знаходиться на рівні 10% і вище, але звуку як і раніше немає, перейдіть до наступного кроку.
 Перевірте підключення аудіопристроїв.якщо аудіоколонки або навушники підключені до комп'ютера ненадійно, звуку не буде.
Перевірте підключення аудіопристроїв.якщо аудіоколонки або навушники підключені до комп'ютера ненадійно, звуку не буде.- Також переконайтеся, що Звуковий пристрій підключено до відповідного роз'єму.
 Перевірте, чи правильно працює аудіопристрій.для цього на комп'ютері відтворіть будь-яку мелодію, а потім вимкніть і знову підключіть акустичну систему до комп'ютера. Якщо ви чуєте звук з вбудованих динаміків комп'ютера (коли вони є), але не з акустичної системи, швидше за все, вона вийшла з ладу.
Перевірте, чи правильно працює аудіопристрій.для цього на комп'ютері відтворіть будь-яку мелодію, а потім вимкніть і знову підключіть акустичну систему до комп'ютера. Якщо ви чуєте звук з вбудованих динаміків комп'ютера (коли вони є), але не з акустичної системи, швидше за все, вона вийшла з ладу. Перезавантажте комп'ютер.перш ніж скористатися іншими методами, перезавантажте комп'ютер. Якщо звук з'явився, далі можна не читати.
Перезавантажте комп'ютер.перш ніж скористатися іншими методами, перезавантажте комп'ютер. Якщо звук з'явився, далі можна не читати.
Метод2З 5:
Перевірте мікшер гучності
Метод2З 5:
 Клацніть правою кнопкою миші по значку гучності. це значок у вигляді динаміка, який знаходиться на панелі завдань в правому нижньому кутку екрану. Відкриється меню.
Клацніть правою кнопкою миші по значку гучності. це значок у вигляді динаміка, який знаходиться на панелі завдань в правому нижньому кутку екрану. Відкриється меню.- Якщо Ви користуєтеся ноутбуком, торкніться трекпада двома пальцями, щоб відкрити меню.
- Якщо значок гучності не відображається на панелі завдань, клацніть правою кнопкою миші по панелі завдань, натисніть "Налаштування значків повідомлень « - » включити або вимкнути системні значки «і біля опції» гучність «виберіть»Включити".
 Натисніть < span class="nowrap" title="This is not a clickable button; it illustrates the button one should find." style="font-family: Segoe UI, Frutiger, Frutiger Linotype, Dejavu Sans, Helvetica Neue, Arial, sans-serif;letter-spacing:0px;padding:0em .6em; border:1px solid; border-color:#AAA #555 #555 #AAA; -moz-border-radius: 0px; -webkit-border-radius: 0px; border-radius: 0px; background-color: #F2F2F2; background-image: -moz-linear-gradient(top, #FCFCFC, #E0E0E0); background-image: -o-linear-gradient(top, #FCFCFC, #E0E0E0); background-image: - webkit-linear-gradient(top, # FCFCFC, #E0E0E0); background-image: linear-gradient(top, #FCFCFC, #E0E0E0);">мікшер.ця опція знаходиться у верхній або нижній частині меню (залежно від версії Windows).
Натисніть < span class="nowrap" title="This is not a clickable button; it illustrates the button one should find." style="font-family: Segoe UI, Frutiger, Frutiger Linotype, Dejavu Sans, Helvetica Neue, Arial, sans-serif;letter-spacing:0px;padding:0em .6em; border:1px solid; border-color:#AAA #555 #555 #AAA; -moz-border-radius: 0px; -webkit-border-radius: 0px; border-radius: 0px; background-color: #F2F2F2; background-image: -moz-linear-gradient(top, #FCFCFC, #E0E0E0); background-image: -o-linear-gradient(top, #FCFCFC, #E0E0E0); background-image: - webkit-linear-gradient(top, # FCFCFC, #E0E0E0); background-image: linear-gradient(top, #FCFCFC, #E0E0E0);">мікшер.ця опція знаходиться у верхній або нижній частині меню (залежно від версії Windows). Перегляньте рівні гучності активних додатків. під значком кожного запущеного процесу відобразиться повзунок; якщо він опущений вниз, звук програми відключений.
Перегляньте рівні гучності активних додатків. під значком кожного запущеного процесу відобразиться повзунок; якщо він опущений вниз, звук програми відключений. Пересуньте повзунок гучності вгору.так ви збільшите гучність звуку конкретної програми.
Пересуньте повзунок гучності вгору.так ви збільшите гучність звуку конкретної програми.- Щоб збільшити звук всієї операційної системи, пересуньте вгору повзунок, який знаходиться під «динаміки».
 Натисніть < span class="nowrap" title="This is not a clickable button; it illustrates the button one should find." style="font-family: Segoe UI, Frutiger, Frutiger Linotype, Dejavu Sans, Helvetica Neue, Arial, sans-serif;letter-spacing:0px;padding:0em .6em; border:1px solid; border-color:#AAA #555 #555 #AAA; -moz-border-radius: 0px; -webkit-border-radius: 0px; border-radius: 0px; background-color: #F2F2F2; background-image: -moz-linear-gradient(top, #FCFCFC, #E0E0E0); background-image: -o-linear-gradient(top, #FCFCFC, #E0E0E0); background-image: -webkit-linear-gradient(top, #FCFCFC, #E0E0E0); background-image: linear-gradient(top, #FCFCFC, #E0E0E0);">X.ця кнопка знаходиться у верхньому правому куті вікна "мікшер гучності". Так ви усунете неполадки зі звуком, які були викликані мікшером.
Натисніть < span class="nowrap" title="This is not a clickable button; it illustrates the button one should find." style="font-family: Segoe UI, Frutiger, Frutiger Linotype, Dejavu Sans, Helvetica Neue, Arial, sans-serif;letter-spacing:0px;padding:0em .6em; border:1px solid; border-color:#AAA #555 #555 #AAA; -moz-border-radius: 0px; -webkit-border-radius: 0px; border-radius: 0px; background-color: #F2F2F2; background-image: -moz-linear-gradient(top, #FCFCFC, #E0E0E0); background-image: -o-linear-gradient(top, #FCFCFC, #E0E0E0); background-image: -webkit-linear-gradient(top, #FCFCFC, #E0E0E0); background-image: linear-gradient(top, #FCFCFC, #E0E0E0);">X.ця кнопка знаходиться у верхньому правому куті вікна "мікшер гучності". Так ви усунете неполадки зі звуком, які були викликані мікшером.
Метод3З 5:
Змініть формат аудіопристрою
Метод3З 5:
 Вимкніть від комп'ютера всі аудіопристрої.аудіопристрої –це навушники, колонки, акустична система і будь-які інші аудіопристрої, які підключаються до роз'єму навушників.
Вимкніть від комп'ютера всі аудіопристрої.аудіопристрої –це навушники, колонки, акустична система і будь-які інші аудіопристрої, які підключаються до роз'єму навушників.- Якщо Гарнітура Bluetooth підключена до комп'ютера, вимкніть її.
- Якщо Ви користуєтеся настільним комп'ютером, підключіть до нього колонки (або акустичну систему).
 Клацніть правою кнопкою миші по значку гучності. це значок у вигляді динаміка, який знаходиться на панелі завдань в правому нижньому кутку екрану.
Клацніть правою кнопкою миші по значку гучності. це значок у вигляді динаміка, який знаходиться на панелі завдань в правому нижньому кутку екрану.- Якщо Ви користуєтеся ноутбуком, торкніться трекпада двома пальцями, щоб відкрити меню.
- Якщо значок гучності не відображається на панелі завдань, клацніть правою кнопкою миші по панелі завдань, натисніть "Налаштування значків повідомлень « - » включити або вимкнути системні значки «і біля опції» гучність «виберіть»Включити".
 Натисніть < span class="nowrap" title="This is not a clickable button; it illustrates the button one should find." style="font-family: Segoe UI, Frutiger, Frutiger Linotype, Dejavu Sans, Helvetica Neue, Arial, sans-serif;letter-spacing:0px;padding:0em .6em; border:1px solid; border-color:#AAA #555 #555 #AAA; -moz-border-radius: 0px; -webkit-border-radius: 0px; border-radius: 0px; background-color: #F2F2F2; background-image: -moz-linear-gradient(top, #FCFCFC, #E0E0E0); background-image: -o-linear-gradient(top, #FCFCFC, #E0E0E0); background-image: - webkit-linear-gradient(top, # FCFCFC, #E0E0E0); background-image: linear-gradient(top, #FCFCFC, #E0E0E0);">пристрої відтворення. ця опція знаходиться посередині меню, що відкрилося.
Натисніть < span class="nowrap" title="This is not a clickable button; it illustrates the button one should find." style="font-family: Segoe UI, Frutiger, Frutiger Linotype, Dejavu Sans, Helvetica Neue, Arial, sans-serif;letter-spacing:0px;padding:0em .6em; border:1px solid; border-color:#AAA #555 #555 #AAA; -moz-border-radius: 0px; -webkit-border-radius: 0px; border-radius: 0px; background-color: #F2F2F2; background-image: -moz-linear-gradient(top, #FCFCFC, #E0E0E0); background-image: -o-linear-gradient(top, #FCFCFC, #E0E0E0); background-image: - webkit-linear-gradient(top, # FCFCFC, #E0E0E0); background-image: linear-gradient(top, #FCFCFC, #E0E0E0);">пристрої відтворення. ця опція знаходиться посередині меню, що відкрилося. Двічі клацніть поДинаміки. Відкриється вікно «Властивості: Динаміки».
Двічі клацніть поДинаміки. Відкриється вікно «Властивості: Динаміки».- На настільному комп'ютері клацніть по назві підключеного аудіопристрою.
 Перейдіть на вкладку < span class="nowrap" title="This is not a clickable button; it illustrates the button one should find." style="font-family: Segoe UI, Frutiger, Frutiger Linotype, Dejavu Sans, Helvetica Neue, Arial, sans-serif;letter-spacing:0px;padding:0em .6em; border:1px solid; border-color:#AAA #555 #555 #AAA; -moz-border-radius: 0px; -webkit-border-radius: 0px; border-radius: 0px; background-color: #F2F2F2; background-image: -moz-linear-gradient(top, #FCFCFC, #E0E0E0); background-image: -o-linear-gradient(top, #FCFCFC, #E0E0E0); background-image: - webkit-linear-gradient(top, # FCFCFC, #E0E0E0); background-image: linear-gradient(top, #FCFCFC, #E0E0E0);">додатково.вона знаходиться у верхній частині вікна.
Перейдіть на вкладку < span class="nowrap" title="This is not a clickable button; it illustrates the button one should find." style="font-family: Segoe UI, Frutiger, Frutiger Linotype, Dejavu Sans, Helvetica Neue, Arial, sans-serif;letter-spacing:0px;padding:0em .6em; border:1px solid; border-color:#AAA #555 #555 #AAA; -moz-border-radius: 0px; -webkit-border-radius: 0px; border-radius: 0px; background-color: #F2F2F2; background-image: -moz-linear-gradient(top, #FCFCFC, #E0E0E0); background-image: -o-linear-gradient(top, #FCFCFC, #E0E0E0); background-image: - webkit-linear-gradient(top, # FCFCFC, #E0E0E0); background-image: linear-gradient(top, #FCFCFC, #E0E0E0);">додатково.вона знаходиться у верхній частині вікна. Відкрийте список у розділі "Формат за замовчуванням".швидше за все, в цьому списку за замовчуванням буде відображатися опція» 24 біт, 44100 Гц (студійна запису) «або»16 біт, 48000 Гц (DVD диск)".
Відкрийте список у розділі "Формат за замовчуванням".швидше за все, в цьому списку за замовчуванням буде відображатися опція» 24 біт, 44100 Гц (студійна запису) «або»16 біт, 48000 Гц (DVD диск)". Клацніть по опції з іншою частотою. якщо за замовчуванням вибрано опцію «24 біт», виберіть "16 біт" (або навпаки).
Клацніть по опції з іншою частотою. якщо за замовчуванням вибрано опцію «24 біт», виберіть "16 біт" (або навпаки). Натисніть < span class="nowrap" title="This is not a clickable button; it illustrates the button one should find." style="font-family: Segoe UI, Frutiger, Frutiger Linotype, Dejavu Sans, Helvetica Neue, Arial, sans-serif;letter-spacing:0px;padding:0em .6em; border:1px solid; border-color:#AAA #555 #555 #AAA; -moz-border-radius: 0px; -webkit-border-radius: 0px; border-radius: 0px; background-color: #F2F2F2; background-image: -moz-linear-gradient(top, #FCFCFC, #E0E0E0); background-image: -o-linear-gradient(top, #FCFCFC, #E0E0E0); background-image: - webkit-linear-gradient(top, # FCFCFC, #E0E0E0); background-image: linear-gradient(top, #FCFCFC, #E0E0E0);">перевірка. ця кнопка знаходиться праворуч від спадного списку. Коли ви натиснете кнопку, почнеться відтворення мелодії (якщо, звичайно, ви вибрали відповідну опцію).
Натисніть < span class="nowrap" title="This is not a clickable button; it illustrates the button one should find." style="font-family: Segoe UI, Frutiger, Frutiger Linotype, Dejavu Sans, Helvetica Neue, Arial, sans-serif;letter-spacing:0px;padding:0em .6em; border:1px solid; border-color:#AAA #555 #555 #AAA; -moz-border-radius: 0px; -webkit-border-radius: 0px; border-radius: 0px; background-color: #F2F2F2; background-image: -moz-linear-gradient(top, #FCFCFC, #E0E0E0); background-image: -o-linear-gradient(top, #FCFCFC, #E0E0E0); background-image: - webkit-linear-gradient(top, # FCFCFC, #E0E0E0); background-image: linear-gradient(top, #FCFCFC, #E0E0E0);">перевірка. ця кнопка знаходиться праворуч від спадного списку. Коли ви натиснете кнопку, почнеться відтворення мелодії (якщо, звичайно, ви вибрали відповідну опцію). Повторіть описані дії з кожною опцією.коли ви знайдете опцію, при якій буде чути звук, вважайте, що проблема зі звуком вирішена.
Повторіть описані дії з кожною опцією.коли ви знайдете опцію, при якій буде чути звук, вважайте, що проблема зі звуком вирішена. Натисніть < span class="nowrap" title="This is not a clickable button; it illustrates the button one should find." style="font-family: Segoe UI, Frutiger, Frutiger Linotype, Dejavu Sans, Helvetica Neue, Arial, sans-serif;letter-spacing:0px;padding:0em .6em; border:1px solid; border-color:#AAA #555 #555 #AAA; -moz-border-radius: 0px; -webkit-border-radius: 0px; border-radius: 0px; background-color: #F2F2F2; background-image: -moz-linear-gradient(top, #FCFCFC, #E0E0E0); background-image: -o-linear-gradient(top, #FCFCFC, #E0E0E0); background-image: -webkit-linear-gradient(top, #FCFCFC, #E0E0E0); background-image: linear-gradient(top, #FCFCFC, #E0E0E0);">OK.так ви збережете внесені зміни.
Натисніть < span class="nowrap" title="This is not a clickable button; it illustrates the button one should find." style="font-family: Segoe UI, Frutiger, Frutiger Linotype, Dejavu Sans, Helvetica Neue, Arial, sans-serif;letter-spacing:0px;padding:0em .6em; border:1px solid; border-color:#AAA #555 #555 #AAA; -moz-border-radius: 0px; -webkit-border-radius: 0px; border-radius: 0px; background-color: #F2F2F2; background-image: -moz-linear-gradient(top, #FCFCFC, #E0E0E0); background-image: -o-linear-gradient(top, #FCFCFC, #E0E0E0); background-image: -webkit-linear-gradient(top, #FCFCFC, #E0E0E0); background-image: linear-gradient(top, #FCFCFC, #E0E0E0);">OK.так ви збережете внесені зміни.
Метод4З 5:
Оновіть аудіодрайвер
Метод4З 5:
 Відкрийте меню "Пуск". для цього або клацніть по логотипу Windows в нижньому лівому кутку екрану, або натисніть клавішу ⊞ win.
Відкрийте меню "Пуск". для цього або клацніть по логотипу Windows в нижньому лівому кутку екрану, або натисніть клавішу ⊞ win.- У Windows 8 перемістіть мишу у верхній лівий кут екрана, а потім клацніть по значку у вигляді лупи.
 У рядку пошуку меню «Пуск» введітьДиспетчер пристроїв.у верхній частині меню "Пуск" відобразиться значок диспетчера пристроїв.
У рядку пошуку меню «Пуск» введітьДиспетчер пристроїв.у верхній частині меню "Пуск" відобразиться значок диспетчера пристроїв. Клацніть по значку диспетчера пристроїв.він має вигляд принтера і камери.
Клацніть по значку диспетчера пристроїв.він має вигляд принтера і камери. Прокрутіть список вниз і клацніть по значку у вигляді трикутника, який знаходиться зліва від розділуЗвукові, відео та ігрові пристрої. цей розділ розташований у верхній або нижній частині вікна «Диспетчер пристроїв "(залежно від версії Windows). Відкриється список аудіопристроїв, які працюють на комп'ютері.
Прокрутіть список вниз і клацніть по значку у вигляді трикутника, який знаходиться зліва від розділуЗвукові, відео та ігрові пристрої. цей розділ розташований у верхній або нижній частині вікна «Диспетчер пристроїв "(залежно від версії Windows). Відкриється список аудіопристроїв, які працюють на комп'ютері. Клацніть правою кнопкою миші по "High Definition Audio". зазвичай ця опція позначається так: "&#Lt; Бренд &#gt; High Definition Audio» (наприклад, «Realtek High Definition Audio»).
Клацніть правою кнопкою миші по "High Definition Audio". зазвичай ця опція позначається так: "&#Lt; Бренд &#gt; High Definition Audio» (наприклад, «Realtek High Definition Audio»).- Клацніть по значку гучності в правому нижньому кутку екрану, щоб з'ясувати назву активного аудіопристрою.
 Натисніть < span class="nowrap" title="This is not a clickable button; it illustrates the button one should find." style="font-family: Segoe UI, Frutiger, Frutiger Linotype, Dejavu Sans, Helvetica Neue, Arial, sans-serif;letter-spacing:0px;padding:0em .6em; border:1px solid; border-color:#AAA #555 #555 #AAA; -moz-border-radius: 0px; -webkit-border-radius: 0px; border-radius: 0px; background-color: #F2F2F2; background-image: -moz-linear-gradient(top, #FCFCFC, #E0E0E0); background-image: -o-linear-gradient(top, #FCFCFC, #E0E0E0); background-image: - webkit-linear-gradient(top, # FCFCFC, #E0E0E0); background-image: linear-gradient(top, #FCFCFC, #E0E0E0);">Оновити драйвери. ця опція знаходиться у верхній частині меню, що розкрився.
Натисніть < span class="nowrap" title="This is not a clickable button; it illustrates the button one should find." style="font-family: Segoe UI, Frutiger, Frutiger Linotype, Dejavu Sans, Helvetica Neue, Arial, sans-serif;letter-spacing:0px;padding:0em .6em; border:1px solid; border-color:#AAA #555 #555 #AAA; -moz-border-radius: 0px; -webkit-border-radius: 0px; border-radius: 0px; background-color: #F2F2F2; background-image: -moz-linear-gradient(top, #FCFCFC, #E0E0E0); background-image: -o-linear-gradient(top, #FCFCFC, #E0E0E0); background-image: - webkit-linear-gradient(top, # FCFCFC, #E0E0E0); background-image: linear-gradient(top, #FCFCFC, #E0E0E0);">Оновити драйвери. ця опція знаходиться у верхній частині меню, що розкрився. Натисніть < span class="nowrap" title="This is not a clickable button; it illustrates the button one should find." style="font-family: Segoe UI, Frutiger, Frutiger Linotype, Dejavu Sans, Helvetica Neue, Arial, sans-serif;letter-spacing:0px;padding:0em .6em; border:1px solid; border-color:#AAA #555 #555 #AAA; -moz-border-radius: 0px; -webkit-border-radius: 0px; border-radius: 0px; background-color: #F2F2F2; background-image: -moz-linear-gradient(top, #FCFCFC, #E0E0E0); background-image: -o-linear-gradient(top, #FCFCFC, #E0E0E0); background-image: - webkit-linear-gradient(top, # FCFCFC, #E0E0E0); background-image: linear-gradient(top, #FCFCFC, #E0E0E0);">автоматичний пошук оновлених драйверів.ця опція відобразиться у вікні "оновлення драйверів". Запуститься пошук нового драйвера.
Натисніть < span class="nowrap" title="This is not a clickable button; it illustrates the button one should find." style="font-family: Segoe UI, Frutiger, Frutiger Linotype, Dejavu Sans, Helvetica Neue, Arial, sans-serif;letter-spacing:0px;padding:0em .6em; border:1px solid; border-color:#AAA #555 #555 #AAA; -moz-border-radius: 0px; -webkit-border-radius: 0px; border-radius: 0px; background-color: #F2F2F2; background-image: -moz-linear-gradient(top, #FCFCFC, #E0E0E0); background-image: -o-linear-gradient(top, #FCFCFC, #E0E0E0); background-image: - webkit-linear-gradient(top, # FCFCFC, #E0E0E0); background-image: linear-gradient(top, #FCFCFC, #E0E0E0);">автоматичний пошук оновлених драйверів.ця опція відобразиться у вікні "оновлення драйверів". Запуститься пошук нового драйвера. Встановіть новий драйвер (якщо система знайде його).можливо, вам доведеться натиснути «Так» або «встановити», але в більшості випадків нові драйвери завантажуються в автоматичному режимі.
Встановіть новий драйвер (якщо система знайде його).можливо, вам доведеться натиснути «Так» або «встановити», але в більшості випадків нові драйвери завантажуються в автоматичному режимі.- Якщо на комп'ютері встановлено останній аудіодрайвер, неполадки зі звуком не пов'язані з драйверами.
 Перезавантажте комп'ютер.зробіть це, коли оновите аудіодрайвер, щоб зміни вступили в силу. Так ви усунете неполадки зі звуком, які пов'язані з аудіодрайвером.
Перезавантажте комп'ютер.зробіть це, коли оновите аудіодрайвер, щоб зміни вступили в силу. Так ви усунете неполадки зі звуком, які пов'язані з аудіодрайвером.
Метод5З 5:
За допомогою командного рядка
Метод5З 5:
 Відкрийте меню "Пуск". для цього або клацніть по логотипу Windows в нижньому лівому кутку екрану, або натисніть клавішу ⊞ win.
Відкрийте меню "Пуск". для цього або клацніть по логотипу Windows в нижньому лівому кутку екрану, або натисніть клавішу ⊞ win.- У Windows 8 перемістіть мишу у верхній лівий кут екрана, а потім клацніть по значку у вигляді лупи.
 У рядку пошуку меню «Пуск» введітькомандний рядок.у верхній частині меню "Пуск" відобразиться значок командного рядка.
У рядку пошуку меню «Пуск» введітькомандний рядок.у верхній частині меню "Пуск" відобразиться значок командного рядка. Клацніть по значку командного рядка.він має вигляд Чорного квадрата. Відкриється меню.
Клацніть по значку командного рядка.він має вигляд Чорного квадрата. Відкриється меню. Натисніть < span class="nowrap" title="This is not a clickable button; it illustrates the button one should find." style="font-family: Segoe UI, Frutiger, Frutiger Linotype, Dejavu Sans, Helvetica Neue, Arial, sans-serif;letter-spacing:0px;padding:0em .6em; border:1px solid; border-color:#AAA #555 #555 #AAA; -moz-border-radius: 0px; -webkit-border-radius: 0px; border-radius: 0px; background-color: #F2F2F2; background-image: -moz-linear-gradient(top, #FCFCFC, #E0E0E0); background-image: -o-linear-gradient(top, #FCFCFC, #E0E0E0); background-image: - webkit-linear-gradient(top, # FCFCFC, #E0E0E0); background-image: linear-gradient(top, #FCFCFC, #E0E0E0);">Запуск від імені адміністратора. ця опція знаходиться у верхній частині меню, що розкрився.
Натисніть < span class="nowrap" title="This is not a clickable button; it illustrates the button one should find." style="font-family: Segoe UI, Frutiger, Frutiger Linotype, Dejavu Sans, Helvetica Neue, Arial, sans-serif;letter-spacing:0px;padding:0em .6em; border:1px solid; border-color:#AAA #555 #555 #AAA; -moz-border-radius: 0px; -webkit-border-radius: 0px; border-radius: 0px; background-color: #F2F2F2; background-image: -moz-linear-gradient(top, #FCFCFC, #E0E0E0); background-image: -o-linear-gradient(top, #FCFCFC, #E0E0E0); background-image: - webkit-linear-gradient(top, # FCFCFC, #E0E0E0); background-image: linear-gradient(top, #FCFCFC, #E0E0E0);">Запуск від імені адміністратора. ця опція знаходиться у верхній частині меню, що розкрився.- Якщо у вас немає адміністративного доступу до комп'ютера, просто клацніть по значку командного рядка.
 Натисніть < span class="nowrap" title="This is not a clickable button; it illustrates the button one should find." style="font-family: Segoe UI, Frutiger, Frutiger Linotype, Dejavu Sans, Helvetica Neue, Arial, sans-serif;letter-spacing:0px;padding:0em .6em; border:1px solid; border-color:#AAA #555 #555 #AAA; -moz-border-radius: 0px; -webkit-border-radius: 0px; border-radius: 0px; background-color: #F2F2F2; background-image: -moz-linear-gradient(top, #FCFCFC, #E0E0E0); background-image: -o-linear-gradient(top, #FCFCFC, #E0E0E0); background-image: - webkit-linear-gradient(top, # FCFCFC, #E0E0E0); background-image: linear-gradient(top, #FCFCFC, #E0E0E0);">OK, якщо з'явиться запит. Відкриється командний рядок.
Натисніть < span class="nowrap" title="This is not a clickable button; it illustrates the button one should find." style="font-family: Segoe UI, Frutiger, Frutiger Linotype, Dejavu Sans, Helvetica Neue, Arial, sans-serif;letter-spacing:0px;padding:0em .6em; border:1px solid; border-color:#AAA #555 #555 #AAA; -moz-border-radius: 0px; -webkit-border-radius: 0px; border-radius: 0px; background-color: #F2F2F2; background-image: -moz-linear-gradient(top, #FCFCFC, #E0E0E0); background-image: -o-linear-gradient(top, #FCFCFC, #E0E0E0); background-image: - webkit-linear-gradient(top, # FCFCFC, #E0E0E0); background-image: linear-gradient(top, #FCFCFC, #E0E0E0);">OK, якщо з'явиться запит. Відкриється командний рядок. Введітьnet localgroup Administrators /add localservice.ця команда знижує рівень безпеки, який контролює створення і запуск системних файлів, включаючи аудіодрайвер.
Введітьnet localgroup Administrators /add localservice.ця команда знижує рівень безпеки, який контролює створення і запуск системних файлів, включаючи аудіодрайвер. Натисніть↵ Enter. так ви запустите введену команду.
Натисніть↵ Enter. так ви запустите введену команду. Перезавантажте комп'ютер.зробіть це, щоб зміни вступили в силу.
Перезавантажте комп'ютер.зробіть це, щоб зміни вступили в силу.