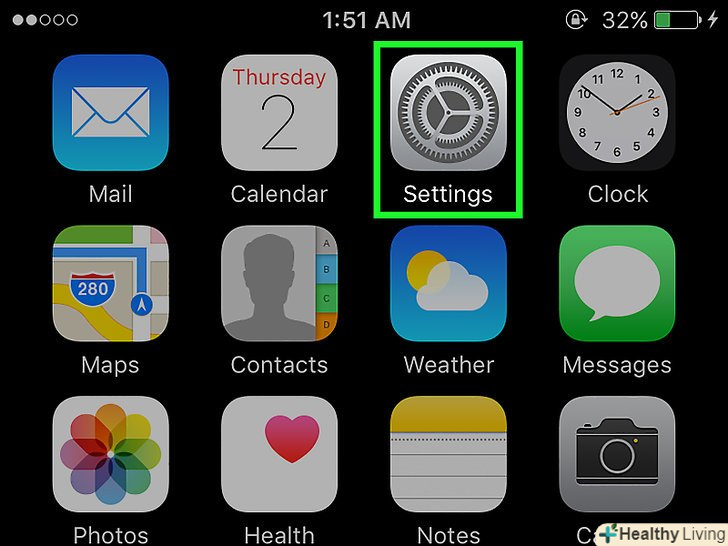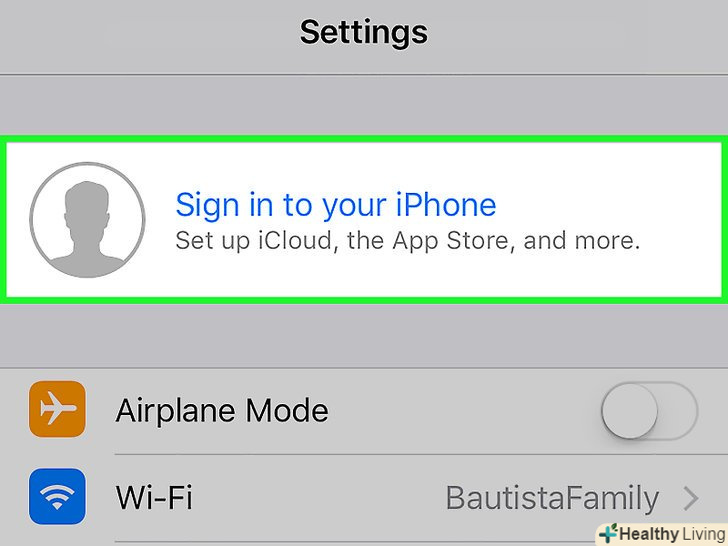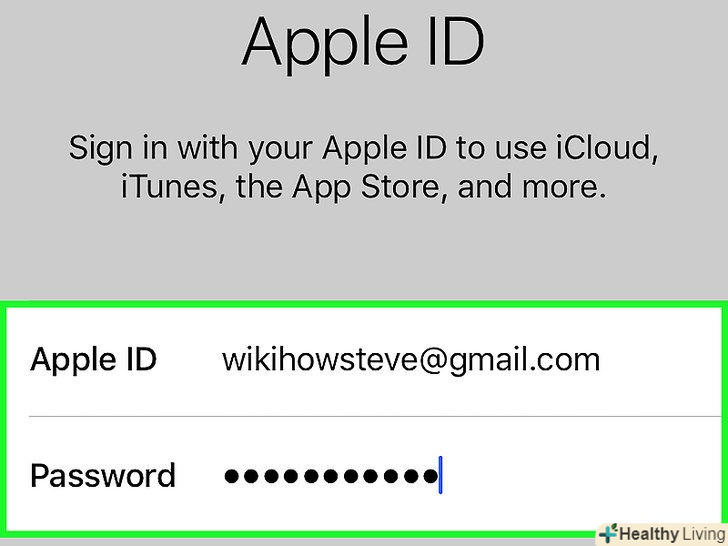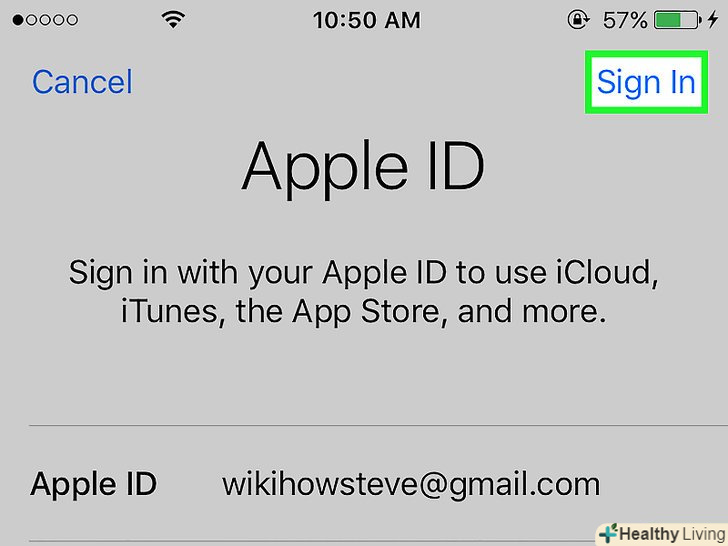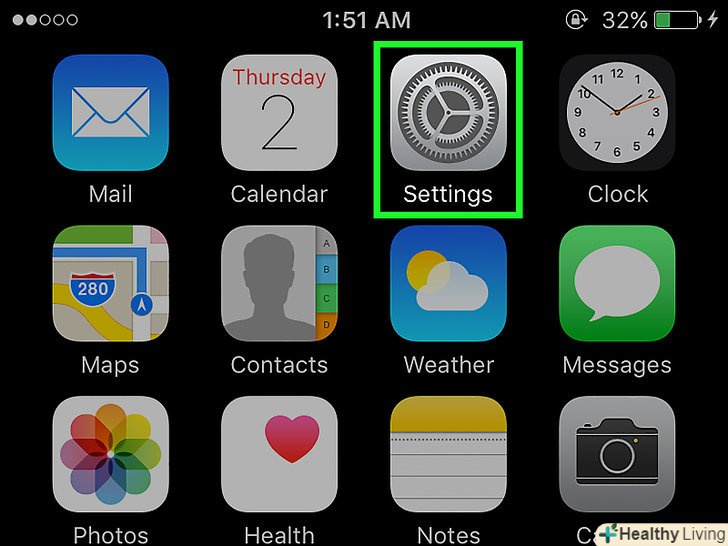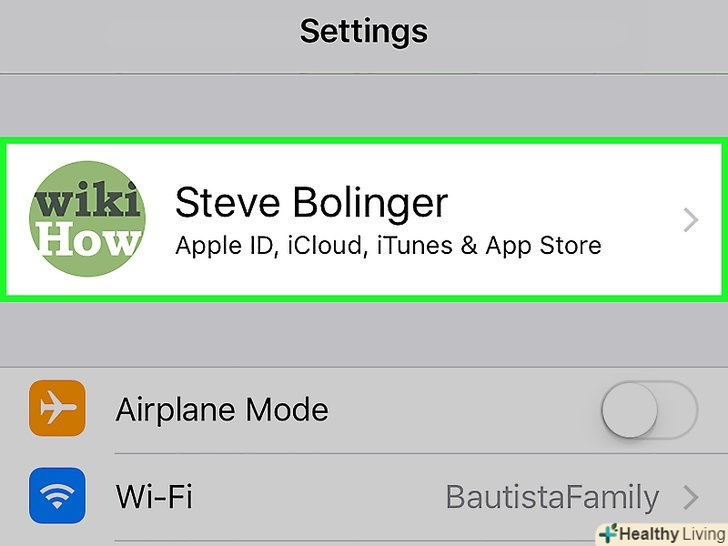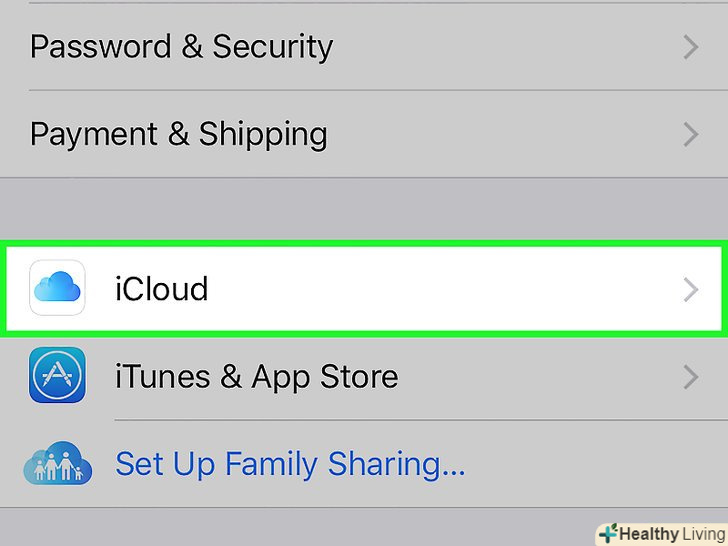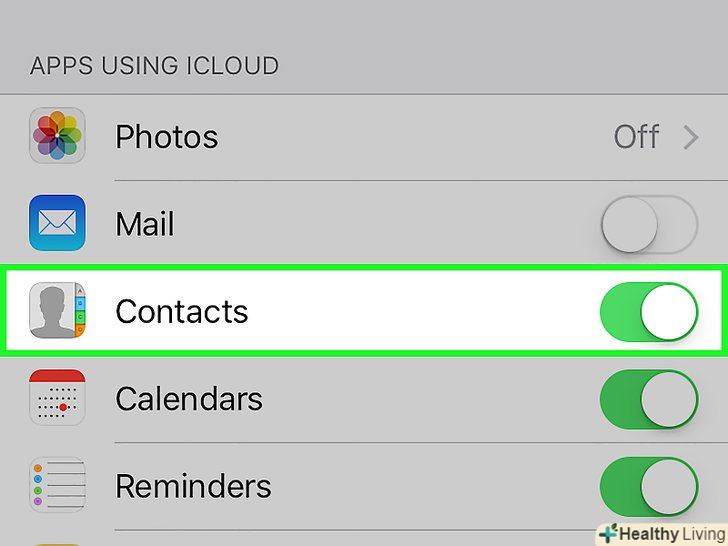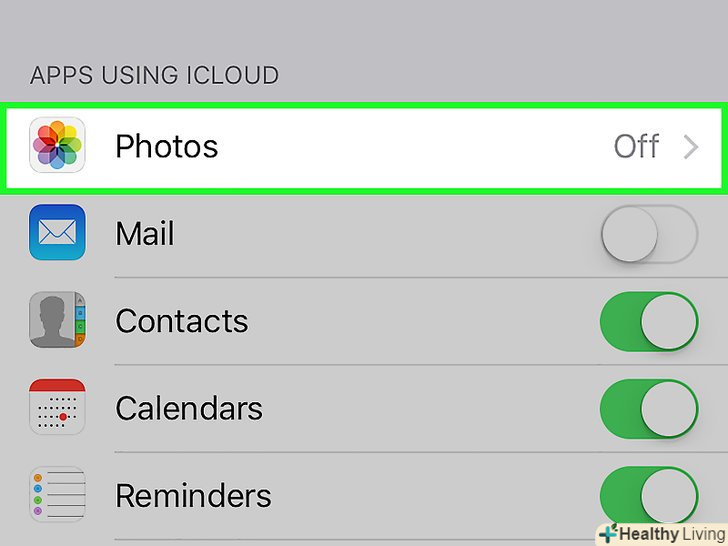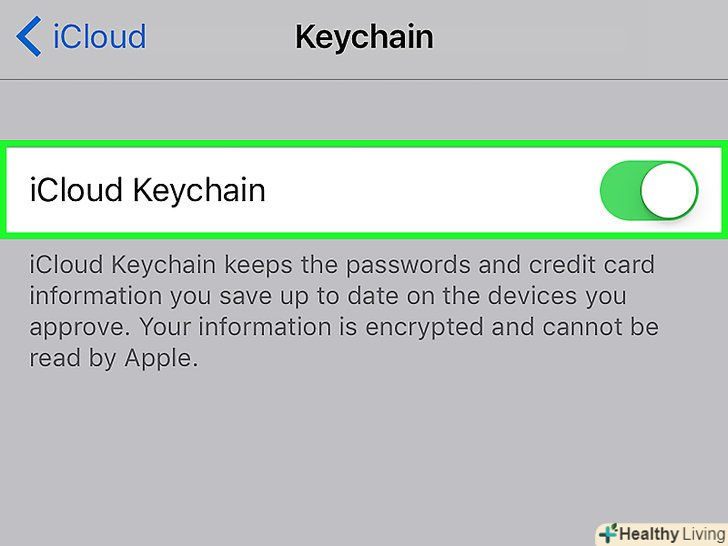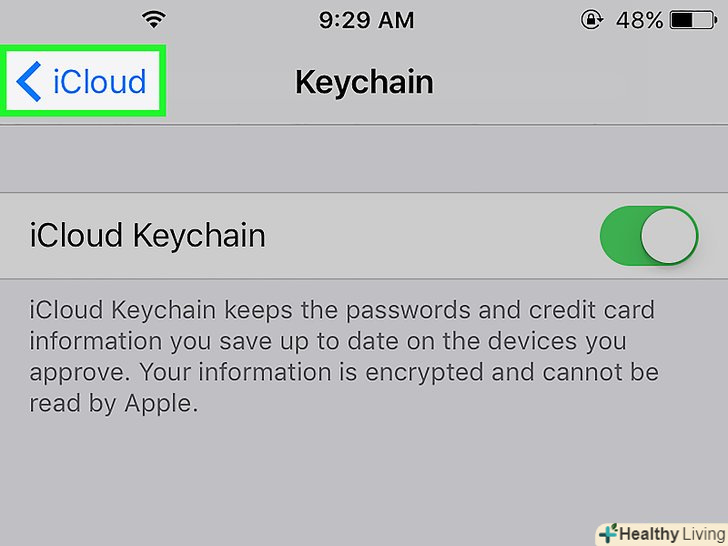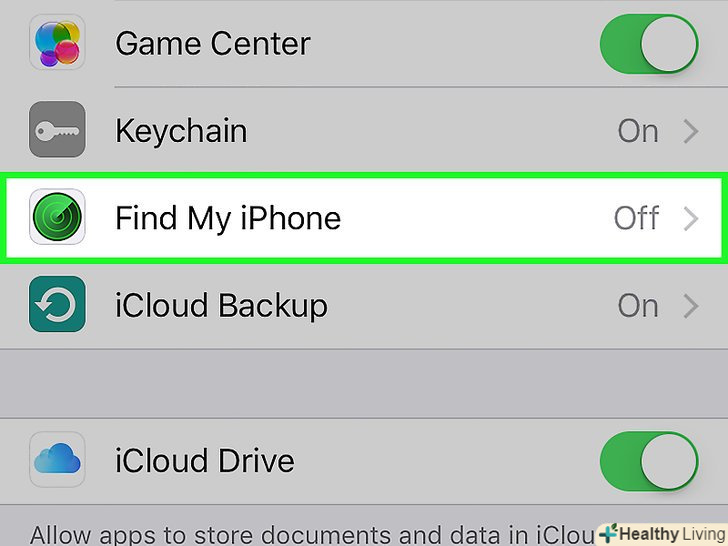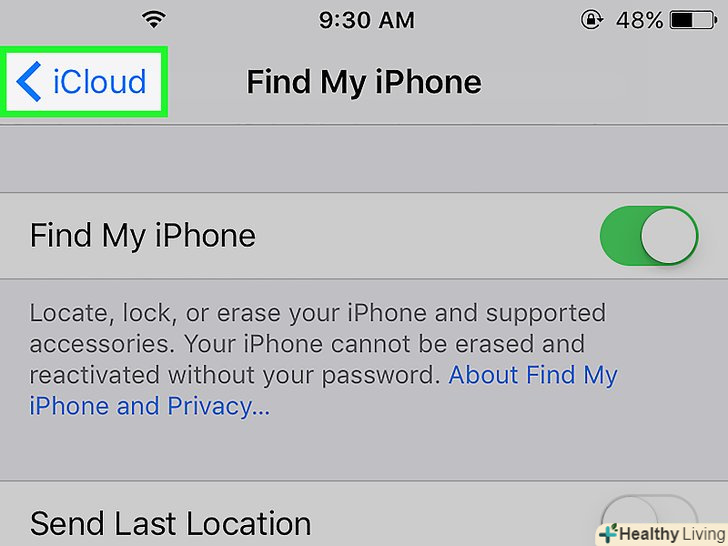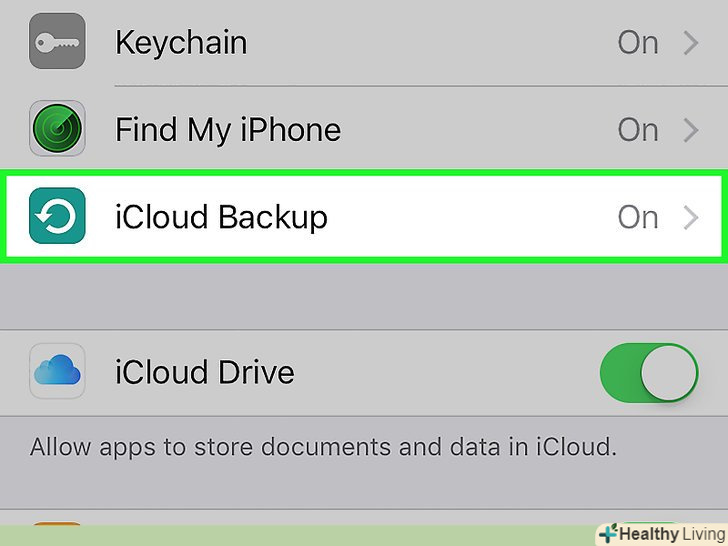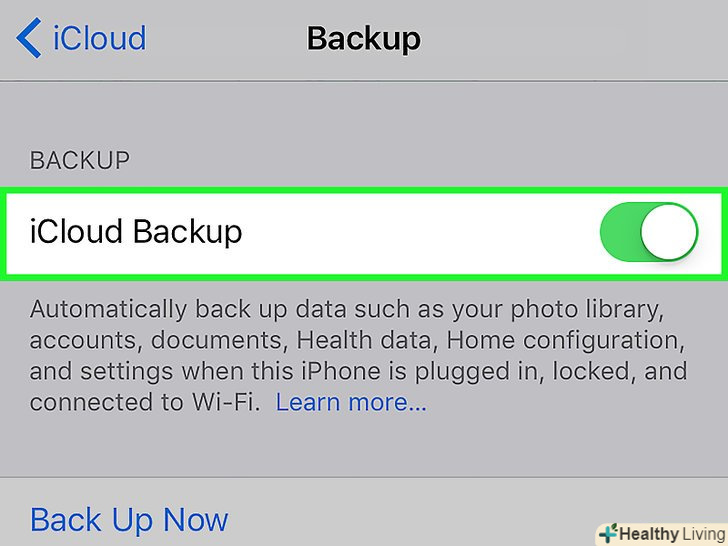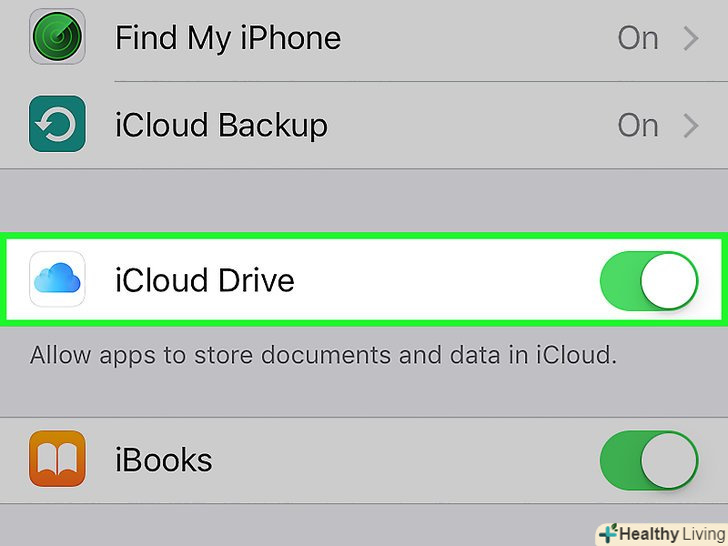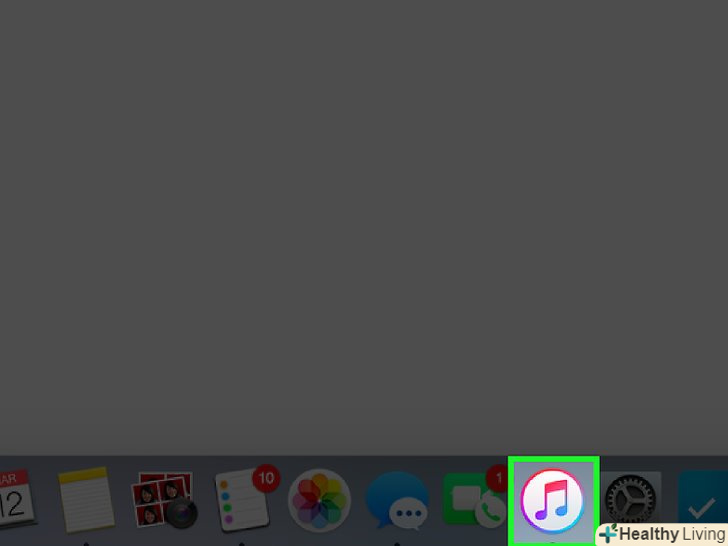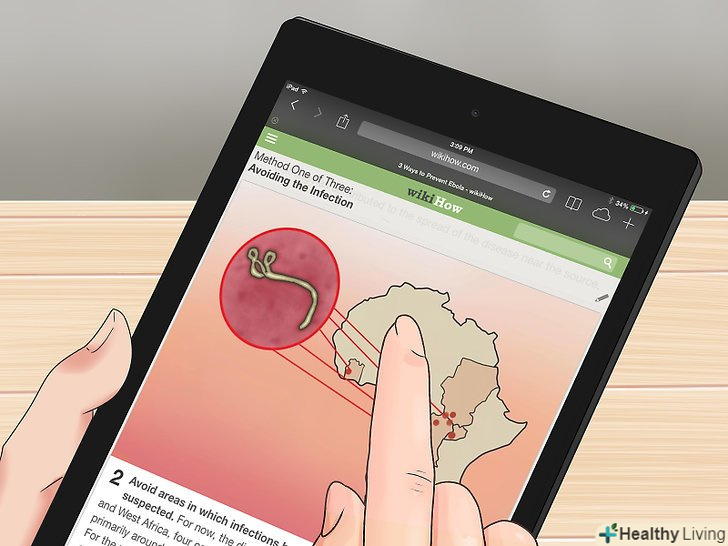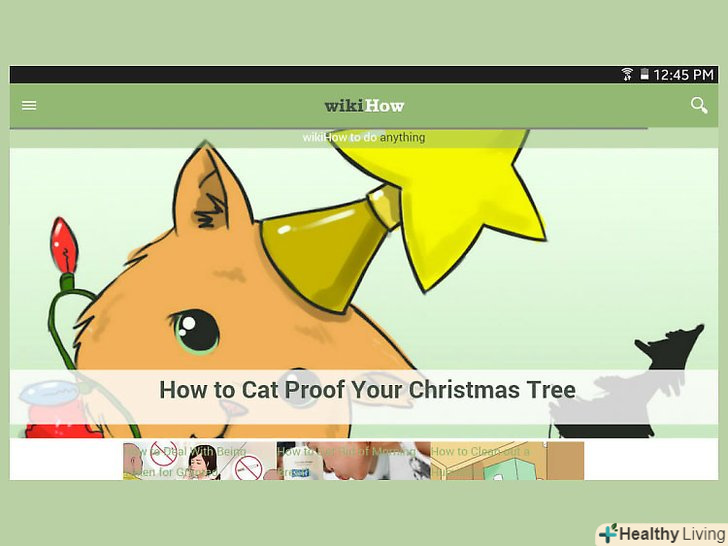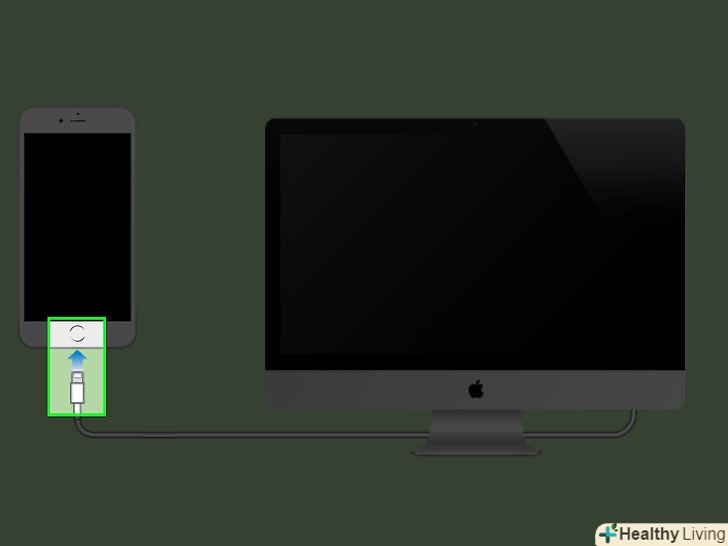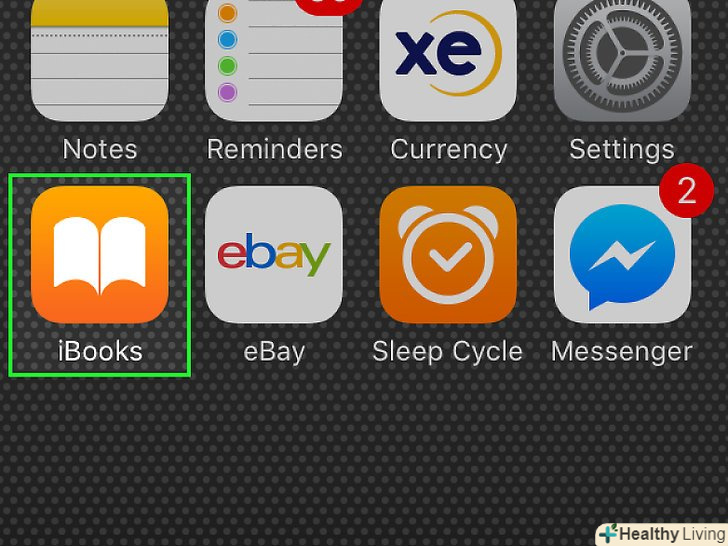З даної статті ви дізнаєтеся, як налаштувати хмарний сервіс iCloud (Сховище і платформу додатків), щоб працювати з ним на iPhone або iPad.
Кроки
Частина1 З 2:
Як увійти в iCloud
Частина1 З 2:
 Відкрийте програму "Налаштування". Значок цього додатка має вигляд сірої шестерінки ( ️ ️ ) і, як правило, знаходиться на головному екрані.
Відкрийте програму "Налаштування". Значок цього додатка має вигляд сірої шестерінки ( ️ ️ ) і, як правило, знаходиться на головному екрані. Клацніть по < span class="nowrap" title="This is not a clickable button; it illustrates the button one should find." style="font-family: Segoe UI, Frutiger, Frutiger Linotype, Dejavu Sans, Helvetica Neue, Arial, sans-serif;letter-spacing:0px;padding:0em .6em; border:1px solid; border-color:#AAA #555 #555 #AAA; -moz-border-radius: 0px; -webkit-border-radius: 0px; border-radius: 0px; background-color: #F2F2F2; background-image: -moz-linear-gradient(top, #FCFCFC, #E0E0E0); background-image: -o-linear-gradient(top, #FCFCFC, #E0E0E0); background-image: - webkit-linear-gradient(top, # FCFCFC, #E0E0E0); background-image: linear-gradient(top, #FCFCFC, #E0E0E0);">увійти в &#Lt; пристрій&#gt;.ця опція знаходиться у верхній частині меню. [1]
Клацніть по < span class="nowrap" title="This is not a clickable button; it illustrates the button one should find." style="font-family: Segoe UI, Frutiger, Frutiger Linotype, Dejavu Sans, Helvetica Neue, Arial, sans-serif;letter-spacing:0px;padding:0em .6em; border:1px solid; border-color:#AAA #555 #555 #AAA; -moz-border-radius: 0px; -webkit-border-radius: 0px; border-radius: 0px; background-color: #F2F2F2; background-image: -moz-linear-gradient(top, #FCFCFC, #E0E0E0); background-image: -o-linear-gradient(top, #FCFCFC, #E0E0E0); background-image: - webkit-linear-gradient(top, # FCFCFC, #E0E0E0); background-image: linear-gradient(top, #FCFCFC, #E0E0E0);">увійти в &#Lt; пристрій&#gt;.ця опція знаходиться у верхній частині меню. [1]- У старих версіях iOS натисніть "iCloud".
 Введіть свій ідентифікатор Apple ID і пароль.
Введіть свій ідентифікатор Apple ID і пароль.- Якщо у вас немає ідентифікатора Apple, натисніть " ні Apple ID або забули його?"( під рядком для введення пароля) і дотримуйтесь інструкцій на екрані, щоб безкоштовно Створити Apple ID і аккаунт iCloud.
 Клацніть по < span class="nowrap" title="This is not a clickable button; it illustrates the button one should find." style="font-family: Segoe UI, Frutiger, Frutiger Linotype, Dejavu Sans, Helvetica Neue, Arial, sans-serif;letter-spacing:0px;padding:0em .6em; border:1px solid; border-color:#AAA #555 #555 #AAA; -moz-border-radius: 0px; -webkit-border-radius: 0px; border-radius: 0px; background-color: #F2F2F2; background-image: -moz-linear-gradient(top, #FCFCFC, #E0E0E0); background-image: -o-linear-gradient(top, #FCFCFC, #E0E0E0); background-image: - webkit-linear-gradient(top, # FCFCFC, #E0E0E0); background-image: linear-gradient(top, #FCFCFC, #E0E0E0);">Увійти. ця опція знаходиться в правому верхньому куті екрану.
Клацніть по < span class="nowrap" title="This is not a clickable button; it illustrates the button one should find." style="font-family: Segoe UI, Frutiger, Frutiger Linotype, Dejavu Sans, Helvetica Neue, Arial, sans-serif;letter-spacing:0px;padding:0em .6em; border:1px solid; border-color:#AAA #555 #555 #AAA; -moz-border-radius: 0px; -webkit-border-radius: 0px; border-radius: 0px; background-color: #F2F2F2; background-image: -moz-linear-gradient(top, #FCFCFC, #E0E0E0); background-image: -o-linear-gradient(top, #FCFCFC, #E0E0E0); background-image: - webkit-linear-gradient(top, # FCFCFC, #E0E0E0); background-image: linear-gradient(top, #FCFCFC, #E0E0E0);">Увійти. ця опція знаходиться в правому верхньому куті екрану.- На екрані буде з'являтися повідомлення "Вхід в iCloud", коли система буде звертатися до ваших даних.
 Розблокуйте пристрій.для цього введіть код розблокування, який ви встановили, коли налаштовували пристрій.
Розблокуйте пристрій.для цього введіть код розблокування, який ви встановили, коли налаштовували пристрій. Об'єднайте дані. якщо потрібно об'єднати записи в календарі, нагадування, контакти, замітки та інші дані, які зберігаються на пристрої, з обліковим записом iCloud, натисніть «Об'єднати»; в іншому випадку Натисніть «не об'єднувати».
Об'єднайте дані. якщо потрібно об'єднати записи в календарі, нагадування, контакти, замітки та інші дані, які зберігаються на пристрої, з обліковим записом iCloud, натисніть «Об'єднати»; в іншому випадку Натисніть «не об'єднувати».
Частина2 З 2:
Як налаштувати iCloud
Частина2 З 2:
 Відкрийте програму "Налаштування". Значок цього додатка має вигляд сірої шестерінки ( ️ ️ ) і, як правило, знаходиться на головному екрані.
Відкрийте програму "Налаштування". Значок цього додатка має вигляд сірої шестерінки ( ️ ️ ) і, як правило, знаходиться на головному екрані. Клацніть по ідентифікатору Apple ID.зробіть це у верхній частині меню, яке містить ім'я користувача та зображення профілю (якщо ви додали його).
Клацніть по ідентифікатору Apple ID.зробіть це у верхній частині меню, яке містить ім'я користувача та зображення профілю (якщо ви додали його).- Якщо у вас застаріла версія iOS, швидше за все, цей крок можна пропустити.
 Клацніть по < span class="nowrap" title="This is not a clickable button; it illustrates the button one should find." style="font-family: Segoe UI, Frutiger, Frutiger Linotype, Dejavu Sans, Helvetica Neue, Arial, sans-serif;letter-spacing:0px;padding:0em .6em; border:1px solid; border-color:#AAA #555 #555 #AAA; -moz-border-radius: 0px; -webkit-border-radius: 0px; border-radius: 0px; background-color: #F2F2F2; background-image: -moz-linear-gradient(top, #FCFCFC, #E0E0E0); background-image: -o-linear-gradient(top, #FCFCFC, #E0E0E0); background-image: -webkit-linear-gradient(top, #FCFCFC, #E0E0E0); background-image: linear-gradient(top, #FCFCFC, #E0E0E0);">iCloud.ця опція знаходиться в другому розділі меню.
Клацніть по < span class="nowrap" title="This is not a clickable button; it illustrates the button one should find." style="font-family: Segoe UI, Frutiger, Frutiger Linotype, Dejavu Sans, Helvetica Neue, Arial, sans-serif;letter-spacing:0px;padding:0em .6em; border:1px solid; border-color:#AAA #555 #555 #AAA; -moz-border-radius: 0px; -webkit-border-radius: 0px; border-radius: 0px; background-color: #F2F2F2; background-image: -moz-linear-gradient(top, #FCFCFC, #E0E0E0); background-image: -o-linear-gradient(top, #FCFCFC, #E0E0E0); background-image: -webkit-linear-gradient(top, #FCFCFC, #E0E0E0); background-image: linear-gradient(top, #FCFCFC, #E0E0E0);">iCloud.ця опція знаходиться в другому розділі меню. Виберіть тип даних, які будуть синхронізовані з iCloud. у розділі "програми, що використовують iCloud «пересуньте повзунок біля відповідних типів даних в положення» включити «(зелений колір) або» вимкнути" (білий колір).
Виберіть тип даних, які будуть синхронізовані з iCloud. у розділі "програми, що використовують iCloud «пересуньте повзунок біля відповідних типів даних в положення» включити «(зелений колір) або» вимкнути" (білий колір). Клацніть по < span class="nowrap" title="This is not a clickable button; it illustrates the button one should find." style="font-family: Segoe UI, Frutiger, Frutiger Linotype, Dejavu Sans, Helvetica Neue, Arial, sans-serif;letter-spacing:0px;padding:0em .6em; border:1px solid; border-color:#AAA #555 #555 #AAA; -moz-border-radius: 0px; -webkit-border-radius: 0px; border-radius: 0px; background-color: #F2F2F2; background-image: -moz-linear-gradient(top, #FCFCFC, #E0E0E0); background-image: -o-linear-gradient(top, #FCFCFC, #E0E0E0); background-image: - webkit-linear-gradient(top, # FCFCFC, #E0E0E0); background-image: linear-gradient(top, #FCFCFC, #E0E0E0);">Фото.ця опція знаходиться у верхній частині розділу "програми, що використовують iCloud".[2]
Клацніть по < span class="nowrap" title="This is not a clickable button; it illustrates the button one should find." style="font-family: Segoe UI, Frutiger, Frutiger Linotype, Dejavu Sans, Helvetica Neue, Arial, sans-serif;letter-spacing:0px;padding:0em .6em; border:1px solid; border-color:#AAA #555 #555 #AAA; -moz-border-radius: 0px; -webkit-border-radius: 0px; border-radius: 0px; background-color: #F2F2F2; background-image: -moz-linear-gradient(top, #FCFCFC, #E0E0E0); background-image: -o-linear-gradient(top, #FCFCFC, #E0E0E0); background-image: - webkit-linear-gradient(top, # FCFCFC, #E0E0E0); background-image: linear-gradient(top, #FCFCFC, #E0E0E0);">Фото.ця опція знаходиться у верхній частині розділу "програми, що використовують iCloud".[2]- Увімкніть функцію "Медіатека iCloud", щоб фотографії з пам'яті пристрою автоматично завантажувалися в iCloud. Так всі ваші фото і відео будуть доступні на будь-якому мобільному пристрої або комп'ютері.
- Увімкніть функцію "мій фотопотік", щоб нові фото автоматично завантажувалися в iCloud щоразу, коли пристрій підключиться до бездротової мережі.
- Увімкніть функцію "спільний доступ до фото iCloud", щоб створити фотоальбоми, доступ до яких буде у ваших друзів через Інтернет або з мобільного пристрою.
 Клацніть по < span class="nowrap" title="This is not a clickable button; it illustrates the button one should find." style="font-family: Segoe UI, Frutiger, Frutiger Linotype, Dejavu Sans, Helvetica Neue, Arial, sans-serif;letter-spacing:0px;padding:0em .6em; border:1px solid; border-color:#AAA #555 #555 #AAA; -moz-border-radius: 0px; -webkit-border-radius: 0px; border-radius: 0px; background-color: #F2F2F2; background-image: -moz-linear-gradient(top, #FCFCFC, #E0E0E0); background-image: -o-linear-gradient(top, #FCFCFC, #E0E0E0); background-image: -webkit-linear-gradient(top, #FCFCFC, #E0E0E0); background-image: linear-gradient(top, #FCFCFC, #E0E0E0);">iCloud.ця опція знаходиться у верхньому лівому куті екрана; ви перейдете на головну сторінку налаштувань iCloud.
Клацніть по < span class="nowrap" title="This is not a clickable button; it illustrates the button one should find." style="font-family: Segoe UI, Frutiger, Frutiger Linotype, Dejavu Sans, Helvetica Neue, Arial, sans-serif;letter-spacing:0px;padding:0em .6em; border:1px solid; border-color:#AAA #555 #555 #AAA; -moz-border-radius: 0px; -webkit-border-radius: 0px; border-radius: 0px; background-color: #F2F2F2; background-image: -moz-linear-gradient(top, #FCFCFC, #E0E0E0); background-image: -o-linear-gradient(top, #FCFCFC, #E0E0E0); background-image: -webkit-linear-gradient(top, #FCFCFC, #E0E0E0); background-image: linear-gradient(top, #FCFCFC, #E0E0E0);">iCloud.ця опція знаходиться у верхньому лівому куті екрана; ви перейдете на головну сторінку налаштувань iCloud. Прокрутіть вниз і натисніть < span class="nowrap" title="This is not a clickable button; it illustrates the button one should find." style="font-family: Segoe UI, Frutiger, Frutiger Linotype, Dejavu Sans, Helvetica Neue, Arial, sans-serif;letter-spacing:0px;padding:0em .6em; border:1px solid; border-color:#AAA #555 #555 #AAA; -moz-border-radius: 0px; -webkit-border-radius: 0px; border-radius: 0px; background-color: #F2F2F2; background-image: -moz-linear-gradient(top, #FCFCFC, #E0E0E0); background-image: -o-linear-gradient(top, #FCFCFC, #E0E0E0); background-image: - webkit-linear-gradient(top, # FCFCFC, #E0E0E0); background-image: linear-gradient(top, #FCFCFC, #E0E0E0);">Зв'язка ключів.ця опція знаходиться в нижній частині розділу "програми, що використовують iCloud".
Прокрутіть вниз і натисніть < span class="nowrap" title="This is not a clickable button; it illustrates the button one should find." style="font-family: Segoe UI, Frutiger, Frutiger Linotype, Dejavu Sans, Helvetica Neue, Arial, sans-serif;letter-spacing:0px;padding:0em .6em; border:1px solid; border-color:#AAA #555 #555 #AAA; -moz-border-radius: 0px; -webkit-border-radius: 0px; border-radius: 0px; background-color: #F2F2F2; background-image: -moz-linear-gradient(top, #FCFCFC, #E0E0E0); background-image: -o-linear-gradient(top, #FCFCFC, #E0E0E0); background-image: - webkit-linear-gradient(top, # FCFCFC, #E0E0E0); background-image: linear-gradient(top, #FCFCFC, #E0E0E0);">Зв'язка ключів.ця опція знаходиться в нижній частині розділу "програми, що використовують iCloud". Пересуньте повзунок у опції "Зв'язка ключів iCloud «в положення»включити". Він стане зеленим. Так збережені паролі і платіжні дані стануть доступні на будь-якому пристрої, вхід в яке виконаний за допомогою вашого Apple ID.
Пересуньте повзунок у опції "Зв'язка ключів iCloud «в положення»включити". Він стане зеленим. Так збережені паролі і платіжні дані стануть доступні на будь-якому пристрої, вхід в яке виконаний за допомогою вашого Apple ID.- У компанії Apple немає доступу до цієї зашифрованої інформації.
 Клацніть поICloud.ця опція знаходиться у верхньому лівому куті екрана; ви перейдете на головну сторінку налаштувань iCloud.
Клацніть поICloud.ця опція знаходиться у верхньому лівому куті екрана; ви перейдете на головну сторінку налаштувань iCloud. Прокрутіть вниз і натисніть < span class="nowrap" title="This is not a clickable button; it illustrates the button one should find." style="font-family: Segoe UI, Frutiger, Frutiger Linotype, Dejavu Sans, Helvetica Neue, Arial, sans-serif;letter-spacing:0px;padding:0em .6em; border:1px solid; border-color:#AAA #555 #555 #AAA; -moz-border-radius: 0px; -webkit-border-radius: 0px; border-radius: 0px; background-color: #F2F2F2; background-image: -moz-linear-gradient(top, #FCFCFC, #E0E0E0); background-image: -o-linear-gradient(top, #FCFCFC, #E0E0E0); background-image: - webkit-linear-gradient(top, # FCFCFC, #E0E0E0); background-image: linear-gradient(top, #FCFCFC, #E0E0E0);">Знайти мій iPhone.ця опція знаходиться в нижній частині розділу "програми, що використовують iCloud".
Прокрутіть вниз і натисніть < span class="nowrap" title="This is not a clickable button; it illustrates the button one should find." style="font-family: Segoe UI, Frutiger, Frutiger Linotype, Dejavu Sans, Helvetica Neue, Arial, sans-serif;letter-spacing:0px;padding:0em .6em; border:1px solid; border-color:#AAA #555 #555 #AAA; -moz-border-radius: 0px; -webkit-border-radius: 0px; border-radius: 0px; background-color: #F2F2F2; background-image: -moz-linear-gradient(top, #FCFCFC, #E0E0E0); background-image: -o-linear-gradient(top, #FCFCFC, #E0E0E0); background-image: - webkit-linear-gradient(top, # FCFCFC, #E0E0E0); background-image: linear-gradient(top, #FCFCFC, #E0E0E0);">Знайти мій iPhone.ця опція знаходиться в нижній частині розділу "програми, що використовують iCloud". Пересуньте повзунок у опції "Знайти iPhone «в положення»включити".так ви зможете знайти пристрій, коли ввійдете в iCloud на комп'ютері або мобільному пристрої і натиснете «Знайти iPhone».
Пересуньте повзунок у опції "Знайти iPhone «в положення»включити".так ви зможете знайти пристрій, коли ввійдете в iCloud на комп'ютері або мобільному пристрої і натиснете «Знайти iPhone».- Увімкніть функцію "остання геопозиція", щоб пристрій відправляв інформацію про ваше місцезнаходження в Apple, коли батарея близька до повної розрядки.
 Клацніть по < span class="nowrap" title="This is not a clickable button; it illustrates the button one should find." style="font-family: Segoe UI, Frutiger, Frutiger Linotype, Dejavu Sans, Helvetica Neue, Arial, sans-serif;letter-spacing:0px;padding:0em .6em; border:1px solid; border-color:#AAA #555 #555 #AAA; -moz-border-radius: 0px; -webkit-border-radius: 0px; border-radius: 0px; background-color: #F2F2F2; background-image: -moz-linear-gradient(top, #FCFCFC, #E0E0E0); background-image: -o-linear-gradient(top, #FCFCFC, #E0E0E0); background-image: -webkit-linear-gradient(top, #FCFCFC, #E0E0E0); background-image: linear-gradient(top, #FCFCFC, #E0E0E0);">iCloud.ця опція знаходиться у верхньому лівому куті екрана; ви перейдете на головну сторінку налаштувань iCloud.
Клацніть по < span class="nowrap" title="This is not a clickable button; it illustrates the button one should find." style="font-family: Segoe UI, Frutiger, Frutiger Linotype, Dejavu Sans, Helvetica Neue, Arial, sans-serif;letter-spacing:0px;padding:0em .6em; border:1px solid; border-color:#AAA #555 #555 #AAA; -moz-border-radius: 0px; -webkit-border-radius: 0px; border-radius: 0px; background-color: #F2F2F2; background-image: -moz-linear-gradient(top, #FCFCFC, #E0E0E0); background-image: -o-linear-gradient(top, #FCFCFC, #E0E0E0); background-image: -webkit-linear-gradient(top, #FCFCFC, #E0E0E0); background-image: linear-gradient(top, #FCFCFC, #E0E0E0);">iCloud.ця опція знаходиться у верхньому лівому куті екрана; ви перейдете на головну сторінку налаштувань iCloud. Прокрутіть вниз і натисніть < span class="nowrap" title="This is not a clickable button; it illustrates the button one should find." style="font-family: Segoe UI, Frutiger, Frutiger Linotype, Dejavu Sans, Helvetica Neue, Arial, sans-serif;letter-spacing:0px;padding:0em .6em; border:1px solid; border-color:#AAA #555 #555 #AAA; -moz-border-radius: 0px; -webkit-border-radius: 0px; border-radius: 0px; background-color: #F2F2F2; background-image: -moz-linear-gradient(top, #FCFCFC, #E0E0E0); background-image: -o-linear-gradient(top, #FCFCFC, #E0E0E0); background-image: - webkit-linear-gradient(top, # FCFCFC, #E0E0E0); background-image: linear-gradient(top, #FCFCFC, #E0E0E0);">Резервна копія iCloud.ця опція розташована в нижній частині розділу "програми, що використовують iCloud".
Прокрутіть вниз і натисніть < span class="nowrap" title="This is not a clickable button; it illustrates the button one should find." style="font-family: Segoe UI, Frutiger, Frutiger Linotype, Dejavu Sans, Helvetica Neue, Arial, sans-serif;letter-spacing:0px;padding:0em .6em; border:1px solid; border-color:#AAA #555 #555 #AAA; -moz-border-radius: 0px; -webkit-border-radius: 0px; border-radius: 0px; background-color: #F2F2F2; background-image: -moz-linear-gradient(top, #FCFCFC, #E0E0E0); background-image: -o-linear-gradient(top, #FCFCFC, #E0E0E0); background-image: - webkit-linear-gradient(top, # FCFCFC, #E0E0E0); background-image: linear-gradient(top, #FCFCFC, #E0E0E0);">Резервна копія iCloud.ця опція розташована в нижній частині розділу "програми, що використовують iCloud".- У старих версіях iOS натисніть "Резервне копіювання".
 Пересуньте повзунок "Резервна копія iCloud «в положення»включити".Так файли, Налаштування, Додатки, зображення і музичні композиції будуть автоматично збережені в iCloud при підключенні пристрою до джерела живлення, до бездротової мережі, а також при блокуванні. Резервна копія iCloud дозволить відновити дані з iCloud, якщо ви поміняєте пристрій або видаліть з нього всі дані.
Пересуньте повзунок "Резервна копія iCloud «в положення»включити".Так файли, Налаштування, Додатки, зображення і музичні композиції будуть автоматично збережені в iCloud при підключенні пристрою до джерела живлення, до бездротової мережі, а також при блокуванні. Резервна копія iCloud дозволить відновити дані з iCloud, якщо ви поміняєте пристрій або видаліть з нього всі дані. Клацніть по < span class="nowrap" title="This is not a clickable button; it illustrates the button one should find." style="font-family: Segoe UI, Frutiger, Frutiger Linotype, Dejavu Sans, Helvetica Neue, Arial, sans-serif;letter-spacing:0px;padding:0em .6em; border:1px solid; border-color:#AAA #555 #555 #AAA; -moz-border-radius: 0px; -webkit-border-radius: 0px; border-radius: 0px; background-color: #F2F2F2; background-image: -moz-linear-gradient(top, #FCFCFC, #E0E0E0); background-image: -o-linear-gradient(top, #FCFCFC, #E0E0E0); background-image: -webkit-linear-gradient(top, #FCFCFC, #E0E0E0); background-image: linear-gradient(top, #FCFCFC, #E0E0E0);">iCloud.ця опція знаходиться у верхньому лівому куті екрана; ви перейдете на головну сторінку налаштувань iCloud.
Клацніть по < span class="nowrap" title="This is not a clickable button; it illustrates the button one should find." style="font-family: Segoe UI, Frutiger, Frutiger Linotype, Dejavu Sans, Helvetica Neue, Arial, sans-serif;letter-spacing:0px;padding:0em .6em; border:1px solid; border-color:#AAA #555 #555 #AAA; -moz-border-radius: 0px; -webkit-border-radius: 0px; border-radius: 0px; background-color: #F2F2F2; background-image: -moz-linear-gradient(top, #FCFCFC, #E0E0E0); background-image: -o-linear-gradient(top, #FCFCFC, #E0E0E0); background-image: -webkit-linear-gradient(top, #FCFCFC, #E0E0E0); background-image: linear-gradient(top, #FCFCFC, #E0E0E0);">iCloud.ця опція знаходиться у верхньому лівому куті екрана; ви перейдете на головну сторінку налаштувань iCloud. Пересуньте повзунок "iCloud Drive «в положення»включити".ця опція знаходиться під розділом «програми, що використовують iCloud».
Пересуньте повзунок "iCloud Drive «в положення»включити".ця опція знаходиться під розділом «програми, що використовують iCloud».- Так додатки зможуть отримувати і зберігати дані в iCloud Drive.
- Додатки, які наводяться в розділі "iCloud Drive «і повзунки яких знаходяться в положенні» включити", зможуть зберігати документи і дані в iCloud.
 Клацніть по < span class="nowrap" title="This is not a clickable button; it illustrates the button one should find." style="font-family: Segoe UI, Frutiger, Frutiger Linotype, Dejavu Sans, Helvetica Neue, Arial, sans-serif;letter-spacing:0px;padding:0em .6em; border:1px solid; border-color:#AAA #555 #555 #AAA; -moz-border-radius: 0px; -webkit-border-radius: 0px; border-radius: 0px; background-color: #F2F2F2; background-image: -moz-linear-gradient(top, #FCFCFC, #E0E0E0); background-image: -o-linear-gradient(top, #FCFCFC, #E0E0E0); background-image: -webkit-linear-gradient(top, #FCFCFC, #E0E0E0); background-image: linear-gradient(top, #FCFCFC, #E0E0E0);">Apple ID.ця опція знаходиться у верхньому лівому куті екрана; ви перейдете на сторінку налаштувань ідентифікатора Apple.
Клацніть по < span class="nowrap" title="This is not a clickable button; it illustrates the button one should find." style="font-family: Segoe UI, Frutiger, Frutiger Linotype, Dejavu Sans, Helvetica Neue, Arial, sans-serif;letter-spacing:0px;padding:0em .6em; border:1px solid; border-color:#AAA #555 #555 #AAA; -moz-border-radius: 0px; -webkit-border-radius: 0px; border-radius: 0px; background-color: #F2F2F2; background-image: -moz-linear-gradient(top, #FCFCFC, #E0E0E0); background-image: -o-linear-gradient(top, #FCFCFC, #E0E0E0); background-image: -webkit-linear-gradient(top, #FCFCFC, #E0E0E0); background-image: linear-gradient(top, #FCFCFC, #E0E0E0);">Apple ID.ця опція знаходиться у верхньому лівому куті екрана; ви перейдете на сторінку налаштувань ідентифікатора Apple.- У старих версіях iOS натисніть "Налаштування", щоб перейти на головну сторінку налаштувань.
- Так ви створите обліковий запис iCloud на своєму iPhone або iPad.
Попередження
- Якщо користуватися iCloud через стільникову мережу, це може привести до значних витрат на мобільний інтернет.